- Как запустить Проводник в Windows
- Что такое Проводник
- Как открыть Проводник в Windows
- Панель задач
- Ярлык на рабочем столе
- Меню «Пуск»
- Окно «Выполнить»
- Через системный поиск
- Горячие клавиши
- Командная строка
- Интерфейс приложения
- Заключение
- Попробовал Files — файловый менеджер для Windows. Подходит тем, кому надоел стандартный «Проводник»
- Попробовал Files — файловый менеджер для Windows. Подходит тем, кому надоел стандартный «Проводник»
- Что понравилось в файловом менеджере Files
- 12 лучших файловых менеджеров для Windows 10
- Что такое файловый менеджер и для чего он нужен
- Популярные файловые менеджеры для «десятки»
- Total Commander
- Видео: обзор классического стороннего менеджера Total Commander
- oMega Commander
- FreeCommander
- Видео: что предлагает пользователям FreeCommander
- Multi Commander
- Directory Opus
- XYplorer
- Видео: как пользоваться XYplorer
- Double Commander
- Видео: как установить DoubleCommander
- SpeedCommander
- Unreal Commander
- NexusFile
- Just Manager
Как запустить Проводник в Windows
Проводник — базовый компонент операционной системы Windows, выполняющий функции графической оболочки. В широком понимании для рядового пользователя эта программа является файловым менеджером. Запустить утилиту на компьютере возможно несколькими способами, которые отличаются в зависимости от версии системы и используемых инструментов.
Что такое Проводник
Проводник — часть графического интерфейса операционных систем (ОС) семейства Windows. Главная функция заключается в визуализации выполнения пользовательских команд и предоставлении наглядной информации касательно отдельных компонентов.
Проводник у большинства ассоциируется с файловым менеджером — утилитой, предоставляющей доступ к инструментам взаимодействия с дисковым пространством компьютера. Эту роль программа тоже выполняет, но имеет еще задачу отображения отдельных модулей системы:
- пиктограммы рабочего стола;
- меню « Пуск » со всеми элементами;
- панель задач.
Если программа Проводник прекращает свою работу, в системе перестанут отображаться вышеперечисленные элементы. Поэтому следует знать методы повторного запуска процесса.
Как открыть Проводник в Windows
Способов запуска Проводника Windows существует множество, но есть различия в исполнении. Чтобы включить графическую оболочку (процесс explorer.exe ), необходимо воспользоваться окном « Выполнить » или Командной строкой . А для запуска файлового менеджера подойдут следующие методы:
- Панель задач.
- Ярлык на рабочем столе.
- Меню « Пуск ».
- Системный поиск.
- Горячие клавиши.
Обратите внимание! Одни и те же способы отличаются в зависимости от используемой версии ОС. Ниже будут представлены инструкции для основных редакций: Windows 7 и 10.
Панель задач
По умолчанию после установки системы на панели задач закреплен ярлык приложения Проводник . Значок расположен ближе к меню « Пуск » и имеет вид папки желтого цвета. Чтобы запустить файловый менеджер, потребуется кликнуть левой кнопкой мыши (ЛКМ) по иконке.
Ярлык на рабочем столе
Открыть проводник в Windows можно через ярлык на рабочем столе, который в десятой версии ОС называется « Этот компьютер », в седьмой — « Мой компьютер ». Для запуска файлового менеджера потребуется дважды кликнуть ЛКМ по значку.
Важно! Ярлык может отсутствовать вследствие изменения параметров ОС.
Включить отображение этого элемента можно в меню « Параметры значков рабочего стола ». В Windows 7 для отображения потребуется:
- Нажать на пустом месте рабочего стола правой кнопкой мыши (ПКМ), выбрать пункт « Персонализация ».
- В появившемся окне кликнуть по гиперссылке « Изменение значков рабочего стола », расположенной на боковой панели слева.
- В новом меню установить отметку « Компьютер », кликнуть по кнопке Применить .
Для добавления на главный экран ярлыка запуска файлового менеджера в Windows 10 потребуется:
- В поисковой строке ввести запрос « Параметры меню « Пуск », кликнуть по одноименному элементу.
- Войти во вкладку « Темы », перейти по гиперссылке « Параметры значков рабочего стола ».
- В открывшемся меню поставить галочку напротив пункта « Компьютер », нажать Применить .
Меню «Пуск»
Ярлык приложения Проводник , который служит для запуска файлового менеджера, находится в меню « Пуск ». В Windows 7 потребуется:
- Развернуть меню, нажав по соответствующей иконке на панели задач, перейти в раздел « Все программы ».
- Открыть каталог « Стандартные », кликнуть по пункту « Проводник ».
В Windows 10 алгоритм действий следующий:
- Развернуть меню « Пуск », кликнув по иконке или нажав клавишу Win .
- Пролистать список установленных приложений вниз и открыть каталог « Служебные — Windows ».
- Запустить файловый менеджер, нажав по соответствующей иконке.
Обратите внимание! Для быстрого доступа к элементу в десятой версии ОС есть возможность через контекстное меню добавить ярлык на главный экран.
В качестве альтернативы для запуска файлового менеджера можно воспользоваться меню, которое вызывается нажатием ПКМ по иконке « Пуск ». В списке требуется выбрать пункт « Проводник ».
Окно «Выполнить»
Через окно « Выполнить » можно запустить процесс explorer.exe , который отобразит графическую оболочку системы, или файловый менеджер. Алгоритм во всех версиях ОС одинаковый:
- Нажать сочетание горячих клавиш Win + R .
- В соответствующее поле ввести команду explorer.exe .
- Нажать Enter или ОК .
Через системный поиск
Запустить Проводник Windows можно через системный поиск, который в седьмой версии ОС находится в меню « Пуск », а в десятой — на панели задач.
- Установить курсор в поисковое поле.
- Ввести запрос « Проводник ».
- В выдаче нажать по одноименному значку.
Обратите внимание! В качестве альтернативы можно использовать англоязычное название элемента — explorer.exe .
Горячие клавиши
В рамках операционной системы предусмотрен набор горячих клавиш для управления отдельными компонентами. Для запуска файлового менеджера применяется комбинация Win + E . Этот метод является универсальным во всех версиях Windows.
Важно! Способ применим только при запущенном процессе explorer.exe . В противном случае необходимо воспользоваться окном « Выполнить » или Командной строкой для инициализации графической оболочки.
Командная строка
Командная строка позволяет запускать графическую оболочку и файловый менеджер. Для этого потребуется:
- Используя системный поиск, найти утилиту « Командная строка ».
- В выдаче нажать ПКМ по иконке приложения и выбрать опцию « Запуск от имени администратора ».
- В окне консоли ввести команду explorer.exe , нажать Enter .
Обратите внимание! Утилита запустится и без прав суперпользователя, но список доступных функций будет ограничен.
Интерфейс приложения
Файловый менеджер имеет собственный интерфейс, который позволяет взаимодействовать с данными на диске. Ниже будет рассмотрен стандартный вид программы без внесенных пользователем изменений.
- Кнопки навигации. В верхней левой части расположены три кнопки, которые позволяют вернуться в предыдущую директорию ( ← ), повторить предыдущий переход ( → ) и открыть каталог, находящийся выше по иерархии ( ↑ ).
- Адресная строка. Позволяет вручную прописать путь к папке, в которую необходимо перейти. Например: C:\Windows\System32 .
- Рабочая область. Отображает разметку диска со всеми вложенными папками и файлами. Позволяет производить манипуляции над данными: копировать, удалять, переименовывать, перемещать и так далее.
- Поисковая строка. Служит для осуществления быстрого поиска по названию файла или директории. Имеет дополнительные инструменты для гибкой настройки.
- Панель навигации. Отображает ссылки для быстрого перехода в нужные директории. По умолчанию установлены стандартные папки: « Видео », « Загрузки », « Документы », « Изображения », « Музыка », « Рабочий стол », но пользователь может самостоятельно добавить новые.
Основные возможности программы реализуются в рабочей области через контекстное меню, которое вызывается нажатием ПКМ.
Заключение
Для запуска файлового менеджера рекомендуется пользоваться стандартными способами: через ярлык на панели задач или рабочем столе, меню « Пуск » или посредством горячих клавиш. Остальные методы служат альтернативой, необходимой лишь в крайнем случае.
Попробовал Files — файловый менеджер для Windows. Подходит тем, кому надоел стандартный «Проводник»
Попробовал Files — файловый менеджер для Windows. Подходит тем, кому надоел стандартный «Проводник»
Мне кажется, что «Проводник» сильно отстал от жизни и в плане дизайна, и с точки зрения функциональности. Я пытался выбрать другой файловый менеджер для Windows, но так и не нашёл подходящий вариант. Либо слишком много функций, как в Total Commander, либо отвратительный внешний вид.
А потом я нашёл Files и понял, что это отличная замена стандартному «Проводнику». Для работы с ним не нужно перестраиваться, есть кастомизация и несколько интересных фишек.
По умолчанию Files открывается на стартовой странице, но можно выбрать любую папку
Files — файловый менеджер с открытым исходным кодом, который использует последние возможности Windows, включая Fluent Design. По функциональности он не сравнится с Total Commander и другими файловыми менеджерами. Но Files неплохо закрывает потребности обычных пользователей.
Что понравилось в файловом менеджере Files
- Есть вкладки, которые обещают добавить в «Проводник» уже больше 3 лет. QTTabBar и Clover всегда казались мне плохой альтернативой.
- Внешний вид — наконец-то Fluent Design.
- Изменение светлой/тёмной темы. Отдельная настройка, только для файлового менеджера, а не для всей Windows.
- Настройки запуска — можно сразу начинать с новой вкладки, открывать определённую папку или продолжить с места, на котором закрыл менеджер.
- Двойная панель — можно открывать все новые вкладки в ней по умолчанию или выбирать этот режим вручную.
- Опция «Открыть в терминале» — можно выбрать CMD или PowerShell.
Классический вид файлового менеджера для удобной работы с файлами
Какие-то функции мигрировали из стандартного «Проводника» и просто стали чуть более удобными — например, управление сортировкой и отображением. Больше нет страшной верхней панели со всеми этими настройками. Все параметры кастомизации находятся на отдельной странице.
Настроек не очень много, но все полезные
В итоге я убрал стандартный «Проводник» с таскбара и прикрепил Files. Можно также перенастроить сочетание Win + E, чтобы оно запускало новый файловый менеджер для Windows. В документации Files предлагают два способа:
- скрипт, добавленный через программу AutoHotKey;
- редактирование реестра.
Первый способ безопаснее и проще. Если выберете редактирование реестра, не забудьте сначала сделать его резервную копию.
12 лучших файловых менеджеров для Windows 10
Многих пользователей не устраивает функционал стандартного файлового менеджера Windows под названием «Проводник». Чтобы расширить объём опций, юзеры загружают и устанавливают дополнительный софт. Какие утилиты подойдут для «десятки»?
Что такое файловый менеджер и для чего он нужен
Файловый менеджер — утилита, предназначенная для работы с файлами и каталогами (папками) на различных носителях: жёстких дисках, флешках, CD, DVD и т. д. В окне менеджера юзеры могут выполнять простейшие и самые частые действия с документами и целыми каталогами: создавать, открывать, просматривать, копировать, переименовывать, удалять, изменять атрибуты, переносить и т. д.
Файловый менеджер также позволяет выполнить быстрый поиск определённых документов по файловой системе и изменить права (расширить или ограничить доступ к ним).

Менеджеры бывают двух типов: навигационные и двухпанельные. Классическая утилита Windows «Проводник» — пример навигационного менеджера. Сторонние утилиты обычно двухпанельные, хотя существуют и интерфейсы, которые не разделены на несколько частей или же подразумевают включение одной или нескольких панелей в настройках.
Главное преимущество двухпанельных программ в скорости и удобстве работы. Количество кликов снижается при выполнении действий с файлами (копирование, перемещение и другое).

Сторонние файловые менеджеры, как правило, предлагают опции для профессионального использования: резервное копирование, работу с сетью (через NFS, FTP и прочее), управление принтерами и многое другое.
Популярные файловые менеджеры для «десятки»
Файловых менеджеров, которые подходят для «десятки» довольно много. Рассмотрим самые известные варианты платных и бесплатных утилит.
Total Commander
Total Commander — нестареющая «классика», двухпанельный помощник для работы с файловой системой. Ранее утилита была известна как Windows Commander. Она была написана ещё два десятка лет назад швейцарским разработчиком Кристианом Гислером.

За пользование менеджером придётся платить — 40 евро на одного пользователя. Это, пожалуй, единственный минус, который может отпугнуть некоторых юзеров. Интерфейс переведён на русский и множество других языков.
В функционал включены следующие возможности:
- Интегрированный FTP-клиент, который поддерживает защищённое соединение.
- Быстрый и расширенный поиск за счёт использования определённых запросов.
- Поддержка различных плагинов и скриптов, которые расширяют набор функций менеджера.
- Обработка архивов, извлечение файлов из них. Поддерживаются такие форматы архивов, как: ZIP, 7ZIP, ARJ, LZH, RAR, UC2, TAR, GZ, CAB, ACE.
- Создание закладок.
- Настройка меню и внешнего вида менеджера.
- Автоматическое масштабирование интерфейса.
- Копирование файлов в каталог без необходимости его запуска на второй панели.
- Переименование, удаление и копирование объектов в фоновом режиме.
- Отображение часто используемых утилит в выпадающем меню.
- Опция поиска файлов «Старше, чем…».
- История запросов для поиска объектов.
- Разбивка и объединение документов.
- Постоянный доступ к сетевому окружению и файловой системе компьютеров в сети.
- Поддержка технологии Drag-and-Drop, которая позволяет более быстро и удобно управлять элементами в файловой системе.
Total Commander подходит для таких вариантов Windows, как: 2000, XP, NT, ME, 98, 95, Vista, 7, 10. Разработчик написал также версию менеджера для Android, которая, кстати говоря, распространяется уже бесплатно.

Приложение доступно для скачивания на официальном сайте разработчика. Сначала каждому юзеру предоставляется возможность поработать в менеджере бесплатно.
Видео: обзор классического стороннего менеджера Total Commander
oMega Commander
oMega Commander — ещё один платный вариант функционального менеджера, интерфейс которого состоит из двух панелей. Разработчик приложения — команда Pylonos. Утилита переведена на русский язык и поддерживает плагины, которые постоянно обновляются и создаются.

Меню можно настроить под себя: список, пиктограммы, миниатюры, вкладки. Интерфейс проще и понятнее, чем у Total Commander.
Среди всех возможностей менеджера выделим основные:
- Ленточный интерфейс: перенос, форматирование, переименование лент.
- Создание, сохранение и закрепление вкладок, а также их цветовое разделение.
- Подсветка элементов по их формату.
- Установка флажков рядом с файлами.
- Многооконный интерфейс со списком избранных окон.
- Работа с архивами как со стандартными папками.
- Расширенный поиск объектов по системе.
- Встроенный редактор.
- Полное безопасное удаление элементов без возможности восстановить их в дальнейшем.
- Разрезание и объединение файлов.
- Контроль свободного места на носителе.
Хотя этот менеджер считается довольно мощным, всё же в нём есть некоторые недостатки: отсутствие веб-клиента и условно бесплатная загрузка и установка. По истечении некоторого периода использования попросят оплатить работу в менеджере. Цену, однако, вы назначаете сами.

Если нет необходимости работать в сети в файловом менеджере и пользоваться другими дополнительными функциями, эта программа вам подойдёт. Скачивать её нужно на официальном сайте. Установщик весит всего 7.1 МБ. Он подходит для версий Windows от XP до «десятки».
FreeCommander
FreeCommander — настоящая находка для любителей бесплатных программ с достаточным набором функций. Разработано приложение польским программистом (Марек Ясински). Программа поддерживает русский язык и множество вкладок, а также может работать как в однопанельном, так в двухпанельном режиме (горизонтальное и вертикальное расположение).

Утилита предлагает своим юзерам следующее:
- Работу с файлами в архивах таких форматов: ZIP, RAR, и CAB.
- Портативную версию (запуск программы с любого съёмного накопителя).
- Гибкую настройку интерфейса как у oMega Commander, в том числе выбор между эскизами, таблицами, горизонтальными и вертикальными списками. Также доступны различные цветовые схемы, которые можно отдельно скачать.
- Полное удаление объектов без возможности вернуть их в каталог в будущем.
- Встроенный FTP-клиент.
- Быстрый запуск встроенной командной консоли DOS для текстового управления.
- Контроль общих сумм элементов в папках.
- Сравнение и синхронизацию каталогов.
- Быстрый предварительный просмотр объектов прямо в окне менеджера.
- Групповое переименование элементов.
- Поддержку горячих клавиш.
- Создание скриншотов.
Главный недостаток бесплатного менеджера в том, что его функционал более узкий, чем у платных вариантов. Однако даже предложенного объёма опций более чем достаточно даже для обычного юзера.
К компьютеру программа предъявляет такие требования:
- Windows XP-10;
- 2 ГБ RAM;
- 100 МБ свободного места на диске.
У менеджера есть свой официальный ресурс, с которого его и рекомендуется скачивать. В зависимости от версии утилиты инсталлятор будет весить от 8 до 15 МБ.
Видео: что предлагает пользователям FreeCommander
Multi Commander
Multi Commander — бесплатный многооконный менеджер с большим спектром возможностей: функционал чуть шире, чем у FreeCommander. Разработкой приложения занимается программист Матиас Свенссон. Как и большинство других менеджеров, Multi Commander имеет русскую версию.

Функций у менеджера предостаточно:
- Поддержка плагинов и работа с архивами.
- Гибкая настройка внешнего вида.
- Интегрированные программы для работы с медиафайлами (аудио, изображения).
- Работа в фоновом режиме.
- Отдельно вынесенные кнопки внизу окна, предназначенные для определённых действий с файлами и каталогами.
- Встроенный «Редактор реестра».
- Работа с FTP-клиентом.
В качестве недостатка можно выделить ограниченное количество поддерживаемых плагинов и дополнений к утилите.
Загружайте инсталлятор программы только с официального сайта. Для 32- и 64-разрядных систем нужно скачивать отдельные файлы. На этом же ресурсе доступна портативная версия. Как указывается на сайте, инсталлятор не будет предлагать вам установить какой-то дополнительный софт вместе с менеджером.
Directory Opus
Directory Opus — платный продукт от австралийской группы разработчиков GPSSoftware. Интерфейс файлового менеджера переведён на множество языков, в том числе и русский. Изначально утилита создавалась для устройств Commodore AMIGA, на которых стояли свои «операционки», но со временем набор доступных ОС был расширен.

Возможности у менеджера следующие:
- Отдельная панель слева для дерева каталогов (как в стандартном «Проводнике Windows») дополнительно к двум панелям со списками файлов, которые располагаются вертикально или горизонтально по отношению друг к другу.
- Изменение содержимого панели инструментов сверху (добавление и удаление кнопок в зависимости от потребностей).
- Замена обычного «Проводника» (при запуске ярлыка «Этот компьютер» будет открываться окно Directory Opus).
- Смена цветового оформления окна.
- Расширенный поиск объектов. Можно также найти дубликаты файлов.
- Поддержка виртуальных папок.
- Синхронизация каталогов и их содержимого.
- Поддержка FTP-клиента и различных плагинов.
- Отображение графических файлов.
- Запуск слайдов и другое.
Менеджер работает на девайсах с такими версиями Windows, как: XP, Vista, 2003, 2008, Server 2012, 7, 8, 10.
Утилиту скачиваем только с официального ресурса разработчика. Инсталлятор весит довольно много — 54 МБ. Вначале вам предоставят бесплатный тест-драйв софта в течение двух месяцев. По истечении периода придётся платить за дальнейшее использование: от 50$ до 250$ в зависимости от количества компьютеров, на которых будет стоять лицензионная версия программы.
XYplorer
XYplorer — платный софт с качественной поддержкой русского языка от разработчика по имени Дональд Лессау. На официальном сайте вы можете загрузить бесплатную пробную версию, которая будет работать в течение месяца. После этого нужно будет оплатить лицензию: 40$ с бесплатным обновлением приложения в течение года или 80$ с апдейтом на протяжении всего времени пользования. Пробная версия практически полностью повторяет платный вариант за исключением некоторых ограничений.

Программа обеспечивает пользователя следующими опциями:
- Безлимитным количеством вкладок.
- Выбором между одно- или двухпанельным режимами.
- Возможностью сделать откат изменений.
- Просмотром и прослушиванием медиафайлов, в том числе видео и аудио.
- Сравнением объектов в разделах.
- Использованием различных дополнительных скриптов.
- Расчётом и показом размеров каталогов.
- Расширенным поиском и сохранением поисковых настроек.
- Возможностью выделять содержимое папок с помощью разных цветов и группировать их по тегам.
- Синхронизацией между папками.
- Перемещением объектов между вкладками с помощью колёсика мыши.
- Поддержкой горячих клавиш.
- Скачиванием различных видео с YouTube.
- Экспортом объектов в формате CSV.
- Просмотром контрольных сумм файлов и прочим.
При таком расширенном функционале программа ещё и потребляет незначительное количество ресурсов ПК. Менеджер функционирует на таких платформах, как: Windows 10, Server 2016, 8.1, 8, Server 2012, 7, Server 2008, Vista, XP, Server 2003.
Видео: как пользоваться XYplorer
Q-Dir — ещё одно решение для тех, кто ищет бесплатный файловый менеджер. Эта утилита написана немецким разработчиком по имени Ненад Хрг и переведена на русский и множество других языков. Главное отличие этого варианта от всех других — необычный интерфейс, состоящий из четырёх панелей. Его тем не менее можно изменить: оставить одну или две панели в вертикальном или горизонтальном расположении по отношению друг к другу.

Приложение имеет такие ключевые особенности:
- Интеграцию в контекстное меню файлов.
- Опцию экранной лупы.
- Быстрый запуск избранных папок.
- Цветовое оформление файлов с разными расширениями.
Явный недостаток утилиты — узкий функционал. Тем не менее она подойдёт обычным пользователям, которым и не нужны дополнительные функции. Программа умеет группировать, перемещать, удалять, синхронизировать, копировать объекты в каталогах. Она также предоставляет сервис расширенного поиска по файловой системе.
Менеджер занимает очень мало места — около 2 МБ. Он подходит для таких версий Windows, как: 2000, XP, Vista, 7, 8, 10. Инсталлятор лучше загружать с официального ресурса.
Double Commander
Double Commander — удобный и простой менеджер от российского производителя, который работает без каких-либо оплат. Интерфейс состоит из двух панелей. Программа поддерживает несколько платформ, включая Windows, Mac OS, FreeBSD и Linux. Она работает не только в «десятке», но и в более старых версиях Windows: 7, 8, 8.1, XP, Vista. Разработчик менеджера — Александр Коблов. У приложения нет своего сайта. Его можно скачать на официальной странице создателя на этом сайте.

В функционал этого менеджера входит следующее:
- Открытие папок в нескольких вкладках (для каждой панели).
- Переименование сразу группы объектов.
- Выполнение действий в фоновом режиме.
- Предварительный просмотр файлов.
- Работа с архивами (ZIP, GZ, TGZ, LZMA (7z), а также BZ2, RPM, CPIO, DEB, RAR), в том числе и копирование из одного в другой без извлечения объектов.
- Расширенный поиск: использование регулярных выражений и поиск по тексту в файлах.
- Кнопки на верхней панели инструментов для запуска внешних утилит.
- Поддержка плагинов Total Commander: WCX, WDX, WLX и WFX.
- Интегрированный текстовый редактор с выделением синтаксиса и проигрыватель, который поддерживает популярные форматы аудио и видео.
- Использование скриптов Lua.
- Сравнение файлов и папок.
Интерфейс программы можно настраивать, например, менять фон со светлого на тёмный.

Минус утилиты — отсутствие веб-клиента. Доступна для скачивания портативная версия. Инсталляционный пакет весит чуть больше 11 МБ.
Видео: как установить DoubleCommander
SpeedCommander
SpeedCommander — платный продукт от немецкой команды разработчиков SpeedProject с внушительным набором функций. Менеджер состоит из двух панелей, которые могут располагаться как вертикально, так и горизонтально. В течение двух месяцев программой можно пользоваться бесплатно без каких-либо ограничений в функциях. Скачать файловый менеджер можно с официального ресурса создателя.

SpeedCommander умеет выполнять такие задачи:
- Создавать виртуальные папки.
- Просматривать файлы более 80 форматов.
- Подключаться к сети по FTP, FTP-SSL и SFTP-серверам.
- Редактировать тексты с проверкой синтаксиса и орфографии.
- Работать с 13 видами архивов (объединение и распаковка).
- Синхронизировать и сравнивать объекты в каталогах.
- Группировать и фильтровать файлы.
- Выполнять пакеты операций, макросы.
- Формировать пакеты операций самостоятельно.
Негативные стороны платной утилиты состоят в большой нагрузке на аппаратную часть девайса и отсутствии русского языка. К ПК менеджер предъявляет следующие требования:
- ОС — Windows 7, 8, 10;
- процессор — 1 ГГц;
- RAM — 512 МБ;
- свободное место на диске — 51 МБ.
Unreal Commander
Unreal Commander по интерфейсу похож на Total Commander. Его создатель — разработчик Макс Дизель. Программа поддерживает русский язык. Для использования необходимо сначала получить бесплатный лицензионный ключ, который создаёт система на официальном сайте программы. Отсюда и рекомендуется скачивать её установщик.

Unreal Commander обеспечивает своих клиентов такими опциями:
- Поддержкой плагинов и дополнений, написанных для Total Commander, за исключением тех, что созданы для файловой системы.
- Работой с FTP-клиентом.
- Встроенным мультиформатным аудиопроигрывателем.
- Групповым переименованием объектов.
- Работой с архивами таких форматов, как: ZIP, RAR, ACE, CAB, JAR, TAR, LHA, GZ, TGZ, ARJ.
- Предпросмотром изображений в виде эскизов и быстрым просмотром с помощью встроенных инструментов.
- Проверкой сумм объектов в каталогах.
- Интегрированными утилитами для скачивания и резервного копирования.
- Расширенным поиском на отдельной панели.
- Синхронизацией каталогов.
- Поддержкой скинов.
- Быстрым назначением иконки каталогу и другим.
Программа работает на всех популярных версиях Windows: XP, Vista, 7, 8, 8.1, 10.
NexusFile
NexusFile — файловый менеджер от компании Xiles, доступный для свободного скачивания на официальном сайте. Инсталлятор загрузится быстро, так как весит всего 3,2 МБ. На указанном ресурсе можно загрузить портативную версию.

По возможностям настройки внешнего вида NexusFile можно сравнить с платным oMega Commander. В нём можно настраивать цветовую схему, менять иконки папок и устанавливать скины — тематические обложки. При копировании, однако, установленные ранее иконки каталогов исчезают, их приходится ставить повторно.

NexusFile предоставляет своим юзерам такие возможности:
- Поддержку практически всех форматов архивов.
- Работу с образами.
- Навигацию по папкам с помощью клавиатуры (горячих клавиш).
- Поддержку вкладок и веб-клиента FTP.
- Одновременное переименование группы объектов.
- Отображение эскизов изображений и видео.
- Прокрутку файлов в перечнях не по горизонтали, а по вертикали.
- Сравнение папок.
- Разбивку файлов.
- Просмотр объектов в папке, которая выше текущего каталога по уровню, с помощью меню раздела со стрелкой на верхней панели.
В специальном меню можно просматривать перечень каталогов и файлов в папке выше текущей на один уровень
Just Manager
Just Manager — бесплатный продукт от разработчика Никиты Леонтьева, который оснащён всеми главными функциями современного файлового менеджера (вкладки, FTP-клиент, групповое переименование файлов, расширенный поиск и фильтрация файлов и т. д.). Загрузить инсталлятор утилиты можно с официального ресурса.

Программа может похвастаться следующим спектром возможностей:
- Установкой до 16 панелей.
- Сменой цвета файлов в перечне в зависимости от расширения.
- Просмотром системных папок Windows.
- Полной поддержкой Unicode.
- Быстрым запуском «Командной строки».
- Поддержкой русского языка, горячих клавиш.
- Операцией Drag-and-Drop и другим.
При всех этих преимуществах утилита ещё мало весит. Инсталлятор занимает около 1 МБ. Доступен для скачивания также портативный вариант Just Manager.
Платные программы (Total Commander, oMega Commander, Directory Opus и другие) обычно предоставляют большее количество функций, нежели бесплатные. Однако сбрасывать со счетов последние всё же не стоит: их функционала вполне хватает для обычного домашнего использования и ускорения процесса работы с файлами. Если вам нужен бесплатный софт с поддержкой веб-клиента, выбирайте MultiCommander, Double Commander или NexusFile. Free Commander — утилита с более узким функционалом, но даже она позволяет просматривать изображения прямо в её окне и прослушивать аудио благодаря встроенному проигрывателю.

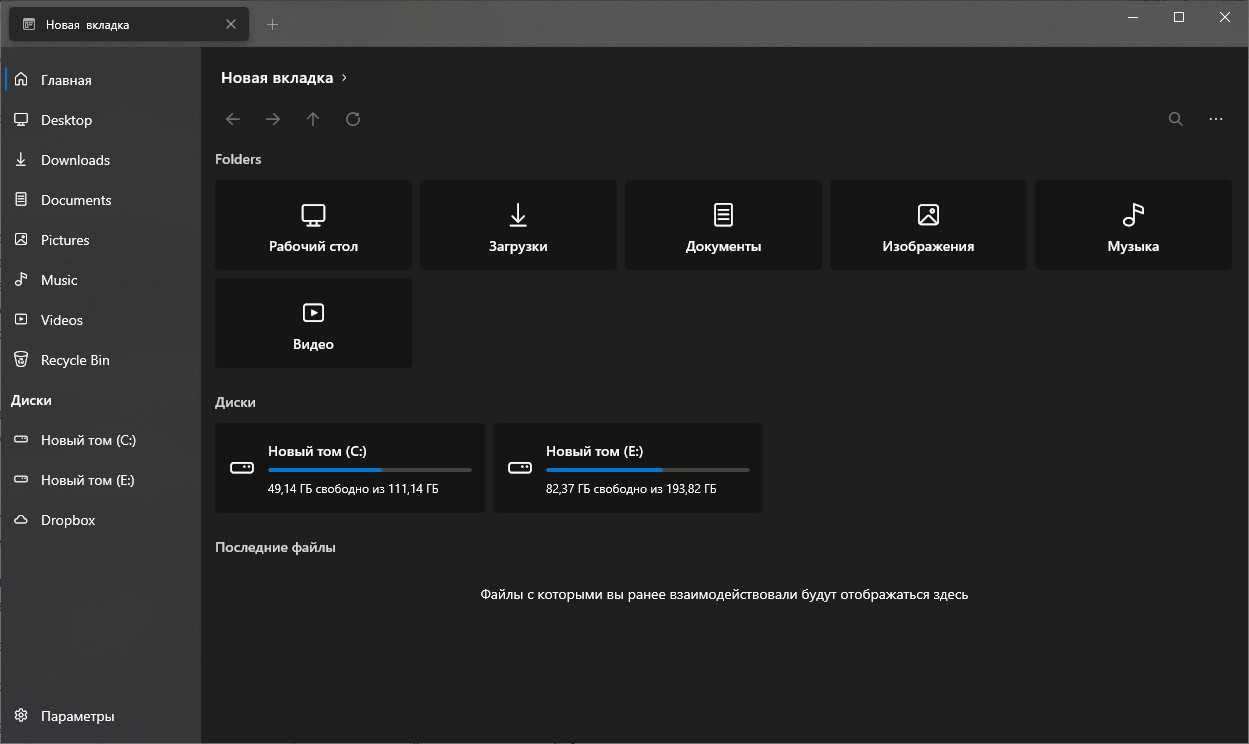
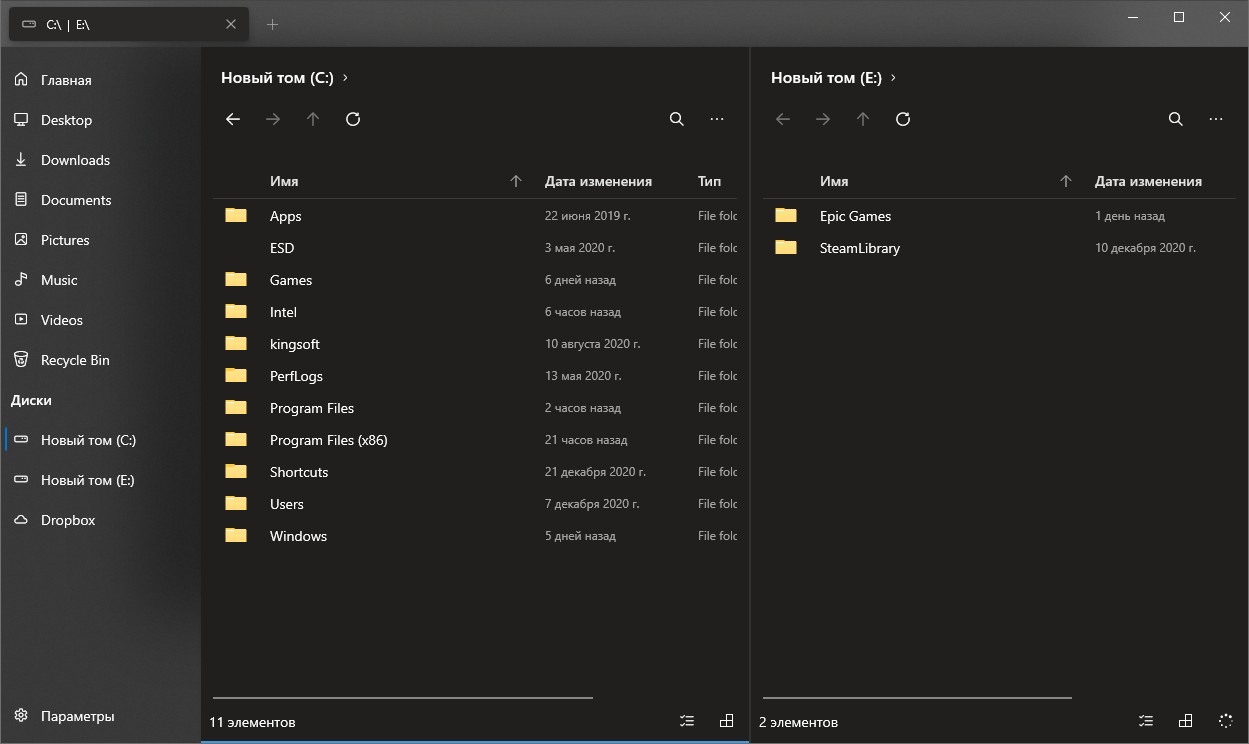


 В специальном меню можно просматривать перечень каталогов и файлов в папке выше текущей на один уровень
В специальном меню можно просматривать перечень каталогов и файлов в папке выше текущей на один уровень


