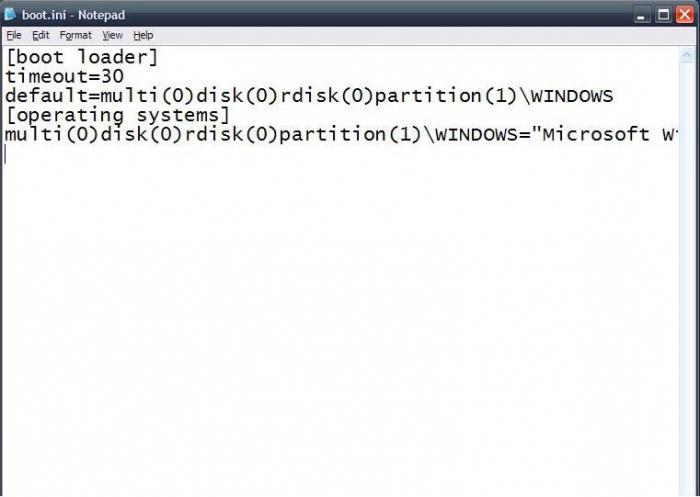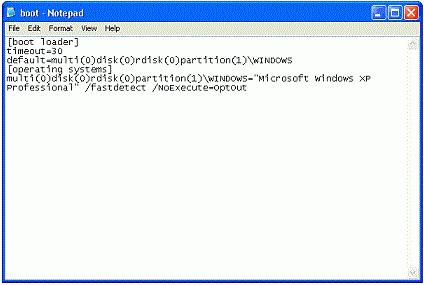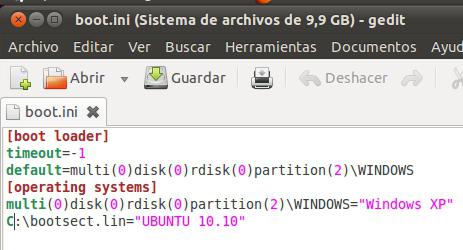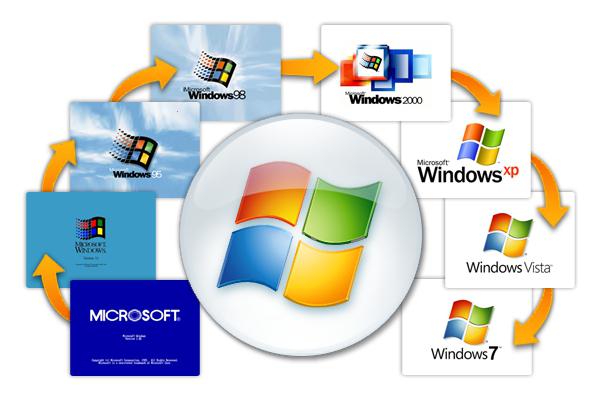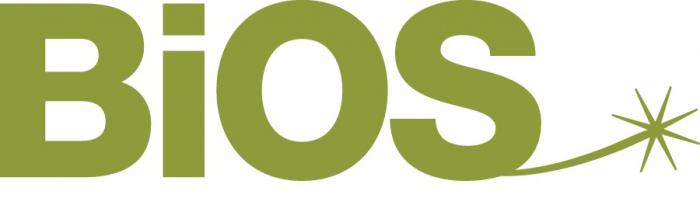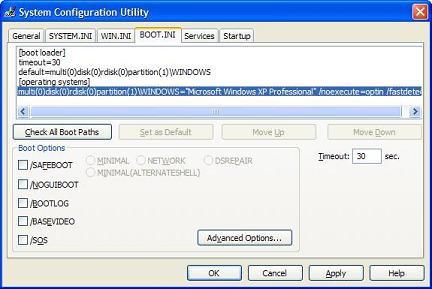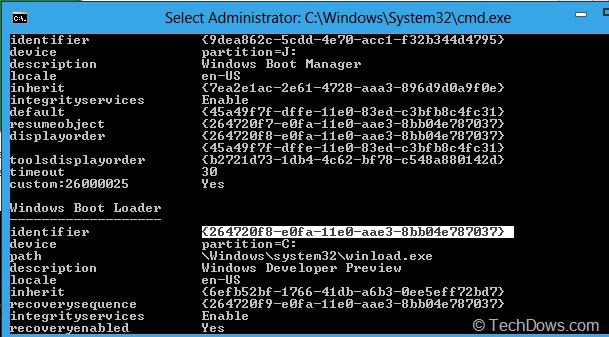Boot.ini. Загрузочный файл в Windows
Очень немногие пользователи, разумеется, кроме системщиков, представляют себе, чем является некий непонятный файл boot.ini, даже видя такую строку автозагрузки в одноименном меню, вызываемом командой msconfig. Давайте разберемся, что это за файл и для чего он применяется.
Что представляет собой файл boot.ini в ОС
Вообще если кто не знает, именно файл, имеющий название boot.ini, служит для одной-единственной цели – загрузки операционной системы. При этом иногда возможно встретить варианты установки нескольких ОС на компьютер (в данном случае речь идет именно об «операционках» семейства Windows, поскольку в любых других ОС такой файл загрузки именуется иначе и имеет совершенно другое расширение).
Принципиально для любых ОС названия роли не играют. Дело в том, что в самом файле указывается просто путь загрузки операционной системы. Если установленных систем несколько, сработает загрузчик, который предложит из конфигурации, указанной в файле boot.ini, загрузить ту или иную ОС. Интересно и то, что сам файл является одновременно и менеджером, посредником старта операционных систем.
Информация, хранящаяся в файле
Теперь попробуем рассмотреть, что собой представляет информация, которая отвечает за загрузку Windows. В стандартном варианте при наличии всего одной ОС на компьютерном терминале или ноутбуке вид файла может сводиться к наличию стандартного текста и команд, указанных в нем. К примеру, для загрузки из содержимого файла boot.ini XP-версий и сервис-паков Windows используется стандартное содержание.
Как видно даже невооруженным взглядом, здесь присутствует несколько основных параметров. Они, кстати, имеются во всех версиях загрузочных файлов для разных модификаций самих ОС Windows. Различия могут наблюдаться только в основных параметрах загрузки систем разряда Windows NT, которые изначально созданы в виде серверных версий и рассчитаны на работу в локальной сети.
Прежде всего, это время ожидания — timeout (отклика, истечения срока ожидания), которое в любой ОС, как правило, имеет значение «30» по умолчанию. Иными словами, это задержка 30 секунд. Иногда можно встретить и другие значения этого параметра.
Например, при заданном значении «0» загрузочное меню не будет отображаться вообще, а при значении параметра «1» будет «висеть» на мониторе бесконечно.
Значение, присвоенное параметру «default C:\», является установленным по умолчанию путем к средству старта операционной системы (как правило, с диска C, на что указывает литера по умолчанию). Сама же система, вернее ее основные компоненты, расположены в папке «Windows» в корневом каталоге диска.
Если на компьютере используется несколько «операционок», такой параметр может изменяться. Причем совершенно неважно, будут ли соседствовать те же ОС Windows или Linux. В строках просто будут прописаны указанные пути, ну а дальше, как говорится, выбор за пользователем.
Простым примером может быть использование двух систем, скажем, Windows Millennium и Windows XP, когда файл выглядит так:
[boot loader]
timeout=30
default=C:\
[operating systems]
C:\=»Windows Millennium Edition»
multi(0)disk(0)rdisk(0)partition(2)\WINNT=»Windows XP
Professional» /fastdetect
Команды типа «multi» используются только в том случае, если присутствует системное прерывание в BIOS для дисков типа IDE, ESD или SCSI, а также при выборе загрузки одной из установленных ОС. Строки типа «rdisc(0)» или «partition» практически всегда имеют нулевое значение и обозначают, что прерывание не может использоваться для нескольких дисковых контроллеров, или же показывает порядковый номер диска или логического раздела, с которого, собственно, и производится загрузка выбранной в данный момент «операционки».
Месторасположение файла
Теперь рассмотрим животрепещущий вопрос о том, где находится boot.ini-файл. Во-первых, стоит сказать, что найти сам файл в любой системе, будь то Windows NT или ОС других версий, не так-то и просто. Все дело в том, что сам файл является скрытым от глаз юзера, чтобы он в нем ничего (не дай бог) не изменил.
Зато опытные пользователи знают, что сначала нужно включить полный режим показа абсолютно всех файлов и папок, скрытых разработчиками Windows в целях безопасности, а уж только потом искать искомый файл. В принципе, и рядовой юзер может получить к нему доступ. Для этого нужно всего лишь использовать меню «Сервис», где имеется переходная строка «Параметры папок». Войдя в меню, нужно использовать вкладку «Вид», поставив галочку на параметре «Показывать скрытые файлы, папки и диски» (пути указаны для ОС Windows 7).
Только после этого можно будет узнать, где находится boot.ini-файл со всеми его параметрами. Стандартное место – корневой диск «C» (естественно, если именно на нем установлена «операционка») К тому же стоит обратить внимание и на атрибуты. По умолчанию установлен атрибут «Только чтение». Это делается только для того, чтобы пользователь своими неуместными, а порой и совершенно непредвиденными или случайными действиями не смог его удалить или отредактировать таким образом, что запуск любой системы, установленной на компьютере, станет вообще невозможным.
Файл boot.ini в разных версиях Windows
Что касается содержания и места, где хранится сам файл, в принципе, это не имеет значения. Сам файл boot.ini является неким условным инициализатором, который загружается в память компьютерной системы еще до старта «операционки», предлагая выбор, что именно нужно загрузить.
Кстати, подобным образом действуют и многие менеджеры загрузки, используемые в случае полного «краша» Windows или наличия вирусов, которые невозможно удалить стандартным способом. Особенно сильно это касается оперативной памяти, когда вирус блокирует запуск приложений, максимально загружая системными запросами оперативную память и центральный процессор.
Загрузка при помощи инициализатора
Как уже понятно, загружать любую ОС, установленную на компьютерном терминале, можно без всяких проблем. К примеру, для загрузки системы по умолчанию достаточно использовать прописанный путь в файле загрузки.
Можно поступить иначе, указав приоритетом загрузку «операционки» любого другого типа из желаемого раздела. При установке соответствующих загрузочных клиентов, обычно называемых boot-менеджерами, можно добиться еще большего. Дело в том, что (как и положено) они стартуют еще до запуска выбора систем. Так что там можно выбрать, что угодно. Более того, такие менеджеры загрузки файл boot.ini Windows-систем обрабатывают автоматически, внося свои коррективы в содержание загрузочного файла.
Редактирование файла
Что касается изменения параметров и редактирования самого файла в той же системе Windows 7, файл boot.ini (как и в любой другой ОС) открывается совершенно просто. Не смотрите, что он имеет системное расширение, открыть его можно в обычном стандартном приложении любой «операционки» под названием «Блокнот». Да-да, вы не ошиблись. Сам файл в своем содержании несет именно текстовые данные, и любой редактор способен обработать такую информацию. Единственное что потребуется после этого, просто сохранить файл в оригинальном формате и в том же месте.
Правда, стоит для начала создать копию оригинального файла. Необходимо позаботиться также и о бэкапе (резервной копии) данных жесткого диска, образа операционной системы или стандартной точки восстановления Windows.
Сохранение и перезагрузка
Само собой разумеется, что сделанные изменения, пусть даже на высоком профессиональном уровне, все равно не вступят в силу без перезагрузки системы. Только после повторного старта будет произведен анализ загрузочного сектора и самого файла, отвечающего за старт ОС (одной или нескольких из списка).
Предостережения
Как уже понятно, рядовым юзерам с такими изменениями нужно быть крайне осторожными. Если они даже и знают, что собой представляет файл загрузки ОС boot.ini, изменять его не рекомендуется ни в коем случае. Этим могут заниматься либо продвинутые пользователи, знающие толк в установке «операционок», либо системные администраторы, контролирующие загрузку ОС на подчиненных компьютерных терминалах с заранее заданными параметрами.
Собственно, из этого всего можно понять, что данный текстовый файл является чуть ли не главным атрибутом загрузки системы. Конечно, неправильно полагать, что его удаление или изменение может привести к каким-то уж очень серьезным последствиям (восстановить его можно), тем не менее лучше такими вещами не заниматься, особенноесли предварительно не создана точка восстановления или резервная копия данных или образа системы.
Системные файлы и папки Windows
Сразу после установки Windows на системном диске видны всего несколько каталогов: Documents and Settings, Program Files и WINDOWS. Это системные каталоги, создаваемые Windows XP в процессе установки
Со временем на компьютере накапливается огромное количество всевозможных файлов и папок. Однако сразу после установки Windows, на системном диске пользователю видны всего несколько каталогов: Documents and Settings, Program Files и WINDOWS. Это системные каталоги, создаваемые Windows XP в процессе установки.
Помимо данных каталогов, на диске имеются другие файлы и папки, но они скрыты от наших глаз. Чтобы увидеть их: в окне Мой компьютер выберите в строке меню “Сервис” – “Свойства папки” – “Вид”. Снимите галку с пункта “Скрывать защищенные системные файлы (рекомендуется)” и отметьте пункт “Показывать скрытые файлы и папки” – нажмите ОК.

Теперь рассмотрим подробнее, что же хранится в системных каталогах Windows:
В папке Documents and Settings находятся профили (различные данные и настройки) пользователей, работающих с системой. Для каждого пользователя отводится своя папка. Каталоги All Users, Default User, LocalService, NetworkService и Администратор (либо Administrator, что одно и то же) создаются самой Windows. Они существуют вне зависимости от того, добавляли вы пользователей с такими именами или нет. Папка Администратор хранит файлы и настройки, необходимые для работы под встроенной учетной записью Администратора.
Каталог Program Files содержит папки с программами, установленными как в процессе инсталляции Windows, так и пользователями компьютера. Для каждой программы отведена отдельная папка. Если после удаления программы с компьютера, ее папка остается, то рекомендуется вручную удалить ее из каталога Program Files. Иначе при частой инсталляции и удалении программ в данной папке может накопиться изрядное количество мусора.
Папка System Volume Information по умолчанию является скрытой. Программа восстановления системы Windows XP создает в ней копии реестра. Т.е. здесь хранятся каталоги точек восстановления системы, отсортированные по дате создания. Windows не позволяет просматривать содержимое каталога System Volume Information обычным способом. Размер данной папки зависит от объема дискового пространства, резервируемого системой под точки восстановления. Можно вообще отключить восстановление системы: для этого кликните правой клавишей мыши по значку “Мой компьютер” – выберите “Свойства” – перейдите во вкладку “Восстановление системы” и установите флажок напротив пункта “Отключить восстановление системы на всех дисках”:
Папка RECYCLER не что иное, как Корзина с Рабочего стола Windows.
В папке WINDOWS располагается операционная система, все ее настройки, служебные программы, драйверы и т.д. Содержимое данной папки ни в коем случае нельзя изменять. Во многих инструкциях и справочниках вместо папки WINDOWS пишут %SystemRoot% (это одно и тоже).
А теперь посмотрим, какие важнейшие папки и файлы содержит каталог WINDOWS:
В папке Driver Cache/i386 находится кэш драйверов. Если ее удалить, то при добавлении любого нового оборудования Windows будет запрашивать установочный диск.
В папке Media хранятся звуковые файлы для озвучивания системных событий.
В папке Minidump хранится малый дамп памяти – это специальная запись минимального набора сведений, необходимых для определения причины неполадок. Windows XP каждый раз при возникновении неустранимой ошибки будет автоматически создавать новый файл в данной папке. Каталог Minidump задается в диалоговом окне “Загрузка и восстановление”: щелкните правой клавишей мыши по значку “Мой компьютер” – “Свойства” – вкладка “Дополнительно” – в разделе “Загрузка и восстановление” нажмите кнопку “Параметры”. Найдите строчку “Папка малого дампа”:
Файл hiberfil.sys появляется в папке WINDOWS, если разрешен спящий режим. В этот файл при бездействии система сбрасывает весь объем ОЗУ, поэтому он равен размеру установленной оперативной памяти.
Папка system32 – очень важная папка, отвечающая за все настройки системы. Кроме того, в ней содержатся практически все служебные программы и системные утилиты. Здесь вы можете найти Блокнот (notepad.exe), Калькулятор (calc.exe), утилиту очистки диска от мусора (cleanmgr.exe) и многие другие программы.
В папке system32\drivers находятся файлы драйверов. В папке system32\drivers\etc есть файл hosts. Он предназначен для сопоставления IP-адресов и доменных имен компьютеров и серверов интернета. Наиболее распространенное использование файла hosts – блокировка определенных сайтов.
В папке system32\config содержатся файлы, которые работают с реестром:
файл AppEvent.Evt является журналом событий приложений, используемого реестром Windows;
файл SAM содержит раздел реестра HKLM\SAM;
файл SecEvent.Evt является журналом событий безопасности, используемого реестром Windows;
файл SECURITY содержит раздел реестра HKLM\SECURITY;
файл software содержит раздел реестра HKLM\Software;
файл SysEvent.Evt является журналом событий системы, используемого реестром Windows;
файл system содержит раздел реестра HKLM\System.
В папке system32\Restore содержится программа восстановления системы rstrui.exe и сопутствующие файлы.
Итак, сегодня мы с вами узнали (а кто-то просто вспомнил) какие важные файлы и папки хранятся на системном диске. В ближайших статьях мы рассмотрим как управлять процессами и службами Windows, что такое реестр и как сделать его резервную копию.