Введение в Firestarter
Большинство современных GNU/Linux дистрибутивов даже в минимальной установке безопасны, независимо от того, расчитан дистрибутив на сервер либо на рабочую станцию. В то же время некоторые дистрибутивы разработаны с уклоном на безопасность. Тем не менее, любой GNU/Linux дистрибутив, который предоставляет какие-либо службы пользователям или системам, нуждается в дополнительной настройке безопасности. Есть случаи, когда улучшенная безопасность — обязательное условие; к примеру, большое окружение, являясь безопасным к атакам извне, также нуждается в улучшенной безопасности внутри сети. Устройство сетиИнструмент iptables, включенный в стандартный набор большинства GNU/Linux дистрибутивов, используется для настройки GNU/Linux файрволлов. iptables может быть настроен вручную, либо с помощью графических инструментов настройки, таких как Shorewall , Firestarter и других. Эти средства делают настройку файрволлов намного проще, чем ручная настройка из командной строки. Настройка с помощью графических утилит менее тонка, но обычному пользователю больше и не нужно. FirestarterУстановкаМастер настройкиДиалоговое окно «Internet Connection Sharing» позволяет настроить общий доступ к Интернет, используя систему в качестве шлюза. Если у вас есть второе сетевое устройство, можно будет указать, что оно обращено к внутренней сети. Единственный флажок здесь позволяет включить или выключить DHCP-сервер в локальной сети. В данном примере у нас всего одно сетевое устройство, поэтому пропускаем данный пункт, нажимая «Forward». Последнее диалоговое окно «Ready to start your firewall» («Ваш файрволл готов к запуску») позволяет сохранить указанные настройки с помощью кнопки «Save» и запустить файрволл, см. рисунок 3. Это завершает базовую настройку, после чего появляется окно Firestarter Status Page (см. рисунок 4). Рекомендую сразу включить настройку «Minimize to tray on windows close» («Минимизировать в лоток при закрытии окна»). После этого нажатие на кнопке закрытия окна будет приводить не к завершению программы, а к минимизации ее в лоток. В лотке появится значок, отображающий статус файрволла: запущен, остановлен или заперт. Запирание файрволла приводит к запрещению всех входящих и исходящих соединений. Чтобы включить функцию минимизации, выберите «Edit» -> «Preferences» либо нажмите на кнопке «Preferences». Затем в разделе «Interface» включите «Minimize to tray on windows close» и нажмите «Accept». Просмотр событийРазрешение доступаСтраница политик также позволяет включить полный доступ с определенных компьютеров или подсетей. Пример применения этой функции — разрешение полного доступа на рабочую станцию, которая нуждается в администрировании, или разрешение доступа к определенной группе машин, находящихся в одной подсети. Хотя более безопасно открывать лишь службы, которые нужны отдельным машинам, вместо открытия полного доступа к группе машин. Настройка шлюзаСетевые устройства, обращенные к интернету и в локальную сеть, должны быть идентифицированы и настроены с помощью Network Configuration Tool или другим методом. К примеру, интерфейс eth0 на стороне интернета настроен с использованием DHCP, а eth1 смотрит в локальную сеть и имеет статический IP-адрес. DHCP-сервер также должен быть установлен (к примеру посредством или с помощью Synaptic) и запущен. Снова мастер настройкиНастройка DHCP осуществляется с помощью диалогового окна Preferences. Выберите в разделе Firewall пункт Network Settings (см. рисунок 10). Здесь указаны настройки интернет- и локального сетевых устройств. Отмечены флажки «Enable Internet connection sharing» («Разрешить общий доступ к Интернет») и «Enable DHCP for local network» («Разрешить DHCP для локальной сети»). Выбран вариант «Create new DHCP configuration» («Новая конфигурация DHCP») и соответствующим образом настроен интервал выдаваемых IP-адресов. Список DNS-серверов может быть указан в поле «Name server:», приемлемы как доменные имена, так и IP-адреса, разделенные запятыми. Также возможна специальная запись , означающая, что файрволл получает список DNS-серверов от DHCP-сервера, к примеру, принадлежащего провайдеру или вашей компании. Переадресация и блокированиеFirestarter может блокировать доступ к внешним серверам или машинам в локальной сети. Взгляните на страницу политик, Политики внешнего трафика (Outbound traffic policy), см. рисунок 12. Здесь может быть отредактирован список запрещенных хостов. Хотя лучшим способом решения этой проблемы является установка фильтра содержимого на выделенном сервере или веб-прокси, но этот способ проще. Источник Firestarter — настройка фаервола.Автор: admin.
// Скачиваем файл русификации.
Все, можно запускать программу. Если при запуске, выскочит ошибка: Failed to open the system log Нужно в терминале выполнить следующую команду: Затем, найти и раскоментировать следующие строки: // Это так, как есть. #*.=info;*.=notice;*.=warn;\ // А это так, как нужно. *.=info;*.=notice;*.=warn;\ Сохраняем файл и выполняем: Теперь, все должно быть «OK». Если у Вас обычный домашний компьютер, то фактически ваш фаервол уже полностью настроен. Что бы убедиться в безопасности вашей сети, можете воспользоваться этими сервисами: Если хотите больше узнать о Firestarter и его возможностях, то можете почитать здесь: А мы сейчас займемся другим. После установки Firestarter(a), он будет работать, как системная служба, вне зависимости от того, запущен ли сам Firestarter или нет? Но, не это главное, нам нужно, что бы программа запускалась вместе с загрузкой системы и сворачивалась в трей и при этом, не требовала бы ввода пароля пользователя. Для начала запускаем фаер и идем в настройки клацнув по значку, показанному на снимке ниже. Попадаем в окно настроек и отмечаем галочками пункты, как показано на снимке ниже. Дальше, необходимо добавить программу в автозагрузку, где прописать следующие значения: Имя: Firestarter Если вдруг, программа уже имеется в автозагрузке, то просто откорректируйте данные строки. Теперь, открываем терминал и делаем так, что бы фаер больше на доставал нас дурацкими требованиями по-поводу ввода пароля. При помощи клавиши стрелкой вниз, перемещаемся в самый низ нашего документа и дописываем: username ALL= NOPASSWD: /usr/sbin/firestarter Где, «username» — это Ваше имя пользователя. Сохраняем файл и закрываемся: — «Ctrl+O», «Enter», «Ctrl+X». Все, после всех этих манипуляций, Ваш фаер будет запускаться вместе с системой, в виде значка в трее и без запроса пароля. Правда, должен заметить, что значок «дебилообразный» на белом фоне, совершенно не подходит по общему дизайну. Его конечно, можно было бы и переделать, это не трудно, но вот незадача, никак не могу найти, где же, находятся иконки из трея. Если кто в курсе, подскажите. Замечу, что команда: «dpgk -L firestarter» ситуацию не решает. Удалить программу не составляет какого-либо труда, сделать это можно через «центр приложений Ubuntu» или через терминал обычной командой: Положительные характеристики Firestarter.
Отрицательные характеристики Firestarter.
Параметры: Язык интерфейса: русский (русификатор) Проверка проводилась на Ubuntu 12.04 LTS, Unity (32-bit.). Источник FirestarterFirestarter – интуитивно понятный GTK графический инструмент для управления конфигурацией iptables. iptables – входящая в состав большинства GNU/Linux дистрибутивов консольная утилита для работы с межсетевым экраном Netfilter (межсетевой экран / сетевой экран встроенный в ядро Linux, модуль ядра) . Управление многочисленными настройками iptables осуществляется из консольного интерфейса, предоставляющего возможность » тонкой » настройки сетевого экрана (файрволла / Firewall) . Но в большинстве случаев и для настройки персонального сетевого экрана, достаточно использовать » графические инструменты настройки » упрощающие первоначальное создание базовой конфигурации и дальнейшего расширения списка » правил доступа «. Firestarter при первом включении (после установки) запускает » мастера настройки «, дающего возможность за несколько шагов настроить конфигурацию межсетевого экрана. «Мастер настройки» создаст базовые настройки межсетевого экрана (так же можно запустить «мастера» и в процессе использования) , которые в дальнейшем возможно расширить с помощью динамических, пользовательских правил.. На первых шагах Firestarter произведёт настройку общего доступа к интернету (нужно выбрать подключение к одному из обнаруженных сетевых устройств) , необходимость запуска экрана при дозвоне, настройку DHCP-сервера (сетевой протокол позволяющий компьютеру автоматически получать IP-адрес и другие параметры, необходимые для работы в TCP/IP сетях) , настроить внутренние и внешние политики (необходимо при работе системы в качестве шлюза) . Firestarter интегрируется в область уведомлений (трей) и отображает цветом значка состояние (статус) сетевого экрана. Из значка в трее может быть открыто окно управления, а так же запущена / остановлена работа сетевого экрана и/или произведён запрет (блокировка) сетевого доступа. Несколькими щелчками мыши Firestarter позволяет открывать и закрывать порты (идентифицируемый номером системный ресурс выделяемый приложению, выполняемому на сетевом хосте, для отправки и получения данных), скрывать сервисы (оставляя доступ отлько к некоторым из них) . Имеется монитор событий, который в режиме реального времени (монитор событий реального времени) показывает попытки поиска злоумышленниками открытых портов. Настройки сетевого экрана заданные в Firestarter будут работать даже при закрытии графического окна настройки (работает сетевой экран Netfilter) . Но если есть желание наблюдать и контролировать работу и состояние сетевого экрана, его нужно просто добавить в автозапуск. Источник |
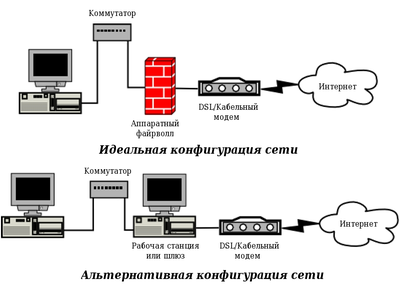
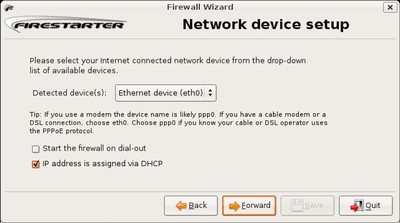
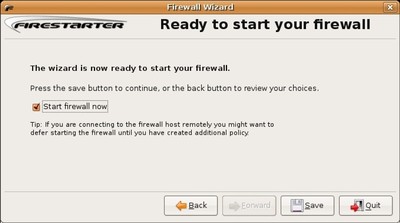
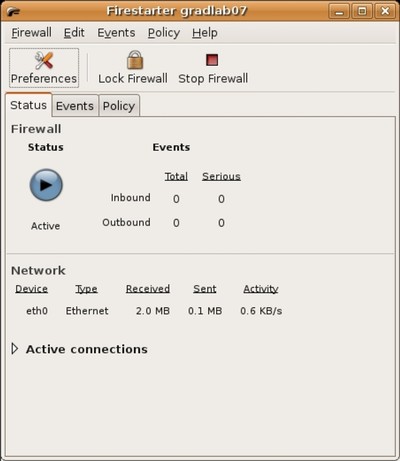
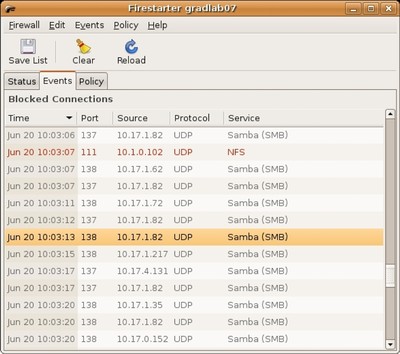
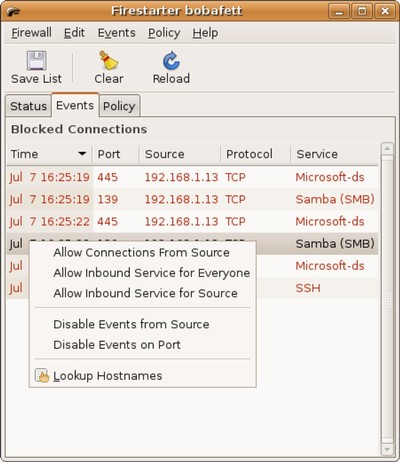
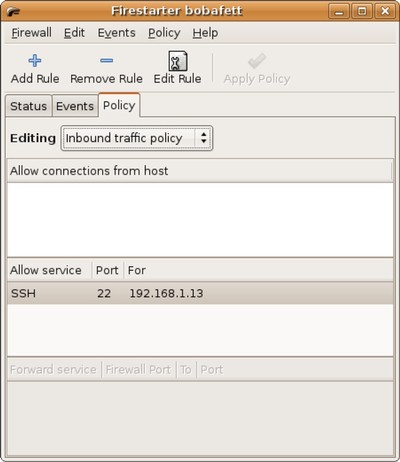
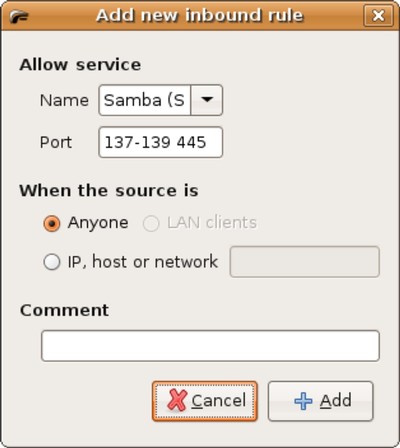
 Firestarter Ubuntu представляет собой графический интерфейс для настройки встроенного в «Ubuntu» фаервола. Вообще, говорят, что якобы данный проект больше не развивается, но сайт, как и сама программа, продолжают «жить», а самое главное, выполнять свое прямое предназначение и надо сказать, очень хорошо. Неспроста, Firestarter и по сей день, включается в основной набор программ различных дистрибутивов, а это значит, что программа до сих пор находится в актуальном состоянии и имеет хорошую востребованность. Установку, непосредственно самого Firestarter(a), можно выполнить через «центр приложений Ubuntu», но мы воспользуемся терминалом, т.к. все-равно он нам будет нужен.
Firestarter Ubuntu представляет собой графический интерфейс для настройки встроенного в «Ubuntu» фаервола. Вообще, говорят, что якобы данный проект больше не развивается, но сайт, как и сама программа, продолжают «жить», а самое главное, выполнять свое прямое предназначение и надо сказать, очень хорошо. Неспроста, Firestarter и по сей день, включается в основной набор программ различных дистрибутивов, а это значит, что программа до сих пор находится в актуальном состоянии и имеет хорошую востребованность. Установку, непосредственно самого Firestarter(a), можно выполнить через «центр приложений Ubuntu», но мы воспользуемся терминалом, т.к. все-равно он нам будет нужен.
























