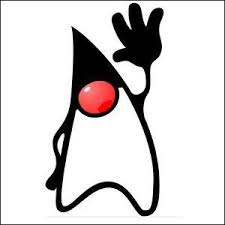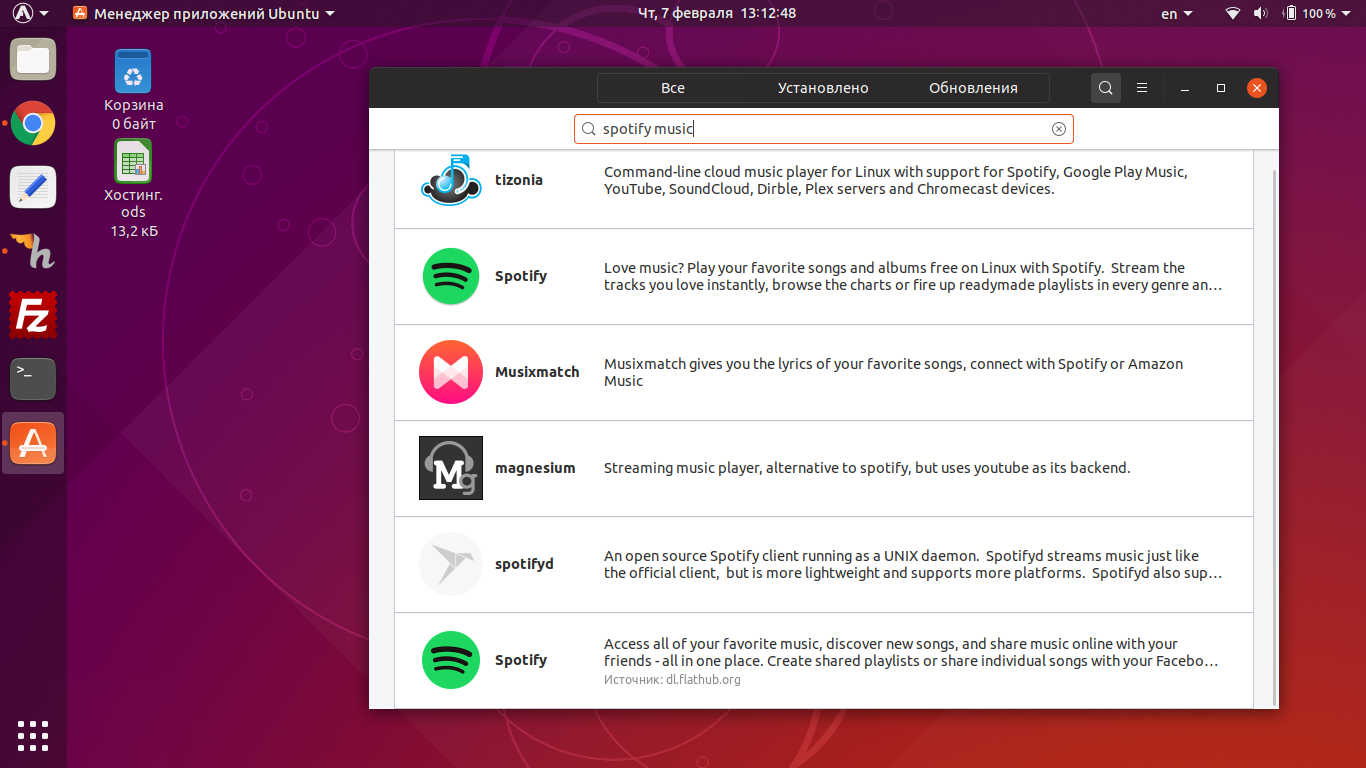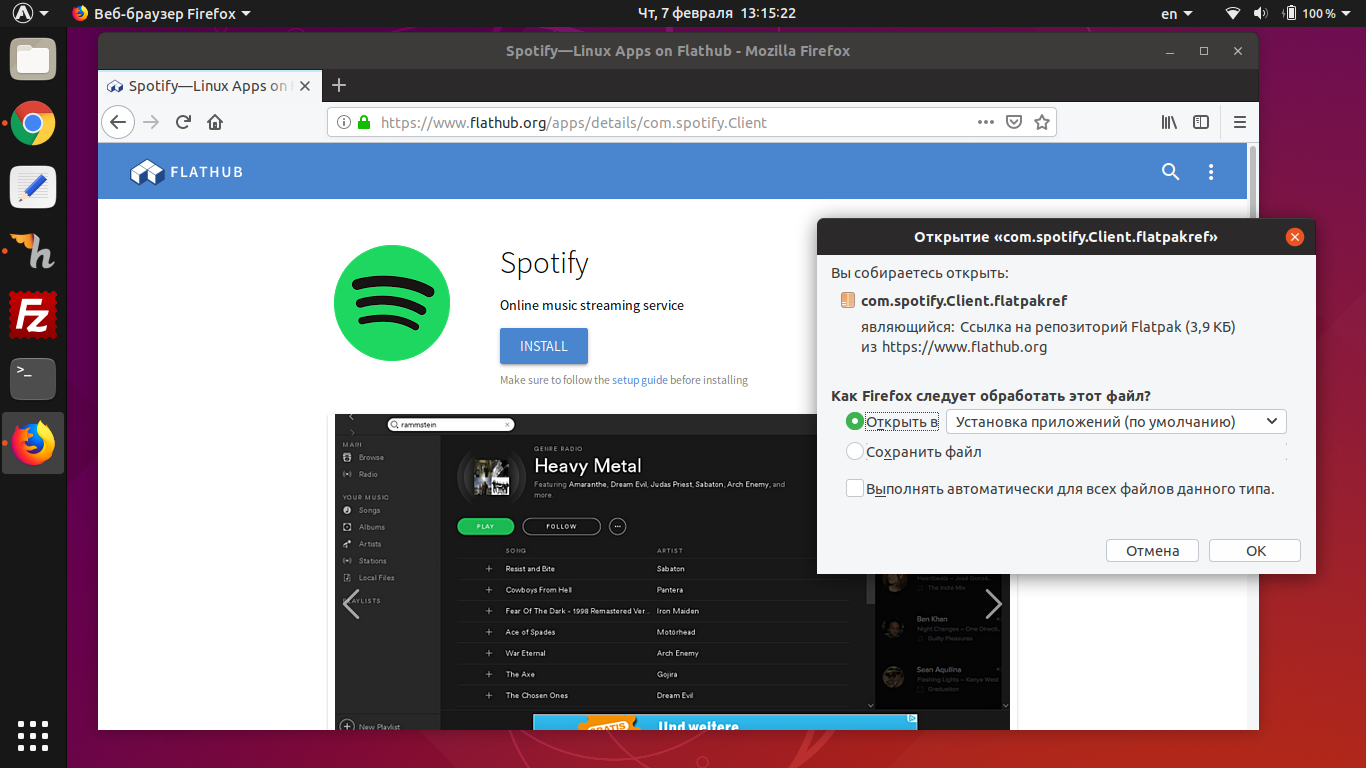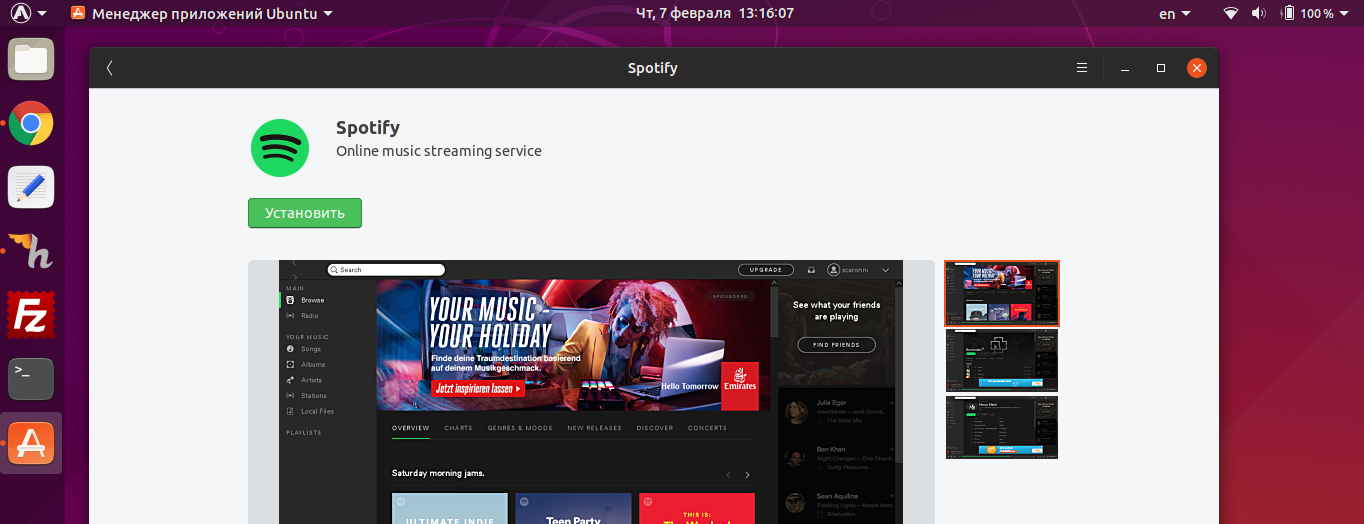- Микроразрывы сети (флапы)
- Как установить Flatpak в Ubuntu (пошаговое руководство)
- Что такое Flatpak?
- Как установить Flatpak на Ubuntu 18.04 LTS и выше
- Получить последнюю версию
- Установите программный плагин
- Как установить Flathub в Ubuntu
- Что такое Flathub?
- Как добавить репозиторий Flathub
- Как установить приложения из Flathub
- 🐧 Как установить и использовать Flatpak на Linux
- Введение в Flatpak
- Floppinux — Linux, умещенный на дискету
- Введение
- Выбор приложения
- Цели проекта
- Сборка дистрибутива FLOPPINUX
- x86_64 и x86
- Рабочая директория
- Инструменты
- Файловая система
- Загрузочный образ
- Запись
- Первая загрузка!
- Общая сводка
- Ссылки для скачивания
- Режим KIOSK
Микроразрывы сети (флапы)
Дома отвалился инет на днях, позвонил провайдеру, вопрос решили удалённо, но выслали ко мне работника. Стоит в квартире роутер (китайщина за 1000 руб. куплена в эльдорадо на скорую руку Tenda ac6), тариф 100 мбит. Пришёл значит паренёк, заменил штекер кабеля, поставил на проверить свой роутер (домру) и погоняли мы этот роутер пару дней. Затем я поставил свой, погонял пару дней, всё работает нормально, обрывов не было ни разу и позвонил этому технику. Он пришёл и посмотрел сеть, сказал что его роутер работал стабильно два дня, моя китайщина с микрообрывами раз в 40 мин работает. Т.е. говорит флапит постоянно, но на скорость и на работу сети в целом это не влияет, особо. Но всё же посоветовал сменить роутер на более стабильно работающий со временем.
Upd: Нет технической возможности проверить работу роутера/сети. Даже нет другого роутера на проверку или свой кому-то отнести. Все знакомые либо не пользуются инетом, либо даже не знают что это такое.
Поэтому интересует мнение ЛОРа, т.е. были ли истории успеха/не успеха с данным провайдером, роутерами данной фирмы, иной опыт или иное мнение на этот счёт.
CPU1: Realtek RTL8197FN
Может вот это флапит?
Что значить посмотрел сеть? Так и не понял как он определил.
Неким устройством, в том числе и пинги просмотрел
Может вот это флапит?
Вполне возможно, вот и интересуют истории не успеха.
Просто подключил штекер витой пары в устройство и посмотрел пинги. Потом на смартфоне зашёл удаленно к оборудованию провайдера и посмотрел были ли разрывы сети.
его роутер работал стабильно два дня
2 дня был запущен мониторинг у тебя в квартире?
Источник
Как установить Flatpak в Ubuntu (пошаговое руководство)
В этом руководстве мы покажем вам, как установить Flatpak на Ubuntu 18.04 LTS и выше, чтобы получить доступ к новым и обновлённым программам через Flathub.
Последние версии Ubuntu поставляются с поддержкой приложений Snap, но это не единственный универсальный формат пакетов приложений в Linux.
Вы скорее всего уже заметили увеличение количества приложений Flatpak, которые мы упоминаем на сайте. Поэтому пришло время рассказать, как установить Flatpak в Ubuntu, как настроить репозиторий Flathub и как установить приложения Flatpak.
На официальном сайте Flatpak есть отличное руководство по установке, охватывающее несколько дистрибутивов. Это руководство адаптировано из официального источника с добавленными скриншотов, подробностями и советами.
Что такое Flatpak?
Flatpak — это формат приложений Linux следующего поколения, разработанный Red Hat и используемый в Fedora.
Он во многом похож на Snappy: приложения помещаются в «песочницу»; идут в комплекте со всем необходимым для запуска; поддерживают автоматическое обновление в фоновом режиме.
Поскольку эти технологии позволяют пользователям Linux устанавливать приложения независимо от того, какой дистрибутив или менеджер пакетов они используют, все больше и больше разработчиков программного обеспечения предпочитают распространять приложения, используя эти новые методы.
Собрать один раз, запускать везде — киллер фича. Зависимости были главной головной болью в упаковке программного обеспечения для различных дистрибутивов Linux, что Flatpak (а так же Snap) «решает».
А использование OSTree Flatpak позволяет разработчикам создавать полный пакет приложений, который содержит все зависимости, библиотеки и другие файлы, необходимые для запуска их программы.
Поскольку приложения Flatpak запускаются изолированно от остальной системы, можно запускать несколько версий одной и той же программы одновременно (например, ночные или стабильные сборки).
Приложения Flatpak также должны запрашивать разрешение, прежде чем они смогут получить доступ к оборудованию (например к веб-камере), читать или открывать файлы вне песочницы или использовать технологии определения местоположения, такие как geoclue. В целом, Flatpak дает вам гораздо больший контроль над программным обеспечением, которое вы запускаете.
Так зачем использовать Flatpak? Есть несколько ключевых причин:
- Нет зависимости от совместимости
- Больше контроля над тем, что могут делать приложения
- Получение обновление приложений раньше
- Доступ к более широкому спектру программного обеспечения
- Получение обновления напрямую от разработчиков приложений
Существует множество других причин, по которым вы можете использовать этот новый формат приложения, поэтому пишите в комментариях ваши варианты.
Как установить Flatpak на Ubuntu 18.04 LTS и выше
Если вы используете Ubuntu 18.04 LTS или более позднюю версию, вы можете установить Flatpak в Ubuntu с помощью программного обеспечения Ubuntu, но тут необходимо помнить, что он не доступен для поиска.
Вместо этого нажмите эту ссылку: установить Flatpak на Ubuntu
Появится небольшая подсказка с просьбой подтвердить установку:
Нажмите «Установить» и дайте ему сделать свое дело!
Получить последнюю версию
Одним из «уловок» установки версии Flatpak, доступной для установки через Ubuntu Software, является то, что она (зачастую) устарела.
Новые версии Flatpak выпускаются регулярно, но эти обновления не распространяются пользователям Ubuntu автоматически.
Поэтому, если вы хотите установить последнюю версию Flatpak на Ubuntu (и, скорее всего, так и есть), добавьте следующий официальный Flatpak PPA к своим источникам программного обеспечения. PPA поддерживает Ubuntu 16.04 LTS и выше:
Но это ещё не всё.
Установите программный плагин
Чтобы установить приложения Flatpak без использования командной строки, вам необходимо установить плагин Flatpak для программного обеспечения Ubuntu:
Этот плагин позволяет приложению «Программное обеспечение» обрабатывать файлы .flatpakref, которые похожи на файлы .torrent: они не содержат сами файлы, но указывают на путь, где их нужно взять.
Что приводит нас к.
Как установить Flathub в Ubuntu
Flathub — ведущий магазин для приложений Flatpak. Все больше и больше разработчиков выбирают как Flatpak, так и Flathub в качестве основного метода распространения, так что тут все довольно просто.
Что такое Flathub?
Snappy от Canonical пользуется большим успехом как у разработчиков, так и у пользователей. Часть его успеха заключается в его простоте. Он имеет единый централизованный «магазин приложений» (своего рода), куда разработчики загружают свои приложения Snap, а пользователи устанавливают их.
Snapd (инструмент для установки и управления snap пакетами в Linux) настроен на использование этого хранилища по умолчанию, гарантируя, что каждый пользователь Ubuntu имеет доступ к сотням приложений из коробки.
Хорошей новостью является то, что Flatpak также имеет своего рода «магазин приложений» под названием Flathub. Как и магазин Snap, Flathub действует как централизованное хранилище, из которого любой пользователь может устанавливать приложения Flatpak, а любой разработчик приложений может добавлять свои приложения.
Как добавить репозиторий Flathub
Чтобы установить Flathub в Ubuntu, выполните следующую команду:
Вам будет предложено ввести пароль для авторизации изменений.
Все, что вам нужно сделать после этого, это перезагрузить компьютер, чтобы все необходимые компоненты были правильно зафиксированы.
Когда ваша система перезагрузится, всё будет готово; у вас есть все необходимое для установки приложений Flatpak в Ubuntu с помощью программного обеспечения Ubuntu или веб-сайта Flathub.
Как установить приложения из Flathub
Если вы установили программный плагин Flatpak, упомянутый ранее в этом руководстве, то все готово: вы можете установить приложения Flatpak, выполнив поиск в Центре программного обеспечения Ubuntu.
Недостатком является то, что вам может быть трудно определить, какие приложения являются Flatpaks, а какие — приложениями Snaps или обычные приложения их репозитория.
Следите за текстом «source: flathub.org» в результатах поиска ПО:
Вы также можете просматривать и устанавливать приложения из Flathub с помощью веб-браузера. Для начала просто откройте в браузере веб-сайт Flathub.
Здесь вы можете просматривать приложения из Flathub в зависимости от их категории («Утилиты», «Игры» и т. д.) Или искать приложения по названию (например, «GIMP», «Spotify» и т. д.).
Когда вы найдете приложение, которое хотите установить, все, что вам нужно сделать, — это перейти на страницу со списком и нажать кнопку «INSTALL».
Вы увидите диалоговое окно с вопросом, в каком приложении вы хотите открыть файл .flatpakref. Убедитесь, что выбран «Установка приложений (по умолчанию)»:
Начнется установка Программного обеспечения:
Ubuntu Software откроется, и вы сможете увидеть программу установки.
Вот как вы можете включить Flatpak и установить приложения Flatpak из Flathub в Ubuntu. Оставьте комментарий ниже, если вы столкнулись с трудностями с flatpak.
Источник
🐧 Как установить и использовать Flatpak на Linux
Введение в Flatpak
Существует так много дистрибутивов Linux, и упаковочные приложения для всех этих дистрибутивов Linux являются довольно трудоемкой и сложной задачей.
Несмотря на то, что существует множество конвертеров пакетов, все они имеют ограниченную функциональность и проблемы совместимости.
Чтобы решить эту проблему, Canonical представила формат пакетов приложений Snap.
Снапсы изначально разрабатывались для операционной системы Ubuntu, но теперь они приняты в основных дистрибутивах Linux, включая Arch, Gentoo, Fedora, openSUSE и т. д.
Snap – это единый двоичный пакет, объединенный со всеми необходимыми библиотеками и зависимостями. Вы можете установить его в любом дистрибутиве Linux, независимо от его версии и архитектуры. Не нужно разрабатывать отдельное приложение для каждого дистрибутива!
Подобно Snap, есть еще один инструмент форматирования пакетов приложений, называемый Flatpak.
Первоначально он разработан Red Hat.
Flatpak – это система для создания, установки и запуска приложений и сред выполнения в различных дистрибутивах Linux.
Теперь вы можете создать одно приложение Flatpak и установить его в разных версиях Linux.
Вам не нужно беспокоиться о библиотеках и зависимостях, все объединено в одном приложении.
Еще одна примечательная особенность – мы можем установить несколько версий одного и того же приложения одновременно в системе Linux.
Например, можно установить проигрыватель VLC версий 2.1, 2.2 и 2.3 в той же системе.
Если вы разработчик, вы можете тестировать разные версии приложения одновременно.
Источник
Floppinux — Linux, умещенный на дискету
Новость по этому поводу уже была, время подавать и сам перевод. В своем руководстве Кристиан подробно излагает каждый шаг процесса создания дистрибутива и его записи на дискету формата 3.5″. В конечном итоге работает такой дистрибутив даже на старых ПК с i486DX и вполне может выполнять скомпилированные приложения.
Уже более 7 лет я использую Linux в качестве основной ОС. С этой системой я экспериментирую с момента появления Fedora и Ubuntu и все еще помню получение бесплатных Live-CD от Canonical. Сейчас Linux уже установлена на всех моих компьютерах, включая Raspberry Pi и смартфоны.
Я даже администрирую два сервера IBM, которые также работают на Linux. Но при всем при этом мне до сих пор еще многое неизвестно о его внутреннем устройстве. В итоге я решил обогатить свои знания, реализовав забавный и в то же время полезный мини-проект.
Введение
Я с нуля создал встраиваемый дистрибутив Linux, уместив его всего на одну дискету. На момент написания он занимает около 1Мб, так что остается еще примерно 400Кб для дополнительного ПО.
Этот дистрибутив может загружаться на 486DX с 24 Мб ОЗУ (при меньшем объеме с помощью QEMU не загрузился). Через эмулятор загрузка происходит практически мгновенно. Что же касается современного «железа», не обремененного программной нагрузкой, то единственное, что ограничивает скорость загрузки – это скорость самого дисковода. Ее максимальный показатель составляет 125Кб/с, но в реальности даже меньше.
Я пока еще не пробовал загружать собранный дистрибутив на реальном 486-м, просто потому что такого у меня нет, но зато видел, как это проделывали другие, на что уходило около минуты. Честно говоря, большую часть этого времени происходила загрузка данных с диска.

FLOPPINUX, запущенный на Asus Eee PC 701SD — Intel Celeron-M 900МГц с 512Мб ОЗУ
В самом начале проекта я уделил немало времени подробному изучению вопроса, и к моему удивлению не нашлось ни одного хорошего руководства. Возможно, просто мне не удалось такое найти. Есть множество инструкций о том, как реализовать некоторые детали, но в большинстве случаев бесполезные, устаревшие или излишне упрощенные. Когда же я пробовал объединить эти знания, то постоянно заходил в тупик. Это и побудило меня еще больше углубиться в тему. В конечном итоге я многое узнал и сумел реализовать все свои замыслы.
Если у вас есть желание проделать нечто подобное, то эта статья для вас.
Выбор приложения
Первым приложением, которое я хочу запустить, будет создаваемый мной олдскульный журнал Nomad Diskmag, который я планирую выпускать на дискетах. Для ПК я разработал приятный GUI с помощью PyGame. Что касается моего встраиваемого проекта, то для него я заменю фронтенд на скрипт bash. Статьи в обеих версиях представляют простые файлы .txt , поэтому все что нужно – это создать обложку, содержание и выполнить cat для вывода тела каждого файла (используя less для вывода страниц).
Но прежде мне нужен рабочий дистрибутив, который будет загружать и выполнять этот скрипт. Его созданием мы и займемся.
Цели проекта

Красочные прозрачные дискеты!
Очевидная и наиболее важная цель – уместить все (ОС + ПО) на одну дискету или в 1440 Кб. В остальном же их можно описать так:
- Последнее ядро Linux.
- Минимум инструментов, необходимых для поддержки встраиваемого приложения.
- Документация с легкими и понятными шагами для воспроизведения сборки.
- Ну и, как обычно, открытый исходный код.
Будущие дополнения:
- Возможность монтировать другую дискету для сохранения файлов.
- Текстовый редактор nano (или подобный).
Сборка дистрибутива FLOPPINUX

Gold Master Floppy для FLOPPINUX VERSION 0.1.0
x86_64 и x86
Компилировать 32-битный код на 64-битной системе не очень удобно, и чтобы упростить процесс, я просто проделываю это на старом ноутбуке с 32-битным ЦПУ.
Также можно использовать VirtualBox с 32-битной системой.
Если же вы хотите использовать 64-битную хост-систему, добавляйте к командам ARCH=x86 . Вот пример:
Это руководство доступно во многих форматах, включая EPUB. Так что для удобства чтения можете загрузить его на eBook.
Рабочая директория
Создайте директорию, где будете хранить все файлы.
Я использую последнюю версию, которая объединяет в себе старые и новые технологии. На данный момент это Kernel 5.13.0-rc2.
Теперь, когда они находятся у вас в каталоге /linux/ , перейдем к настройке и сборке собственного ядра. Начнем с создания минимальной конфигурации:
Теперь нужно добавить поверх нее дополнительные настройки:
Из меню выберите следующие опции:
- Processor type and features > Processor family > 486
- Device Drivers > Character devices > Enable TTY
- General Setup > Configure standard kernel features (expert users) > Enable support for printk
- General Setup > Initial RAM filesystem and RAM disk (initramfs/initrd)
- Executable file formats > Kernel support for ELF binaries
- Executable file formats > Kernel support for scripts starting with #!
Далее выходим из конфигурации с сохранением настроек в .config . А теперь компиляция:
Скорость процесса будет зависеть от скорости вашего ЦПУ. В конечном итоге ядро будет создано в arch/x86/boot/bzImage . Переместите его в основную директорию.
Инструменты
Без инструментов ядро будет просто загружаться, и вы ничего не сможете делать. Одной из самых популярных и легковесных утилит является BusyBox. Она заменяет (более объемные) инструменты GNU функциональностью, которой достаточно для процессов встраивания.
Последнюю версию этого продукта можно найти в соответствующем разделе их сайта https://busybox.net/downloads/. На данный момент это 1.33.1. Скачайте файл, извлеките его и смените каталог:
Как и для ядра, здесь тоже требуется создать стартовую конфигурацию:
А теперь самое интересное. Вам необходимо выбрать нужные инструменты. Каждая запись меню покажет, сколько дополнительно Кб памяти будет занято тем или иным компонентом. Так что выбирайте вдумчиво.
Я выбрал следующие:
- Settings > Build static binary (no shared libs)
- Coreutils > cat, du, echo, ls, sleep, uname (change Operating system name to anything you want)
- Console Utilities > clear
- Editors > vi
- Init Utilities > poweroff, reboot, init, Support reading an inittab file
- Linux System Utilities > mount, umount
- Miscellaneous Utilities > less
- Shells > ash
Далее выход с сохранением конфигурации и переход к компиляции.
Эта команда создаст файловую систему со всеми файлами в _install . Переместите ее в основной каталог. Лично я при этом также изменяю имя.
Файловая система
Ядро и базовые инструменты готовы, но системе требуется дополнительная структура каталогов.
Создайте несколько файлов конфигурации. Первый будет представлять приветственное сообщение, отображаемое после загрузки:
Файл Inittab , обрабатывающий запуск, выход и перезапуск:
И сам скрипт init :
Сделайте init исполняемым и установите владельца всех файлов как root :
В завершении упакуйте директорию в один файл:
В правильности проделанного можете убедиться, запустив QEMU из основной директории:
Теперь можно записывать систему на дискету.
Загрузочный образ
Создайте загрузочный файл syslinux , который будет указывать на созданное ядро и файловую систему:
Создайте пустой образ дискеты:
Смонтируйте его, после чего скопируйте туда syslinux , ядро и файловую систему:
Теперь у вас есть собственный образ дистрибутива floppinux.img , готовый к записи на дискету и загрузке на физическом устройстве.
Запись
Если у вас есть встроенный дисковод:
У меня возникли сложности с записью образа на внешний дисковод из под Linux, поэтому я использовал инструмент diskwrite в Windows. Проблему я выявил позднее. Если у вас тоже USB-дисковод, то он будет отображаться как /dev/hd* . Команда на моем ПК:
Весь процесс занял меньше трех минут.
Первая загрузка!
Общая сводка
Объем диска: 1440Кб / 1.44Мб
Размер ядра: 632Кб
Инструменты: 552Кб
Оставшееся свободное место ( du -h ): 272Кб
Ссылки для скачивания
Если вы не хотите заморачиваться со всем этим, то просто скачайте мои файлы:
Версия 0.1.0
Голая система, готовая для кастомизации.
- Ядро: bzImage
- Файловая система с инструментами: rootfs.cpio.gz
- Загрузчик: syslinux.cfg
- Конфигурации Linux / Busybox (немного обновленные после публикации)
- Готовый образ дискеты: floppinux.img Запуск
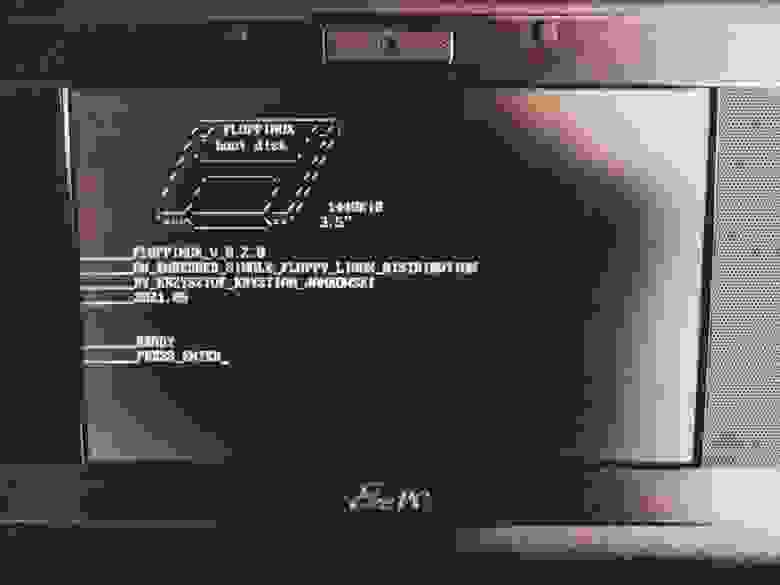
FLOPPINUX Version 0.2.0 новый логотип и загрузочный образ
Новый логотип, новый экран загрузки и в целом текстовый интерфейс. Простой интерактивный скрипт оболочки для чтения текстовых файлов. Режим KIOSK.
Подробнее об этом я написал в дополнении Floppinux Update 0.2.1
- Ядро: bzImage
- Файловая система с инструментами: rootfs.cpio.gz
- Загрузчик: syslinux.cfg
- Конфигурация Linux / Busybox
- Готовый образ дискеты: floppinux_0.2.1.img Добавление приложения
Теперь, когда у нас есть встраиваемый дистрибутив, пора найти ему применение. Загружается он очень быстро (после загрузки дисковода) и может легко выполнять любое скомпилированное приложение. Я же хочу поиграться со скриптами, поэтому вместо скомпилированной программы добавлю скрипты .sh . Далее процесс будет таким же.
- Обновите файлы в каталоге /filesystem/
- Сожмите файл rootfs
- Смонтируйте образ дистрибутива
- Замените файл rootfs
- Размонтируйте образ
- (необязательно) запишите новый образ на дискету
- Загрузите новую систему с обновленным ПО
Режим KIOSK
FLOPPINUX запускает любое приложение, находящееся в /home/main . Измените этот путь для запуска вашей программы.
Источник