- ПИН код Windows 10 – включить и как отключить
- Какие получаем преимущества
- Как отключить пин код
- Как сбросить PIN-код
- Билл Гейтс изначально скрывал самую знаменитую комбинацию клавиш Ctrl + Alt + Del
- История появления комбинации «Ctrl + Alt + Del»
- Какие функции выполняет сегодня
- Настройка поиска в системе Виндовс 10, как его включить и добавить строку
- Добавление кнопки поиска
- Восстановление работоспособности функции
- Сканирование на ошибки
- Перезапуск службы
- Изменение реестра
- Сброс приложения
- Как вызвать поиск в Windows 10
- На Панели задач
- В системных приложениях
- Поиск скрытых файлов
ПИН код Windows 10 – включить и как отключить
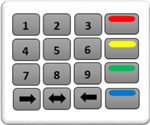
Этой небольшой статьей хочу показать вам как в Windows 10 установить ПИН-код вместо существующего пароля для удобства входа в свою учетную запись компьютера.
Для этого потребуется войти в Параметры системы, найти пункт Параметры входа, чтобы ускорить процесс, применим Поиск по Windows.
Нажимаем на значок поиска, в поле ввода информации пишем ПИН появится ссылка: Настройка входа с помощью ПИН-кода, нажимаем на нее.
В параметрах входа пункте пин-код, жмем на кнопку Добавить.
В этом окне вам потребуется ввести пароль от вашей учетной записи Microsoft после чего нажать Кнопку вход.
Если пароль был введен верно в следующем окне нужно будет ввести подготовленный свой код ПИН ⇒ ОК.
В целях безопасности не стоит дублировать цифры пин кодов с банковских карт придумайте другой оригинальный код из четырех цифр, также все цифры пишите разными не одинаковыми типа 0000.
Советую прочитать статью о том, как создавать самостоятельно максимально сложные пароли и как их легко запоминать.
Теперь при следующем входе в учетную запись вам потребуется вводить уже не пароль, а PIN-код созданный вами.
Если несколько раз неверно ввести код вы увидите об этом сообщение на экране монитора и тогда будет предложено вписать в поле ввода специальную «Фразу вызова» состоящею из букв и цифр после чего опять появится поле для ввода вашего PIN.
Не могу сказать, что будет если опять неправильно написать комбинацию цифр я не стал дальше тестировать скорее всего учетная запись буде заблокирована и восстановить ее получится только через УЗ Microsoft.
Также на всякий случай советую вам не забывать пароль, по которому вы входили ранее в систему, он вам может еще пригодиться.
Какие получаем преимущества
• Быстрый вход (причем после набора цифр не нужно даже жать клавишу Enter)
• Не потребуется больше запоминать трудный пароль из разных букв, цифр
• После нескольких неверных попыток PIN будет заблокирован в отличии от пароля, который можно подбирать сколько угодно раз, что как раз на «руку» злоумышленнику.
Как отключить пин код
- Повторяем выше описанные действия по входу в Параметры
- Нажимаем кнопку вместо Добавить на Изменить
- Введите текущий PIN-код ⇒ введите новый ПИН-код ⇒ подтвердите его ⇒ ОК.
Как сбросить PIN-код
Вход в Параметры ⇒ выбираете ⇒ Я не помню свой «ПИН-код»
В этом окне пароль УЗ Майкрософт ⇒Вход
Далее вам будет предложено заново «Создать новый пин» если он не нужен кликаете по кнопке Отмена.
Теперь при входе в свою «Учетку» опять придется вписывать прежний пароль.
Вот и все, о чем я хотел сегодня рассказать, всем пока на сегодня.
Не в тему, посмотрите захватывающие видео прыжок с парашютом, не передаваемое чувство скажу я вам эти прыжки особенно в первый раз.
Билл Гейтс изначально скрывал самую знаменитую комбинацию клавиш Ctrl + Alt + Del
Не все знают, кто, почему изначально не раскрывал знаменитую клавишную комбинацию для Windows – «Ctrl + Alt + Del»; Билл Гейтс только недавно рассказал, что было на самом деле. На сегодняшний день вызов Диспетчера задач для сисадминов, продвинутых пользователей стал привычным делом. Но так ли это было всегда? И почему такие сложности – нажатие кнопок 2 руками одновременно? Неужели нельзя было упростить? Расследуем тайну века, секрет «Майкрософт».
История появления комбинации «Ctrl + Alt + Del»
По одной из версий, «чудо-комбинацию» придумали, чтобы принудительно активировать перезагрузку компьютера. На первых ОС сбои не часто, но случались. Требовалось эффективно выводить подвисший ПК из состояния задумчивости. И вот здесь начинается красивая легенда.
По одной из версий, раньше сочетание клавиш было достоянием узкого круга технических специалистов в Microsoft. До того, как стали использовать «Ctrl», «Alt», в сочетании с «Del», применяли почти то же, но с «Esc» в конечной фазе. Проблема заключалась в том, что такое сочетание иногда получалось случайно. А вот непроизвольно нажать «Контрл», «Альт», «Дилит» невозможно. Это должно делаться осознанно. Со временем лайфхак просочился, стал достоянием общественности.
Какие функции выполняет сегодня
В наше время клавиши «Ctrl», «Alt» и даже «Del» здорово помогают пользователям, облегают жизнь программистам, сисадминам. Данное сочетание позволяет:
- Выйти в Диспетчер задач Windows.
- Включить блокировку ПК.
- Инициировать выход из учетной записи.
- Сменить текущий пароль.
- Отключить компьютер.
- Сделать перезагрузку.
- Перейти к спецвозможностям.
Кроме того, иногда волшебная комбинация спасает от жесткого подвиса ПК (требуется в некоторых приложениях, играх).
Примечательно, что часто пользователи задавались вопросом: почему нельзя, невозможно сделать отдельную кнопку для данного действия? Билл Гейтс якобы признался, что функцию просто не успели довести до ума. Потому осталось сложное нажатие 2 клавиш на левой стороне стандартной панели клавиатуры и одной – справа.
Теперь на некоторых моделях есть кнопка «Alt» справа. Считается, что изначально ее там не было. Чтобы активировать заветный режим, нужно иметь определенную сноровку, не самые короткие пальцы. Может быть, когда-то пользователи неодобрительно восприняли «Ctrl», «Alt» с добавлением «Del». Но сейчас уже привыкли. А для осведомленных не составит труда ответить, что означает данное сочетание в Windows. Причем сработает это только на данной платформе. Для Apple клавишная комбинация не актуальна.

Впоследствии, когда на одной из пресс-конференций Гейтса атаковали вопросами о злосчастной комбинации, он сделал следующее признание. Да, была идея выделить для ресета на клавиатуре отдельную программную кнопку. Проблема состояла в том, что создатель IBM PC-клавиатуры отказался передать наработки в Microsoft.
Тогда обстоятельства принудили Бредли пойти другим путем. Создать собственную комбинацию клавиш: «Ctrl», «Alt» в сочетании с «Del». Причем самому Дэвиду принадлежит своеобразное высказывание: разумеется, автор идеи я. Но всемирно популярным данное сочетание сделали Билл Гейтс и Microsoft.
Возможно, инженер, создававший IBM-клавиатуру, был бы рад изменить прошлое. Ведь сегодня никто уже не скажет, что раньше данной комбинации не существовало. Настолько к этому привыкли. А о первоначальной идее забыли.
Настройка поиска в системе Виндовс 10, как его включить и добавить строку
ОС Windows 10 является очень функциональной. Порой, чтобы найти интересующий файл, папку или программу, пользователю приходится тратить немало времени. В подобной ситуации на помощь приходит поиск в операционной системе Виндовс 10. Это специальная строка, которая вызывается одним кликом мыши. Она помогает быстро найти интересующую информацию при помощи ввода запроса. Иногда строка не высвечивается, заставляя пользователя искать способ активации функции.
Добавление кнопки поиска
Чтобы включить поисковую строку, сначала нужно добавить соответствующую кнопку на Панель задач. Изначально там должна отображаться иконка в виде лупы.
А если она отсутствует, рекомендуется выполнить следующее:
- Щелкнуть ПКМ по нижней панели Windows
- Навести курсор мыши на «Поиск».
- Отметить галочкой пункт «Показать значок поиска».
Настроить значок можно другим способом, добавив не только иконку, но и саму строку на Панель задач. Для этого требуется выбрать пункт «Показать поле поиска» в параметрах ПЗ.
Восстановление работоспособности функции
Если строка не открывается, сделать ее снова рабочей можно несколькими способами. Рекомендуется изучить каждый вариант, но не исключено, что ошибка будет исправлена уже на первом этапе.
Сканирование на ошибки
Сначала нужно убедиться, что в работу системы не вмешиваются неполадки. Для этого обратитесь к инструкции:
- Щелкните ПКМ по иконке «Пуск» и запустите Командную строку от имени Администратора.
- Введите запрос «sfc /scannow».
- Нажмите клавишу «Enter».
Указанная выше команда запустит поиск неисправностей системных файлов. При обнаружении все ошибки будут автоматически исправлены, и поиск вновь заработает.
Перезапуск службы
Возможно, поисковая строка не открывается просто из-за того, что на компьютере отключена соответствующая служба. Тогда вам придется сделать следующее:
- Запустить окно «Выполнить» комбинацией клавиш «Win» + «R».
- Ввести запрос «services.msc» и нажать «ОК».
- Кликнуть ПКМ по службе «Windows Search».
- Перейти в «Свойства».
- Во вкладке «Общие» выберите автоматический тип запуска.
Теперь ничто не должно помешать работе поисковых запросов. При неудачном стечении обстоятельств останется еще два способа решения проблемы.
Изменение реестра
Принудительно активировать функцию можно и через Редактор реестра:
- Запустите окно «Выполнить».
- Введите запрос «regedit».
- Перейдите по пути HKEY_LOCAL_MACHINE\SOFTWARE\Microsoft\Windows Search.
- Откройте параметр «SetupCompletedSuccesfuly».
- Установите значение «1».
- Откройте директорию «Windows Search» и переименуйте параметр «FileChangeClientConfigs» в «FileChangeClientConfigsBak».
После сохранения новых параметров ошибка должна исправиться. Для надежности рекомендуется перезагрузить компьютер.
Сброс приложения
Если трудности все равно остаются – сбросьте настройки приложения:
- Откройте панель Powershell, файл запуска которой расположен в директории C:\Windows\System32\WindowsPowerShell\v1.0.
После этого не останется ни одной причины, по которой поисковая строка будет выдавать ошибку. Проблема должна быть исчерпана. Далее попробуйте запустить поиск, а если иконка будет отсутствовать в Панели задач – перезагрузите компьютер.
Как вызвать поиск в Windows 10
Разобравшись с ошибкой запуска поисковой строки, можно переходить к вариантам использования функции. Здесь предлагается два способа взаимодействия с поиском, каждый из которых имеет свои плюсы и минусы.
На Панели задач
Это самый простой способ, позволяющий открыть поисковую строку. Для запуска нужно кликнуть по иконке в виде лупы. Обратите внимание, что она располагается не в меню Пуск, а непосредственно на Панели задач. Щелчок ЛКМ приводит к запуску строки поиска, подобие которой есть в интернете при использовании поисковиков. Теперь остается ввести запрос, содержащий в себе имя файла, папки или программы.
Недостаток подобного метода заключается в том, что ОС приходится изучать каждый раздел ПК. Из-за этого на поиск нужной информации может уйти много времени. Особенно, если вы пользуетесь слабым компьютером.
В системных приложениях
Также окно поиска есть в отдельных приложениях компьютера. Это позволяет ускорить процесс, поскольку системе придется обрабатывать меньше информации.
Вот программы, где есть своя поисковая строка:
- Проводник (помогает находить файлы и папки);
- Панель управления (чтобы найти интересующий вид настроек);
- Параметры (осуществляется поиск настроек).
Кроме того, предусмотрена функция поиска текстовой информации на странице. Причем не важно, где вы находитесь: на интернет-сайте или в Проводнике компьютера. Просто задержите клавиши «Ctrl» + «F», а затем на экране появится поисковая строка. Вам останется ввести запрос, и тут же результат подсветится в отображенном тексте.
Поиск скрытых файлов
Порой искать приходится файлы, скрытые от посторонних глаз. Это делает процедуру более сложной, но не безнадежной. Чтобы даже скрытые файлы отображались в Проводнике, нужно сделать несколько простых шагов:
- Отметить галочкой пункт «Показывать скрытые файлы, папки и диски».
Теперь, когда вы решите найти системный файл или каталог, вы сможете воспользоваться поисковой строкой Проводника. Она обязательно выдаст результат, если искомая информация действительно сохранена на компьютере.



































