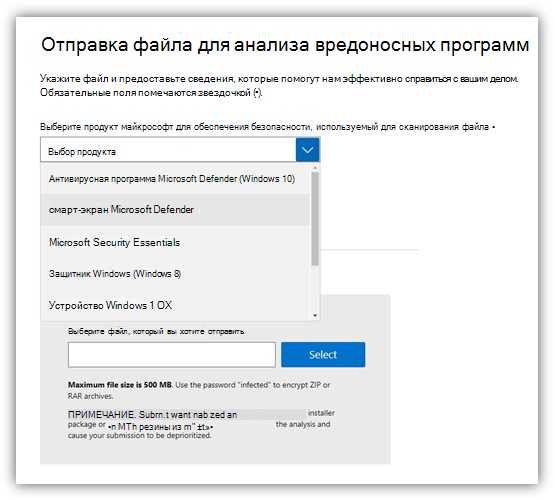- Что такое фильтр SmartScreen и как он меня защищает?
- Что делать, если фильтр SmartScreen предупреждает о каком-либо сайте, но тот заведомо безопасен?
- Можно ли включить или выключить фильтр SmartScreen?
- Включение или отключение SmartScreen в Microsoft Edge:
- Отличается ли фильтр SmartScreen от функции блокирования всплывающих окон?
- 990x.top
- Простой компьютерный блог для души)
- Smart Screen — что это за программа и нужна ли она? (smartscreen.exe)
- Smart Screen — что это такое?
- Smart Screen — как отключить в Windows?
- Отключение Smart Screen в Microsoft Edge
- Отключение Smart Screen в Microsoft Store (магазин приложений)
- Заключение
- SmartScreen в Microsoft Defender Microsoft Defender SmartScreen
- Преимущества фильтра SmartScreen в Microsoft Defender Benefits of Microsoft Defender SmartScreen
- Отправка файлов в фильтр SmartScreen в Microsoft Defender на проверку Submit files to Microsoft Defender SmartScreen for review
- Просмотр событий защиты от фишинга фильтра SmartScreen в Microsoft Defender Viewing Microsoft Defender SmartScreen anti-phishing events
- Просмотр журналов событий Windows для фильтра SmartScreen в Microsoft Defender Viewing Windows event logs for Microsoft Defender SmartScreen
Что такое фильтр SmartScreen и как он меня защищает?
Примечание: Эта статья посвящена новому браузеру Microsoft Edge . Получите справку по устаревшей версии Microsoft Edge.
При использовании новый Microsoft Edge фильтр SmartScreen в Microsoft Defender помогает выявлять ранее обнаруженные вредоносные сайты и сайты, созданные в целях фишинга, и принимать обоснованные решения о скачивании файлов. Фильтр SmartScreen защищает тремя следующими способами.
При работе в Интернете фильтр анализирует веб-страницы, выявляя подозрительные. При обнаружении подозрительных страниц фильтр SmartScreen покажет страницу предупреждения, позволяющую оставить отзыв и советующую быть осторожным при просмотре.
Фильтр SmartScreen проверяет, содержатся ли посещаемые сайты в динамическом списке фишинговых сайтов и сайтов с вредоносными программами. При обнаружении совпадения фильтр SmartScreen уведомляет, что сайт заблокирован в целях безопасности.
Фильтр SmartScreen проверяет скачиваемые из Интернета файлы по списку известных сайтов с вредоносными и небезопасными программами. При обнаружении совпадения фильтр SmartScreen уведомляет, что скачанный файл заблокирован в целях безопасности. Фильтр SmartScreen также проверяет загруженные файлы по списку хорошо известных файлов, которые загружают многие пользователи Internet Explorer. Если скачиваемый файл отсутствует в этом списке, фильтр SmartScreen выводит предупреждение.
Что делать, если фильтр SmartScreen предупреждает о каком-либо сайте, но тот заведомо безопасен?
На странице предупреждения можно сообщить, что этот сайт безопасен. Нажмите кнопку Дополнительные сведения и щелкните ссылку Сообщить об отсутствии угроз на этом веб-сайте, чтобы перейти на сайт отзывов Майкрософт. После этого следуйте инструкциям.
Если вы обнаружите сайт, о котором фильтр SmartScreen должен предупреждать в будущем, можно сообщить об этом сайте в корпорацию Майкрософт. Для этого нажмите кнопку Сервис, наведите указатель мыши на пункт Безопасность и выберите пункт Сообщить о небезопасном веб-сайте.
Можно ли включить или выключить фильтр SmartScreen?
В большинстве случаев — да. В некоторых случаях, например в рабочей или школьной сети, за это отвечает системный администратор, и вы не можете изменить этот параметр.
Включение или отключение SmartScreen в Microsoft Edge:
Выберите Параметры и прочее > Параметры > Конфиденциальность и службы .
Прокрутите страницу вниз до раздела Службы и включите или отключите Фильтр SmartScreen в Microsoft Defender.
Отличается ли фильтр SmartScreen от функции блокирования всплывающих окон?
Да. Фильтр SmartScreen проверяет посещаемые сайты и скачиваемые файлы, обнаруживая угрозы безопасности. Тогда как функция блокирования всплывающих окон просто блокирует большинство всплывающих окон на сайтах, которые обычно содержат рекламу и не представляют угрозы.
990x.top
Простой компьютерный блог для души)
Smart Screen — что это за программа и нужна ли она? (smartscreen.exe)
Приветствую. Как попадают вирусы на ПК? Да, есть варианты через флешку, через уязвимости в системе, по локальной сети.. но сегодня все эти способы уже не очень популярны. Зато самая частая ситуация — пользователь сам заражает ПК, он запускает скачанный софт и устанавливает его, не подозревая что при запуске установки происходит заражение ПК.
Это частая практика — когда полезное ПО склеивают с вирусом. Да, нужно использовать антивирус. Но встроенные функции безопасности в Windows — тоже полезны.
Smart Screen — что это такое?
Программа, которая защищает ваш ПК от опасных файлов и сайтов.
В чем суть — вы можете качать софт, игры с сайтов, но при этом внутри файлов может быть вирус (особенно если загружали с торрента). Smart Screen перед запуском файла — проверяет его, если он опасный, то выводится предупреждение:

- Smart Screen используется в браузере Microsoft Edge, там он блокирует вредоносные/опасные сайты. Но все файлы, которые вы скачали через Хром, Мозилу — тоже будут проверены при открытии.
- При запуске любого файла — он проходит проверку. Раньше я замечал что проверка могла длиться пару секунд, на практике это долго, поэтому и мне пришлось тогда отключить эту защиту.
Пример срабатывания защиты в Microsoft Edge:

Процесс в диспетчере задач (smartscreen.exe):

Cистема защиты появилась еще в браузере Internet Explorer 8 (а это между прочим 2009 год):

Smart Screen — как отключить в Windows?
Основная причина, по которой хотят отключить эту защиту — она часто ошибается. Когда это один раз — терпимо. Но когда постоянно при каждом запуске нормального файла выскакивает защита — нервы не выдерживают.
Итак, поехали отключать!
Через политику. Зажмите Win + R, появится окошко Выполнить, вставьте туда команду:
Нажмите ОК. Откроется редактор групповой политики, слева будут разделы — вам нужно перейти по такому пути:
Конфигурация компьютера > Административные шаблоны > Компоненты Windows > Проводник
Открыли раздел Проводник. Отлично. Теперь у вас справа будут разные настройки, но вам нужно найти эту настройку:
Настроить Windows SmartScreen

Теперь очень просто — вам нужно выбрать Отключено в окошке:

Отключение через панель управления. Зажмите кнопки Win + X (либо правой кнопкой по значку Пуск) и в меню выберите пункт Панель управления. А можно запустить панель и так:
- Зажмите Win + R, появится окошко Выполнить.
- Напишите команду control или control panel и нажмите ОК.
Далее в правом верхнем углу проверяем что в меню Просмотр выставлено Крупные значки:
Теперь находим значок Безопасность и обслуживание:

Слева выбираем Изменение параметров Windows SmartScreen:
Появится окошко где выбираем Ничего не делать (отключить Windows SmartScreen):

Все — вы отключили защиту!
Это основные способы отключить Smart Screen. И думаю что они вам подойдут. Но если хотите, то вот вам еще способ через реестр:
- Запускаем реестр. Win + R > команда regedit > нажимаем ОК.
- Откроется редактор. Слева — разделы, справа — параметры.
- Вам нужно перейти по такому разделу: HKEY_LOCAL_MACHINE\SOFTWARE\Policies\Microsoft\Windows\System
- Справа на пустом белом месте нажимаем правой кнопкой > Создать > выбираем параметр DWORD 32. Даем название параметру — EnableSmartScreen.
- Два раза нажимаем по EnableSmartScreen и устанавливаем 0.
Отключение Smart Screen в Microsoft Edge
Открываем браузер Edge, потом жмем три точки в правом верхнем углу, в меню выбираем Параметры. Дальше спускаемся вниз и выбираем Просмотреть доп. параметры:
Потом снова спускаемся вниз и ищем пункт Защитите компьютер от вредоносных сайтов — его и нужно нам отключить:
Отключение Smart Screen в Microsoft Store (магазин приложений)
- Зажимаем Win + I чтобы открыть окно Параметры.
- Открываем раздел Конфиденциальность.
- Идем на первую вкладку Общие, где будет пункт Включить фильтр SmartScreen для проверки веб-содержимого (URL), которые могут использовать приложения из магазина Windows — отключаем настройку.
Вот сама настройка:

Заключение
- Smart Screen — встроенная защита против опасных файлов и сайтов.
- Не могу сказать что защита плохая. Однако бывают ложные срабатывания, из-за чего защиту хотят многие отключить.
В принципе без Smart Screen можно обойтись, если использовать годный антивирус, например Avast, Касперский.
SmartScreen в Microsoft Defender Microsoft Defender SmartScreen
Относится к: Applies to:
- Windows 10 Windows 10
- Windows 10 Mobile Windows 10 Mobile
- Microsoft Edge Microsoft Edge
Фильтр SmartScreen в Microsoft Defender защищает от фишинговых и вредоносных веб-сайтов и приложений, а также от скачивания потенциально опасных файлов. Microsoft Defender SmartScreen protects against phishing or malware websites and applications, and the downloading of potentially malicious files.
Фильтр SmartScreen в Microsoft Defender определяет, является ли сайт потенциально вредоносным, с помощью следующих действий. Microsoft Defender SmartScreen determines whether a site is potentially malicious by:
Анализируя посещенные веб-страниц и выполняя поиск признаков подозрительного поведения. Analyzing visited webpages looking for indications of suspicious behavior. Если фильтр SmartScreen в Microsoft Defender определяет, что страница подозрительна, отображается страница с предупреждением. If Microsoft Defender SmartScreen determines that a page is suspicious, it will show a warning page to advise caution.
Проверяя, содержатся ли посещаемые сайты в динамическом списке фишинговых сайтов и сайтов с вредоносными программами. Checking the visited sites against a dynamic list of reported phishing sites and malicious software sites. При обнаружении совпадения фильтр SmartScreen в Microsoft Defender отображает предупреждение, чтобы сообщить пользователю о том, что сайт может быть вредоносным. If it finds a match, Microsoft Defender SmartScreen shows a warning to let the user know that the site might be malicious.
Фильтр SmartScreen в Microsoft Defender определяет, является ли скаченное приложение или установщик приложения потенциально вредоносным с помощью следующих действий. Microsoft Defender SmartScreen determines whether a downloaded app or app installer is potentially malicious by:
Проверяя, содержатся ли загруженные файлы в списке известных вредоносных сайтов и небезопасных программ. Checking downloaded files against a list of reported malicious software sites and programs known to be unsafe. При обнаружении совпадения фильтр SmartScreen в Microsoft Defender отображает предупреждение, чтобы сообщить пользователю о том, что сайт может быть вредоносным. If it finds a match, Microsoft Defender SmartScreen shows a warning to let the user know that the site might be malicious.
Проверяя, содержатся ли загруженные файлы в списке хорошо известных файлов, которые загружают многие пользователи Windows. Checking downloaded files against a list of files that are well known and downloaded by many Windows users. Если файл отсутствует в этом списке, фильтр SmartScreen в Microsoft Defender отображает предупреждение, советуя предпринять меры предосторожности. If the file isn’t on that list, Microsoft Defender SmartScreen shows a warning, advising caution.
Преимущества фильтра SmartScreen в Microsoft Defender Benefits of Microsoft Defender SmartScreen
Фильтр SmartScreen в Microsoft Defender предоставляет систему раннего предупреждения о веб-сайтах, которые могут участвовать в фишинге или попытках распространения вредоносных программ с помощью атак на основе социотехники. Microsoft Defender SmartScreen provide an early warning system against websites that might engage in phishing attacks or attempt to distribute malware through a socially engineered attack. Основные преимущества описаны ниже. The primary benefits are:
Защита от фишинга и вредоносного ПО. Anti-phishing and anti-malware support. Фильтр SmartScreen в Microsoft Defender помогает защитить пользователей от веб-сайтов, которые замечены в фишинг-атаках или в попытках распространения вредоносных программ. Microsoft Defender SmartScreen helps to protect users from sites that are reported to host phishing attacks or attempt to distribute malicious software. Он также поможет защищаться от мошеннической рекламы, мошеннических сайтов и атаки с целью ненамеренной загрузки вредоносного ПО. It can also help protect against deceptive advertisements, scam sites, and drive-by attacks. Атаки с целью ненамеренной загрузки ПО — это атаки из Интернета, которые стремятся запуститься на доверенном сайте, нацеливаясь на уязвимости системы безопасности в часто используемых программах. Drive-by attacks are web-based attacks that tend to start on a trusted site, targeting security vulnerabilities in commonly used software. Так как атаки с целью ненамеренной загрузки ПО могут произойти, даже если пользователь ничего не нажимает и не скачивает на странице, опасность часто проходит незамеченной. Because drive-by attacks can happen even if the user does not click or download anything on the page, the danger often goes unnoticed. Дополнительные сведения об атаках с целью ненамеренной загрузки ПО см. в разделе Развитие фильтра SmartScreen в Microsoft Defender для защиты от атак с целью ненамеренной загрузки ПО For more info about drive-by attacks, see Evolving Microsoft Defender SmartScreen to protect you from drive-by attacks
Защита URL-адресов и приложений, основанная на репутации. Reputation-based URL and app protection. Фильтр SmartScreen в Microsoft Defender проверяет URL-адреса веб-сайта, чтобы определить, есть ли об этом URL-адресе сведения о распространении или хранении опасного содержимого. Microsoft Defender SmartScreen evaluates a website’s URLs to determine if they’re known to distribute or host unsafe content. Он также обеспечивает проверку репутации для приложений, проверяя загружаемые программы и цифровую подпись, используемую для подписывания файла. It also provides reputation checks for apps, checking downloaded programs and the digital signature used to sign a file. Если URL-адрес, файл, приложение или сертификат имеет устоявшуюся репутацию, пользователям не будет показано предупреждение. If a URL, a file, an app, or a certificate has an established reputation, users won’t see any warnings. Если же такая репутация отсутствует, этот элемент отмечается, как элемент с повышенным риском, и выводится предупреждение для пользователей. If, however, there’s no reputation, the item is marked as a higher risk and presents a warning to the user.
Интеграция операционной системы. Operating system integration. Фильтр SmartScreen в Microsoft Defender интегрирован в операционную систему Windows10. Microsoft Defender SmartScreen is integrated into the Windows 10 operating system. Он проверяет все файлы, которые приложения (в том числе сторонние браузеры и почтовые клиенты) пытаются скачать и запустить. It checks any files an app (including 3rd-party browsers and email clients) attempts to download and run.
Улучшенная эвристика и диагностические данные. Improved heuristics and diagnostic data. Фильтр SmartScreen в Microsoft Defender постоянно обучается и дополняется самыми актуальными данными, благодаря чему он помогает защищать компьютер от потенциально вредоносных сайтов и файлов. Microsoft Defender SmartScreen is constantly learning and endeavoring to stay up to date, so it can help to protect you against potentially malicious sites and files.
Управление с помощью групповой политики и Microsoft Intune. Management through Group Policy and Microsoft Intune. Фильтр SmartScreen в Microsoft Defender поддерживает использование параметров групповой политики и Microsoft Intune. Microsoft Defender SmartScreen supports using both Group Policy and Microsoft Intune settings. Дополнительные сведения о всех доступных параметрах см. в разделе Доступные параметры групповой политики для фильтра SmartScreen в Microsoft Defender и параметры управления мобильными устройствами (MDM). For more info about all available settings, see Available Microsoft Defender SmartScreen Group Policy and mobile device management (MDM) settings.
Блокирование URL-адресов, связанных с потенциально нежелательными приложениями. Blocking URLs associated with potentially unwanted applications. В Microsoft Edge (на базе Chromium) фильтр SmartScreen блокирует URL-адреса, связанные с потенциально нежелательными приложениями (ПНП). In Microsoft Edge (based on Chromium), SmartScreen blocks URLs associated with potentially unwanted applications, or PUAs. Подробности о блокировании URL-адресов, связанных с ПНП, см. в статье Обнаружение и блокировка потенциально нежелательных приложений. For more information on blocking URLs associated with PUAs, see Detect and block potentially unwanted applications.
Фильтр SmartScreen защищает от вредоносных файлов из Интернета. SmartScreen protects against malicious files from the internet. Он не защищает от вредоносных файлов в локальных или сетевых папках, таких как общие папки с путями UNC, а также общие папки SMB и CIFS. It does not protect against malicious files on internal locations or network shares, such as shared folders with UNC paths or SMB/CIFS shares.
Отправка файлов в фильтр SmartScreen в Microsoft Defender на проверку Submit files to Microsoft Defender SmartScreen for review
Если вы считаете, что для определенного файла или приложения было неправильно показано предупреждение или блокировка или что вредоносный файл не был обнаружен, можно отправить файл в корпорацию Майкрософт на проверку If you believe a warning or block was incorrectly shown for a file or application, or if you believe an undetected file is malware, you can submit a file to Microsoft for review. Дополнительные сведения см. в статье Отправка файлов на анализ. For more info, see Submit files for analysis.
При отправке результатов фильтра SmartScreen в Microsoft Defender SmartScreen не забудьте выбрать в меню продуктов пункт Фильтр SmartScreen в Microsoft Defender. When submitting Microsoft Defender SmartScreen products, make sure to select Microsoft Defender SmartScreen from the product menu.
Просмотр событий защиты от фишинга фильтра SmartScreen в Microsoft Defender Viewing Microsoft Defender SmartScreen anti-phishing events
При использовании Microsoft Edge версии 77 или более поздней не будет регистрироваться ни одно событие SmartScreen. No SmartScreen events will be logged when using Microsoft Edge version 77 or later.
Когда фильтр SmartScreen в Microsoft Defender предупреждает или блокирует переход пользователя на веб-сайт, это записывается как Событие 1035 — защита от фишинга. When Microsoft Defender SmartScreen warns or blocks a user from a website, it’s logged as Event 1035 — Anti-Phishing.
Просмотр журналов событий Windows для фильтра SmartScreen в Microsoft Defender Viewing Windows event logs for Microsoft Defender SmartScreen
События фильтра SmartScreen в Microsoft Defender отображаются в журнале Microsoft-Windows-SmartScreen/Debug средства просмотра событий. Microsoft Defender SmartScreen events appear in the Microsoft-Windows-SmartScreen/Debug log, in the Event Viewer.
Журнал событий Windows для фильтра SmartScreen по умолчанию отключен, пользователи могут включить его с помощью интерфейса средства просмотра событий или командной строки. Windows event log for SmartScreen is disabled by default, users can use Event Viewer UI to enable the log or use the command line to enable it:
Сведения о том, как использовать средство просмотра событий, см. в статье Средство просмотра событий Windows. For information on how to use the Event Viewer, see Windows Event Viewer.