- Ubuntu Documentation
- Introduction
- Screenshot
- Installation
- Opening gedit
- Command Line Tips
- Configuration Options
- Plugins
- Syntax Highlighting
- Using gedit for XML / Docbook XML
- Uninstalling gedit
- Related Apps
- gedit — текстовый редактор
- Содержание
- Основные возможности
- Плагины
- Настройка автоопределения кодировок
- Глобальные переменные Gedit
- Gedit в качестве Python IDE
- Превращение
- Запуск *.py прямо из gedit
- Изменение внешнего вида поля редактирования
- Настройки сохранения
- Дополнительные удобства
Ubuntu Documentation
Introduction
Text Editor (gedit) is the default GUI text editor in the Ubuntu operating system. It is UTF-8 compatible and supports most standard text editor features as well as many advanced features. These include multilanguage spell checking, extensive support of syntax highlighting, and a large number of official and third party plugins.
gedit is suited for both basic and more advanced text editing and is released under the GNU General Public License.
Screenshot
Installation
gedit is located in Ubuntu’s Main repository and is installed by default. gedit can be installed in Kubuntu, Xubuntu and other distributions although additional libraries are necessary and will be installed on non-GNOME systems.
To install gedit:
Select gedit in Synaptic (System → Adminstration → Synaptic Package Manager)
Opening gedit
gedit incorporates a graphical user interface (GUI) and is opened by going to Applications → Accessories → Text Editor or by pressing Alt+F2 and typing gedit
Command Line Tips
Opening gedit via the command line allows the user to take advantage of several options unavailable from the GUI menu. If a path is not included in the startup command, gedit will look for the file in the current directory. If the file is not found, gedit will open a blank file with the file name entered on the command line:
To open a specific file:
To open multiple files:
To edit system files such as sources.list and fstab, open it with administrative privileges. It is NOT recommended to manually run graphical applications with administrative privileges, but in case you insist to do it, be sure to use gksudo rather than sudo.
To open at a specific line number, useful when an error message includes the line number, include «+
Configuration Options
Several popular options which the user may wish to review after the initial installation are:
Create Backup Copy: Edit → Preferences → Editor tab. This option is enabled by default and creates a copy of the file before saving changes. Backup files saved in this manner are appended with a trailing «
«. If the user does not want gedit to back up files in this manner, deselect the option.
Autosave: Edit → Preferences → Editor tab. This feature is not enabled by default. The user may also select the time between autosaves.
Spell Checker: Edit → Preferences → Plugins tab. This feature is enabled by default.
Plugins

Plugins greatly enhance the power of gedit and are are accessed via Edit → Preferences → Plugins. More than a dozen plugins are pre-installed and can be enabled/disabled in this section. Some of the most popular are enabled by default while others must be enabled by the user.
- Tag List. Displays common tags in a side pane and allows for easy insertion into the file.
External Tools. One of the powerful default plugins available (but not enabled by default), External Tools allows the user to run external commands on the file being edited from within gedit itself.
Once this plugin is enabled, the user can select custom tools from the Tools menu.
The addition of shortcut keys and the configuration of tools from the External Tools Manager are accomplished via the Tools → External Tools. menu.
For descriptions of standard plugins distributed with the gedit package visit this link.
Many additional plugins are available from third-party resources. See the Links section near the bottom of this page.
Syntax Highlighting
A very useful feature of gedit is the ability to color programming code. Using syntax highlighting makes simple errors easier to recognize. gedit uses the GtkSourceView for syntax highlighting. The .lang file for a specific programing language is located in the /usr/share/gtksourceview-3.0/language-specs/ folder. These files may be edited or additional files created to further define the highlighting definitions.
Syntax highlighting is automatic and is selected in one of two methods. It can be chosen via the menu with View, Highlight Mode or via the lower statusbar. The statusbar, enabled via the View menu, displays programming language options for many types of sources, scripts, markup and scientific formats. A screenshot of the statusbar in use is located further down this page.

Using gedit for XML / Docbook XML
gedit provides a user-friendly way to make XML markup or Docbook XML for yelp and ubuntu documentation. The pictures and instructions given below use gedit 2.26.1. The recommended changes help take full advantage of the syntax color highlighting which gedit provides.
- Under the View tab make the following selections. Selecting most of the options just make life easier.
The next change to make is under Editor tab. As one can see there is not much to do here.
Next is the Plugins Tab. A screenshot of the plugins tab is available in the Plugins section above. There are a number of changes you can make on the Plugins page, the most important perhaps is the Tag List option. Experiment with other plugins and see what they do. This link gives a brief explanation of each default plugin.
Now comes the most interesting part, go to View > Highlight Mode > Markup and while we want Docbook one can also see XML and both look slightly different from each other:

The above one is when the text is highlighted using geditdocbook. The same text when highlighted using XML looks like:

Experiment with gedit’s settings and markup in general to have a feel of what works best for you.
Uninstalling gedit
If you are running Ubuntu and attempt to remove gedit via Synaptic or apt, the system will also attempt to remove the ubuntu-desktop metapackage. If you try to remove ubuntu-desktop specifically in Synaptic the user will be cautioned with:
If the user is experiencing problems with gedit, it may be preferable to first reset the user’s preferences by removing the user’s .config/gedit folder rather than attempting to remove the entire application and the ubuntu-desktop metapackage. Learn more about Ubuntu’s MetaPackages.
Related Apps
Kate — the installed editor for Kubuntu
Источник
gedit — текстовый редактор
Содержание
Gedit — свободный текстовый редактор для среды GNOME 1) . Поддерживает подсветку синтаксиса, вкладки с разными документами, автоматическую проверку орфографии, содержит инструменты для поиска и замены текста, подсветку текущей строки и их нумерацию, удобную навигацию, возможность расширения функционала за счёт установки дополнительных плагинов, автоматическое резервное сохранение документов 2) и многие другие функции. Распространяется на условиях лицензии GNU GPL 2.0. В рамках проекта перевода среды GNOME текстовый редактор был переведён на десятки языков, в том числе на русский.
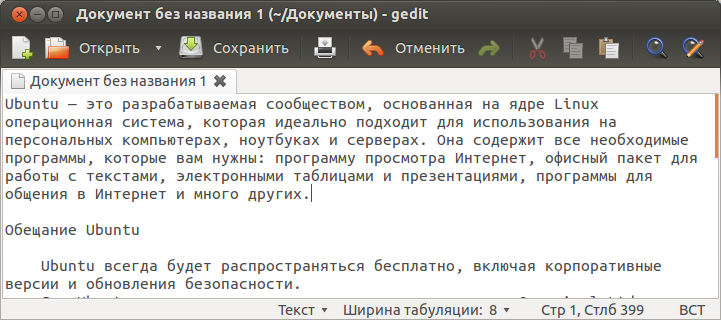
Основные возможности
Плагины
Плагины можно включить в Правка→Параметры→Модули. Официально поддерживаемый разработчиками gedit 4) набор плагинов содержится в пакете gedit-plugins . Этот пакет по умолчанию не установлен в системе.
Список встроенных изначально плагинов:
| Плагин | Описание |
|---|---|
| Быстрое открытие | Быстрое открытие файлов |
| Внешние инструменты | Выполнить внешние команды и скрипты оболочки |
| Вставка времени и даты | Вставляет текущую дату и время в позиции курсора |
| Изменить регистр | Изменяет регистр выделенного текста |
| Консоль Python | Интерактивная консоль Python в нижней панели |
| Панель обозревателя файлов | Быстрый доступ к файлам из боковой панели |
| Проверка орфографии | Проверяет орфографию в текущем документе |
| Сортировка | Сортирует документ или выделенный текст |
| Статистика документа | Анализирует документ и определяет число слов, строк, символов и непробельных символов в нем |
| Строки режимов | Поддержка Emacs, Kate и Vim-стиля строк режимов для gedit |
| Фрагменты текста | Быстро вставляет часто используемые фрагменты текста |
Список плагинов, входящих в пакет gedit-plugins . Читайте подробнее о стандартных плагинах здесь.
| Плагин | Описание |
|---|---|
| Dashboard | Экспресс панель при открытии новой вкладки. 5) |
| Закладки | Простое перемещение по документу с помощью закладок. |
| Дополнение скобок | Автоматически добавляет закрывающуюся скобку |
| Карта символов | Вставка специальных символов по щелчку |
| Комментирование кода | Комментирование и раскомментирование блоков кода. |
| Выбор цвета | Выбор цвета и вставка его шестнадцатиричного представления |
| Командный интерпретатор | Интерфейс командной строки для расширенного редактирования. |
| Отображение пробелов | Показать пробелы и символы табуляции. |
| Объединение/разбивка строк | Объединение или разбивка длинных строк. |
| Мульти-правка | Правка документа одновременно в нескольких местах |
| Сохранение сеансов | Сохранение и восстановление сеансов работы |
| «Умные» пробелы | Забудьте о том, что вы не пользуетесь табуляцией |
| SyncTeX | Синхронизация между LaTeX и PDF с помощью gedit и evince |
| Список тегов | Предоставляет простой способ вставки в документ часто используемых тегов или строк без необходимости набирать их вручную. |
| Встроенный терминал | Вставить терминал в нижнюю панель |
| Размер текста | Простое увеличение и уменьшение размеров текста |
| Дополнение слов | Дополнение слов с помощью каркаса дополнений |
Настройка автоопределения кодировок
По умолчанию Ubuntu использует кодировку текстовых файлов UTF-8, однако некоторые операционные системы используют другие кодировки (например, русская версия Microsoft Windows использует CP-1251).
Для корректного отображения текстовых файлов с кодировкой CP-1251 нужно в gedit включить распознавание CP-1251.
В случае Gedit из состава Gnome 3, выполните команду в терминале:
Для Ubuntu 16.04:
В случае использования Gnome 2 (или его форков) можно изменить аналогичный параметр auto_detected в apps/gedit-2/preferences/encodings (через gconf-editor или его аналоги в форках). Там кодировку WINDOWS-1251 следует расположить первой. Альтернативными способами является использование плагинов, которые добавляют меню выбора кодировки:
Они устанавливаются в
/.gnome2/gedit/plugins и включается традиционным способом в списке плагинов.
Глобальные переменные Gedit
Здесь перечислены некоторые глобальные переменные gedit которые можно использовать в сценариях для плагина Внешние инструменты.
| $GEDIT_SELECTED_TEXT | Текущий выделенный текст. |
|---|---|
| $GEDIT_CURRENT_WORD | Слово, на котором стоит курсор. |
| $GEDIT_CURRENT_LINE | Строка, на которой стоит курсор |
| $GEDIT_CURRENT_LINE_NUMBER | Номер строки, на которой стоит курсор |
| $GEDIT_CURRENT_DOCUMENT_URI | Текущий URI документа |
| $GEDIT_CURRENT_DOCUMENT_NAME | Текущее имя документа. (Основное имя документа). |
| $GEDIT_CURRENT_DOCUMENT_SCHEME | Текущее устройство URI (file/FTP /SSH ). |
| $GEDIT_CURRENT_DOCUMENT_PATH | Текущий путь к документу (для локальных файлов) |
| $GEDIT_CURRENT_DOCUMENT_DIR | Текущая директория документа |
| $GEDIT_CURRENT_DOCUMENT_TYPE | Тип содержания текущего документа |
| $GEDIT_CURRENT_DOCUMENTS_URI | Список URI и всех открытых документов |
| $GEDIT_CURRENT_DOCUMENTS_PATH | Список путей ко всем открытым документам |
Gedit в качестве Python IDE
Здесь будут описаны действия, которые превратили мой gedit в такой, как на рисунке. Я считаю, что раз вы тоже программист, то обладаете достаточным уровнем интеллекта, чтобы изменить какие-то параметры под себя, если вам что-то не понравится, а так же порыться в приведенных ссылках в поисках возможностей получения эксклюзивного кайфа от работы с gedit
Многим начинающим Python-разработчикам пригодится данная заметка. После всех преобразований ваш gedit превратится в нечто подобное: 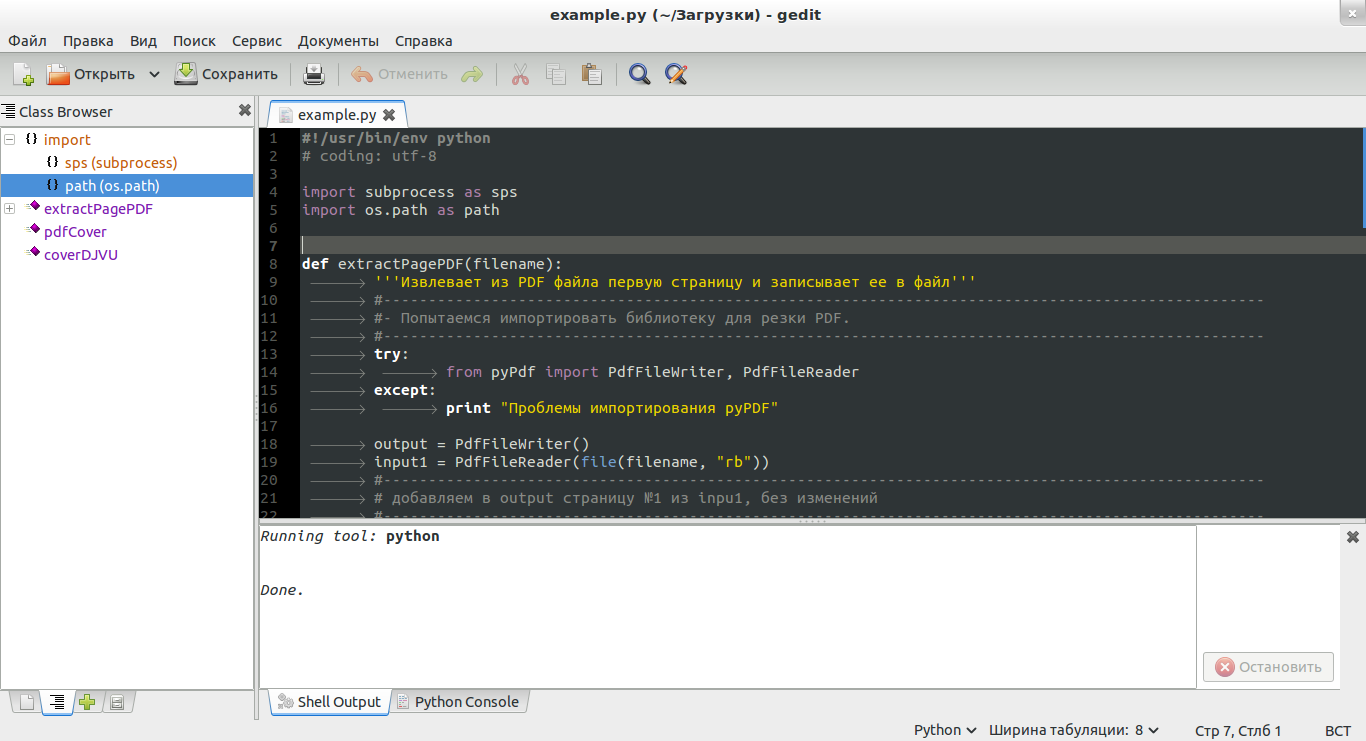
Превращение
Убедитесь, что у вас установлен пакет gedit-plugins . Он предоставляет некоторые стандартные плагины для gedit.
Запуск *.py прямо из gedit
Существует замечательный модуль «Внешние инструменты». Он позволит запускать проекты на Python по нажатию сочетания клавиш.
В него же добавьте код:
отвечает за имя документа.
Изменение внешнего вида поля редактирования
Настройки сохранения
Чтобы не было неприятных сюрпризов с потерей кода (и стресса от последующего восстановления):
Дополнительные удобства
На снимке в начале инструкции показана боковая панель с плагином Class Browser. Это сторонний плагин для gedit. Он есть в официальном вики gedit, чем вызывает немного доверия к нему у автора.
Добавьте PPA с плагином:
Затем обновите списки пакетов и установите пакет gedit-classbrowser3g :
Источник






