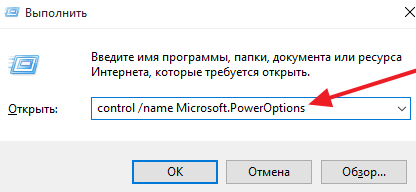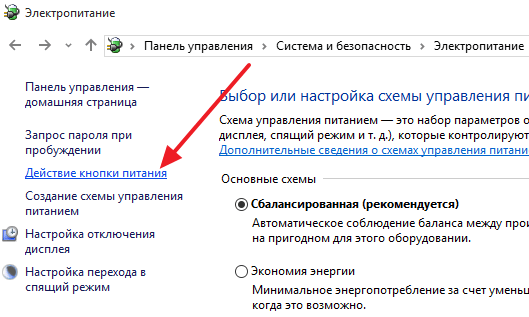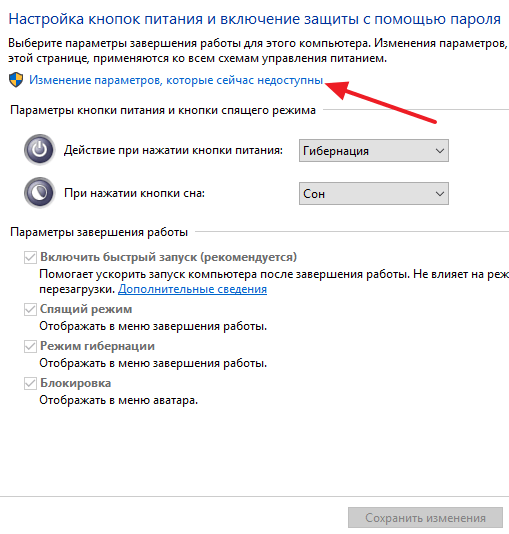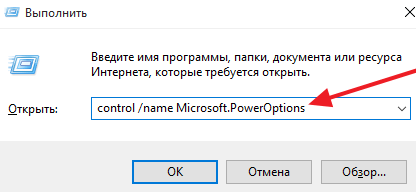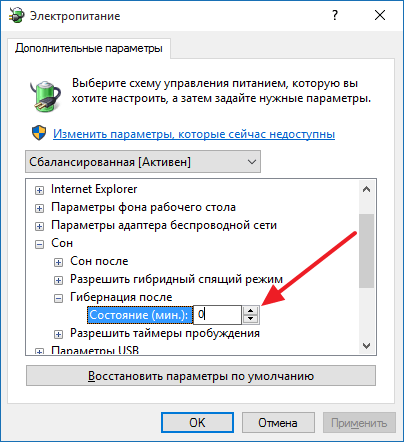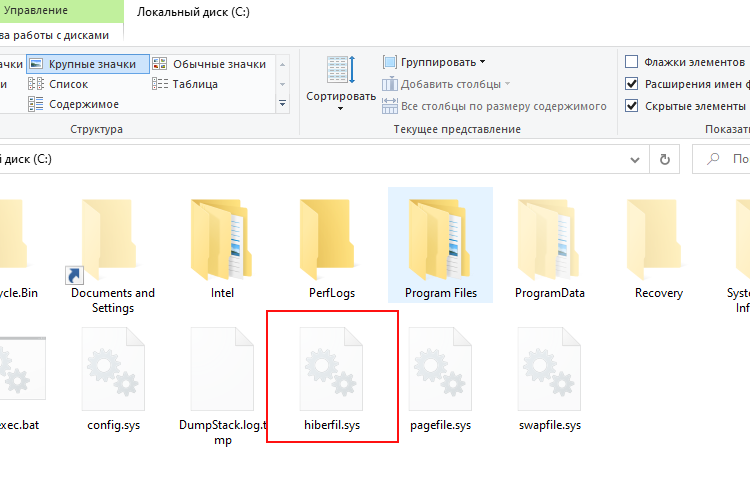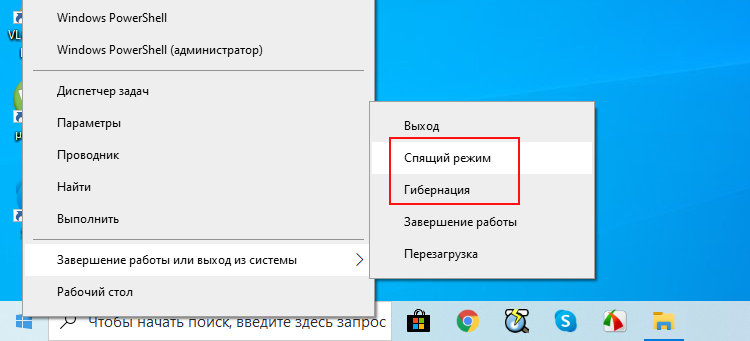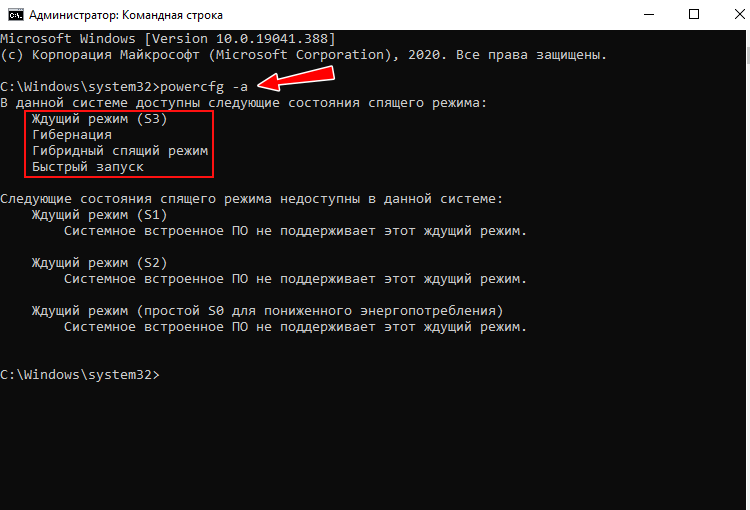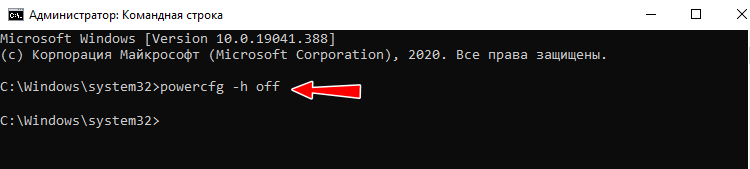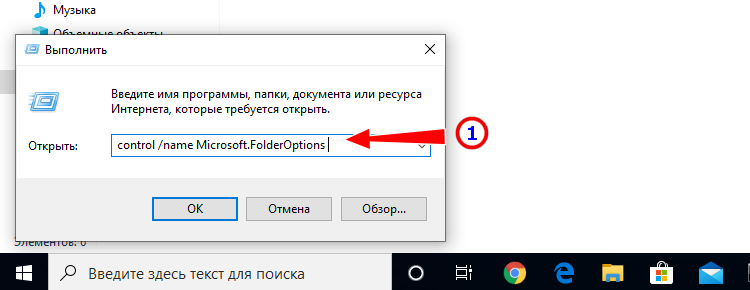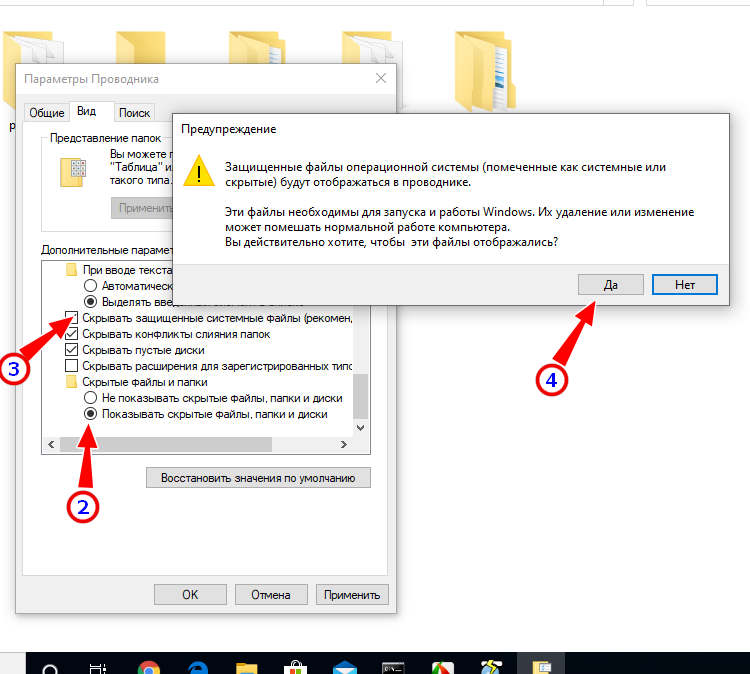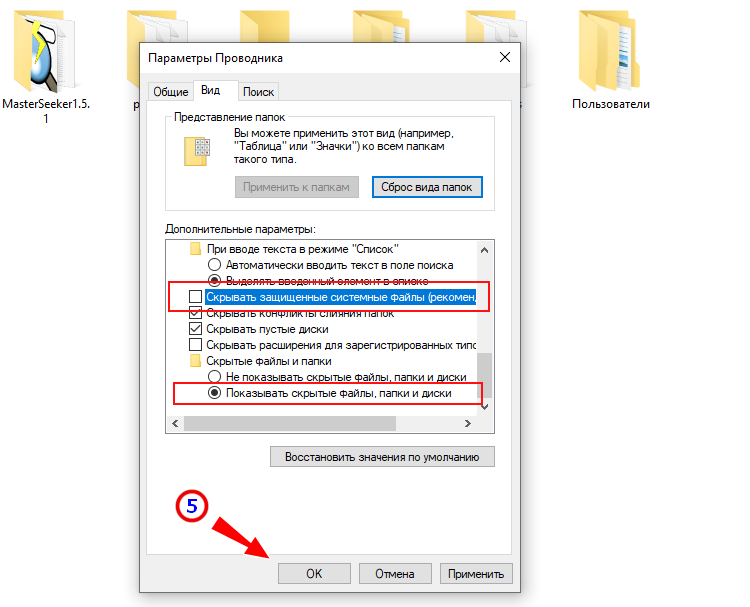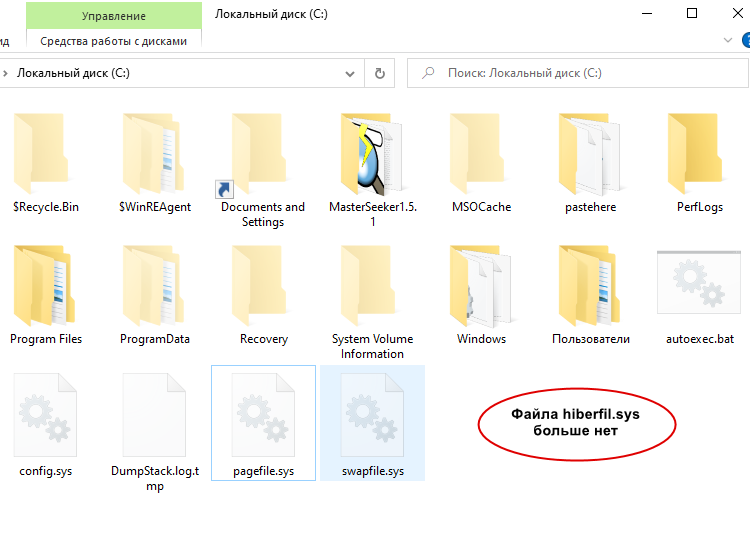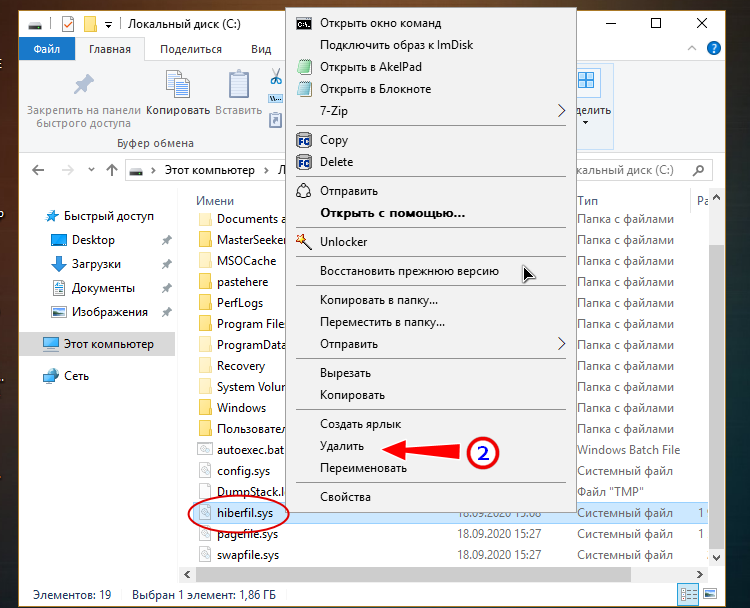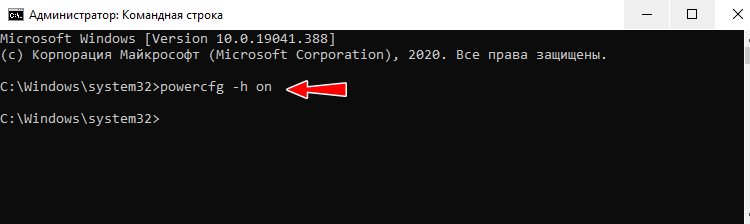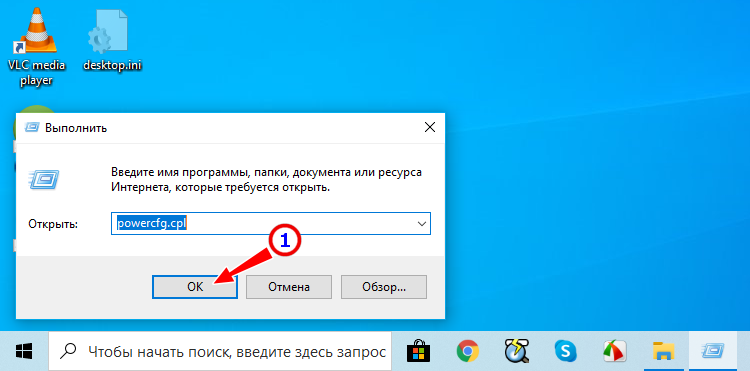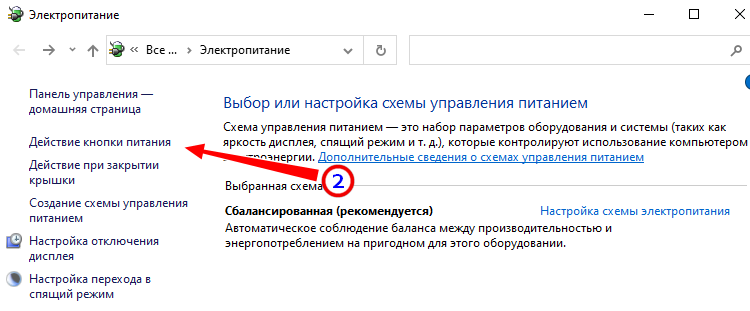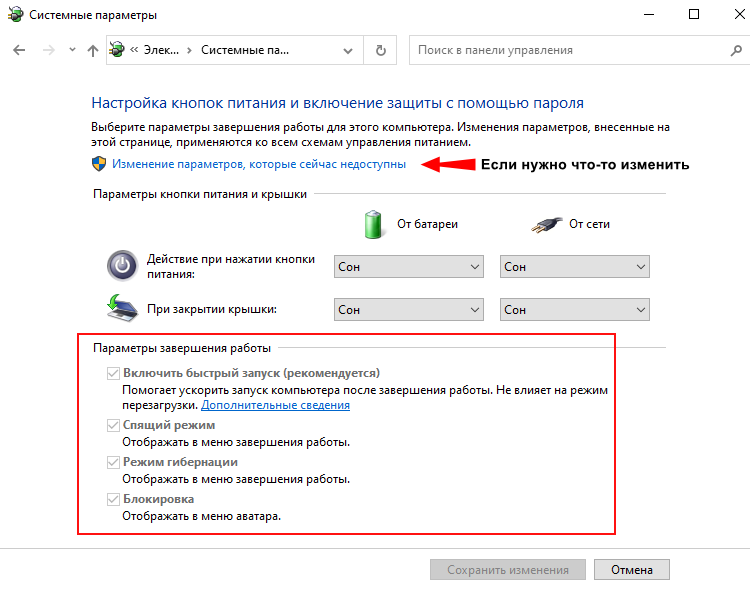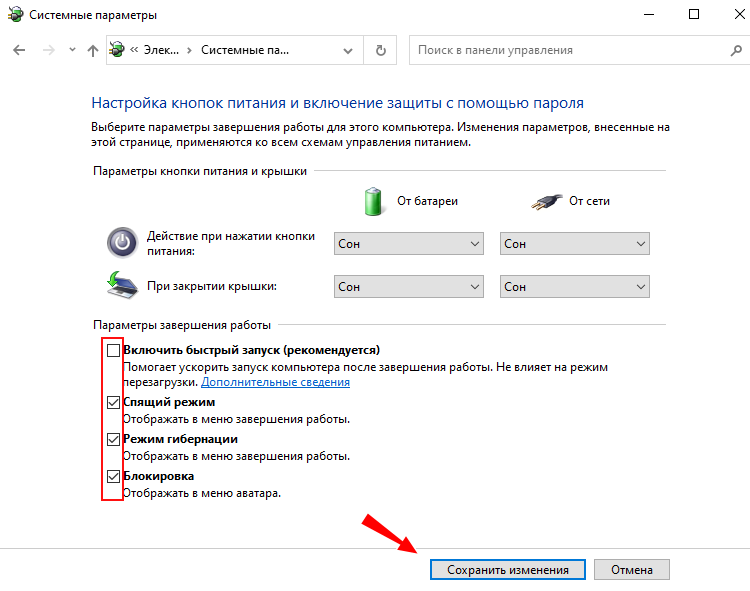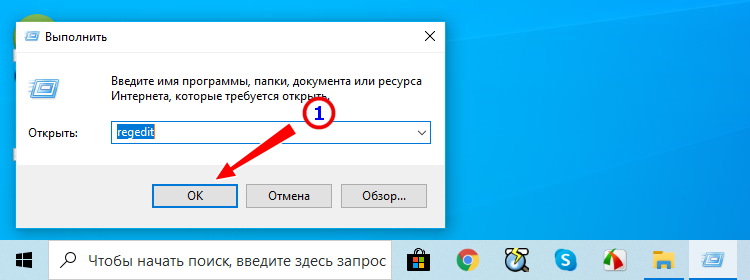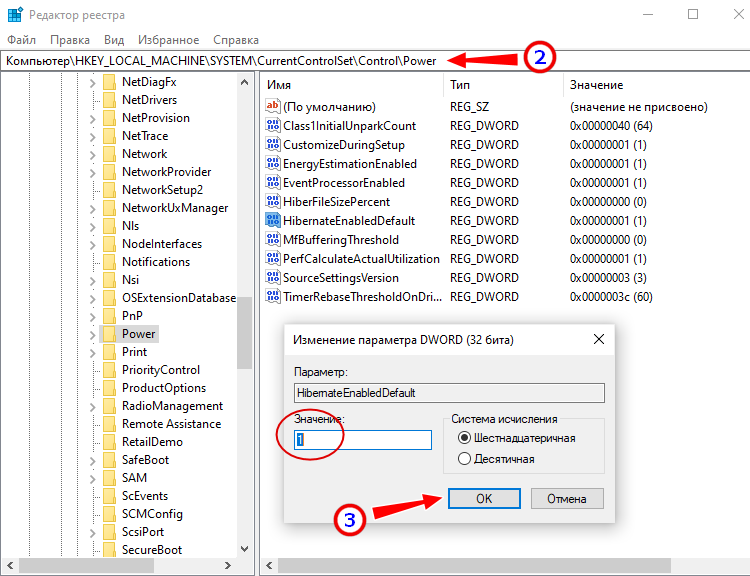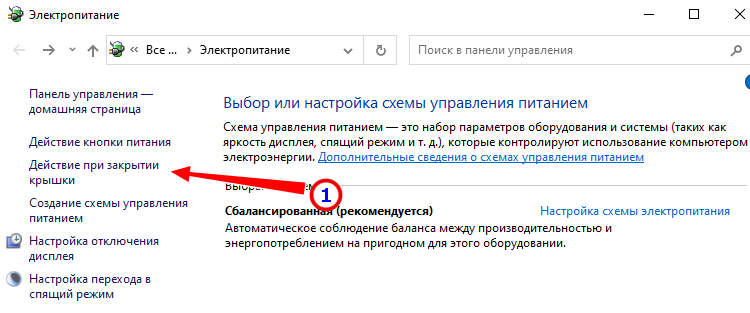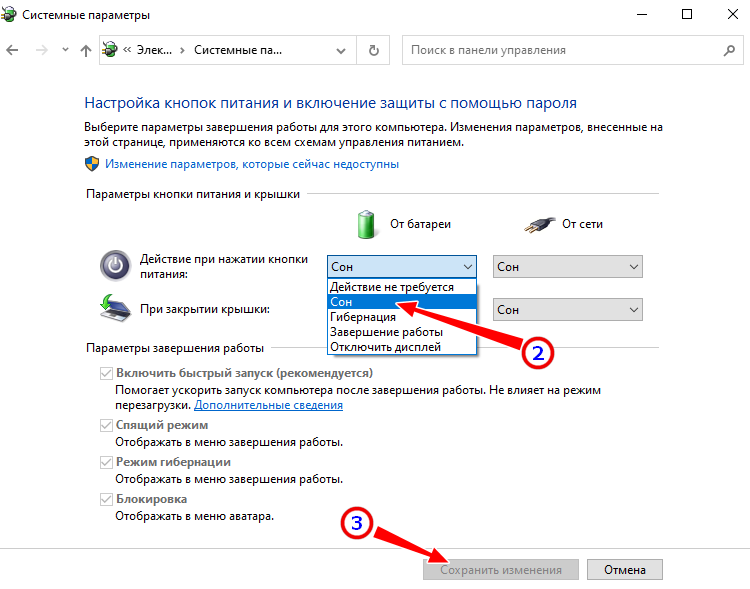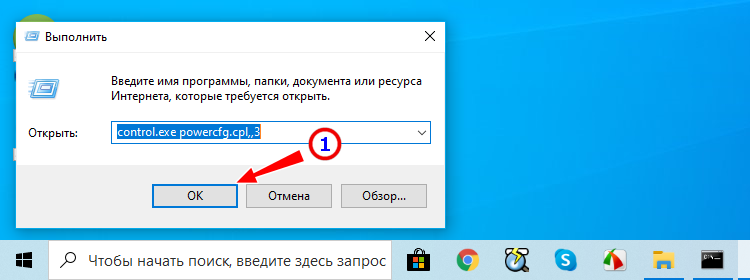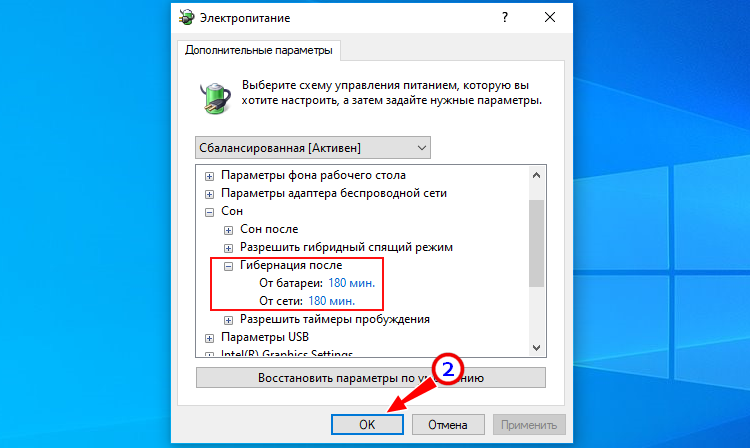- Что такое Гибернация в Windows 10
- Гибернация в Windows 10
- Включение режима гибернации в Windows 10
- Автоматический переход в режим гибернации
- Гибернация Windows 10
- Как включить и отключить гибернацию Windows 10
- Как добавить пункт «Гибернация» в «Завершение работы» меню Пуск
- Как уменьшить файл hiberfil.sys
- Гибернация Windows 10
- Что такое гибернация на ноутбуке
- Гибернация и сон в чем разница
- Режимы гибернации
- Какие режимы электропитания поддерживаются компьютером
- Какому из режимов отдать предпочтение
- Как отключить гибернацию в Windows 10
- Как удалить файл гибернации в windows 10
- Как включить гибернацию в Windows 10
- Включить или отключить гибернацию через реестр
- Как настроить гибернацию в windows 10
- Плюсы и минусы гибернации
- Достоинства
- Недостатки
- SSD и гибернация
Что такое Гибернация в Windows 10
Пользователи Windows 10 часто сталкиваются с различными проблемами, которые связаны с режимом гибернации. Иногда пользователи не могут перевести компьютер в режим гибернации, а иногда это происходит автоматически, без разрешения пользователя. Чтобы разобраться с этими проблемами, мы расскажем, что такое гибернация в Windows 10, как она работает и как решать типичные проблемы, которые с ней связаны.
Гибернация в Windows 10
Гибернация – это особый режим работы операционной системы Windows 10 в котором компьютер практически выключается, но при этом сохраняет свое текущее состояние. Это позволяет сэкономить электроэнергию в то время, когда пользователь не работает за компьютером, а также продолжить работу с той же точки, на которой компьютер был остановлен. Гибернацию можно использовать как альтернативу полному выключению компьютера, если вы не хотите тратить время на запуск программ, которыми регулярно пользуетесь.
Гибернация во многом похожа на спящий режим, поэтому эти режимы часто путают. На самом деле, хотя результат работы спящего режима и гибернации практически одинаковый (компьютер сначала выключается, а потом восстанавливает работу с той же точки), логика их работы заметно отличается.
Когда пользователь активирует спящий режим, компьютер не выключается полностью, он продолжает потреблять электроэнергию для поддержания работы оперативной памяти. Благодаря сохранению данных в оперативной памяти компьютер может включиться практически мгновенно.
С другой стороны, при активации режима гибернации компьютер выключается полностью, он перестает потреблять электроэнергию и поддерживать работу оперативной памяти, все содержимое оперативной памяти обнуляется. При этом восстановление работы происходит благодаря хранению содержимого оперативной памяти на жестком диске (в файле Hiberfil.sys на системном разделе). В момент перехода в режим гибернации Windows 10 сбрасывает все содержимое памяти на жесткий диск, а в момент восстановления работы загружает эту информацию с жесткого диска обратно в память. Такой, подход позволяет исключить потребление электроэнергии в режиме гибернации, но требует больше времени. Поэтому активация и выход из режима гибернации занимает почти столько же времени, как и обычное включение и выключение компьютера.
Включение режима гибернации в Windows 10
Во многих случаях, пользователи Windows 10 не обнаруживают режим гибернации в меню выключения компьютера. Это означает, что данный режим был отключен и перед его использованием его нужно включить. Для этого нужно открыть « Панель управления » и перейти в раздел « Система и безопасность – Электропитания ». В Windows 10 доступ к «Панели управления» усложнен, поэтому проще всего открыть это окно с помощью команды « control /name Microsoft.PowerOptions ». Для этого нажмите Windows-R и выполните указанную команду.
После открытия окна «Электропитание» нужно перейти в подраздел « Действие кнопки питания ». Ссылка на него будет в левом боковом меню.
Дальше нужно разрешить изменение всех параметров. Для этого нужно нажать на ссылку « Изменение параметров, которые сейчас недоступны ».
После этого настройки внизу окна станут активными. Здесь нужно установить отметку напротив функции «Режим гибернации» и сохранить настройки.
После этого гибернация должна появиться в меню выключения компьютера.
Автоматический переход в режим гибернации
Еще одна проблема, с которой могут столкнуться пользователи Windows 10, это автоматический переход компьютера в режим гибернации. Для решения этой проблемы вам снова понадобится раздел « Электропитание » из панели управления Windows 10. Чтобы открыть его нажмите комбинацию клавиш Windows-R и выполните команду « control /name Microsoft.PowerOptions ».
Дальше нужно перейти в настройки активной схемы электропитания.
И нажать на ссылку « Изменить дополнительные параметры питания ».
В результате перед вами появится окно с настройками электропитания. Здесь нужно найти параметр « Сон – Гибернация после », установить для него значение «0» и сохранить настройки с помощью кнопки «ОК». Таким образом вы отключите автоматический переход Windows 10 в гибернацию.
Нужно отметить, что эта настройка будет работать только для выбранной схемы питания. Если вы переключитесь на другую схему, но параметры электропитания изменятся.
Гибернация Windows 10

А для начала о том, о чем идет речь. Гибернация — энергосберегающее состояние компьютера, предназначенное в первую очередь для ноутбуков. Если в режиме «Сна» данные о состоянии системы и программ хранятся в оперативной памяти, потребляющей энергию, то при гибернации эта информация сохраняется на системном жестком диске в скрытом фале hiberfil.sys, после чего ноутбук выключается. При включении, эти данные считываются, и вы можете продолжить работу с компьютером с того момента, на котором закончили.
Как включить и отключить гибернацию Windows 10
Самый простой способ включения или отключения режима гибернации — использовать командную строку. Потребуется запустить ее от имени администратора: для этого кликните правой кнопкой мыши по кнопке «Пуск» и выберите соответствующий пункт.
Чтобы отключить гибернацию, в командной строке введите powercfg -h off и нажмите Enter. Это отключит данный режим, удалит файл hiberfil.sys с жесткого диска, а также отключит опцию быстрого запуска Windows 10 (которая также задействует данную технологию и без гибернации не работает). В данном контексте рекомендую прочитать последний раздел этой статьи — об уменьшении размера файла hiberfil.sys.
Для включения режима гибернации, используйте команду powercfg -h on тем же образом. Учтите, что эта команда не добавит пункт «Гибернация» в меню Пуск, как это сделать описано далее.
Примечание: после отключения гибернации на ноутбуке следует так же зайти в Панель управления — Электропитание, кликнуть по настройке используемой схемы питания и посмотреть дополнительные параметры. Проверьте, чтобы в разделах «Сон», а также действиях при низком и критическом разряде батареи не был установлен переход в гибернацию.
Еще один способ отключения гибернации — использование редактора реестра, для запуска которого можно нажать клавиши Win+R на клавиатуре и ввести regedit, после чего нажать Enter.
В разделе HKEY_LOCAL_MACHINE\ System\ CurrentControlSet\ Control\ Power найдите значение DWORD с именем HibernateEnabled, дважды кликните по нему и установите значение 1, если гибернацию следует включить и 0 — чтобы выключить.
Как добавить пункт «Гибернация» в «Завершение работы» меню Пуск
По умолчанию в Windows 10 отсутствует пункт гибернации в меню Пуск, но его можно туда добавить. Для этого, зайдите в Панель управления (чтобы попасть в нее, можно нажать правой кнопкой мыши по кнопке Пуск и выбрать нужный пункт меню) — Электропитание.
В окне настроек электропитания, слева, нажмите пункт «Действие кнопок питания», а затем кликните «Изменение параметров, которые сейчас недоступны» (требуются права администратора).
После этого вы сможете включить отображение пункта «Режим гибернации» в меню завершения работы.
Как уменьшить файл hiberfil.sys
В обычных условиях, в Windows 10 размер скрытого системного файла hiberfil.sys на жестком диске составляет чуть более 70 процентов размера оперативной памяти вашего компьютера или ноутбука. Однако, этот размер можно уменьшить.
Если вы не планируете использовать ручной перевод компьютера в режим гибернации, но при этом хотите сохранить опцию быстрого запуска Windows 10, вы можете установить уменьшенный размер файла hiberfil.sys.
Для этого, в командной строке, запущенной от имени администратора, введите команду: powercfg /h /type reduced и нажмите Enter. Для того, чтобы вернуть все в исходное состояние, в указанной команде вместо «reduced» используйте «full».
Если что-то осталось не ясным или не получается — спрашивайте. Хочется надеяться, что вы сможете найти здесь полезную и новую информацию.
А вдруг и это будет интересно:
Почему бы не подписаться?
Рассылка новых, иногда интересных и полезных, материалов сайта remontka.pro. Никакой рекламы и бесплатная компьютерная помощь подписчикам от автора. Другие способы подписки (ВК, Одноклассники, Телеграм, Facebook, Twitter, Youtube, Яндекс.Дзен)
24.05.2020 в 13:34
Такая вот штука. После выполения команды reduced по отношению к файлу гибернации — пропадает напрочь пункт гибернации отовсюду (и с доп.меню в «электропитании» и с меню пуск. При этом сам по себе режим гибернации включен, в реестре стоят все соответственные значения. Как только возвращаешь исходный размер для hyberfil.sys — все становится на свои места и пункт в пуск возвращается сам. Не нашел в интернете, как всё таки немного задавить этот файл. Но статья всё-же хорошая и доступная!) WIN 10 1909
10.06.2020 в 08:23
Подтверждаю предыдущий комментарий, упрямо не включалась гибернация, как только прописал powercfg /h /type full и вернул полный размер, выключил и включил гибернацию и перезагрузился, все заработало. Win 10 x 64 1809 LTSC
Гибернация Windows 10

В статье рассказывается, что такое функция гибернации в Windows 10 и чем она отличается от функции «Спящий режим». Как отключить гибернацию в Windows 10 и как ее включить, дополнительные функции энергосбережения, быстрый запуск, плюсы и минусы гибернации. Как режим гибернации влияет на работу и долговечность SSD-дисков
Выключая компьютер, вы тем самым завершаете работу всех процессов и фактически обесточиваете его аппаратные компоненты. Но теперь представьте, что у вас открыто несколько программ с данными, а вам нужно срочно отлучиться по делам, прихватив с собою ноутбук. Очевидно, что выключение компьютера в данном случае было бы не самым лучшим решением, поскольку подразумевало бы закрытие всех программ. К счастью, практически все современные компьютеры поддерживают режим гибернации — особое состояние, при котором пользователю нет нужды закрывать работающие приложения, но сам компьютер при этом может быть выключен и даже отсоединен от сети.
Что такое гибернация на ноутбуке
Многие из поверхностно знакомых с этими технологиями пользователей считают, что гибернация в компьютере означает пониженное электропотребление, но на самом деле это не так. Когда вы переводите настольный ПК или ноутбук в оный режим, всё содержимое оперативной памяти, включая процессы открытых программ, записывается в hiberfil.sys — так называемый файл гибернации, расположенный в корне тома C . После этого вы можете выключить ноутбук и даже извлечь из него аккумулятор, — с данными ничего не случится, поскольку они сохранены на диске физически.
После того как вы включите компьютер, специальная функция обратится к файлу hiberfil.sys и загрузит его содержимое в RAM, благодаря чему рабочее окружение будет восстановлено в том самом состоянии, в котором оно находилось на момент перехода в «стазис». Так работает гибернация на ноутбуке при запуске устройства.
Гибернация и сон в чем разница
Windows 10 поддерживает также режим пониженного электропотребления, именуемый спящим. При переходе в него питание подается только на оперативную память, по-прежнему содержащую все данные системы и запущенных программ. Такое инженерное решение обеспечивает очень быстрый переход компьютера в рабочее состояние, однако если ОЗУ по какой-то причине будет обесточена (разрядится батарея или ПК отключат от сети), все данные будут потеряны. В этом заключается основная разница между гибернацией и сном. И еще. Чтобы выйти из гибернации на ноутбуке или ПК, нужно нажать кнопку питания, тогда как для выхода из сна достаточно поднять крышку лэптопа или нажать на клавиатуре любую клавишу.
Режимы гибернации
Последними версиями Windows поддерживаются и другие стандарты управления питанием, а именно:
- Гибридный спящий режим — функция, сочетающая в себе возможности гибернации и сна. Записывает состояние ОЗУ на диск, одновременно поддерживая сохранение данных в самой оперативной памяти. Компьютер при этом переводится в состояние пониженного потребления электроэнергии. Поддерживается в основном десктопными компьютерами.
- Быстрый запуск — функция, работающая подобно гибернации, но сохраняющая в hiberfil.sys только данные ядра, ускоряя тем самым запуск компьютера, выключенного обычным способом.
Какие режимы электропитания поддерживаются компьютером
Наличие в меню управления питанием указанных функций обычно указывает, что они поддерживаются и находятся в активном состоянии. Но даже если их там нет, это еще не означает, что ваш ПК их не поддерживает. К слову, узнать это нетрудно, достаточно выполнить в запущенной от имени администратора командной строке или PowerShell команду
которая тут же покажет, какие режимы поддерживаются, а какие нет. Обратите внимание, что спящий режим в данном примере называется ждущим (S3), как некогда в XP.
Какому из режимов отдать предпочтение
Итак, мы разобрались с назначением описанных выше функций, и теперь осталось ответить еще на один вопрос: а какой режим для ноутбука лучше — сон или гибернация? Увы, однозначного ответа на этот вопрос не существует, так как всё зависит от конкретной ситуации. Если вам нужно ненадолго отлучиться от рабочего места, то, пожалуй, лучше перевести лэптоп к в режим сна при условии, что батарея имеет достаточный заряд. Если же нужно отложить работу на следующий день или вы собрались в дорогу, взяв с собою портативный компьютер, разумнее и правильнее будет воспользоваться режимом гибернации.
Как отключить гибернацию в Windows 10
Если по какой-то причине вас смущает наличие обозначенной функции, ничто не мешает вам отключить гибернацию, тем более, что делается это очень просто. Для этого в запущенной с правами администратора консоли CMD или PowerShell необходимо выполнить такую команду:
Обращаем внимание, что это действие приведет также к отключению функции быстрого запуска и удалению файла гибернации hiberfil.sys .
Как удалить файл гибернации в windows 10
Чтобы убедиться, что занимающий ранее место файл hiberfil.sys исчез, нужно:
1. Открыть параметры папок и поиска командой:
2. На вкладке «Вид» отключите указанные опции, чтобы отобразить скрытые файлы:
3. Зайдите в корень тома C:
Если вдруг файл по какой-то причине не удалился, для начала выполните стандартную перезагрузку компьютера, если файл останется на диске и после этого следуйте инструкциям ниже.
1. Загрузите компьютер с любого LiveCD со встроенным файловым менеджером, например, Win 10 Sergei Strelec:
2. Перейдите в интегрированном Проводнике в корень системного диск и удалите файл гибернации обычным способом. Использование загрузочного диска понадобиться для того, чтобы получить монопольный доступ к файловой системе, из работающей Windows hiberfil.sys удалить не получится.
Примечание: существует мнение, что гибернацию можно отключить в дополнительных параметрах электропитания (о них и как их открыть будет сказано ниже), выставив значение отключения «Никогда» или «0». На самом деле эта опция не отключает гибернацию, а лишь запрещает переводить компьютер в данный режим независимо от обстоятельств.
Как включить гибернацию в Windows 10
Здесь всё тоже очень просто: включается гибернация одной простой командой:
в PowerShell или обычной командной строке cmd.
Далее нужно убедиться, что всё включено и добавлено в меню питания. Для этого выполните следующее:
1. Откройте командой powercfg.cpl настройки питания и нажмите слева в меню ссылку «Действие кнопки питания»:
2. Посмотрите, отмечены ли галочками нужные вам опции в блоке параметров завершения работы. Если вдруг нужная вам опция не отмечена, нажмите «Изменение параметров, которые сейчас недоступны»:
3. Выставьте и сохраните настройки в соответствии с вашими нуждами.
Обратите внимание, что опция гибернации в этом меню не активирует и не деактивирует сам режим, а лишь включает и отключает его отображение в меню Пуск («Завершение работы…»)
Включить или отключить гибернацию через реестр
Включить и отключить функцию можно также через системный реестр, но это более чем непрактичное решение. Для этого нужно выполнить такие действия:
1. Открыть командой regedit редактор реестра:
2. Перейти к ветке HKLM\System\CurrentControlSet\Control\Power ;
3. Справа нужно найти параметр HibernateEnabled или HibernateEnabledDefault и установить в качестве его значение 1 (гибернация включена) или 0 (выключена).
4. Перезагрузить компьютер.
Как настроить гибернацию в windows 10
Что касается настройки гибернации в Windows 10, то в таковой она особо не нуждается, вы можете лишь указать ее в качестве действия, которое станет автоматически выполняться при нажатии кнопки питания или закрытии крышки ноутбука. Все эти настройки доступны в окне управления электропитанием, открываемым командой powercfg.cpl либо через Панель управления, смотрите скриншот ниже.
Более опытные пользователи могут задать нужную им конфигурацию в дополнительных настройках схем питания, вызвав их командой:
Например, вы можете установить период бездействия, по истечении которого компьютер автоматически станет переходить в режим гибернации.
Плюсы и минусы гибернации
Разобравшись с тем, что такое гибернация и для чего она нужна, отметим основные плюсы и минусы этой технологии.
Достоинства
- Быстрое возобновление работы с сохранением находящихся в оперативной памяти данных.
- Не требует энергии, компьютер может быть полностью обесточен.
- Включение режима можно автоматизировать.
- Автоматическое сохранение состояния системы при достижении критического уровня заряда аккумулятора.
- Возможность использования функции «Быстрый запуск».
Недостатки
- Файл hiberfil.sys занимает на системном разделе место, составляющее порядка 75% от объема оперативной памяти.
- Данный файл не может быть перемещен на другой раздел.
- Если ПК попадет в чужие руки, из файла hiberfil.sys может быть извлечена конфиденциальная информация, если таковая находилась в ОЗУ.
- Увеличение количества операций чтения/записи на диске.
- В случае ошибки или сбоя иногда компьютер не может выйти из гибернации обычным путем.
SSD и гибернация
Существует расхожее мнение, что использование этой технологии на компьютерах с твердотельными накопителями приводит к ускоренному изнашиванию последних. Действительно, SSD-диски имеют ограниченный ресурс, обуславливаемый заданным количеством циклов перезаписи, но это не должно составлять особых причин для беспокойства. Появилось это мнение в те времена, когда SSD-диски были сравнительно малы по объему и не слишком надежны, но это никак не касается современных твердотельных накопителей. Скорее всего, раньше ноутбук устареет морально, чем выйдет из строя его диск. Впрочем, если вы действительно хотите максимально продлить срок жизни ssd накопителя, то гибернацию Windows 10 стоит отключить.