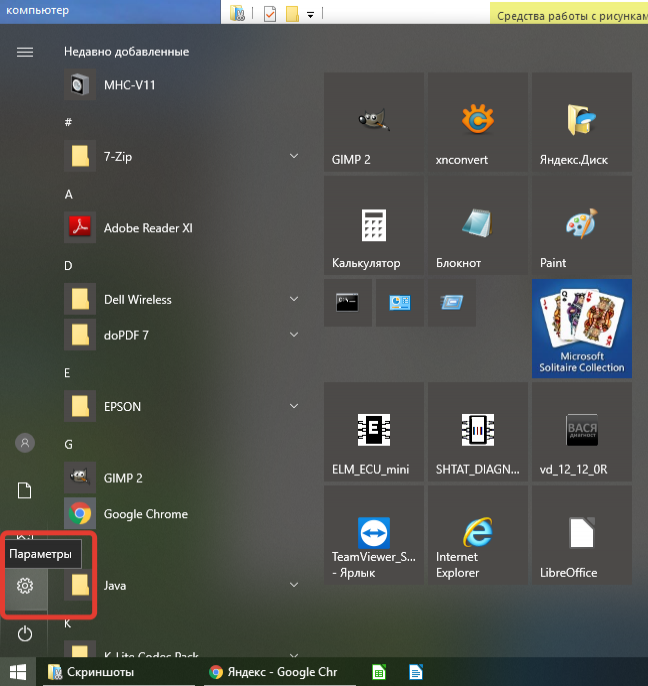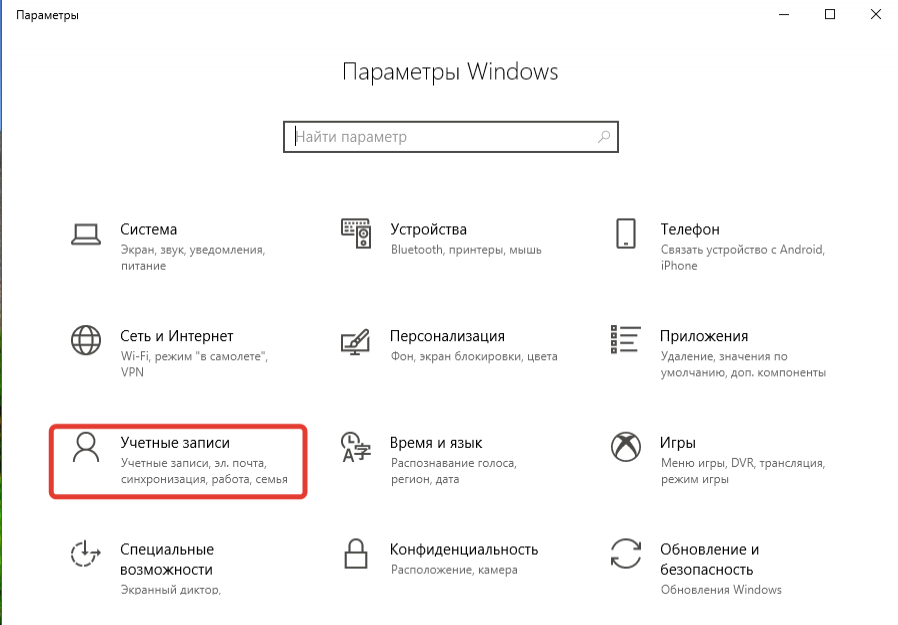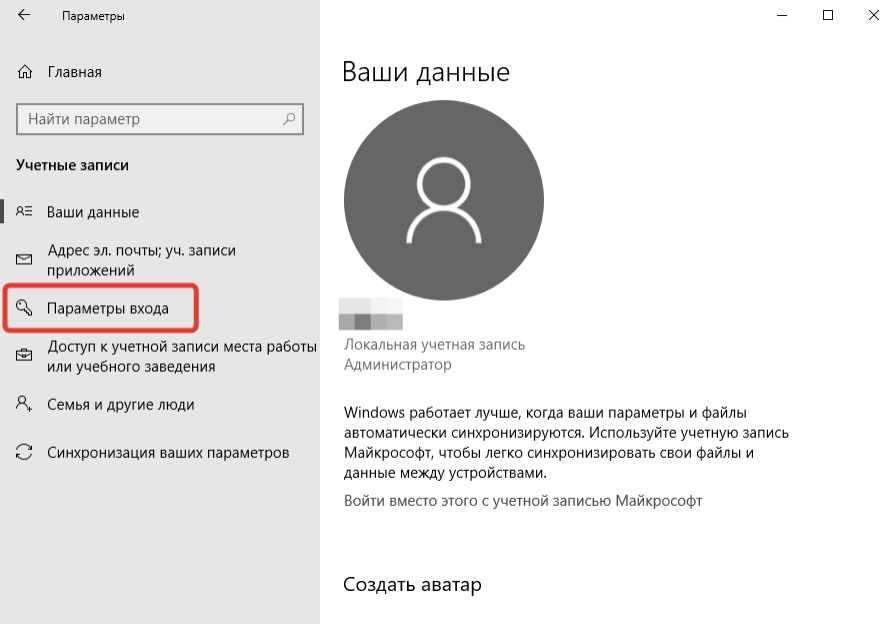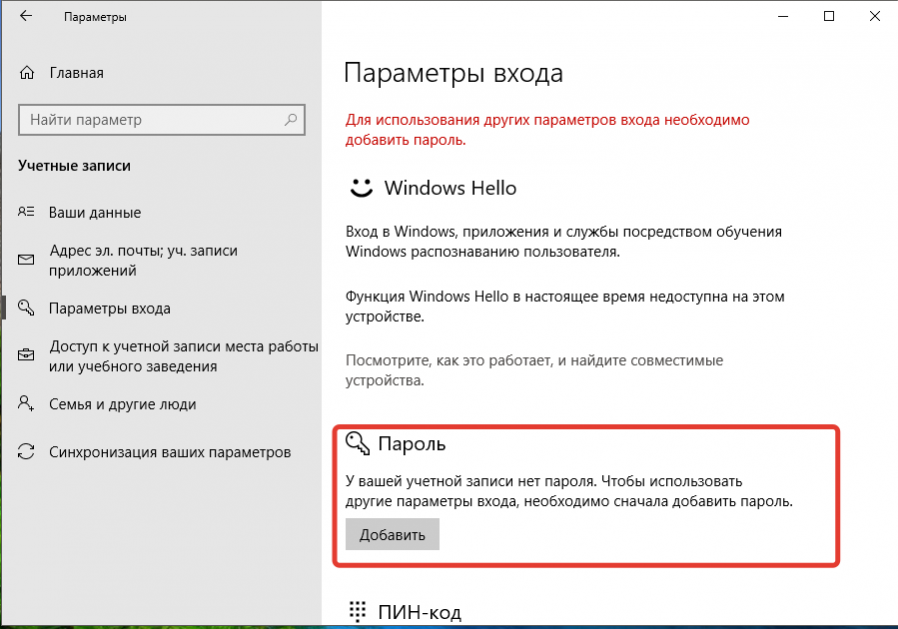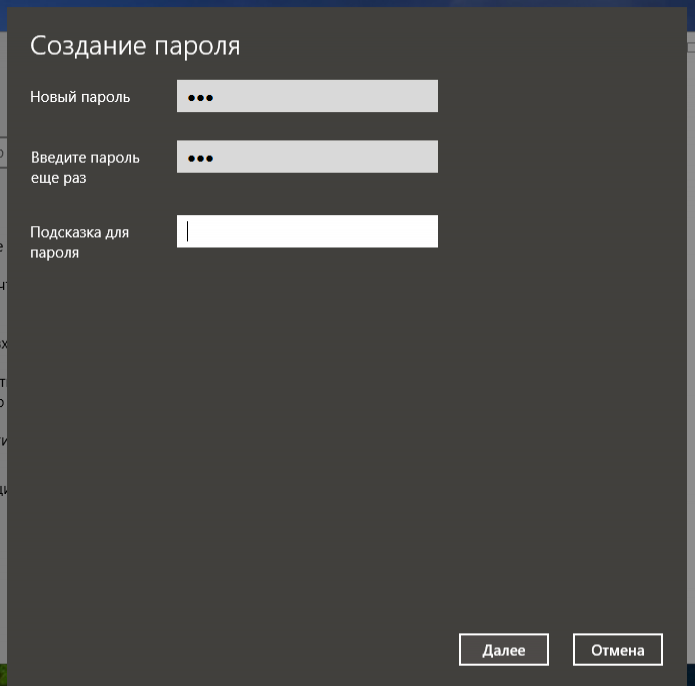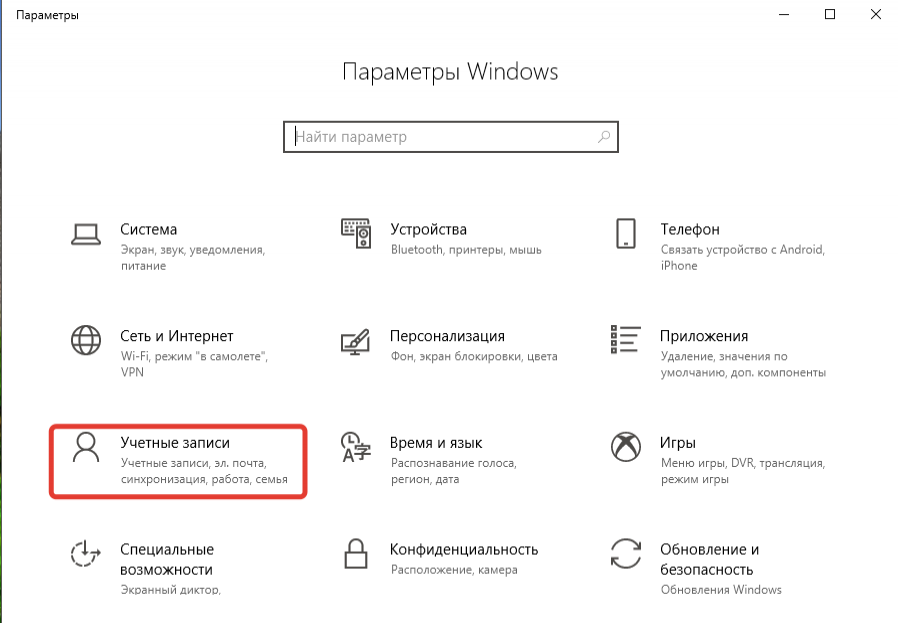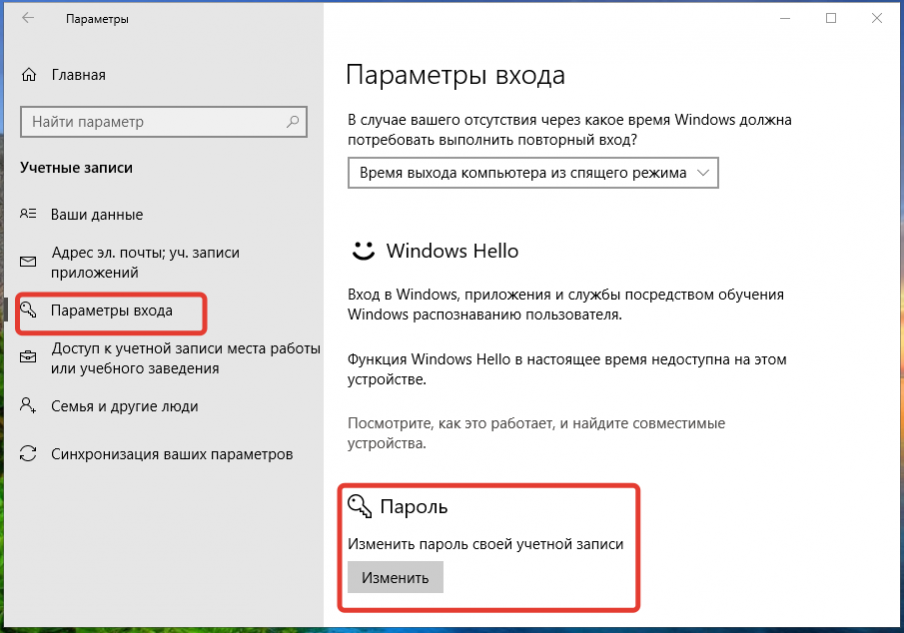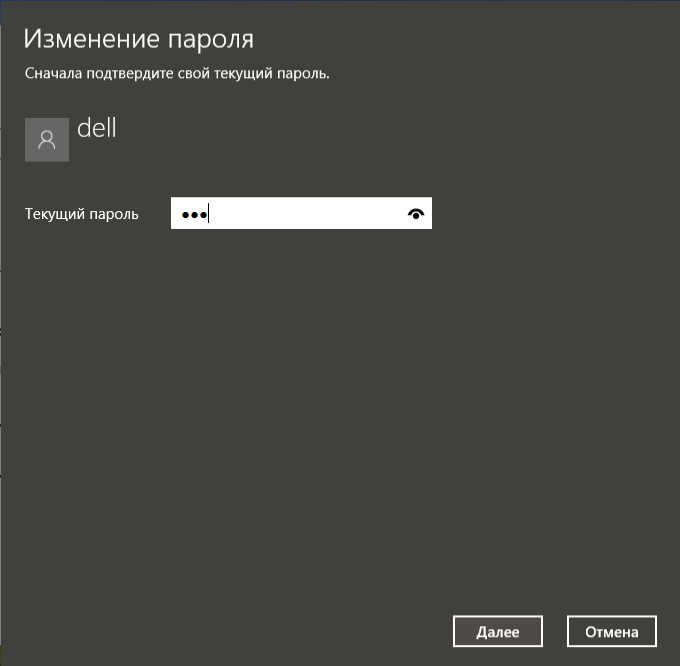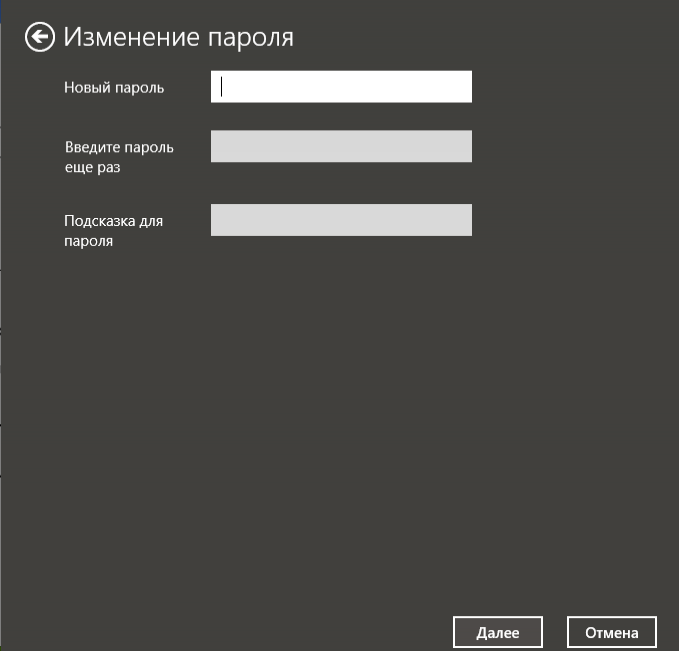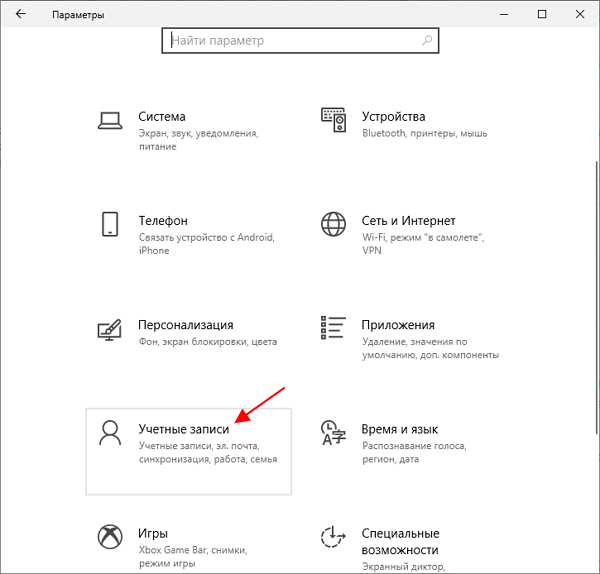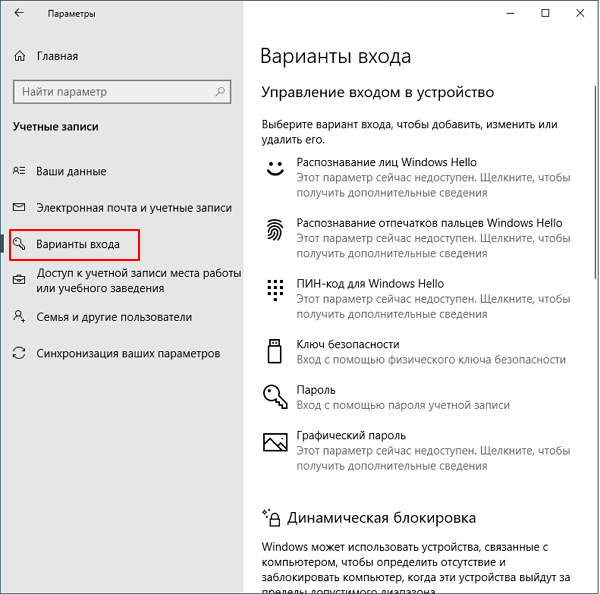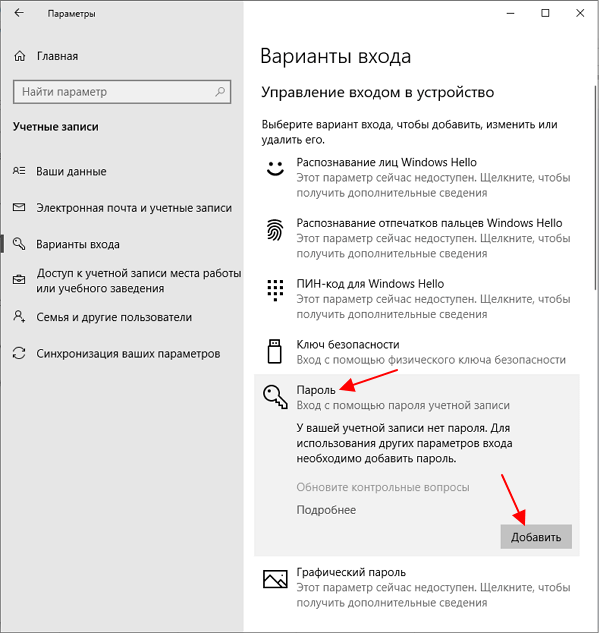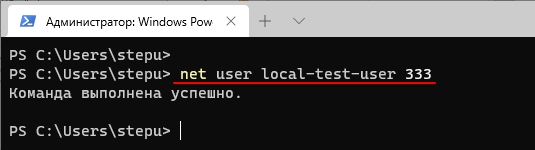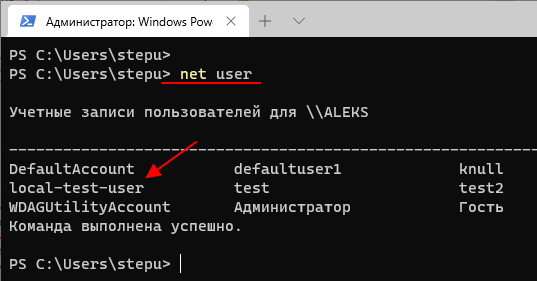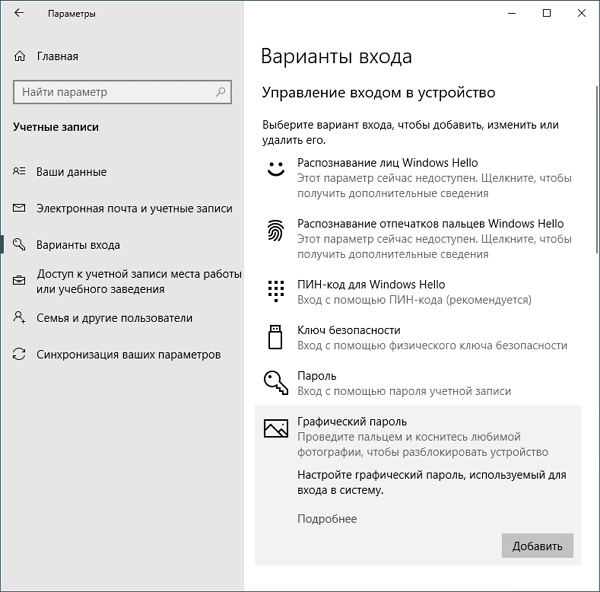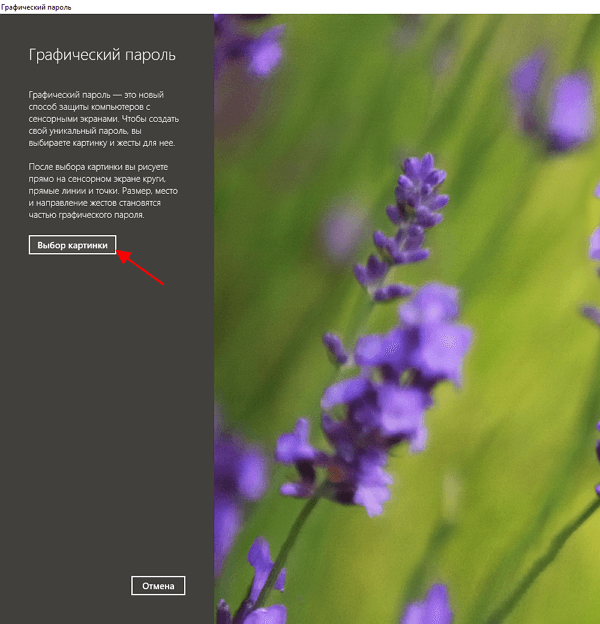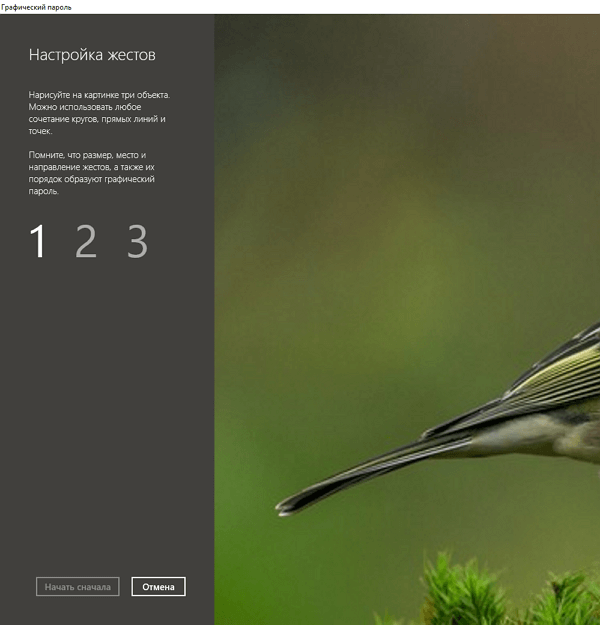- Настраиваем вход в Windows 10
- Пароль при входе в Windows 10
- Как установить пароль на Windows 10
- Как убрать или изменить пароль при входе в Windows 10
- Как установить графический пароль в Windows 10
- Содержание:
- Что такое графический пароль?
- Как установить графический пароль
- Как установить графический пароль в Windows 10
- Что такое графический пароль
- Устанавливаем графический пароль
- Как поставить пароль на компьютер с Windows 10
- Как поставить пароль на Windows 10
- Как поставить пароль через командную строку
- Как поставить ПИН-код на Windows 10
- Как поставить графический пароль (ключ)
Настраиваем вход в Windows 10
У каждого пользователя ноутбука, планшета или любого другого мобильного устройства обязательно возникает вопрос по защите информации от посторонних. Одним из основных способов защиты информации — установить пароль при входе в Windows.
Но пароль должен быть достаточно сложным, а по этому, как правило, трудно запоминаемым, чтобы эффективно защищать устройство. В операционной системе Windows 10 учли это, и предложили ещё несколько способов входа.
Пароль при входе в Windows 10
Как установить пароль на Windows 10
Самый простой основной способ защитить компьютер — установить пароль при входе в Windows. Для этого, нажимаем кнопку Пуск и заходим в Параметры.
Далее, нажимаем Учетные записи.
И, выбираем Параметры входа.
Затем, в правой части окна ищем Пароль и нажимаем Добавить.
Введите Новый пароль, подтвердите его во второй строке. Обязательно введите подсказку для пароля. Для эффективной защиты, пароль должен быть достаточно сложный, содержащий заглавные и прописные буквы, цифры и знаки. Но Windows позволяет создать и простейший пароль, состоящий из одной только цифры. Это нужно в особых случаях и крайне не рекомендуется.
Главное не забудьте свой новый пароль! Запишите и уберите в надежное место. В Windows 10 есть способы входа поудобнее. (Читайте далее)
Осталось нажать кнопку Готово в последнем окне. При следующей перезагрузке компьютера потребуется ввести ваш новый пароль.
Как убрать или изменить пароль при входе в Windows 10
Огромное количество пользователей интересует вопрос: «Как отключить пароль при входе в Windows 10». Оговорюсь сразу, методы взлома рассматривать здесь не будем!.
Снять пароль при входе в Windows 10 можно только, если вы знаете сам пароль.
Нажимаем Пуск и заходим в Параметры.
Заходим в Учетные записи.
Далее — Параметры входа
В правой части окна ищем Пароль и нажимаем Изменить.
Введите свой пароль, чтобы подтвердить, что вы это вы, а не дядя Вася
В следующем окне задайте новый пароль. Не забудьте про подсказку!
Если хотите отключить пароль при входе в Windows 10 совсем, то просто оставьте все поля пустыми.
Если вы отключали пароль, то должны увидеть надпись:
Как установить графический пароль в Windows 10
Содержание:
Картинный пароль — это альтернатива вводу обычного пароля при входе в Windows 10. Установить его довольно просто, и мы поможем вам это сделать.
В Windows 8 и Windows 10 появились новые способы входа в учетную запись. Теперь у вас есть такие возможности, как вход с помощью ПИН-кода или графического пароля, встроенного в базовые параметры вашей учетной записи. При наличии подходящего дополнительного оборудования вы можете использовать Windows Hello для входа в систему с помощью отпечатка пальца или даже веб-камеры. И это все в дополнение к унифицированному входу на всех устройствах, который вы получаете, когда используете онлайн-учетную запись Microsoft, а не локальную учетную запись пользователя.
Что такое графический пароль?
Картинка пароля предлагает способ входа, который проще, чем запоминание и ввод длинного пароля, более удобный для устройств с сенсорным экраном и, честно говоря, немного веселее в целом. Вы входите в систему, рисуя фигуры, нажимая нужные точки или делая правильные жесты над изображением, которое вы выбрали заранее.
Графические пароли так же безопасны, как и PIN-коды, что довольно безопасно. Данные хранятся локально, поэтому у кого-то должно быть ваше устройство, чтобы использовать их. Но вы должны помнить, что графические пароли и PIN-коды на самом деле не предназначены для обеспечения дополнительного уровня безопасности. При входе в систему у вас всегда есть возможность использовать свой обычный пароль вместо пароля с изображением или PIN-кода, который вы установили. Все, что вам нужно сделать, это нажать на текст «Параметры входа», а затем выбрать способ входа.
Проще говоря: пароли с изображениями проще и быстрее, они предлагают эквивалентный уровень защиты — но без каких-либо дополнительных средств защиты — для паролей.
Однако имейте в виду, что касание и рисование жестов на экране оставляет после себя масла и другие мазки. В правильном свете под правильным углом кто-то может расшифровать ваши жесты, но быстрое протирание экрана после ввода пароля должно облегчить это.
Как установить графический пароль
Установить графический пароль довольно просто. Просто нажмите Windows + I, чтобы открыть окно настроек, а затем нажмите «Учетные записи».
На странице «Учетные записи» выберите вкладку «Параметры входа» слева, а затем справа нажмите кнопку «Добавить» в разделе «Графический пароль».
Windows попросит вас подтвердить, что вы являетесь владельцем учетной записи, введя пароль. Введите свой пароль и нажмите «ОК».
В окне «Пароль изображения» нажмите кнопку «Выбрать изображение». В диалоговом окне «Открыть / Сохранить как» найдите и выберите изображение, которое вы хотите использовать. Лучше всего будет выглядеть, если вы используете полноэкранное изображение с высоким разрешением.
Выбрав изображение, нажмите кнопку «Использовать это изображение», чтобы продолжить, или нажмите кнопку «Выбрать новое изображение», если вы хотите попробовать что-то еще.
Далее вы должны нарисовать на картинке три жеста. Вы можете щелкнуть и перетащить, чтобы нарисовать простую форму, например круг или треугольник, или вы можете просто щелкнуть, чтобы создать касание. Когда вы рисуете каждый жест, вы видите, как числа меняются от единицы до трех. В этом примере для первых двух жестов я рисую круги, соответствующие линзам очков, и последний удар по носу.
После рисования трех жестов вам будет предложено снова нарисовать их все, чтобы подтвердить пароль. Если вы ошиблись в какой-либо момент при рисовании или подтверждении жестов, просто нажмите кнопку «Начать заново», чтобы повторить попытку.
После того, как вы успешно подтвердили жесты, нажмите «Готово», чтобы ввести новый графический пароль.
Теперь, когда вы входите в систему, ваш экран входа будет выглядеть примерно так, как на примере ниже. Просто нарисуйте свои жесты на картинке, и Windows выполнит вход.
Вы также можете нажать «Параметры входа», если предпочитаете входить другим способом, например с помощью PIN-кода или обычного пароля. Windows запомнит последний использованный вами метод входа и представит его в качестве начального варианта при следующем входе в систему.
Как установить графический пароль в Windows 10
Графический пароль — простой и красивый способ аутентификации в Windows 10. Он отлично подходит как для устройств с сенсорными экранами, так и настольных компьютеров.
Windows 10 предоставляет несколько программных и аппаратных способов аутентификации. Некоторые устройства позволяют входить в систему с помощью прикладывания пальца к сканеру отпечатков или веб-камеры. Стандартными способами считаются использование PIN-кода или пароля учётной записи Microsoft. Графический пароль — это ещё один способ получить доступ к системе.
Что такое графический пароль
Графический пароль — простая и красивая альтернатива стандартным средствам входа в Windows.
Загрузите любую симпатичную картинку или фотографию. Она послужит основой для вашего графического пароля. При входе в систему вместо привычного экрана появится ваше изображение с предложением применить жесты, которые были придуманы в качестве пароля.
Удобнее всего графическим паролем пользоваться на устройствах с сенсорными экранами, но и в его использовании на настольном компьютере или ноутбуке нет ничего необычного. Такой способ аутентификации кажется эстетичным и удобным решением.
Хотя графический пароль, как и PIN-код, лишь играет роль дополнительной защиты компьютера от чужих глаз, оба варианта входа достаточно надёжны, чтобы их использовать. И графический пароль, и PIN-код хранятся в локальном хранилище данных. Использовать их можно лишь на тех устройствах, где они были установлены, необходимо только иметь физический доступ к девайсу.
Устанавливаем графический пароль
1. Для установки графического пароля запустите «Параметры Windows» (просто нажмите Windows + I на клавиатуре).
2. Войдите в «Учётные записи».
3. В открывшемся меню выберите графу «Параметры входа» и найдите пункт «Графический пароль».
4. Нажмите кнопку «Добавить», чтобы открыть меню настройки.
5. Подтвердите данные своей учётной записи при помощи пароля от аккаунта Microsoft.
Иногда нужно указать пароль к приложениям сервисов, на которых вы уже были зарегистрированы иным способом. Если вы точно не помните свой пароль, то можете зайти на сайт Microsoft и посмотреть пароль через установленное расширение с хранилищем паролей. Некоторые приложения имеют ограниченное количество попыток аутентификации, после чего временно блокируют возможность входа.
6. Посмотрите короткую презентацию жестов и загрузите картинку, которую вам хотелось бы видеть в качестве графического пароля. Нажмите «Далее». Теперь вы можете совершить три жеста, которые будут служить паролем.
Жестами могут быть круги, прямые линии или точки. Чтобы пароль был более сложным, можно использовать различное сочетание предложенных фигур.
Лучше, чтобы составление графического пароля базировалось на приметных местах вашей картинки. Так будет проще вспомнить направление и место расположения жестов. Обратите внимание, что графический пароль прощает небольшие неточности исполнения. Важно помнить примерные место, направление и длину жестов.
Если вы забудете свой графический пароль, то всегда сможете использовать стандартные методы входа: пароль аккаунта Microsoft или PIN-код. Для этого нажмите на кнопку «Исходный экран» и выберите необходимый способ в параметрах ввода.
7. После того, как вы совершили три жеста, повторите их, чтобы подтвердить пароль.
При составлении пароля или его подтверждении вы всегда можете начать заново, нажав кнопку «Начать сначала», если вас что-то не устроило.
8. Если вы успешно прошли проверку графического пароля, нажмите «Готово».
При следующем запуске системы вы сможете насладиться всеми прелестями использования этого метода аутентификации.
Как поставить пароль на компьютер с Windows 10
В Windows 10 нельзя поставить пароль на компьютер через классическую «Панель управления», так как это делалось в Windows 7 и более старых версиях Windows. Вместо этого пароль нужно устанавливать с помощью нового меню для настройки компьютера, которое называется «Параметры».
В этом материале мы расскажем о том, как поставить пароль на компьютер с Windows 10 через меню «Параметры», а также рассмотрим альтернативный вариант с применением командной строки.
Как поставить пароль на Windows 10
Для того чтобы поставить пароль на компьютер или ноутбук с операционной системой Windows 10 нужно открыть меню « Параметры ». Это можно сделать несколькими способами. Самый простой способ – это открыть меню « Пуск » и нажать на кнопку с шестеренкой. Также вы можете открыть меню « Параметры » с помощью комбинации клавиш Win-i .
В меню « Параметры » нужно перейти в раздел « Учетные записи ».
Дальше нужно открыть подраздел « Варианты входа ». Здесь будет список всех способов входа в учетную запись Windows 10:
- Распознавание лиц Windows Hello – вход с помощью распознавания лица (требуется веб-камера).
- Распознавание отпечатков пальцев Windows Hello – вход с помощью отпечатка пальцев (требуется дактилоскопический датчик).
- ПИН-код Windows Hello – вход с помощью 4-значного ПИН-кода.
- Ключ безопасности – вход с помощью физического ключа безопасности подключаемого по USB.
- Пароль – классический способ входа по паролю.
- Графический пароль – вход с помощью графического ключа, вводится с помощью мышки или сенсорного экрана.
Для того чтобы поставить пароль на Windows 10 нужно выбрать пункт « Пароль » и нажать на кнопку « Добавить ».
Дальше появится окно для создания пароля. Здесь нужно дважды ввести пароль, указать подсказку и нажать на кнопку « Далее ».
На этом установка пароля завершена. При следующем входе в учетную запись Windows 10 будет запрашивать пароль от учетной записи.
Как поставить пароль через командную строку
Также вы можете поставить пароль на Windows 10 через командную строку. Для этого запустите командную строку или PowerShell с правами администратора и выполните команду « net user username password »
Где, « username » — это имя пользователя, для которого нужно поставить пароль, а « password » — это новый пароль для данного пользователя.
Если не знаете, как правильно называется ваша учетная запись, то нужно выполнить команду « net user » без параметров.
При этом в консоль будет веден список всех пользователей.
Как поставить ПИН-код на Windows 10
Еще один способ поставить пароль на компьютер или ноутбук с Windows 10 – это ПИН-код. В данном случае для защиты используется не пароль, а 4-значный цифровой ПИН-код. Как ПИН-код от банковской карты.
Для того чтобы поставить ПИН-код нужно открыть меню « Параметры », перейти в раздел « Учетные записи – Варианты входа », выделить пункт « ПИН-код для Windows Hello » и нажать на кнопку « Добавить ».
Дальше откроется окно, в котором нужно дважды ввести ПИН-код и нажать на кнопку « ОК ».
После этого ваша учетная запись будет защищена ПИН-кодом, который нужно будет вводить при каждом включении компьютера или ноутбука.
Как поставить графический пароль (ключ)
В качестве альтернативы можно использовать графический пароль, также известный как графический ключ. Для установки графического пароля откройте меню « Параметры », перейти в раздел « Учетные записи – Варианты входа », выделить пункт « Графический пароль » и нажать на кнопку « Добавить ».
В результате должно открыться окно настройки графического ключа. На первом этапе нужно выбрать картинку, которая будет использоваться как фон.
После выбора картинки подтверждаем ее нажатием на кнопку « Использовать эту картинку ».
После этого с помощью мышки или сенсорного ввода нужно провести 3 линии по экрану. Постарайтесь как-то связать эти линии с фоновой картинкой, для того чтобы их было легче запомнить.
После завершения настройки введенные линии будут использоваться как графический пароль и для входа в Windows 10 их нужно будет в точности воспроизвести.
Создатель сайта comp-security.net, автор более 2000 статей о ремонте компьютеров, работе с программами, настройке операционных систем.
«Если все сделано правильно, то система поставит пароль и сообщит о том, что команда выполнена успешно»
А что может быть не так. У меня выдает «системная ошибка 5». Я уже заколебался с этим Windows 10 — целый день настраиваю это убожество
Жалко что больше у Вас статьи про Windows 10. Хотелось бы про семерочку, а есть ли еще наподобие таких же сайты, но про Windows 7. С уважением Николай.
Есть статьи и для Windows 7. До выхода десятки только про Windows 7 и писали.