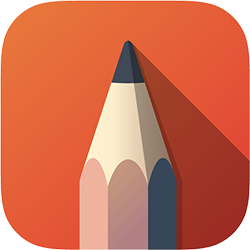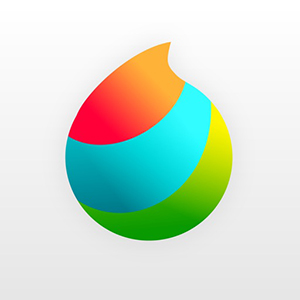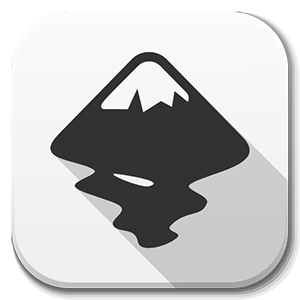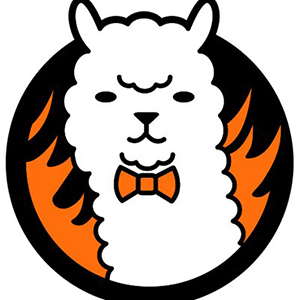Обзор графических редакторов для Mac OS X
Среди пользователей Mac есть немало художников, дизайнеров, и просто людей, которым нравится рисование, или обработка фотографий. Потому специалисты компании Apple7day сделали для вас подборку программного обеспечения, которое поможет решить те, или иные насущные вопросы в плане создания, или редактирования изображений. В список вошли приложения, предназначенные для растра, векторные программы стоит рассматривать отдельно.
Встроенный софт у разработчиков получился неплохо. Хотя этому редактору не суждено тягаться с продуктами Adobe, и он предназначен для решения более простых задач, инструмент имеет массу полезных функций.
В частности, в программе есть немало отличных фильтров, дополнительных инструментов для обработки фото (контраст, гистограммы, обрезка краёв и прочее). Продукт совместим с медиатекой iCloud, что весьма удобно. Интерфейс программы выполнен максимально просто и понятно для обычных пользователей.
Этот редактор, существующий на Windows, Linux, Mac входит в число самых популярных. С появлением версии для Apple, число поклонников увеличилось, и теперь он активно конкурирует с серьёзными платными продуктами.
Как и «Фотошоп», этот редактор позволяет работать со слоями, выполнять работы высокой сложности. Он используется не только любителями, но и профессиональными цифровыми художниками, в качестве полноценного продукта для рисования.
Для фотографа главный минус заключается в том, что RAW поддерживается, но не редактируется. Решается вопрос установкой плагинов. Если вам хочется сэкономить, и на лицензию от Adobe нет денег, отличный вариант. Скачать программу бесплатно можно здесь.
Painbrush
Софт, существующий много лет. Современная версия полностью совместима с El Capitan. К минусам отнесем небольшой набор инструментов и интерфейс, который не меняли пару десятилетий. Работает с основными графическими форматами, включая BMP, Gif, Tiff, Jpg, PNG.
Если вам нужен простой аналог майкрософтовского «Пейнт», скачиваем его тут.
Fotor
Если вы не профессиональный фотограф и дизайнер, нет никакого смысла использовать сложные в освоении платные продукты. Для таких целей есть это приложение. Оно умеет менять уровень контраста, яркость, накладывать фильтры, делать коллажи, обрезать картинку. Есть много заготовок, которые упростят работу пользователя.
Pixlr Desktop
Sketchbook, Maya и другие продукты компании Autodesk известны миллионам пользователей. Но они созданы для профессионалов. Что же касается любительских продуктов, компания решила создать упрощенную версию своего редактора Pixlr, предложив его в трех вариантах – бесплатном, лицензии на месяц за два доллара, или на год, за 15 долларов.
Картину вы в нём вряд ли станете рисовать, зато ретушь, сглаживание, маски, фильтры и прочее, имеется в достатке. Есть возможность докупить те, или иные инструменты. Именно они, а не основной продукт требуют оплаты. Тут пользователь может выбирать, что ему нужно, и нужно ли вообще что-то, кроме того, что есть в бесплатной основе.
Photoshop CC
Этот редактор можно сравнить со знаменитым актёром. Лоск, известность, большие гонорары.
Всегда продукт от Adobe стоил столько, что большинство пользователей попросту не могли себе позволить такую покупку. Но недавно появилась такая замечательная штука для Мас-юзеров, как Adobe Creative Cloud. Через неё можно оформить месячную подписку за 20 долларов. Для годичной вы получаете большую скидку. Плюс – бесплатно вы получаете Lightroom. Подписка может быть приостановлена в любой момент.
Почему Фотошоп стоит так дорого? Потому что создатели постоянно добавляют в него сложные инструменты для профессионалов. Это и Camera Raw и работа с трёхмерными моделям, и механизмы сложной послойной обработки. Только вот разработчики забывают о том, что миллионам людей эти встроенные функции могут вообще никогда в жизни не понадобиться.
К плюсам редактора можно отнести удобный интерфейс и простоту освоения. В сети есть большой объём обучающих материалов, распространяемых бесплатно.
Источник
Пять лучших бесплатных приложений для рисования для Mac [April 2020]
Хотя создание цифрового искусства никогда не было проще, профессиональные инструменты премиум-класса все еще стоят руку и ногу. Приложения, такие как Adobe Illustrator и Procreate, сделали это так, что любой, у кого есть компьютер или планшет и какой-нибудь приличный талант, может начать создавать фантастические произведения, но, к сожалению, цена на обе части программного обеспечения может помешать невероятным художникам поделиться своим талантом.
К счастью, если у вас Mac, рисование на вашем компьютере не должно стоить немалых денег. На самом деле, хотя приложения, такие как Illustrator, могут быть довольно дорогими, существует множество приложений, которые предлагают аналогичные, если не идентичные, функции, которые вы найдете в приложении для рисования Adobe. Это означает, что они позволяют создавать эскизы, векторы и концептуальные рисунки профессионального уровня. Если вы действительно серьезно относитесь к цифровому рисунку, деньги, которые вы экономите на подписке на приложения, могут пойти на другие нужды. Например, хороший планшет для рисования примерно стоит столько же, сколько Adobe Photoshop или последняя версия Corel Painter.
Профессионал или новичок, программное обеспечение в этой статье позволяет отточить свои навыки рисования, и вы вряд ли ошибетесь, независимо от того, какой вы выберете. В общем, вы должны рассмотреть то, что вам нужно из приложения, прежде чем погрузиться в любой из них. Имея это в виду, давайте посмотрим, какие приложения попали в нашу пятерку.
Многие профессиональные иллюстраторы и цифровые художники считают Autodesk Sketchbook одним из лучших графических приложений. Функции, которые ставят это приложение на первое место в списке, — это инструменты и исключительный пользовательский интерфейс. Для инструментов доступно более 140 кистей, различные режимы наложения и неограниченное количество слоев, которые можно сгруппировать. Кроме того, программное обеспечение поддерживает перспективный ход и направляющие, линейки, а также прогнозный ход.
Это звучит замечательно, но то, в что вы обязательно влюбитесь, это пользовательский интерфейс. Как только вы начинаете рисовать, пользовательский интерфейс растворяется в фоновом режиме, оставляя вам полноэкранный холст. Конечно, очень легко добраться до инструментов, переключателя щеток и тому подобного. В целом, Sketchbook трудно победить. Хотя большинство других приложений в этом списке все еще предлагают что-то особенное, Sketchbook — это приложение для рисования, с которого можно начать.
Krita — это профессиональное приложение для рисования, созданное цифровыми художниками, которые хотели сделать свои инструменты доступными для всех. Таким образом, это приложение является отличным выбором, даже если вы только начинаете осваивать навыки цифрового рисования. Плюс официальный сайт предлагает кучу бесплатных учебных ресурсов. Когда дело доходит до инструментов и функций, в этом приложении есть все, что вам нужно. Пользовательский интерфейс полностью настраиваемый, и приложение включает в себя различные кисти и стабилизаторы, всплывающие цветные поддоны и расширенное управление ресурсами. Вы должны знать, что Krita в первую очередь предназначена для комиксов и концептуальных художников, а не иллюстраторов.
Еще одна интересная вещь — это приложение доступно как в Linux, так и в MacOS и Windows.
MediBang Paint — это простой в использовании, но невероятно мощный инструмент, который отлично подойдет как новичкам, так и опытным иллюстраторам. Подобно Krita, программное обеспечение больше ориентировано на художников комиксов, но его также можно использовать для создания эскизов. Как вы уже догадались, есть множество различных инструментов для создания сложной графики. Приложение имеет более 50 кистей и более 800 фонов и тонов. Так как MediBang Paint предназначен главным образом для комиксов, он также предлагает 20 различных шрифтов. Кроме того, существует кроссплатформенная интеграция через облако.
Это означает, что вы можете начать свой набросок на Mac и продолжить с того места, где остановились на вашем iPad или iPhone. По общему признанию, пользовательский интерфейс на iPhone может выглядеть немного загроможденным, но он отзывчив и работает, как и ожидалось.
Ищете бесплатное приложение, которое может предоставить векторы? Если да, то вам нужно проверить, что предлагает Inkscape. Это мощный источник программного обеспечения для рисования, созданный для удовлетворения потребностей дизайнеров, иллюстраторов и веб-дизайнеров. Судя по доступным инструментам и функциям, Inkscape может помочь Adobe Illustrator за свои деньги. А макет пользовательского интерфейса похож на одну из старых итераций Adobe Illustrator. Кроме того, Inkscape предлагает множество возможностей для создания профессиональных векторов.
Вы можете создавать и управлять объектами, редактировать узлы, использовать преобразование путей и т. Д. Программное обеспечение также поддерживает многострочный текст и набор форматов файлов, которые могут вам понадобиться. Кроме того, селектор цвета в нижней части страницы — небольшая, но удобная изюминка этого приложения.
FireAlpaca заслужила свое законное место в этом списке по нескольким причинам. Прежде всего, это приложение исключительно легкое, что делает его отличным решением, если вы используете старый Mac. Напомним, что программное обеспечение работает на MacOS X 10.7 и более поздних версиях. Что касается инструментов и функций, FireAlpaca не предлагает так много, как некоторые другие записи в этом списке. Тем не менее, по-прежнему более чем достаточно кистей, параметров цвета и слоя и настроек для создания классных векторов. Кроме того, есть инструмент трехмерной перспективы, который позволяет привязывать различные объекты к сетке.
Помните, что это программное обеспечение разработано так, чтобы оно работало на старом оборудовании как прелесть. Таким образом, даже если у вас недостаточно денег, чтобы купить себе новый MacBook Pro, FireAlpaca предоставит вам и ваш верный MacBook Air 2011 года.
Это завершает наш путеводитель по лучшим бесплатным приложениям для рисования для MacOS! Мы пропустили одну из ваших любимых? Дайте нам знать в комментариях, какие приложения вы используете для ежедневного рисования, и нужно ли нам добавлять какие-либо дополнительные приложения в будущих версиях этого руководства!
Нужен новый монитор, чтобы улучшить свои навыки рисования на большом экране? Ознакомьтесь с нашим руководством по лучшим мониторам для Mac!
Источник
Приложения на Вашем компьютере Mac
Когда Вы покупаете Mac, на нем уже установлено множество разных приложений для развлечений, работы, связи с друзьями, планирования дел, совершения покупок и многого другого. Чтобы открыть приложение, нажмите его значок в Dock или нажмите значок Launchpad 
Совет. У каждого приложения, встроенного в Mac есть справка, так что Вы можете изучить все его возможности. Чтобы узнать, как использовать приложение, откройте приложение, затем выберите «Справка» в строке меню. Также можно нажать ссылку в столбце «Описание» ниже, чтобы открыть руководство пользователя приложения.
Распространенные приложения
Примечание. Некоторые приложения, службы, функции и контент доступны не во всех странах и регионах. См. статью службы поддержки Apple Доступность мультимедийных сервисов Apple.

Ищите, покупайте, устанавливайте, обновляйте и оценивайте приложения для Mac. См. Руководство пользователя App Store.

Автоматизируйте задачи без необходимости сложного программирования или использования скриптовых языков. См. Руководство пользователя Automator.

Загружайте и читайте классику, бестселлеры, слушайте аудиокниги и изучайте учебную литературу. См. Руководство пользователя приложения «Книги».

Выполняйте основные, расширенные или программистские расчеты. См. Руководство пользователя приложения «Калькулятор».

С помощью этого приложения удобно вести учет всех Ваших встреч, совещаний и других событий. См. Руководство пользователя приложения «Календарь».

Играйте в шахматы с Вашим Mac или другим игроком. См. Руководство пользователя приложения «Шахматы».

Сохраняйте номера телефонов, адреса, дни рождения и другую информацию о Ваших знакомых. См. Руководство пользователя приложения «Контакты».

Ищите слова в словарях и других источниках. См. Руководство пользователя приложения «Словарь».


Просматривайте геопозицию своих друзей, устройств и вещей. См. Руководство пользователя приложения «Локатор».

Устанавливайте и просматривайте шрифты и управляйте ими. См. Руководство пользователя приложения «Шрифты».

(Если приложение GarageBand не установлено на Вашем Mac, загрузите его из App Store.)
Полноценная музыкальная студия внутри Вашего Mac. См. Руководство пользователя GarageBand.

Контроль и автоматизация аксессуаров с поддержкой HomeKit. См. Руководство пользователя приложения «Дом».

(Если приложение iMovie не установлено на Вашем Mac, загрузите его из App Store.)
Просматривайте видео, делитесь лучшими моментами, создавайте трейлеры и фильмы. См. Руководство пользователя iMovie.

(Если приложение Keynote не установлено на Вашем Mac, загрузите его из App Store.)
Создавайте презентации с изображениями, медиа, диаграммами, анимациями и т. д. См. Руководство пользователя Keynote.


Прокладывайте маршруты, узнавайте дорожную обстановку и получайте информацию об общественном транспорте. См. Руководство пользователя приложения «Карты».


Слушайте музыку и открывайте для себя новых исполнителей. См. Руководство пользователя приложения «Музыка».

Редакторские подборки новостей из ведущих источников на основе Ваших интересов позволят оставаться в курсе дел. См. Руководство пользователя приложения News.

Записывайте мысли, которые приходят Вам в голову, и добавляйте фотографии, видео, URL-адреса или таблицы, чтобы не забыть что-то важное. См. Руководство пользователя приложения «Заметки».

(Если приложение Numbers не установлено на Вашем Mac, загрузите его из App Store.)
Создавайте электронные таблицы с формулами, функциями, интерактивными диаграммами и многим другим. См. Руководство пользователя Numbers.

(Если приложение Pages не установлено на Вашем Mac, загрузите его из App Store.)
Создавайте документы с отформатированным текстом, изображениями, медиа, таблицами и т. д. См. Руководство пользователя Pages.

Снимайте забавные фотографии и записывайте видео. См. Руководство пользователя Photo Booth.

Импортируйте, просматривайте и организуйте фотографии и видео. См. Руководство пользователя приложения «Фото».

Открывайте и слушайте бесплатные аудиоистории, которые развлекают, информируют и вдохновляют. См. Руководство пользователя приложения «Подкасты».

Просматривайте и изменяйте файлы PDF и изображения, импортируйте изображения и делайте снимки экрана. См. Руководство пользователя приложения «Просмотр».

Создавайте списки дел, проектов, продуктов и всего остального, за чем Вы хотите следить. См. Руководство пользователя приложения «Напоминания».

Просматривайте веб-страницы и совершайте покупки в Интернете под надежной защитой. См. Руководство пользователя Safari.

Сохраняйте заметки, списки и картинки на рабочем столе. См. Руководство пользователя приложения «Записки».

Узнавайте новости рынка и следите за интересующими Вас акциями и курсами валют. См. Руководство пользователя приложения «Акции».

Создавайте и редактируйте документы в простом текстовом формате, расширенном формате, HTML и др. См. Руководство пользователя TextEdit.

Смотрите свои любимые фильмы и телепередачи и находите новые. См. Руководство пользователя TV.

Записывайте, воспроизводите, редактируйте и публикуйте аудиозаписи. См. Руководство пользователя приложения «Диктофон».
Другие приложения

Получите информацию о процессоре, приложениях, дисках, памяти и сетевой активности Вашего компьютера Mac. См. Руководство пользователя приложения «Мониторинг системы».

Осуществляйте настройку и управление сетью Wi-Fi и базовой станцией AirPort. См. Руководство пользователя Утилиты AirPort.


Обмен файлами по Bluetooth
Устанавливайте беспроводные соединения малой дальности между устройствами. Использование устройств Bluetooth с компьютером Mac.

Ассистент Boot Camp
Используйте систему Windows на компьютере Mac с процессором Intel. См. Руководство пользователя Ассистента Boot Camp.


Просматривайте сообщения журнала для поиска подробных сведений о проблемах с Вашим Mac. См. Руководство пользователя приложения «Консоль».

Digital Color Meter

Управляйте дисками, образами дисков и массивами RAID. См. Руководство пользователя Дисковой утилиты.


Визуализируйте и анализируйте неявные и явные уравнения. См. Руководство пользователя приложения Grapher.

Переносите и сканируйте изображения или делайте снимки. См. Руководство пользователя приложения «Захват изображений».


Переносите информацию с компьютера Mac, с ПК или с диска. Перенос информации на Mac с другого компьютера или устройства.


Создание снимков экрана и записей экрана на Mac. См. раздел Создание снимков экрана и записей экрана.

Создавайте мощные скрипты, инструменты и даже приложения. См. Руководство пользователя приложения «Редактор скриптов».

Информация о системе
Получите информацию о Mac, проверьте гарантию и просмотрите рекомендации по освобождению пространства. См. Руководство пользователя приложения «Информация о системе».

Получите доступ к полноценной операционной системе UNIX в macOS. См. Руководство пользователя приложения «Терминал».

Настраивайте VoiceOver — приложение чтения экрана, встроенное в macOS. См. Руководство пользователя VoiceOver.
Вы можете изменить внешний вид строки меню, картинки рабочего стола, Dock и встроенных приложений, выбрав светлое или темное оформление в Системных настройках.
Когда устройство не используется или Вы превысили лимит, заданный для приложений в настройках Экранного времени, значки приложений затемняются и отображается значок песочных часов
Источник