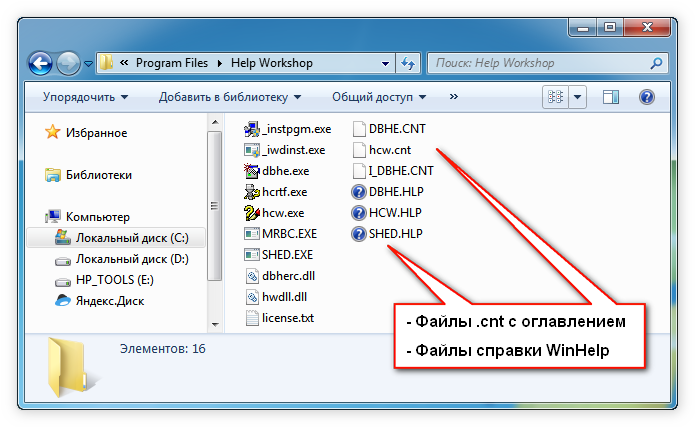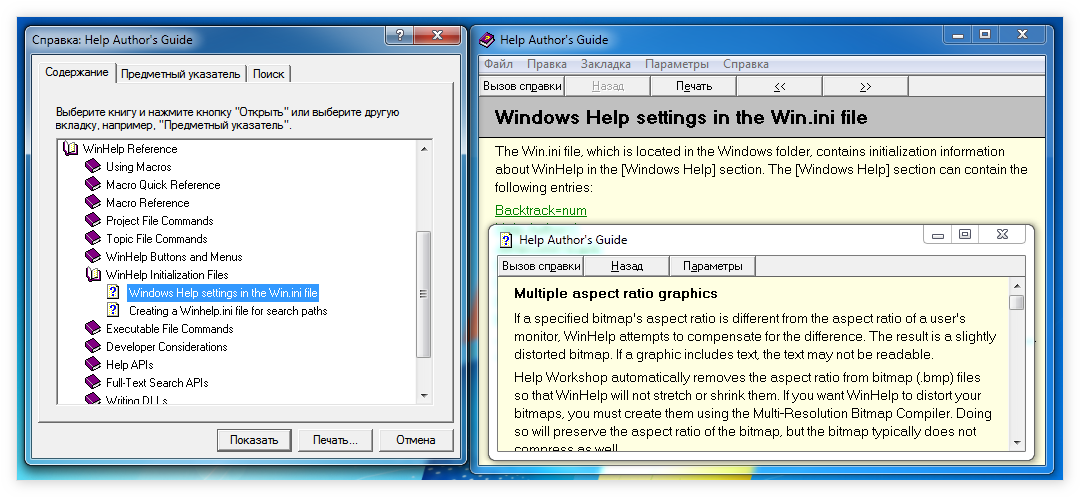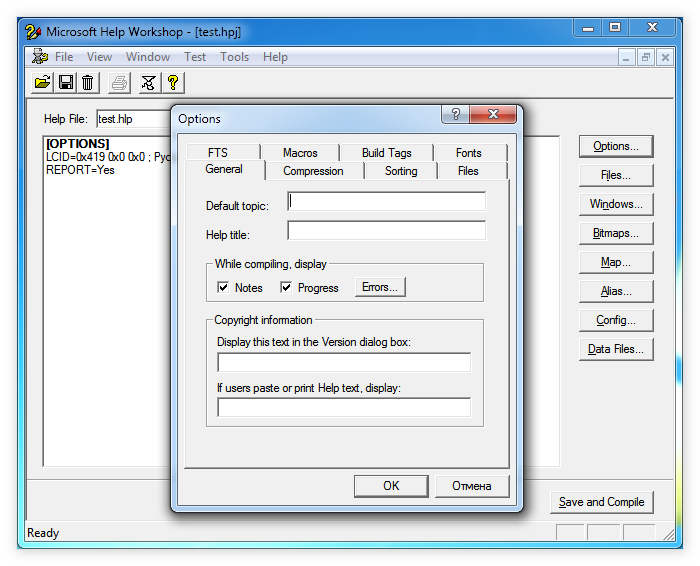- Get Help Windows 10 — что это за программа и нужна ли она?
- Get Help в Windows 10 — что это такое?
- Get-Help в PowerShell
- Помощь и обучение по Windows
- Новые возможности Windows 10
- Обзор Windows
- Получаем «Справку» в Windows 10
- Способы открытия «Справки»
- Способ 1: Поиск
- Способ 2: Проводник
- Формат WinHelp
- Сводная информация
- Как выглядит WinHelp
- Как работает WinHelp
- Как создать WinHelp
Get Help Windows 10 — что это за программа и нужна ли она?

Некоторые приложения созданы для помощи пользователям, об одном таком — пойдет речь.
Get Help в Windows 10 — что это такое?
Приложение нужно для получения помощи от виртуального помощника. Который например способен подсказать как сбросить пароль к учетке Microsoft:
Можете написать помощнику открыть панель управления (open control panel) — помощник подскажет:
Запустить Get Help можно написав название в поиск возле пуска:
На официальном сайте Microsoft присутствует другое описание приложения, немного странное — Get Help отправляет сообщение на сервер Open-Dispatch. Сервер может отправить сообщение по электронной почте соединяться с IFTTT чтобы отправить информацию о вашем местоположении во все сети.
Get-Help в PowerShell
Также Get-Help является командой вызова справки консоли PowerShell. Можно посмотреть примеры использования и детальное описание параметров любой команды PowerShell.
Чтобы получить список всех команд, которые работают со службами, достаточно прописать:
PS C:\> Get-Help Service
По каждой можно получить справку — достаточно прописать ключ -Name, например:
Помощь и обучение по Windows
Новые возможности Windows 10
Узнайте о том, что было добавлено к последним обновлениям Windows и как получить обновление Windows 10 за октябрь 2020 г.
Обзор Windows
Пользуйтесь актуальными версиями
Узнайте, как использовать Центр обновления Windows, чтобы поддерживать свой ПК в актуальном состоянии, на ваших условиях.
Узнайте, как освободить место на диске компьютера.
Мы предлагаем несколько советов, которые помогут повысить эффективность работы вашего ПК с Windows 10.
Безопасность Windows обеспечивает новейшую антивирусную защиту для вашего компьютера. Мы покажем, как использовать это приложение.
Оптимальное качество изображения на мониторе
Windows анализирует характеристики вашего монитора и определяет оптимальные параметры изображения.
Узнайте, как обновить Windows 8 до Windows 8.1, если не удается перейти на Windows 10.
Поиск параметров компьютера
Установите устройства, персонализируйте свой ПК и выберите конфигурацию Windows в разделе «Параметры».
Упрощение работы с компьютером
Измените параметры специальных возможностей, чтобы добиться желаемого вида, звука и реакции компьютера.
Поддержка Windows 7 прекращена
Поддержка Windows 7 была прекращена 14 января 2020 г. Получите подробные сведения и узнайте, что это означает для вас.
Подготовка к переходу
Переходите на ПК с Windows 10? Мы рады это слышать! У нас есть необходимая информация, чтобы помочь вам плавно выполнить переход.
Возьмите файлы с собой
Узнайте, как переместить файлы с компьютера с Windows 7 на внешнее запоминающее устройство.
Получаем «Справку» в Windows 10
Размещение «Справки» в Windows 10 несколько отличается от её размещения в более ранних версиях ОС. Однако отличия не так существенны, поэтому опытный пользователь сможет без проблем её открыть.
Способы открытия «Справки»
Виндовс 10 подразумевает получение несколько вариантов получения ответов на интересующие вас вопросы о работе операционной системы. Один из вариантов может требовать подключения к интернету, зато вы сможете получить только самые свежие данные. К тому же, сама работа со «Справками» стала удобнее.
Способ 1: Поиск
Отличительной особенностью Windows 10 стал удобный поиск по системе, который по умолчанию реализован в виде иконки лупы в левой части «Панели задач». Данный способ очень простой в исполнении:
- Нажмите на иконку лупы в «Панели задач», чтобы раскрыть поисковую строку.
- Вбейте в неё «справка». Перейдите в самый первый вариант поисковой выдачи.
- Откроется специальное окно, где можно включить пункт «Отображать советы по работе с Windows», то есть пункт отвечающий за всплывающие подсказки во время работы с операционной системой.
Данный вариант удобен тем, что вам не нужно будет открывать «Справку» каждый раз, как вы будете испытывать сложности при работе с компьютером, так как операционная система сама будет давать подсказки и ссылаться на статьи с официального сайта Microsoft, где вы можете подробнее изучить возникшую проблему и способы её решения.
Способ 2: Проводник
К «Справке» в Windows 10 можно перейти прямо из «Проводника». Однако, чтобы полноценно использовать данный способ вам нужно будет подключение к интернету, так как большинство инструкций будет просматриваться через официальные ресурсы Майкрософт.
Инструкция к способу выглядит следующим образом:
- Откройте «Проводник».
- В верхнем правом углу найдите и нажмите по иконке вопроса.
- Вас перебросит на веб-страницу, где вы сможете получить небольшие рекомендации, а также ссылки на часто задаваемые вопросы, касательно работы с операционной системой Windows 10.
- Обратите внимание на два первых варианта поисковой выдачи Bing, что расположены под краткой «Справкой». Первый вариант перенесёт вас на страницу, где можно получить развёрнутую «Справку» (в данном случае по работе с «Проводником»), а второй вариант ведёт на страницу с общей «Справкой» по работе с Windows 10.
Работа со «Справкой» по операционной системе в Windows 10 несколько отличается от работы в более старых версиях ОС. Несмотря на это, у вас есть возможность включить специальные подсказки, которые будут вас сопровождать во время работы в системе и системных приложениях.
Формат WinHelp
Разработанный на смену Microsoft QuickHelp, формат WinHelp на протяжении полутора десятилетий был стандартом отрасли и популярным форматом справки для операционных систем семейства Windows, начиная с версии 3.0 до XP. Для Windows Vista, Windows 7, Windows 8 и 8.1 средство для просмотра файлов WinHelp можно и сегодня бесплатно скачать на сайте компании Майкрософт. Начиная с Windows 10 формат WinHelp не поддерживается.
Сводная информация
Наименование :
WinHelp (Microsoft Windows Help, .HLP) — устаревший формат файлов справки для организации справочной системы.
Расширение файлов:
Платформы:
Windows 3.0 – Windows XP
Программа:
Microsoft Help Workshop
Файлы .hlp можно открыть при помощи браузера для просмотра справки winhelp.exe или winhlp32.exe.
Начиная с Windows Vista в составе дистрибутива нет средства для просмотра файлов справки в формате WinHelp. Для Windows Vista, Windows 7, Windows 8 и 8.1 его можно бесплатно скачать из Центра загрузки Майкрософт и установить.
В Windows 10, Windows Server 2012 и более поздних версиях данного семейства ОС WinHelp не поддерживается.
Разработчик, 1-й релиз:
Майкрософт, 1987 г.
Первую версию WinHelp разработал Флойд Роджерс (Floyd Rogers) в 1987 г.
В 1992 г. разработку WinHelp возглавил Ральф Уолден (Ralph Walden), автор Microsoft QuickHelp, выпустивший WinHelp 4.0.
История:
1987-1989 — выход WinHelp 1.х и WinHelp 2.0 с ранними версиями Word и Excel.
1990 —WinHelp 3.0 вышел в мае с Windows 3.0;
1992 —WinHelp 3.1 вышел в марте с Windows 3.1;
1995 — WinHelp 4.0 с Windows 95/NT;
2006 — Майкрософт объявили о прекращении разработки и поддержки WinHelp.
2009 — 14 октября Майкрософт объявила о возможности загрузки браузера справки winhlp32.exe для Windows 7.
Формат — предшественник:
WinHelp был создан для замены Microsoft QuickHelp (система текстовой справки / character based help для OS/2, разработанная Ральфом Уолденом в 1987 г., которая была позднее портирована в MS-DOS).
Формат-преемник:
Поддержка контекстной
справки:
Возможность изменения
внешнего вида под пользователя:
В современном смысле – нет.
Как выглядит WinHelp
Справка в формате WinHelp — это файл(ы) с расширением .hlp. С ними могут поставляться файлы в формате .cnt, содержащие оглавление справки. Их наличие не обязательно.
При запуске файла WinHelp открывается либо оглавление, либо указатель, либо раздел (topic), выбранный разработчиком справки как раздел по умолчанию. Оглавление, указатель и поиск располагаются в отдельном окне на соответствующих вкладках. Текст раздела справки, выбранного в оглавлении, открывается также в отдельном окне, для которого разработчик может задать размер и расположение. Работая со справкой, пользователи могут перемещать окна, а также менять их размеры. Пользовательские размеры и положение окон справки могут сохраняться между сессиями. Окна справки могут также каждый раз открываться с использованием значений, заданных по умолчанию в настройках проекта.
В верхней части окна с текстом справки может отображаться меню с командами: Файл, Правка, Закладка, Параметры, Справка. Под ним или вместо него могут отображаться кнопки Вызов справки (открыть окно с содержанием, указателем и поиском, которое может закрываться при открытии раздела), Вперед, Назад, Печать, Параметры и т.д. Ниже расположена область отображения текста раздела. Заголовок раздела, как правило, выделен жирным и может либо прокручиваться с текстом раздела, либо быть статичным. Для заголовка и текста раздела можно задать разный цвет фона. Текст справки может содержать ссылки на другие разделы, а также ссылки для открытия всплывающих подсказок (например, определений терминов). Ссылки на другие разделы обычно отображаются как текст зеленого цвета с двойным подчеркиванием (цвет можно изменить). Ссылки, открывающие всплывающие подсказки, обычно оформлены как текст зеленого цвета, подчеркнутый курсивом.
Как работает WinHelp
При открытии файла справки WinHelp операционная система создает в этой же папке или в папке «%LOCALAPPDATA%\Help» (например, в Windows 7 C:\Users\User\AppData\Local\Help) файл с расширением .gid, содержащий такую информацию о .hlp-файле, как размер окна и месторасположение файла. Когда пользователь в окне справки переходит на вкладку с предметным указателем или поиском, операционная система создает в той же папке файл с расширением .fts (full text search). Пользовательские заметки и закладки (annotations and bookmarks), созданные во время работы со справой, сохраняются в файлах с расширениями .ann и .bmk.
Как создать WinHelp
Справка в формате WinHelp представляет собой один или несколько текстовых файлов в формате .rtf, а также рисунки в формате .bmp, скомпилированные в файл формата .hlp. Чтобы создать справку в формате WinHelp, необходимо:
- подготовить текст разделов справки в любом текстовом редакторе, позволяющем работать с документами в формате .rtf;
- подготовить графику в формате .bmp или .shg (не обязательно);
- собрать справку при помощи программы Microsoft Help Workshop (либо аналогичной программы для создания справки в формате WinHelp).
Для сборки .hlp-файла минимально необходимы один или несколько файлов в формате .rtf и файл проекта в формате .hpj. Полный список исходных файлов следующий:
- .hpj – файл проекта справки; создается и редактируется программой Microsoft Help Workshop; содержит данные о файлах с текстом и рисунками, которые необходимо включить в справку, о размере окна справки, его цветовой схеме, вызове справки из приложения и т.д.
- .cnt — оглавление для файла справки;
- .bmp — файлы рисунков, использованных в справке (.bmp, .wmf или .shg);
- .shg — segmented hyper graphics; файл, содержащий рисунок и карту ссылок (щелкнув различные части рисунка, пользователь может открыть разные разделы справки); создается программой exe, входящей в состав Microsoft Help Workshop, либо аналогичными программами.
- .rtf — файл(ы) с текстом справки, который размечен особым образом.
В .rtf-файлах используется следующая разметка текста. Разделы (topics) отделяется друг от друга разрывами страниц. В тексте раздела используются следующие сноски:
- # — идентификатор раздела (topic ID), используется для создания ссылок на данный раздел; данная сноска обязательна;
- $ — название раздела, как оно будет отображаться в оглавлении и других местах;
- К — ключевые слова для указателя;
- А — ключевые слова для формирования ссылок «Смотрите также» (See Also), A-keywords или associative keywords;
- * — теги сборок;
- + — сноски с данными о последовательности просмотра;
- ! — макрос, который будет запущен при открытии раздела.