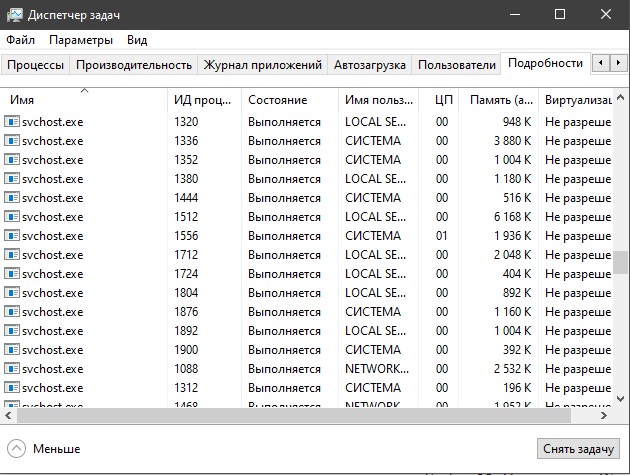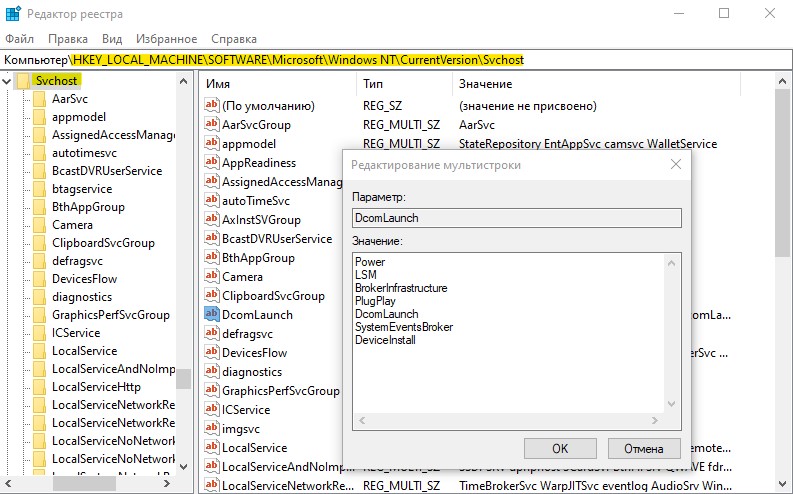- svchost.exe: Что это за хост-процесс? Почему грузит систему?
- Что такое svchost.exe в Windows?
- Почему запущено так много svchost.exe?
- Где посмотреть, какие службы запускает svchost.exe
- svchost.exe грузит систему — ЦП, Память или Диск
- Как узнать, что за служба связанна с svchost.exe
- Хост-процесс для служб Windows грузит память и процессор
- Что такое svchost.exe?
- Хост-процесс для служб Windows грузит память и процессор – причины дисфункции
- Как исправить проблему «svchost загружает систему»
- Видео-решение
- Что такое «Хост-процесс для задач Windows» (taskhostw.exe) и почему он запущен на моем ПК?
- Что это за процесс и почему их так много работает одновременно?
- Почему эти процессы расходуют так много ресурсов при запуске Windows?
- Можно ли его отключить?
- Возможно это вирус?
svchost.exe: Что это за хост-процесс? Почему грузит систему?
Давайте разберем популярные вопросы связанные с службой узла, он же svchost.exe. В частности: Что такое svchost.exe? Почему в диспетчере задач отображается несколько процессов svchost.exe? Как узнать имя службы и описания svchost? Почему svchost.exe грузит процессор, память, диск или систему в целом? В диспетчере задач можно увидеть такие имена, как «Служба узла», «Узел служб» или «svchost.exe». Запомните, это одно и тоже.
Что такое svchost.exe в Windows?
Svchost.exe — это общее имя хост-процесса для служб, которые запускаются из динамически подключаемых библиотек. По сути svchost.exe управляет системными службами, которые запускаются из динамически подключаемых библиотек DLL. Что это значит? К примеру, вы наверняка устанавливали игры на свой ПК и, если в Windows запустить исполняемый файл «.exe», то он запуститься привычным нам способом, чтобы установить эту игру. Проблема в том, что вы не можете запустить файл DLL напрямую из Windows так же, как исполняемый файл «.exe». Вместо этого используется оболочка, загружаемая из исполняемого файла. Так и родился процесс Svchost.exe для запуска DLL, который находится в каталоге System32. Примерами таких системных служб являются: «Автоматическое обновление», «Брандмауэр Windows», «Plug and Play», «Служба факсов», «Темы Windows» и многие другие.
Почему запущено так много svchost.exe?
При запуске системы, Svchost.exe проверяет часть раздела реестра со службами и создает список служб, которые ему необходимо загрузить. Каждый сеанс Svchost.exe может содержать группирование служб. Это сделано для уменьшения количества различных запущенных служб и улучшает отладку, если в этом будет необходимость. К примеру, один процесс svchost.exe запускает три службы связанные с брандмауэром. Согласитесь, ведь удобно видеть один процесс, чем три? Если ошибка случается в одной из трех запущенных служб, то это колоссально упрощает отладку и решение проблемы. И это касается остальных служб, которые может загружать svchost.exe и группировать их в один.
Где посмотреть, какие службы запускает svchost.exe
Вы можете посмотреть в редакторе реестра службы, которые запускает svchost.exe. Для этого нажмите Win+R и введите regedit, чтобы запустить редактор реестра. Далее перейдите по пути:
Вы можете заметить, что я открыл DcomLaunch и в нем 7 связанных служб, которые будут видны как один процесс svchost.exe.
Вы также можете проверить список служб с которыми связан svchost.exe через командную строку. Для этого запустите командную строку от имени админа и введите команду:
Вы можете заметить, что svchost.exe запускает 4 службы и объединяет их в одну. Также может и не объединять, как с примером PlugPlay.
svchost.exe грузит систему — ЦП, Память или Диск
Когда вы видите в диспетчере задач, что Служба узла (svchost.exe) грузит вашу систему, в частности ЦП, память или диск, то это может быть не то, что вы себе представляли, и грузить могут совершенно другие службы. К примеру, мы запускаем обновления Windows 10 в центре обновлений, и у нас svchost.exe будет грузить процессор, память или диск почти до 100%. Когда обновления установятся, то процесс svchost.exe больше не будет грузит вашу систему. В другом случае, может быть запущена автоматическая проверка защитником Windows, и в этот момент у вас будет грузится система до 70-90%. Нужно всего лишь подождать. В некоторых других случаях это может быть вирус.
Как узнать, что за служба связанна с svchost.exe
Жмем Ctrl+Shift+Esc, чтобы открыть диспетчер задач. Далее смотрим, что именно у нас под нагрузкой. В моем случае я вижу, что «Узел службы: локальная система» грузит мой диск. Раздвигаю список «Узла службы», и там куча служб. Я бегло посмотрел и обнаружил, что там есть такая служба как «Центр обновления Windows«, далее я перешел в параметры центра обновлений и обнаружил, что идет установка новых обновлений для системы. Я просто пережду, и мой диск после окончания всех процессов по обновлению, перестанет грузиться.
К примеру, если вы не знаете, что за служба в списке «Узла служб», то нажмите правой кнопкой мыши по службе и выберите «Открыть службу«. Там вы обнаружите описание данной службы и для чего она нужна. Вы также можете выбрать «Поиск в Интернете» для описания данной службы.
Хост-процесс для служб Windows грузит память и процессор
Ряд пользователей может столкнуться с ситуацией, когда их компьютер начинает сильно сбоить и подтормаживать, при этом виновником оказывается процесс svchost.exe, часто потребляющий до 100% мощностей центрального процессора. В этом материале я постараюсь помочь данным пользователям и расскажу, что делать в ситуации, когда Хост-процесс для служб Windows грузит память и процессор, каковы причины данного явления и что предпринять для исправления данной ситуации.
Что такое svchost.exe?
Название «Svchost» является сокращением от «service host» («главный процесс») и обычно обозначает системный процесс, который одновременно обслуживает ряд важных служб операционной системы Windows. На среднем компьютере может работать до 15 процессов svchost.exe, и каждый процесс может отвечать за работу одной или несколько служб ОС Windows.
Использование одного процесса svchost для обслуживания несколько служб является оправданным, позволяя сэкономить ресурсы операционной системы и ускорить её работу. С линейки Виндовс NT процесс svchost является обязательным атрибутом семейства ОС Windows и присутствует в каждой ОС начиная с Windows 2000. Далее мы разберём как исправить ситуацию, когда Хост-процесс для служб Windows грузит компьютер.
Если вы запустите Диспетчер задач, перейдёте во вкладку «Процессы», и нажмёте на кнопку «Отображать процессы всех пользователей», а затем кликните на кнопку «Имя образа», то вы увидите несколько процессов svchost.exe, обычно запущенных от имени пользователя «SYSTEM», «LOCAL SERVICE» и «NETWORK SERVICE». Если же у вас процесс svchost работает от вашего имени или имени других не системных пользователей, то это может быть признаком наличия на вашем компьютере различных вирусных программ, от которых немедленно нужно избавиться.
Сам запускаемый файл процесса обычно находится по адресу Windows\System32 (32-битная ОС) или Windows\SysWOW64 (64-битная ОС).
Хост-процесс для служб Windows
Хост-процесс для служб Windows грузит память и процессор – причины дисфункции
Итак, каковы же причины, при которых хост-процесс для служб Windows грузит память и процессор? Я бы отметил следующие:
- Случайный сбой операционной системы;
- Повреждение реестра ОС Виндовс;
- Аппаратные проблемы компьютера (засорение внутренностей ПК пылью, проблемы в работе памяти и так далее);
- Проблемы с установкой обновлений в данной операционной системе;
- Работа вирусных программ;
- Раздутый размер log-файла.
После того, как мы определились с причинами того, почему хост-процесс загружает систему, перейдём к списку действий для решения проблемы.
Svchost.exe грузит процессор на 50%
Как исправить проблему «svchost загружает систему»
Итак, как избавиться от проблемы, при которой хост-процесс грузит Windows? Рекомендую выполнить следующее:
- Установите все необходимые обновления для вашей ОС. Если есть вероятность, что система устанавливает нужные обновления, то просто дождитесь конца процесса установки;
- Если по истечении нескольких часов ничего не изменилось, тогда перезагрузите ваш компьютер, если проблема случайна, то она исчезнет;
- Попробуйте самостоятельно завершить работу проблемного процесса svchost.exe. Запустите диспетчер задач, перейдите во вкладку «Процессы», кликните на проблемный (затратный) процесс правой клавишей мыши и выберите «Завершить дерево процессов»;
Завершаем дерево процессов


Видео-решение
Выше мной была разобрана ситуация, при которой хост-процесс для служб Windows грузит процессор и память, а также дан рецепт решения данной проблемы. Излишняя загрузка ЦП компьютера может иметь целый комплекс причин, от банальной установки обновлений для вашей системы и до различных аппаратных проблем, включая проблемы в работе памяти, блока питания и прочих элементов вашего компьютера. Рекомендую выполнить весь комплекс изложенных мною советов, один из них обязательно окажется для вас наиболее эффективным и поможет решить проблему с хост-процессом на вашем ПК.
Что такое «Хост-процесс для задач Windows» (taskhostw.exe) и почему он запущен на моем ПК?
Читайте о процессе taskhostw.exe: что это за процесс, почему он расходует много ресурсов, как его отключить, и т.д. Если вы часто открываете окно «Диспетчера задач», то, вероятнее всего, замечали один, а то и несколько, одновременно работающих процессов под названием «Хост-процесс для задач Windows». Очень часто, их запущено несколько штук, это связано с тем, какие и сколько служб Windows работает в данный момент на вашем ПК.
Что это за процесс и почему их так много работает одновременно?
«Хост-процесс для задач Windows» является официальным, разработанным Microsoft, одним из основных процессов ядра операционной системы. В ОС Windows службы, которые загружаются через исполняемые файлы (EXE), могут внедряться (и представляться в «Диспетчере задач» ) в качестве полностью самостоятельных процессов операционной системы, и будут перечислены собственными именами в «Диспетчере задач» . Но службы, которые запускаются из «динамически подключаемых библиотек» (DLL), и которые не имеют собственных исполняемых файлов «EXE» , не могут внедряться в качестве отдельного процесса. Вместо этого «Хост-процесс для задач Windows» и должен служить базовым процессом (хостом) для запуска и работы таких служб.
Операционная система создаст по отдельному процессу «Хост-процесс для задач Windows» , для каждой службы, запускаемой через «DLL-файл» , также ОС может создать отдельный процесс и для группы служб на основе «DLL» . Создание отдельного процесса для группы служб зависит от разработчиков самой службы. Количество таких процессов, которые отображаются в «Диспетчере задач» , полностью зависит от того, сколько таких служб запущено и используется в данный момент в вашей системе. В моём случае, работает только один экземпляр, но в процессе работы их количество может увеличиться.
К сожалению, «Диспетчер задач» не дает вам возможности точно определить, какие именно службы (или группы служб) отображаются как запись «Хост-процесс для задач Windows» . Если вам действительно интересно это узнать, то вам потребуется скачать программу «Process Explorer» , бесплатную утилиту «Sysinternals» , предоставленную и разработанную Microsoft. Перейдите по ссылке и кликните на «Download Process Explorer» (Ссылка: https://docs.microsoft.com/ru-ru/sysinternals/downloads/process-explorer ). Эта программа не требует установки, она предоставляется в портативном виде (в ZIP-архиве).
Сохраните архив на диск, извлеките файлы и запустите «procepx.exe» для 32-битной операционной системы, или «procepx64.exe» для 64-битной. В главном меню окна программы нажмите на «View» и выберите «Show lower pane» , для того чтобы увидеть детали для выбранного процесса.
Прокрутите список вниз и нажмите на строчку с названием «taskhostw.exe» . Это имя исполняемого файла, который именно запускает «Хост-процесс для задач Windows» .
Просматривая детали данного процесса в нижней панели, можно более подробно узнать какие именно «DLL-файлы» запущены, их место расположение, а также компанию-производитель. В моём случае, это список стандартных системных служб операционной системы, производитель – Microsoft, и мне нечего переживать.
Почему эти процессы расходуют так много ресурсов при запуске Windows?
Как правило, расход ресурсов процессора (CPU) и оперативной памяти у каждого экземпляра «Хост-процесса для задач Windows» различается, это зависит от того, какую именно службу запускает процесс и используется ли она в данный момент. Естественно, что каждая служба будет потреблять ресурсы вашего компьютера, необходимые для выполнения своей работы, а затем потребление уменьшиться и опуститься до базового уровня. Если вы заметили, что определённый экземпляр «Хост-процесса для задач Windows» постоянно использует гораздо большее количество ресурсов, чем нужно, то вам необходимо будет отследить, какая именно служба подключена к этому процессу, и устранить ошибку связанную с ней.
Сразу после запуска ПК, потребление ресурсов всеми экземплярами «Хост-процесса для задач Windows» может выглядеть так, как будто они потребляют слишком много, особенно ресурс процессора «CPU» . Но это нормально и потребление скоро должно быстро прийти в норму. Когда вы запускаете ОС Windows, «Хост-процесс для задач Windows» проверяет записи в реестре и создает список служб на основе «DLL-файлов» , которые необходимо загрузить. Затем он загружает каждую из этих служб, и как можно увидеть, в это время он потребляет достаточно большой объём ресурсов процессора.
Можно ли его отключить?
Полностью нет, вы не сможете отключить данный процесс. На самом деле это и не требуется. Очень важно, для правильной работы ОС, иметь возможность подгружать службы на основе «DLL-файлов» и, в зависимости от того, какие службы выполняются в данный момент, отключение «Хост-процесса для задач Windows» может нарушить их работу.
Возможно это вирус?
Сам процесс является официальным компонентом ядра операционной системы Windows. Хотя существует возможность, что вирус заменил реальный исполняемый файл «taskhostw.exe» данного процесса собственным вредоносным «EXE-файлом» . В сети пока не встречаются сообщений о вирусах, которые захватывают или маскируются под «Хост-процесс для задач Windows» . Если вы желаете быть полностью уверенным, что это не вирус, то необходимо проверить месторасположение основного исполняемого файла «taskhostw.exe» . Для этого, откройте «Диспетчер задач» , найдите строчку «Хост-процесс для задач Windows» , щелкните по ней правой кнопкой мыши и выберите опцию «Открыть расположение файла» .
Если файл «taskhostw.exe» хранится в каталоге с установленной ОС Windows, по умолчанию это «С:\Windows\System32» , то вы можете быть уверены, что данный файл не является вирусом.
Тем не менее, если вы хотите ещё больше обезопасить свой ПК , или вы видите, что этот файл запущен из другого каталога, то обязательно проведите полное сканирование системы вашим антивирусом. Береженого Бог бережет!