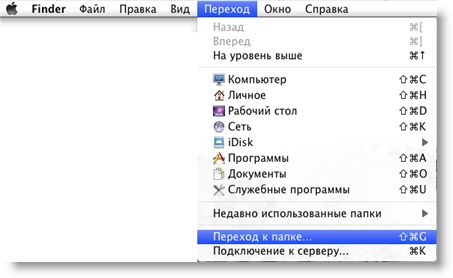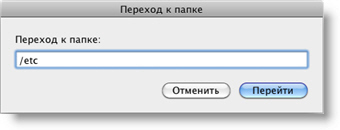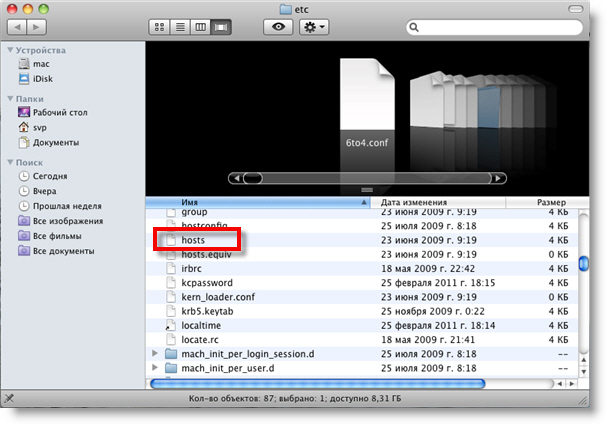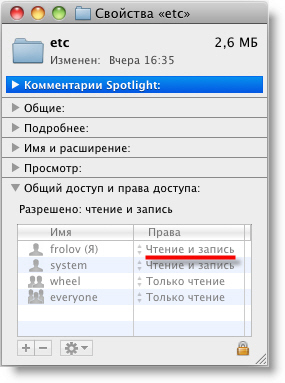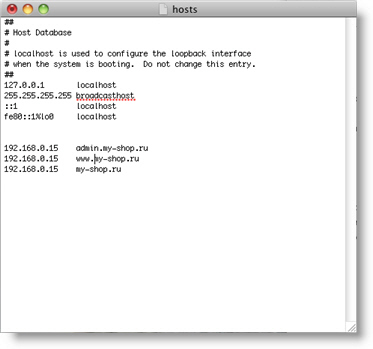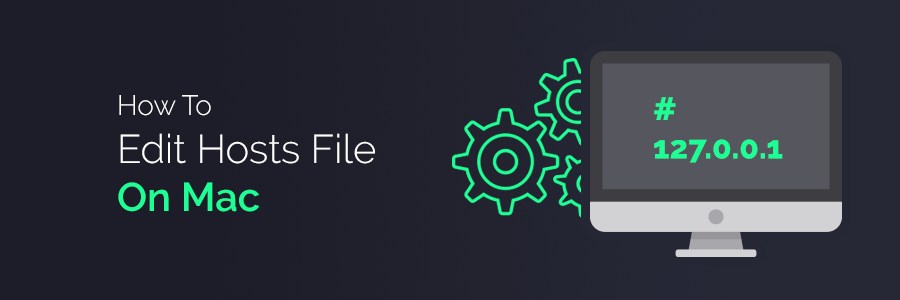- Приложение 9. Редактирование файла hosts в Mac OS
- Где находится файл hosts в Mac OS X и как его отредактировать
- Как открыть файл hosts через терминал Mac OS
- Как открыть файл hosts в текстовом редакторе
- Обновите кэш DNS
- Как редактировать файл Mac Hosts?
- Часть 1. Что такое файл хоста?
- Часть 2. Зачем редактировать файл Mac Hosts?
- Часть 3. Как редактировать файл Mac Hosts?
- Часть 4. Вывод
Приложение 9. Редактирование файла hosts в Mac OS
В операционной системе Mac OS файл hosts находится в папке /etc. Его можно отредактировать с помощью визуального текстового редактора.
Прежде всего, вам необходимо предоставить себе доступ к изменению папки /etc и к расположенному в ней файлу hosts. Для этого откройте в окне Finder вкладку Переход, и щелкните строку Переход к папке (рис. П9.1).
Рис. П9.1. Переход к папке.
На экране появится окно Переход к папке. Вам нужно ввести в одноименном поле строку /etc, как это показано на рис. П9.2, а затем щелкнуть кнопку Перейти.
Рис. П9.2. Ввод имени папки.
Вы увидите довольно большой список файлов, расположенных в папке /etc (рис П9.3).
Рис. П9.3. Файлы в папке /etc.
После того как вы перешли к папке /etc, необходимо настроить права доступа. По умолчанию у вас нет прав для изменения файла hosts, их придется добавить вручную.
Чтобы добавить права доступа, сразу после перехода к папке выберите изменю Файл строку Свойства. Вы увидите окно настройки свойств папки etc, показанное на рис. П9.4.
Рис. П9.4. Добавление прав доступа.
Здесь вам нужно сначала разблокировать изменения, щелкнув изображение замка в левом нижнем углу окна, а затем при помощи значка «+» добавить свою учетную запись и разрешить для нее операции Чтение и запись. На рис. П9.4 эти права уже добавлены.
На следующем этапа добавьте такие же права на файл hosts. Для этого найдите файл в списке, показанном на рис. П9.3, выделите файл, а затем снова выберите изменю Файл строку Свойства . Теперь вы увидите окно настройки свойств файла hosts, аналогичное показанному на рис. П9.4. Добавьте в этом окне свою учетную запись и права, по аналогии с папкой /etc.
После изменения прав щелкните файл hosts дважды для редактирования. Появится окно редактора, показанное на рис. П9.5.
Рис. П9.5. Редактирование файла hosts.
Вам нужно будет дописать в конец файла строки, полученные от нашей технической поддержки, а затем сохранить файл.
Источник
Где находится файл hosts в Mac OS X и как его отредактировать
Большинству из нас по тем или иным причинам приходилось сталкиваться с довольно важным в любой операционной системе файлом под названием «hosts» и его редактированием. Служит этот файл для сопоставления определенных доменных имен их сетевым адресам и, в отличие от DNS, контролируется администратором каждого конкретного компьютера, т.е. локально.
И если пользователи Windows, которые уже сталкивались с этим файлом и его редактированием знакомы с этим понятием и, скоре всего, помнят путь до нужного файла наизусть (но мы, на всякий случай, напомним -Windows\system32\drivers\etc\hosts), то новые пользователи компьютеров от Apple под управлением Mac OS X (macOS) поначалу часто теряются, не обнаружив искомый файл hosts по привычному для них пути, как, впрочем, и самого пути в их Маке.
Именно о том, где находится файл hosts на Mac и как его открыть и отредактировать мы и расскажем в этой подробной инструкции ниже.
К счастью, найти и отредактировать файл hosts на Mac ничуть не сложнее, чем сделать это в операционной системе от Microsoft. Нам известно как минимум два способа, о которых и пойдет речь ниже. Вы можете воспользоваться тем из них, которых вам покажется быстрее и удобнее.
Как открыть файл hosts через терминал Mac OS
Тем пользователям техники Apple, кто не боится слова «терминал», этот способ покажется наиболее быстрым и удобным. Для просмотра и редактирования файла hosts на Mac откройте программу «Терминал» и введите в ней следующую команду.
Также вам потребуется ввести пароль администратора, если он задан на компьютере.
Если вы всё ввели правильно, перед вами откроется содержимое файла hosts вашего Мака.
Внесите необходимые изменения в этот файл (курсор мыши в терминале не работает, для перемещения между строками используйте стрелочки клавиатуры), к примеру, добавьте сайт, который вы хотите заблокировать.
После внесения всех необходимых изменений нажмите сочетание клавиш «ctrl+X» для сохранения.
Нажмите клавишу «Y» для подтверждения сохранения изменений. Вот и всё, файл hosts успешно отредактирован.
Для того, чтобы сделанные изменения сразу же вступили в силу, иногда необходимо сбросить кэш DNS вашего Mac.
Как открыть файл hosts в текстовом редакторе
Для тех пользователей Mac’ов, которые ещё не очень хорошо «дружат» с Терминалом, есть альтернативный вариант открыть и изменить файл hosts при помощи любимого текстового редактора и стандартного файлового менеджера Finder.
Для этого кликните правой кнопкой мыши (или используйте аналогичное действие трекпада) по иконке Finder на нижней панели (Dock) вашего компьютера и выберите в выпадающем меню пункт «Переход к папке. «.
В открывшемся окне введите путь, по которому находится файл hosts в компьютерах с операционной системой OS X и нажмите кнопку «Перейти». Выглядит путь следующим образом.
В результате откроется окно Finder’а в папке, в которой искомый файл и расположен. Он будет уже выделен. Просто кликните по нему правой кнопкой и откройте его с помощью вашего любимого текстового редактора (подойдет и стандартный TextEdit).
Сам файл защищен от редактирования. Однако при попытке внести изменения вам будет предложен создать его копию — так и сделайте. Внесите необходимые изменения в копию файла и сохраните его, к примеру, на рабочем столе как файл с названием hosts. Разрешение.txt у сохраненного файла после этого удалите.
В последнем пункте этой инструкции вам нужно просто заменить старый файл hosts на свежесозданный простым перетаскиванием его с рабочего стола в папку, где находится оригинальный файл. Во всплывающем окне подтвердите действие нажатием кнопки «Заменить».
Это всё. В результате описанных действий ваш компьютер будет использовать уже новый файл hosts. Но иногда, для того, чтобы изменения вступили в силу сразу же, вам может понадобиться обновить кэш DNS. Об этом ниже.
Обновите кэш DNS
В большинстве случаев сделанные вами в файле hosts изменения будут применены незамедлительно, однако если этого почему-то вдруг не произошло — не расстраивайтесь, попробуйте сбросить кэш DNS. Для этого в терминале выполните следующую команду (потребуется ввод пароля администратора).
dscacheutil -flushcache; sudo killall -HUP mDNSResponder
После этого указанные в новом файле hosts правила точно будут работать так, как надо.
Источник
Как редактировать файл Mac Hosts?
Написано Памела Гарсия Последнее обновление: декабрь 11, 2020
Технический эксперт по написанию текстов, который умеет писать сообщения об устранении неполадок в любой проблеме Mac и помог многим читателям спасти свои компьютеры Mac.
Вы планируете редактировать Файл хостов Mac в любое время скоро? Хорошо, что вы нашли эту статью!
Мы покажем вам, как эффективно и безопасно редактировать файл hosts.
Чтобы стать разработчиком или ИТ-администратором, вы должны ежедневно и правильно выполнять свои задачи.
Частью этого является обеспечение того, чтобы ваши устройства работали с оптимальной скоростью и не содержали нежелательных вредоносных программ.
Если вы опасаетесь, что некоторые сайты, доступные на вашем устройстве, небезопасны, почему бы не заблокировать их полностью редактирование файла хостов?
Вы также можете повысить производительность своего Mac, отредактировав файл hosts. Как? Узнайте в этой новой статье ниже.
Звучит неплохо? Давайте погрузимся прямо в .
Часть 1. Что такое файл хоста?
Прежде всего, что такое файл hosts? Это простой текстовый файл, который является общей частью операционной системы. По сути, он переводит, находит и разрешает имена хостов в IP-адреса с вашего компьютера в IP-сеть.
Чтобы было понятнее, например, когда вам нужно перейти на определенный веб-сайт, скажем, www.YourName.com, компьютер найдет и переведет это в IP-адрес из файла hosts.
Если он не найден в файле hosts, он выполнит поиск DNS. Тогда можно сказать, что файл хоста — это карта, которая может переопределять DNS-серверы, обычно используемые в современном Интернете, вручную указав веб-сайт на указанный IP-адрес.
Файл DNS против хостов
Система DNS или доменных имен — это огромный каталог сайтов со всеми списками сайтов с соответствующими IP-адресами.
Он может быть доступен как публично, так и приватно. Хотя оба имеют схожие задачи, DNS является централизованной версией, а файл хоста локализован на устройстве.
Часть 2. Зачем редактировать файл Mac Hosts?
Прежде чем мы начнем, есть много вопросов о том, почему вам нужно редактировать файл хостов Mac? Существует множество причин, по которым вы захотите отредактировать файл хостов Mac.
Одна из наиболее распространенных причин создание и разработка веб-сайтов и даже устранение неполадок .
Вы можете переопределить поиск DNS, поместив записи в файл hosts. Вы даже можете заблокировать рекламные сайты и вредоносные сайты, которые могут нанести вред вашему Mac.
Это также может помочь владельцам компаний блокировать сайты социальных сетей в офисе, что отвлекает их сотрудников от продуктивности.
Еще одна причина — производительность и скорость устройства. Когда вы редактируете файл хоста Mac, он сразу же направляет вас на нужный веб-сайт без помощи или посредничества DNS, которое может засорить и вызвать задержку системы.
Однако, если вы не хотите переносить чистку вручную, я настоятельно рекомендую вам использовать iMyMac PowerMyMac.
Это программное обеспечение обеспечивает полную очистку браузера безопасным удаление всех ненужных файлов, кеши браузера, куки, истории и большие нежелательные приложения.
Также есть инструменты, которые удалить программы вы больше не используете и даже запускаете полное сканирование для диагностики состояния вашей системы. Вы можете бесплатно загрузить это программное обеспечение и самостоятельно оценить все возможности!
Часть 3. Как редактировать файл Mac Hosts?
Теперь, когда мы рассмотрели все вопросы, касающиеся файла hosts, мы теперь расскажем вам, как вручную редактировать файл хостов Mac, используя различные методы.
Перед этим убедитесь, что у вас есть полные права или права администратора, включая все пароли.
Через терминал
Откройте Терминал с помощью поиска Spotlight или зайдите в Приложения, нажмите Утилиты и выберите Терминал.
Скопируйте и вставьте эту строку sudo nano / private / etc / hosts и затем нажмите return. Введите свой пароль, а затем нажмите Return еще раз
Теперь вы можете редактировать файл хостов Mac, добавив две строки внизу. Например:
Примечания: замените доменное имя своим фактическим доменным именем, а также точным IP-адресом.
Добавьте пробел между IP-адресом и доменным именем, иначе команда не будет работать
Сохраните файл hosts, нажав Control + O и нажмите Return. Если необходимо очистить кэш DNS-файлов Mac, скопируйте и вставьте эту команду в терминал: sudo dscacheutil –flushcache. Нажмите возврат
Для выхода из экрана терминала нажмите Control + X
Через текстовое редактирование
Другой способ отредактировать файл хостов Mac — через Text Edit. Это альтернатива Терминалу, если вы не знакомы с ним.
Откройте Finder. В строке меню нажмите «Перейти», а затем «Перейти к папке» и введите этот код: / private / etc / hosts, а затем нажмите «Return».
Во всплывающем окне файл хоста будет автоматически выделен. Перетащите файл на рабочий стол, чтобы разрешить редактирование.
Откройте файл хоста с рабочего стола, дважды щелкнув по нему. Отредактируйте файлы, как вы хотите, например, перенаправленный IP-адрес, а затем соответствующее имя домена
Если вы планируете заблокировать сайт, используйте доменное имя 127.0.0.1 + (127.0.0.1 facebook.com)
После редактирования сохраните файл и снова перетащите его обратно в исходную папку etc. Mac спросит, хотите ли вы заменить файл, подтвердите действие. Вам будет предложено ввести пароль администратора, чтобы сохранить изменения.
Примечание: Это только перенаправляет веб-адрес с устройства или Mac, который содержит отредактированный файл hosts.
Часть 4. Вывод
Мы только что узнали о том, что такое файл хостов Mac, почему и как его редактировать. Тем не менее, мы должны помнить, что редактирование файла хоста Mac тоже имеет определенные риски.
Хотя у нас есть привилегия настраивать его в соответствии с тем, что мы хотели, но, конечно, это может повлиять на производительность, если это не сделано должным образом или если много засоров замедляет работу системы, прежде чем вы сможете сохранить изменения.
Если вам нужна тщательная очистка вашего Mac, используйте рекомендуемый iMyMac PowerMyMac. Он очищает и улучшает вашу систему, удаляя ненужные файлы и многое другое.
Удаление беспорядка может быть утомительным, поэтому оставьте эту грязную работу PowerMyMac. Это безопасно, эффективно и бесплатно!
Прекрасно Спасибо за ваш рейтинг.
Источник