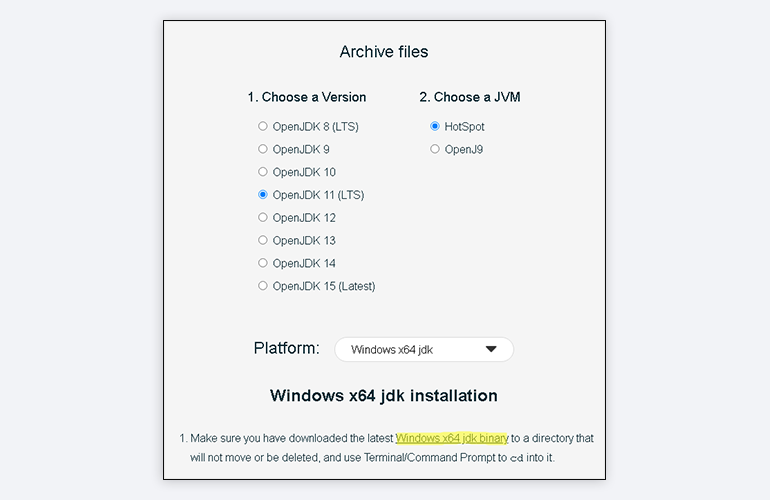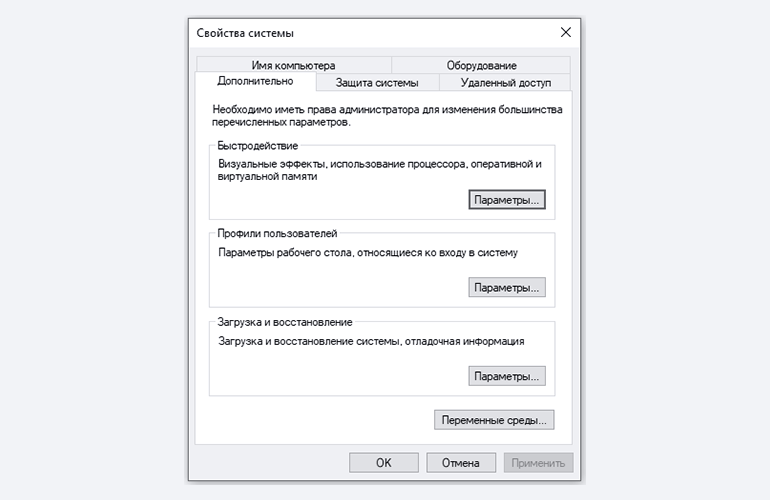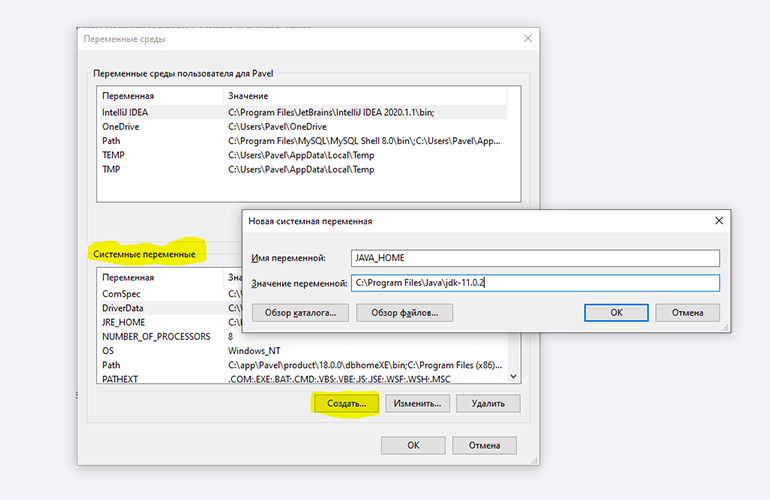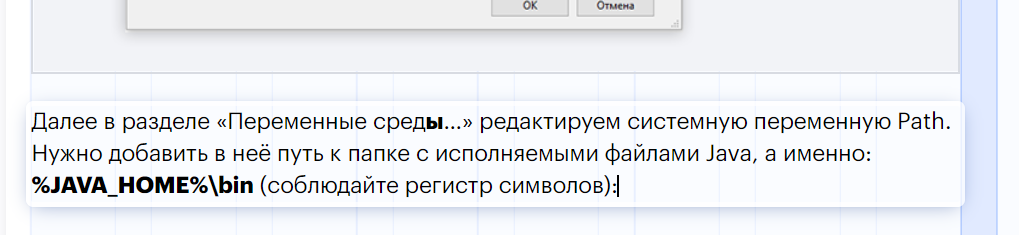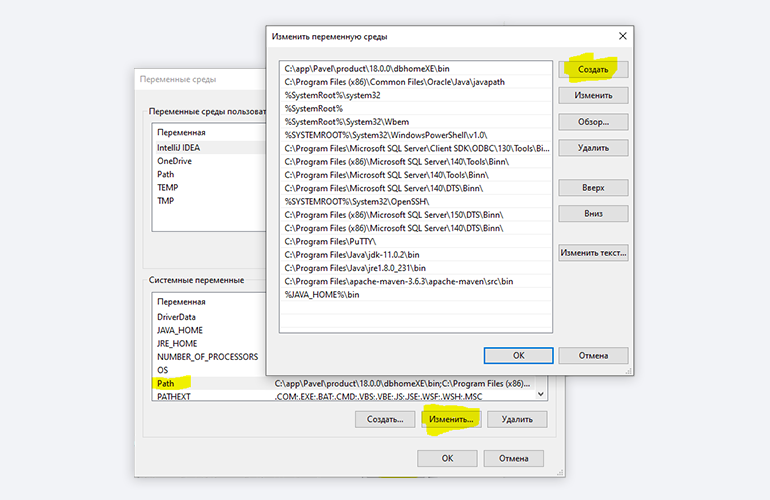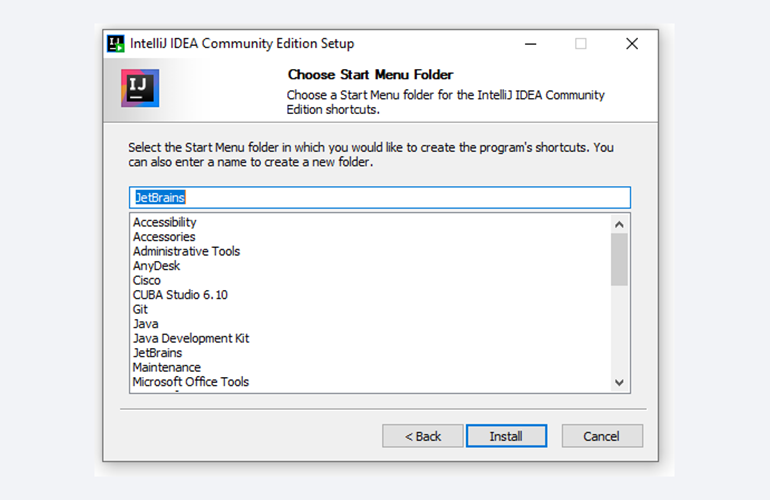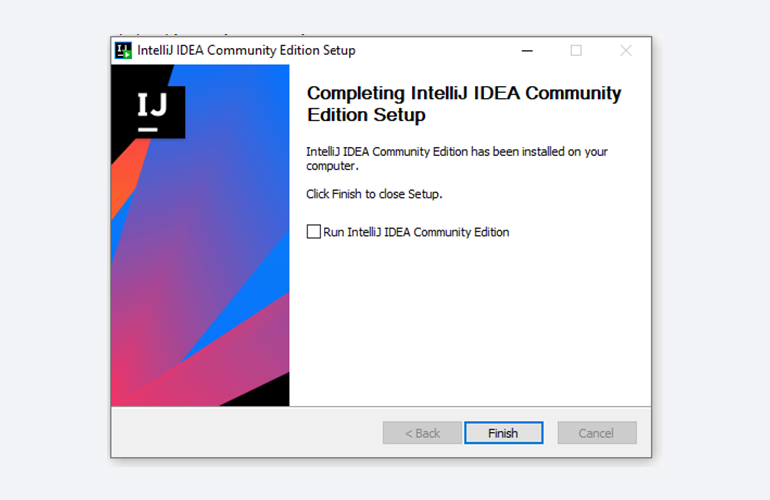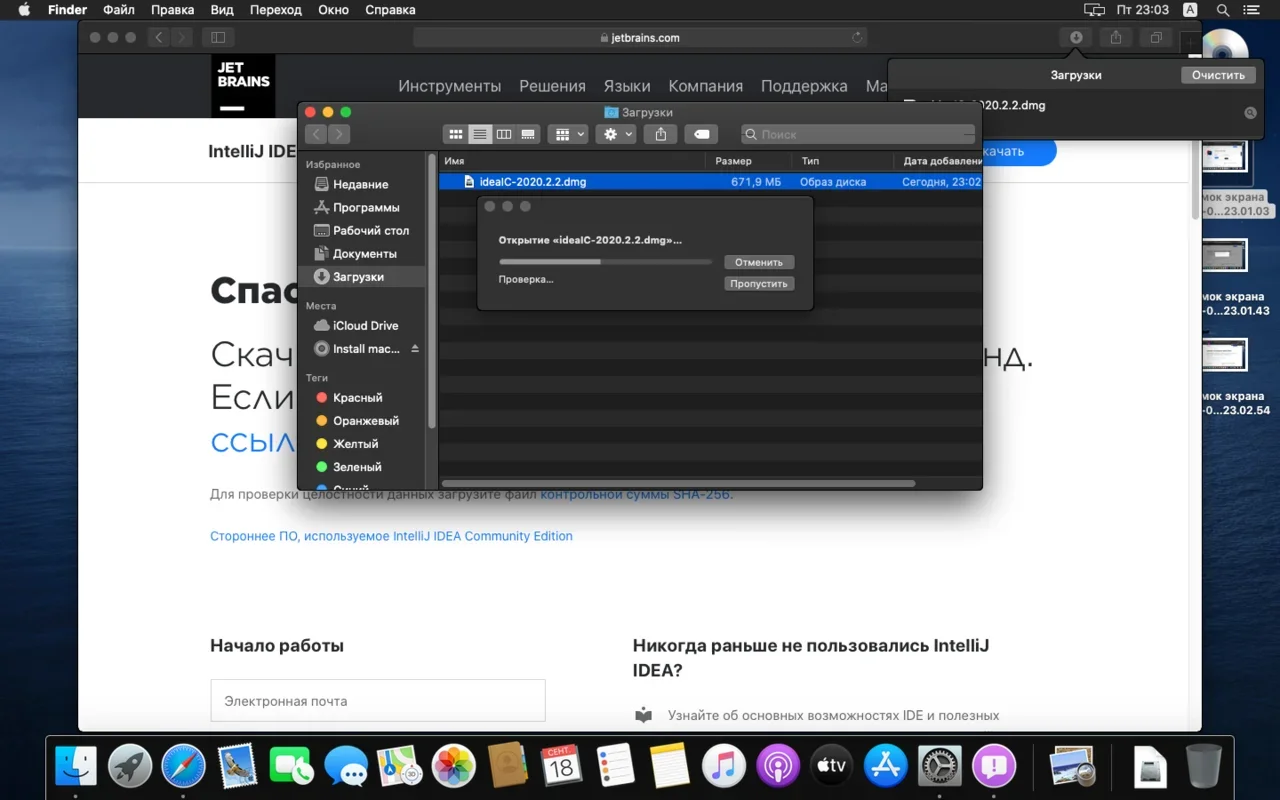- Что такое idea pc windows
- Что такое idea.exe? Это безопасно или вирус? Как удалить или исправить это
- Что такое idea.exe?
- Idea.exe безопасный, или это вирус или вредоносная программа?
- Могу ли я удалить или удалить idea.exe?
- Распространенные сообщения об ошибках в idea.exe
- Как исправить idea.exe
- Обновлено апреля 2021 года:
- Скачать или переустановить idea.exe
- Как установить JDK и среду разработки IntelliJ IDEA
- Установка Java Development Kit в Windows
- 1. Скачиваем установочный архив
- 2. Устанавливаем
- 3. Настраиваем переменные окружения Windows
- 4. Проверяем установку
- Установка Java Development Kit в Linux (Ubuntu)
- 1. Проверяем ранее установленные версии
- 2. Устанавливаем
- 3. Проверяем установку
- Установка Java Development Kit в Linux (macOS)
- 1. Устанавливаем
- 2. Проверяем установку
- Установка среды разработки IntelliJ IDEA Community (Windows)
- 1. Какую версию (редакцию) выбрать
- 2. Сама установка
- 3. Запуск IntelliJ IDEA и настройка параметров
- Установка среды разработки IntelliJ IDEA Community (macOS)
- Установка среды разработки IntelliJ IDEA Community (Ubuntu)
Что такое idea pc windows
Чтобы Вам оказали помощь в этой теме, внимательно прочтите и в точности выполните следующеe
Если проблемы с рекламой, баннерами — сначала удалите все незнакомые программы, затем сделайте проверку и очистку с помощью Malwarebytes AdwCleaner. Если не помогло — продолжайте далее.
Скачайте утилиту Universal Virus Sniffer и распакуйте полностью на рабочий стол, например.
Внимание! UVS нужно запускать от имени администратора! Т. е. если у Вас Windows Vista 7/8/10 — через контекстное меню (правой клавишей мыши по файлу) «Запускать от имени администратора».
Отключите временно антивирус. Запустите файл Start.exe из папки с программой Universal Virus Sniffer. В случае активного вируса, если программа не запустилась, пробуйте стартовать файл Startf.exe, если опять неудача — пробуйте то же самое, загрузив систему в безопасном режиме.
Когда появится окно программы, выберите «Запустить под текущим пользователем». В меню «Файл» -> «Сохранить полный образ автозапуска». После сохранения образ автозапуска будет автоматически упакован в архив 7z, имя которого, если Вы не изменяли его при сохранении, будет такого вида:
ИМЯКОМПЬЮТЕРА_ГГГГ-ММ-ДД_ЧЧ-ММ-СС._vX.X.X7z — т. е имя компьютера и далее дата и время создания образа и версия программы.
Выложите этот архив на файлообменник, желательно без капчи и видеорекламы или в облачное хранилище и дайте ссылку на него в теме.
Объясните коротко суть своей проблемы.
Это пока только диагностика, по результатам которой Вам будут даны рекомендации по устранению Вашей проблемы, и, при необходимости, будут запрошены логи других программ (с разъяснением, откуда их загрузить, и что именно сделать).
Внимание!
В этой теме обсуждается только MS ОС (Windows).
Все посты, связанные с прочими ОС (Linux, Android, etc.), будут удалены.
Что такое idea.exe? Это безопасно или вирус? Как удалить или исправить это
Что такое idea.exe?
idea.exe это исполняемый файл, который является частью IntelliJ IDEA Community Edition 12.1.5 Программа, разработанная JetBrains Inc, Программное обеспечение обычно о по размеру.
Расширение .exe имени файла отображает исполняемый файл. В некоторых случаях исполняемые файлы могут повредить ваш компьютер. Пожалуйста, прочитайте следующее, чтобы решить для себя, является ли idea.exe Файл на вашем компьютере — это вирус или троянский конь, который вы должны удалить, или это действительный файл операционной системы Windows или надежное приложение.
Idea.exe безопасный, или это вирус или вредоносная программа?
Первое, что поможет вам определить, является ли тот или иной файл законным процессом Windows или вирусом, это местоположение самого исполняемого файла. Например, такой процесс, как idea.exe, должен запускаться из C: \ Program Files \ jetbrains \ intellij idea community edition 12.1.5 \ bin \ idea.exe, а не где-либо еще.
Для подтверждения откройте диспетчер задач, выберите «Просмотр» -> «Выбрать столбцы» и выберите «Имя пути к изображению», чтобы добавить столбец местоположения в диспетчер задач. Если вы обнаружите здесь подозрительный каталог, возможно, стоит дополнительно изучить этот процесс.
Еще один инструмент, который иногда может помочь вам обнаружить плохие процессы, — это Microsoft Process Explorer. Запустите программу (не требует установки) и активируйте «Проверить легенды» в разделе «Параметры». Теперь перейдите в View -> Select Columns и добавьте «Verified Signer» в качестве одного из столбцов.
Если статус процесса «Проверенная подписывающая сторона» указан как «Невозможно проверить», вам следует взглянуть на процесс. Не все хорошие процессы Windows имеют метку проверенной подписи, но ни один из плохих.
Самые важные факты о idea.exe:
- Находится в C: \ Program Files \ JetBrains \ IntelliJ IDEA Community Edition 12.1.5 вложенная;
- Издатель: JetBrains Inc
- Полный путь: C: \ Program Files \ jetbrains \ intellij idea community edition 12.1.5 \ bin \ idea.exe
- Файл справки:
- URL издателя: www.jetbrains.com/products
- Известно, что до по размеру на большинстве окон;
Если у вас возникли какие-либо трудности с этим исполняемым файлом, вам следует определить, заслуживает ли он доверия, перед удалением idea.exe. Для этого найдите этот процесс в диспетчере задач.
Найдите его местоположение (оно должно быть в C: \ Program Files \ JetBrains \ IntelliJ IDEA Community Edition 12.1.5) и сравните размер и т. Д. С приведенными выше фактами.
Если вы подозреваете, что можете быть заражены вирусом, вы должны немедленно попытаться это исправить. Чтобы удалить вирус idea.exe, необходимо Загрузите и установите приложение полной безопасности, например Malwarebytes., Обратите внимание, что не все инструменты могут обнаружить все типы вредоносных программ, поэтому вам может потребоваться попробовать несколько вариантов, прежде чем вы добьетесь успеха.
Кроме того, функциональность вируса может сама влиять на удаление idea.exe. В этом случае вы должны включить Безопасный режим с поддержкой сети — безопасная среда, которая отключает большинство процессов и загружает только самые необходимые службы и драйверы. Когда вы можете запустить программу безопасности и полный анализ системы.
Могу ли я удалить или удалить idea.exe?
Не следует удалять безопасный исполняемый файл без уважительной причины, так как это может повлиять на производительность любых связанных программ, использующих этот файл. Не забывайте регулярно обновлять программное обеспечение и программы, чтобы избежать будущих проблем, вызванных поврежденными файлами. Что касается проблем с функциональностью программного обеспечения, проверяйте обновления драйверов и программного обеспечения чаще, чтобы избежать или вообще не возникало таких проблем.
Согласно различным источникам онлайн, 2% людей удаляют этот файл, поэтому он может быть безвредным, но рекомендуется проверить надежность этого исполняемого файла самостоятельно, чтобы определить, является ли он безопасным или вирусом. Лучшая диагностика для этих подозрительных файлов — полный системный анализ с Reimage, Если файл классифицируется как вредоносный, эти приложения также удаляют idea.exe и избавляются от связанных вредоносных программ.
Однако, если это не вирус и вам нужно удалить idea.exe, вы можете удалить IntelliJ IDEA Community Edition 12.1.5 со своего компьютера, используя программу удаления, которая должна находиться по адресу: C: \ Program Files \ JetBrains \ IntelliJ IDEA Community Издание 12.1.5 \ bin \ Uninstall.exe. Если вы не можете найти его деинсталлятор, вам может потребоваться удалить IntelliJ IDEA Community Edition 12.1.5, чтобы полностью удалить idea.exe. Вы можете использовать функцию «Установка и удаление программ» на панели управления Windows.
- 1. в Меню Пуск (для Windows 8 щелкните правой кнопкой мыши в нижнем левом углу экрана), нажмите Панель управления, а затем под Программы:
o Windows Vista / 7 / 8.1 / 10: нажмите Удаление программы.
o Windows XP: нажмите Установка и удаление программ.
- 2. Когда вы найдете программу IntelliJ IDEA Community Edition 12.1.5щелкните по нему, а затем:
o Windows Vista / 7 / 8.1 / 10: нажмите Удалить.
o Windows XP: нажмите Удалить or Изменить / Удалить вкладка (справа от программы).
- 3. Следуйте инструкциям по удалению IntelliJ IDEA Community Edition 12.1.5.
Распространенные сообщения об ошибках в idea.exe
Наиболее распространенные ошибки idea.exe, которые могут возникнуть:
• «Ошибка приложения idea.exe».
• «Ошибка idea.exe».
• «idea.exe — возникла ошибка. Приложение будет закрыто. Приносим извинения за неудобства».
• «idea.exe не является допустимым приложением Win32».
• «idea.exe не запущен».
• «idea.exe не найден».
• «Не удается найти idea.exe».
• «Ошибка запуска программы: idea.exe.»
• «Неверный путь к приложению: idea.exe.»
Эти сообщения об ошибках .exe могут появляться во время установки программы, во время выполнения связанной с ней программы IntelliJ IDEA Community Edition 12.1.5, при запуске или завершении работы Windows, или даже во время установки операционной системы Windows. Отслеживание момента появления ошибки idea.exe является важной информацией при устранении неполадок.
Как исправить idea.exe
Аккуратный и опрятный компьютер — это один из лучших способов избежать проблем с IntelliJ IDEA Community Edition 12.1.5. Это означает выполнение сканирования на наличие вредоносных программ, очистку жесткого диска cleanmgr и ПФС / SCANNOWудаление ненужных программ, мониторинг любых автозапускаемых программ (с помощью msconfig) и включение автоматических обновлений Windows. Не забывайте всегда делать регулярные резервные копии или хотя бы определять точки восстановления.
Если у вас возникла более серьезная проблема, постарайтесь запомнить последнее, что вы сделали, или последнее, что вы установили перед проблемой. Использовать resmon Команда для определения процессов, вызывающих вашу проблему. Даже в случае серьезных проблем вместо переустановки Windows вы должны попытаться восстановить вашу установку или, в случае Windows 8, выполнив команду DISM.exe / Online / Очистка-изображение / Восстановить здоровье, Это позволяет восстановить операционную систему без потери данных.
Чтобы помочь вам проанализировать процесс idea.exe на вашем компьютере, вам могут пригодиться следующие программы: Менеджер задач безопасности отображает все запущенные задачи Windows, включая встроенные скрытые процессы, такие как мониторинг клавиатуры и браузера или записи автозапуска. Единый рейтинг риска безопасности указывает на вероятность того, что это шпионское ПО, вредоносное ПО или потенциальный троянский конь. Это антивирус обнаруживает и удаляет со своего жесткого диска шпионское и рекламное ПО, трояны, кейлоггеры, вредоносное ПО и трекеры.
Обновлено апреля 2021 года:
Мы рекомендуем вам попробовать этот новый инструмент. Он исправляет множество компьютерных ошибок, а также защищает от таких вещей, как потеря файлов, вредоносное ПО, сбои оборудования и оптимизирует ваш компьютер для максимальной производительности. Это исправило наш компьютер быстрее, чем делать это вручную:
- Шаг 1: Скачать PC Repair & Optimizer Tool (Windows 10, 8, 7, XP, Vista — Microsoft Gold Certified).
- Шаг 2: Нажмите «Начать сканирование”, Чтобы найти проблемы реестра Windows, которые могут вызывать проблемы с ПК.
- Шаг 3: Нажмите «Починить все», Чтобы исправить все проблемы.

(опциональное предложение для Reimage — Cайт | Лицензионное соглашение | Политика конфиденциальности | Удалить)
Скачать или переустановить idea.exe
Вход в музей Мадам Тюссо не рекомендуется загружать заменяемые exe-файлы с любых сайтов загрузки, так как они могут содержать вирусы и т. д. Если вам нужно скачать или переустановить idea.exe, мы рекомендуем переустановить основное приложение, связанное с ним IntelliJ IDEA Community Edition 12.1.5.
Информация об операционной системе
Ошибки idea.exe могут появляться в любых из нижеперечисленных операционных систем Microsoft Windows:
- Окна 10
- Окна 8.1
- Окна 7
- Windows Vista
- Windows XP
- Windows ME
- Окна 2000
Как установить JDK и среду разработки IntelliJ IDEA
Начинаем разрабатывать на Java: где взять, как установить и настроить всё, что нужно.
Чтобы начать программировать на Java, нужно установить комплект разработчика приложений (SDK) . Он позволит запускать, отлаживать и исполнять наши первые программы. Также нам понадобится среда разработки ( IDE ), где мы и будем писать код.
Пройдём через это вместе. Установим JDK в Windows, Ubuntu и macOS, и IntelliJ IDEA тоже в Windows, Ubuntu и macOS. Поехали!
Установка Java Development Kit в Windows
Java Development Kit (JDK) — это комплект ПО для разработчиков приложений на Java. Стандартная установка включает в себя интерпретатор, облегчённый интерпретатор JRE, компилятор, библиотеку Java-классов, отладчик, средства архивации и сжатия jar и другое.
Чтобы установить JDK в Windows, нужно:
- загрузить актуальную версию пакета,
- установить его,
- настроить переменные окружения.
Пишет на Java. Верит в Agile. Пьёт много кофе и не любит грязный код.
1. Скачиваем установочный архив
Нам нужна бесплатная версия — AdoptOpenJDK (она есть под Windows, macOS, Ubuntu и другие платформы).
Идём сюда и выбираем версию JDK (актуальны версии 8+), виртуальную Java-машину (JVM) и свою платформу.
Я выбрал OpenJDK 11 ( LTS ), HotSpot и Windows x64 jdk соответственно:
Скачиваем файл по появившейся ссылке (я выделил её жёлтым на скрине выше).
2. Устанавливаем
Извлекаем скачанный архив в папку C:\Program Files\Java\
При этом будет создана подпапка jdk-*номер версии*, а внутри неё появится папка bin.
В результате полный путь до папки bin у меня выглядит так:
3. Настраиваем переменные окружения Windows
Нам нужно создать системную переменную JAVA_HOME, которая будет хранить путь до нашей версии JDK. Это понадобится программам для работы с проектами Java.
Заходим в Панель управления → Система → Дополнительные параметры системы → Дополнительно
А можно и прямо в Панели управления вбить в поиск слово « переменных» (без кавычек). ОС предложит варианты, из которых выбирайте « Изменение системных переменных среды».
У вас откроется окно:
Здесь жмём на кнопку « Переменные сред ы».
В новом окне для раздела « Системные переменные» кликаем « Создать». В « Имя переменной» вводим JAVA_HOME (именно так, латиницей в верхнем регистре), а в поле « Значение переменной» подставляем наш путь C:\Program Files\Java\jdk-*номер версии* :
Далее в разделе « Переменные сред ы…» редактируем системную переменную Path. Нужно добавить в неё путь к папке с исполняемыми файлами Java, а именно: %JAVA_HOME%\bin (соблюдайте регистр символов):
4. Проверяем установку
Запускаем Командную строку Windows. Для этого нажимаем Win + R, а в появившемся окне вводим cmd.exe и жмём на Enter.
В открывшейся консоли набираем javac -version и жмём ввод.
Если установка прошла успешно, то ответ покажет версию вашего компилятора:
Установка Java Development Kit в Linux (Ubuntu)
Рассмотрим установку JDK на одном из самых популярных дистрибутивов Linux — Ubuntu 20.04 ( LTS ).
Проще всего установить версию, которая входит в пакет Ubuntu. По умолчанию в Ubuntu 20.04 входит версия Open JDK 11.
1. Проверяем ранее установленные версии
Открываем терминал сочетанием клавиш Ctrl + Alt + T и обновляем базу данных пакетов с помощью APT :
Проверяем ранее установленные версии командой:
Если установка уже выполнялась, то мы увидим что-то такое:
2. Устанавливаем
Для запуска любых приложений Java нужна JRE (Java Runtime Environment — среда выполнения для языка Java). Но для компиляции и разработки программ требуется JDK (Java Development Kit).
Чтобы установить JRE, вводим в консоль:
Для установки JDK — команду:
3. Проверяем установку
Ответ должен выглядеть примерно так:
Установка Java Development Kit в Linux (macOS)
Этот способ установки использует HomeBrew (менеджер недостающих пакетов для macOS).
1. Устанавливаем
Прежде всего нужно добавить репозиторий в HomeBrew. Для этого открываем терминал (Cmd + N) и вводим:
Устанавливаем OpenJDK 11 командой:
2. Проверяем установку
Ответ должен выглядеть примерно так:
Установка среды разработки IntelliJ IDEA Community (Windows)
Intellij IDEA — это интегрированная среда разработки (IDE), то есть система программных средств для создания проектов на разных языках программирования.
Сегодня это самая популярная IDE для языка Java. А ещё есть Eclipse, NetBeans и немало других, но мы рекомендуем именно IDEA, потому что даже её бесплатная версия обладает широкой функциональностью, подходит для профессиональной разработки и вообще делает Java проще в использовании.
В IDE обязательно входят:
- текстовый редактор для написания кода (он знает синтаксис нужных языков);
- компилятор;
- отладчик.
1. Какую версию (редакцию) выбрать
Intellij IDEA доступна в бесплатной (Community) и платной (Ultimate) версиях. Чем они различаются, видно на скрине ниже:
Пока что нам хватит возможностей бесплатной версии.
На заметку: IntelliJ предлагает студентам и преподавателям свободный доступ к своим продуктам.
2. Сама установка
Заходим сюда и качаем версию для Windows.
Запускаем скачанный файл .exe:
Жмём Next (Далее) и выбираем путь для установки:
Снова Next, и настраиваем параметры установки:
В общем случае это:
- 64-bit launcher — для запуска 64-разрядной версии приложения (будет создан ярлык на рабочем столе);
- Add ”Open Folder as Project“» — позволяет открывать папки с исходниками как проекты прямо через контекстное меню;
- .java — файлы такого типа (с таким расширением) будет открывать IDEA (по умолчанию и через контекстное меню).
Кликаем Next (Далее) и выбираем папку для ярлыков IDEA (оставляем по умолчанию):
Нажимаем Install (Установить), после чего стартует установка:
Дожидаемся её окончания и жмём Finish (Завершить):
3. Запуск IntelliJ IDEA и настройка параметров
При первом запуске принимаем пользовательское соглашение и нажимаем Continue (Продолжить):
Далее выбираем тему оформления (доступны тёмная и светлая):
Жмём Next: Default plugins и переходим к выбору устанавливаемых плагинов:
Если не знаете, что вам точно пригодится, — оставляйте всё как есть. А если, например, с Андроидом вам не работать — выключите соответствующий пункт.
Не волнуйтесь, если надобавляете лишнего или о чём-то забудете. Всё можно будет переиграть — в настройках среды.
После чего нажмите на кнопку Next: featured plugins и выберите другие нужные плагины (или оставляйте всё по умолчанию):
И наконец, нажимаем Start using Intellij IDEA.
Вас встретит начальный экран среды разработки (Welcome screen). Здесь можно создать новый проект, открыть или импортировать существующий, а также скачать проект из системы контроля версий:
Если вы видите такой же экран — поздравляю, установка и настройка прошли успешно! Приятного обучения!
Установка среды разработки IntelliJ IDEA Community (macOS)
Здесь всё даже легче, чем в Windows. Для начала качаем версию для macOS отсюда (о различии между редакциями Community и Ultimate читайте выше — в пункте про установку на Windows):
Открываем скачанный файл .dmg:
Копируем файл в « Программы»:
Читаем предупреждение ОС и жмём « Открыть»:
Принимаем пользовательское соглашение и жмём кнопку Continue (Продолжить):
Теперь приложением можно пользоваться. Приятного обучения!
Установка среды разработки IntelliJ IDEA Community (Ubuntu)
Для установки Intellij IDEA открываем Центр приложений Ubuntu:
Вводим в поиск слово « Intellij» (без кавычек). Нам нужна IDEA Community (о различии между редакциями Community и Ultimate читайте выше — в пункте про установку на Windows):
Выбираем версию и нажимаем кнопку Install (Установить):
После установки видим IDEA в меню программ:
Запускаем, принимаем пользовательское соглашение и нажимаем кнопку Continue (Продолжить):