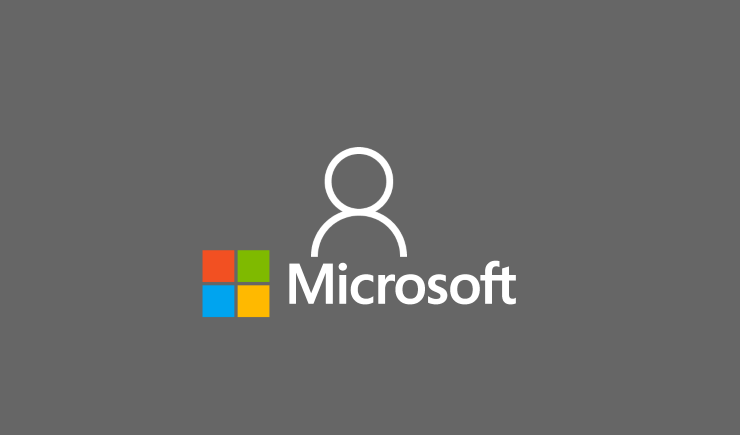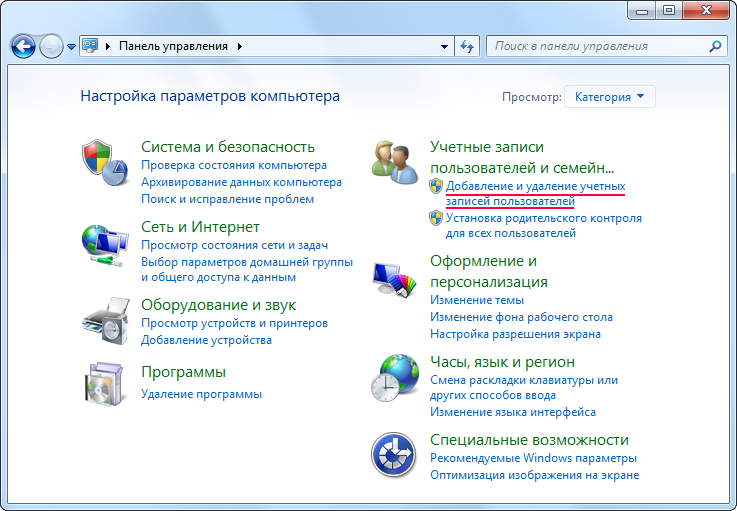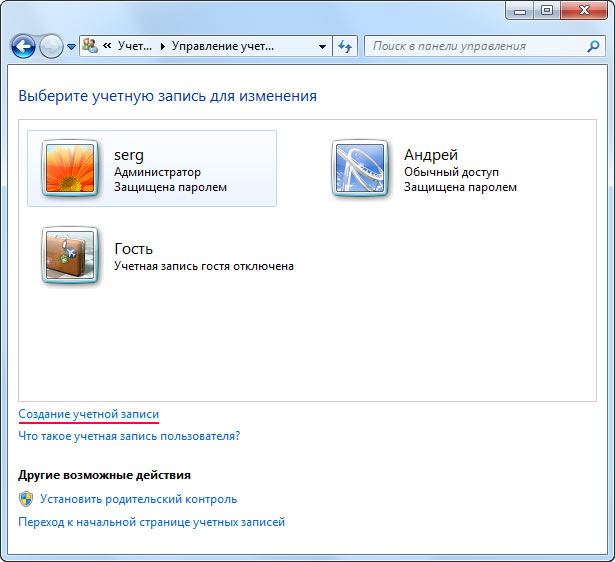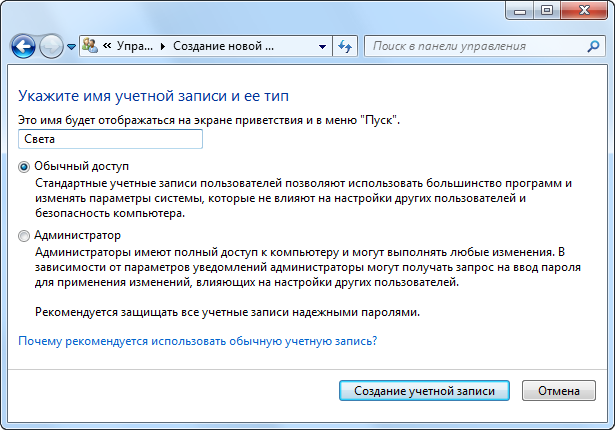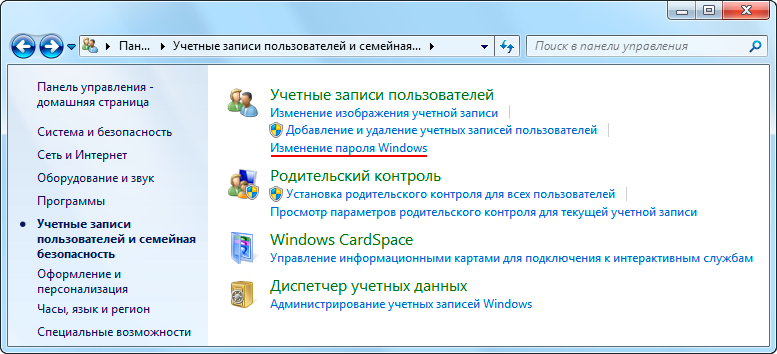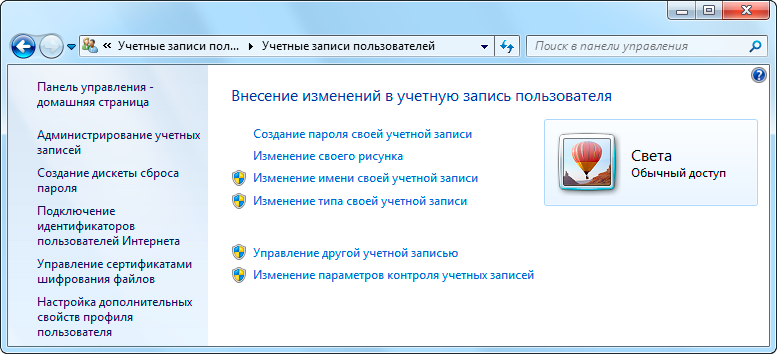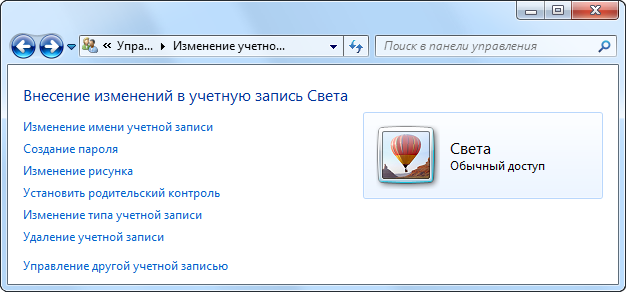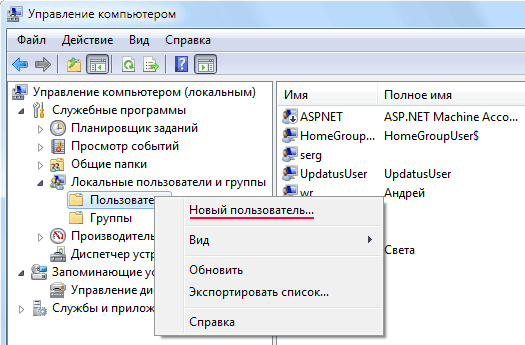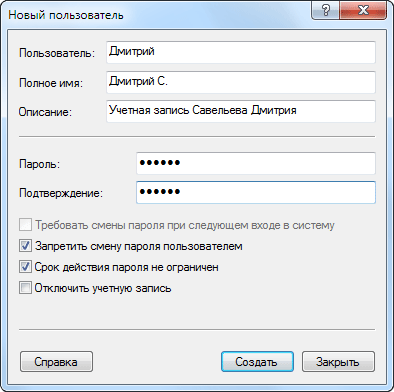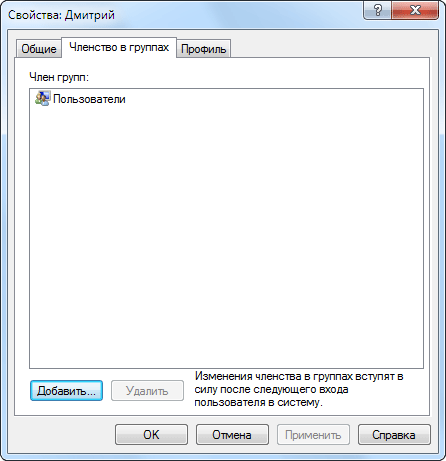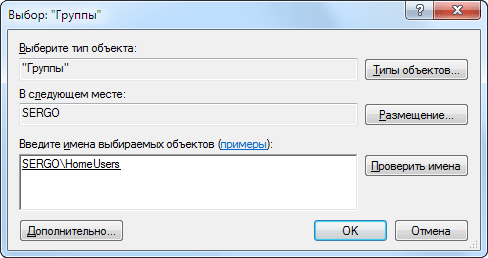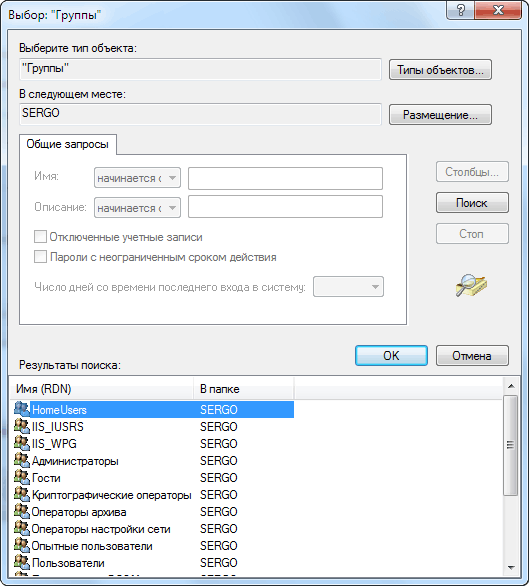- Как и зачем менять имя пользователя в Windows 10
- Учетная запись пользователя в Windows
- Что такое учетная запись пользователя
- Создание учетной записи пользователя в Windows
- Пункт «Управление учетными записями пользователей» в панели управления
- Удаление учетной записи в Windows
- Использование оснастки «Локальные пользователи и группы»
- Учетные записи пользователей в Windows 7
- Что такое учётная запись Windows 7
- Типы учётных записей
- Создание учётных записей и управление ими
- Удаление учётных записей
- Управление учётными записями в оснастке локальных групп и пользователей
Как и зачем менять имя пользователя в Windows 10
В Windows 7 можно было легко поменять имя учетной записи через панель управления. В Windows 10 эту возможность зачем-то убрали:
Разумеется, возникает вопрос — а зачем менять имя учетной записи в Windows 10, если везде показываются имя и фамилия (ну или псевдонимы), указанные при регистрации учетной записи Microsoft? Имя учетной записи и в Windows 7, и в Windows 10 совпадает с названием пользовательской папки. И вся проблема в том, что когда вы при покупке нового устройства (или при переустановке Windows 10) входите в свою учетную запись, то пользовательская папка автоматически называется так, как это решил Microsoft — обычно это или первая часть имени (приятно иметь папку пользователя с названием moro? Думаю нет), или начало электронной почты, на которую учетная запись заведена (что-то типа mes55 в моем случае). Разумеется, можно поменять название папки пользователя вручную (что муторно и может привести к проблемам с установленными программами, если в них путь до файлов прописан абсолютно), а можно обезопасить себя от такого при будущих переустановках Windows, изменив имя учетной записи окольным путем.
Для этого откройте PowerShell от имени администратора и введите команду netplwiz . В открывшемся окне нажмите на «Свойства» и измените имя пользователя на любое, которое вам нравится:
Все, теперь, если у вас включена синхронизация параметров учетной записи с серверами Microsoft, то при следующей переустановке Windows (или при вводе учетной записи на новом устройстве) имя учетной записи будет тем, которое указали вы, и соответственно папка пользователя будет называться нормально.
Учетная запись пользователя в Windows
Наличие в компьютере такой возможности, как создание учетных записей пользователя очень полезная вещь. Действительно благодаря их наличию, можно комфортно пользоваться компьютером нескольким людям и даже если вы его единственный владелец, они могут вам пригодится.
Учетная запись пользователя в windows предоставляет вам примерно то же самое, что и своя комната, если вы живете в квартире не один. Это ваше личное пространство, которое вы можете настроить по своему усмотрению, выбрать цветовую схему, расположение и вид иконок, различные настройки внешнего вида и так далее. У вас есть место для хранения личной информации недоступное остальным пользователям компьютера и доступ к данным в остальной части компьютера.
Согласитесь, что очень напоминает свою комнату в доме но, как и в реальном мире, вы не можете быть полностью уверены в неприкосновенности вашей частной территории. Существует вероятность, что кто-то из домочадцев войдет в вашу комнату без вас. Если только вы не самый главный в семье и вас все безоговорочно слушаются, тогда вы можете вторгаться к другим без спроса, а к вам нет. Та же ситуация с учетными записями, поэтому нужно помнить, что если вы не самый главный в компьютере, вашу приватную территорию могут нарушить без спроса. Более подробно, почему выгодно использовать несколько учетных записей на компьютере, рассмотрено в отдельной статье.
Что такое учетная запись пользователя
Учетная запись пользователя — перечень сведений, определяющих персональные настройки компьютера, права доступа к файлам и директориям в файловой системе, права пользователя на изменение работы компьютера (глобальные настройки Windows, установка и удаление программ и тому подобное). Для идентификации пользователя в системе используется имя его учетной записи (логин) и пароль.
Учетные записи пользователей в Windows бывают трех типов: администратор, стандартная, гость. Учетная запись администратора предоставляет полный доступ к управлению компьютером, она аналогична самому главному человеку в семье. Стандартная учетная запись аналогична обычному домочадцу, можно хозяйничать внутри своей территории, но изменение глобальных параметров затрагивающих всех пользователей компьютера недоступно. Учетная запись гость, как видно из названия, предназначена для предоставления временного доступа к компьютеру постороннего человека и обладает наименьшими правами.
Существует понятие группа пользователей. Для удобства администрирования компьютера учетные записи с одинаковыми правами помещают в одну группу и права задаются для всей группы, а не для каждого пользователя отдельно. В windows по умолчанию есть группа администраторов и группа стандартные пользователи. Администратор может создавать новые группы, задавать их права и перемещать пользователей между группами. Один пользователей может входить сразу в несколько групп.
Создание учетной записи пользователя в Windows
Мы рассмотрим процесс создания новой учетной записи пользователя компьютера для начинающих пользователей на примере Windows 7, в других версиях операционной системы все действия аналогичны. Как уже говорилось, правами создавать новых пользователей и редактировать существующие, обладает администратор. Существует несколько способ управления учетными записями пользователей на компьютере. Рассмотрим два из них и начнем наверно с самого просто и понятного новичкам.
Пункт «Управление учетными записями пользователей» в панели управления
Чтобы создать новую учетную запись щелкните кнопку «Пуск» выберите «Панель управления» ⇒ «Добавление и удаление учетных записей пользователей». Внешний вид панели управления зависит от режима просмотра, на рисунках показан режим просмотра «Категория».
Откроется окно с основными учетными записями. Мы хотим создать нового пользователя компьютера, поэтому выбираем «Создание учетной записи».
Вас перебросит в новое окно, где предлагается ввести имя нового пользователя и выбрать тип учетной записи. Лучше всего, когда в компьютере только один администратор это полезно с точки зрения безопасности и убережет от ситуации, когда разные пользователи постоянно меняют глобальные настройки на свой лад. Определившись с именем пользователя компьютера и типом его учетной записи, нажимаете кнопку «Создание учетной записи».
Все, новая учетная запись создана и ей можно пользоваться, однако рекомендуем сделать пароль для нового аккаунта. Пароль может сделать администратор компьютера или сам пользователь. Чтобы самостоятельно сделать пароль на свою учетную запись, необходимо войти в нее на экране входа в систему. Дальше запускаете снова «Панель управления» и переходите «Учетные записи пользователей и семейная безопасность» ⇒ «Изменение пароля Windows».
Откроется окно с выбором возможных действий с вашей учетной записью. Выбираете «Создание пароля своей учетной записи» и вводите придуманный пароль.
Так же вы можете изменить рисунок своей учетной записи. Остальные варианты действий, отмеченные значком щита, потребуют ввода пароля администратора.
Пароль к новой учетной записи может создать и администратор, для этого войдя в систему под администратором, идем по знакомому уже пути «Панель управления» ⇒ «Добавление и удаление учетных записей пользователей» и выбираем нужную учетную запись пользователя. Открывшееся окно показывает перечень возможных действий по управлению учетной записью пользователя в Windows. Выбираете пункт «Создание пароля», вводите пароль и нажимаете кнопку «Создать пароль».
Несколько слов об учетной записи гость в Windows. Данный аккаунт по умолчанию отключен и включить его может только администратор компьютера. Установить пароль или сменить тип учетной записи не возможно. Доступна смена рисунка и включение/отключение аккаунта.
Удаление учетной записи в Windows
Помимо создания, пользователь с учетной записью администратора компьютера, может удалять учетные записи других пользователей на компьютере. Выберите в окне из предыдущего рисунка пункт «Удаление учетной записи». Система предложит сохранить личные файлы пользователя или удалить их вместе с учетной записью. В случае с выбора сохранения данных, они будут сохранены на рабочем столе в папке с именем удаляемой учетной записи.
Использование оснастки «Локальные пользователи и группы»
Данный способ предоставляет расширенные возможности по управлению пользователями и группами на компьютере путем создания правил. Чтобы создать нового пользователя на компьютере, откройте «Панель управления» ⇒ «Система и безопасность» ⇒ «Администрирование» и в открывшемся новом окне двойной щелчок на «Управление компьютером», выбираете «Локальные пользователи и группы».
Другой способ открыть оснастку нажать «Пуск» ⇒ «Стандартные» ⇒ «Выполнить» или комбинация клавиш WIN + R . Вводите в открывшееся окно lusrmgr.msc и нажимаете OK. Щелчок правой кнопкой мыши по пункту «Пользователи» и выбираете пункт «Новый пользователь. ».
Заполняете в открывшемся окне данные нового пользователя компьютера, устанавливаете нужные галочки и жмете кнопку «Создать».
Назначить или изменить группу пользователя можно сделав двойной щелчок на его имени или щелкнуть по имени правой кнопкой мыши и выбрать «Свойства». Переходите на вкладку «Членство в группах».
Нажимаете кнопку «Добавить» откроется новое окно и в зависимости от предпочтений, поступаете одним из способов. Вводите в форму название добавляемой группы и нажимаете кнопку проверить «Проверить имена» затем кнопку «OK».
Второй способ нажать кнопку «Дополнительно. » и затем кнопку «Поиск». Будет выведен список всех групп на данном компьютере, выбираете нужную группу и подтверждаете выбор.
Вот собственно и все, что мы хотели сегодня рассказать об учетных записях пользователей в Windows. Есть еще способы управления ими, но начинающим пользователям компьютера будет вполне достаточно этих.
Не все описанные методы работают в Windows 7 Домашняя. Работает в Windows 7 Профессиональная, Windows 7 Максимальная или Windows 7 Корпоративная.
Учетные записи пользователей в Windows 7
Один из базовых аспектов работы на Windows-компьютере – использование учётных записей. Как минимум одна таковая должна быть, чтобы система в принципе могла у нас нормально функционировать. Их число больше одной на компьютере, если к нему имеют доступ несколько людей, позволяет удобно разграничить личное виртуальное пространство каждого из них. А наличие для различного типа учёток различных прав позволяет установить контроль одних пользователей над другими – более опытных над менее опытными, родителей над детьми, владельцев компьютера над теми, кому просто разрешено им пользоваться, IT — представителей работодателя над наёмным персоналом. Ниже мы рассмотрим с вами работу с учётными записями в Windows 7.
Что такое учётная запись Windows 7
Учётная запись – это у нас своего рода надстройка поверх системного ядра, которая персонализирована определенным образом под пользователя. Это профиль, личное виртуальное пространство, в котором у него может быть своё оформление рабочего стола, системного интерфейса, экранной заставки и прочие профильные настройки, у него могут храниться свои какие-либо файлы. У пользователя может быть установлен свой отдельный софт, а тот софт, что устанавливается для всех пользователей, может быть настроен для каждого из них, конкретно под его индивидуальные потребности. Учётная запись пользователя, будучи уже его личным виртуальным пространством, может быть запаролена и тем самым защищена от доступа других людей, у которых также есть доступ к компьютеру.
Первичная учётная запись создаётся при установке Windows 7, и создаётся она для главного пользователя. В дальнейшем каждый из пользователей компьютера может создать свою личную учётку. И каждый такой вот пользователь будет иметь доступ к своему личному виртуальному пространству на экране блокировки Windows 7.
Имя пользователя учётной записи будет отображается в меню «Пуск».
На диске С в системе создаётся профиль пользователя – папка с комплектом разных подпапок, где хранятся его личные данные. Часть из этих данных скрыта, это данные, которые необходимы для профильной работы Windows 7 и установленных сторонних программ. А часть открыта и доступна для использования – это тематические папки для хранения разнообразных данных пользователя типа видео, аудио, изображений, документов, контактов и прочих файлов.
Если учётная запись запаролена, тогда к папкам профиля пользователя не смогут получить доступ другие пользователи системы через свои учётные записи.
Все учётные записи в среде Windows 7 только локальные, они единожды создаются на компьютере и могут быть использованы только на нём. Тогда как в Windows 8.1 и Windows 10 они могут быть как локальными, так и подвязанными к интернет-аккаунту Microsoft, который обеспечивает больший уровень защиты и открывает возможность для синхронизации отдельных профильных данных, что очень удобно при переходе на другой компьютер или переустановке Windows.
Типы учётных записей
Учётные записи Windows 7 могут быть трёх типов, определяющих уровень доступа к системным возможностям.
- Администратор – это пользователь со всеми возможными правами, он может вносить любой значимости системные настройки и контролировать работу других пользователей. Первая учётная запись, та, что создаётся в процессе установки Windows 7 – с правами администратора.
- Обычный (стандартный) пользователь – это тип учётки уже с ограниченными возможностями, такие пользователи не могут запускать любой системный функционал и сторонние программы, которые требуют прав администратора.
К системному функционалу относятся утилиты, которые вносят важные изменения, а также настройки в панели управления, которые отмечены значком доступа только с правами администратора.
В обычных учётках пользователи могут проделывать операции, которые требуют прав администратора, но только при условии ввода пароля от любой из учётных записей администратора, имеющихся на компьютере.
- Гость – это тип учётной записи для временного доступа к компьютеру. Это по сути такая же учётка, как и у обычного пользователя, но только обезличенная, предназначается для разовой работы на компьютере разных людей.
Создание учётных записей и управление ими
Если нам нужно создать отдельную учётку для другого пользователя, отправляемся в панель управления. Здесь есть целый раздел по работе с учётными записями, где мы можем проводить те или иные манипуляции с ними. Заходим в этот раздел.
И нажимаем «Добавление и удаление учётных записей пользователей».
Далее мы можем включить учётку гостя, если нужно обеспечить отдельную среду для работы непостоянных пользователей. Если на компьютере постоянно будет работать какой-то один конкретный человек, нажимаем «Создание учётной записи».
Указываем имя пользователя и выбираем тип учётной записи – будет это обычная или с правами администратора. Нажимаем кнопку создания внизу окна.
Учётная запись создана, нажимаем на неё.
И вот здесь можем проводить с ней разного рода манипуляции – менять имя, менять тип, назначать пароль, менять аватарку, настраивать родительский контроль. Ну а за ненадобностью можем и удалить.
После создания учётки мы выходим из системы или просто меняем пользователя.
И заходим в созданную учётную запись. При первом входе в неё нужно будет немного подождать, пока система сформирует отдельный пользовательский профиль.
Удаление учётных записей
Если учётка больше не нужна, чтобы её удалить, заходим в раздел панели управления «Учётные записи пользователей», выбираем пункт «Добавление и удаление учётных записей пользователей», указываем удаляемого пользователя и выбираем операцию удаления. При этом система предложит нам два варианта удаления – с сохранением файлов удаляемого пользователя и просто удаление без сохранения.
Если в профиле пользователя есть ценные личные файлы, можно выбрать вариант с их сохранением. Тогда после удаления учётки в оставшейся таковой администратора появится папка с именем удалённого пользователя и его профильными файлами.
Управление учётными записями в оснастке локальных групп и пользователей
Панель управления – не единственная системная среда, из которой можно управлять учётками пользователей. В редакциях Windows 7 от Pro и выше есть альтернативная реализация управления учётными записями – «Локальные группы и пользователи». Она не только являет собой альтернативный инструмент, но также и предусматривает немногим большие возможности, нежели те, что в панели управления. Для запуска оснастки мы нажимаем клавиши Win+R, вписываем в окне «Выполнить»: lusrmgr.msc
В окне оснастки слева заходим в раздел «Пользователи», и вот здесь мы, собственно, можем и выполнять манипуляции с учётками. Для создания новой учётной записи на пустом месте в окне мы вызываем контекстное меню и жмём «Новый пользователь».
В появившемся окне вводим имя пользователя и, если данный пользователь будет у нас работать с незапароленной учётной записью, тогда снимаем предустановленную галку требования смены пароля при следующем заходе в систему. И жмём «Создать».
А если же пользователь хочет иметь учётную запись, защищённую паролем, эту галку оставляем. И тогда при первом его входе у него будет возможность самому создать себе пароль.
В контекстном меню уже имеющихся учётных записей можно выбрать операции как то: задание пароля (используется и для сброса пароля), удаление пользователей, их переименование, открытие свойств.
В свойствах учётной записи во вкладке «Членство в группах» у нас есть возможность назначать пользователям членство в группах с различными возможностями. И таким образом, устанавливается тип учётной записи администратора, ведь по умолчанию у нас при создании назначается тип обычного пользователя. Во вкладке «Общие» у нас есть возможность назначать срок действия пароля учётных записей, отключать их и разблокировывать.
С помощью данной оснастки также происходит разблокировка учётных записей, если для них изначально уже в локальных групповых политиках настроена блокировка при определённом лимите попыток ввода пароля в качестве защиты от подбора паролей сторонними лицами. А временное отключение учётных записей можно использовать как альтернативу их удалению для пользователей, которые могут длительное время не использовать компьютер, но с определённой периодикой всё же это делают.