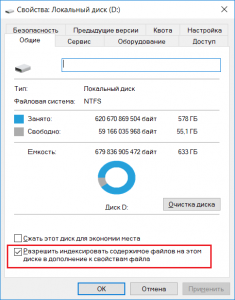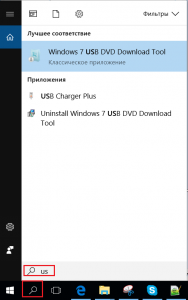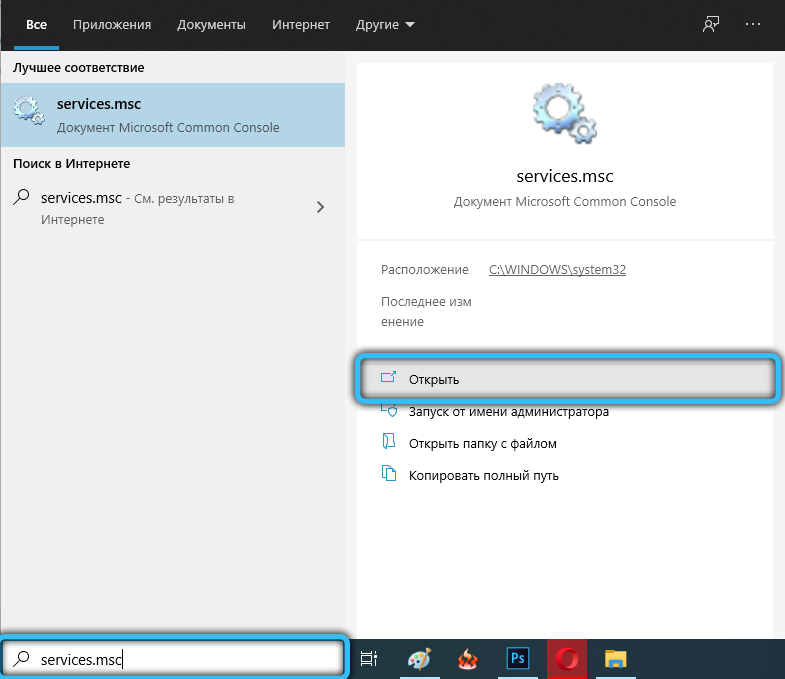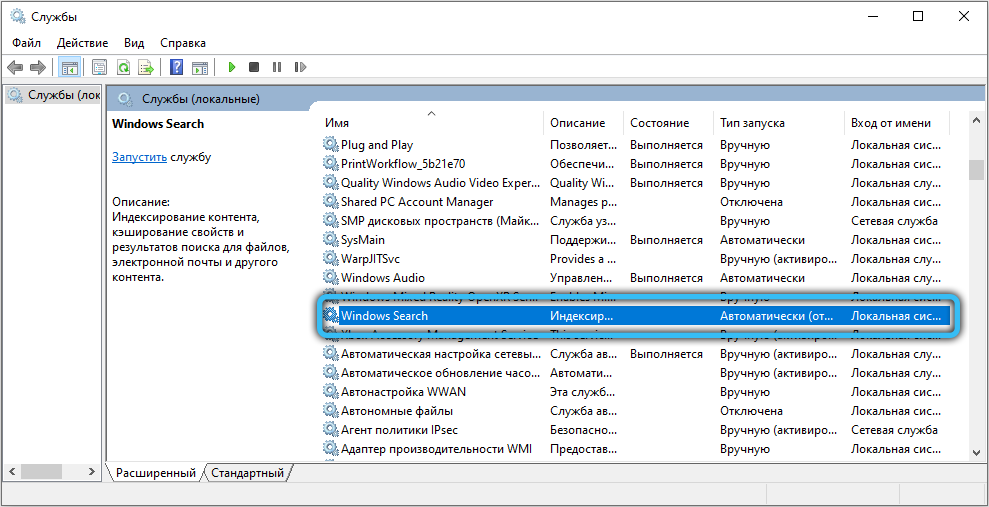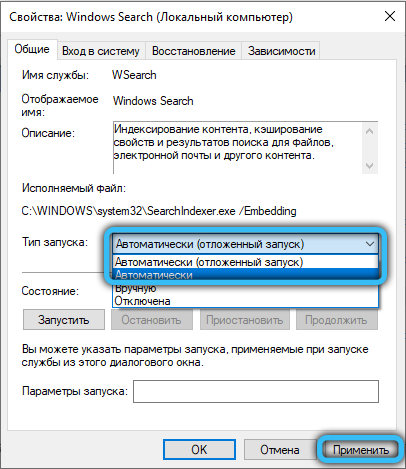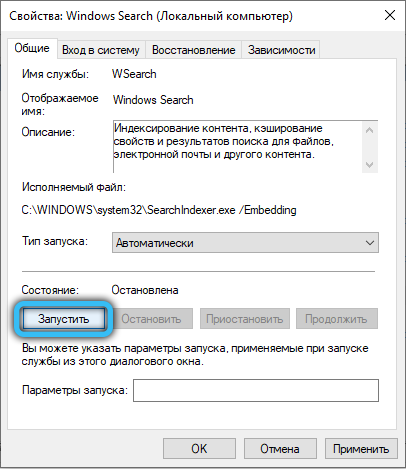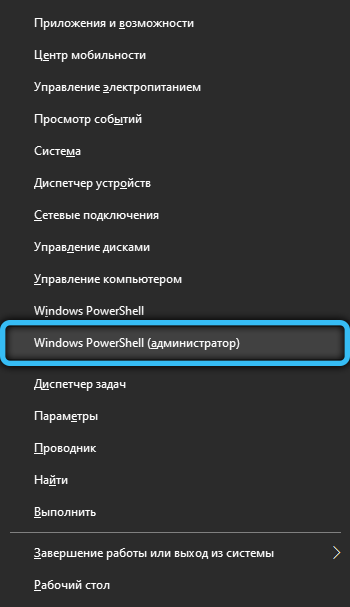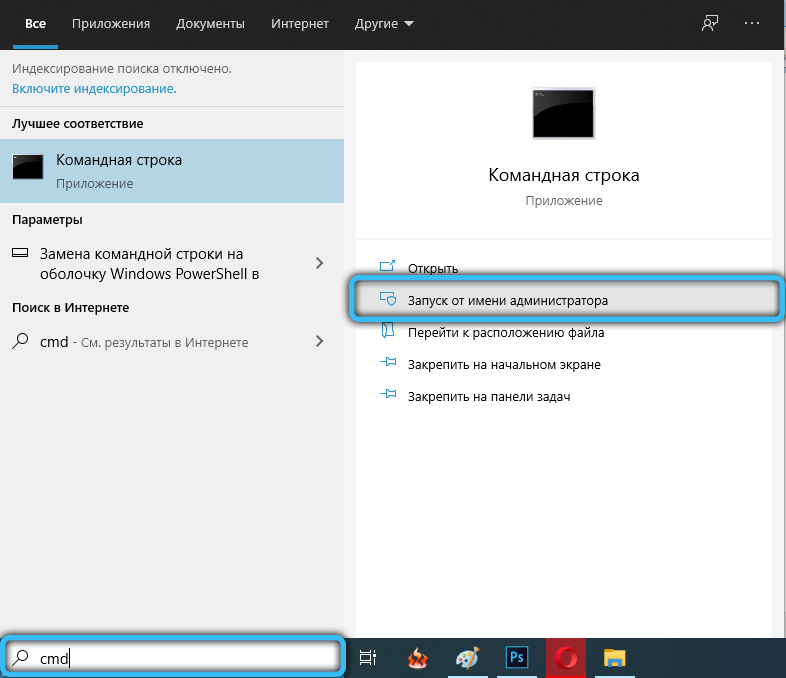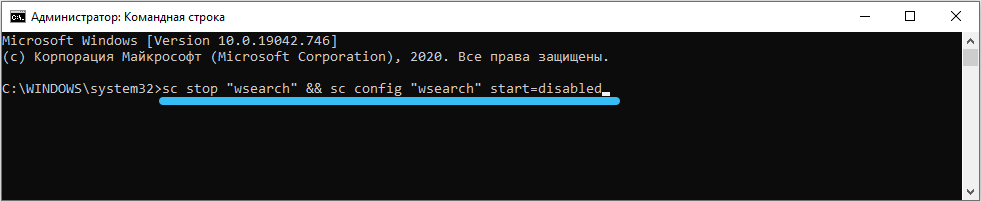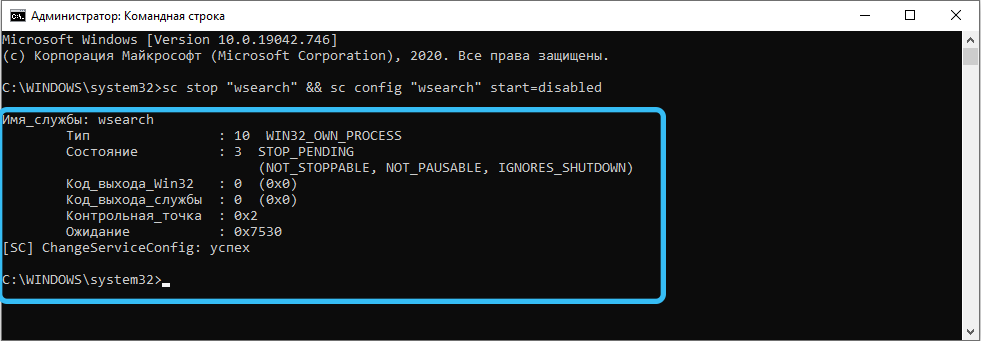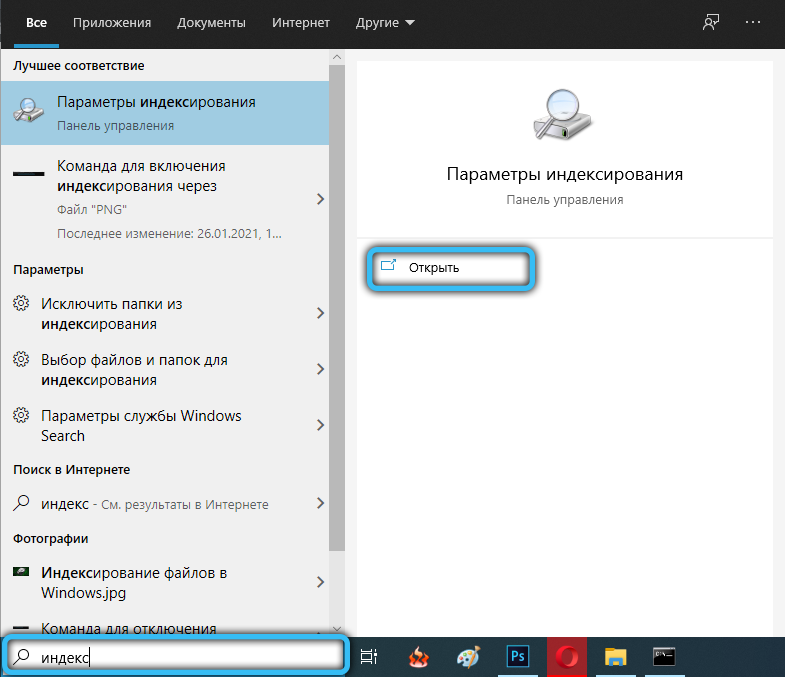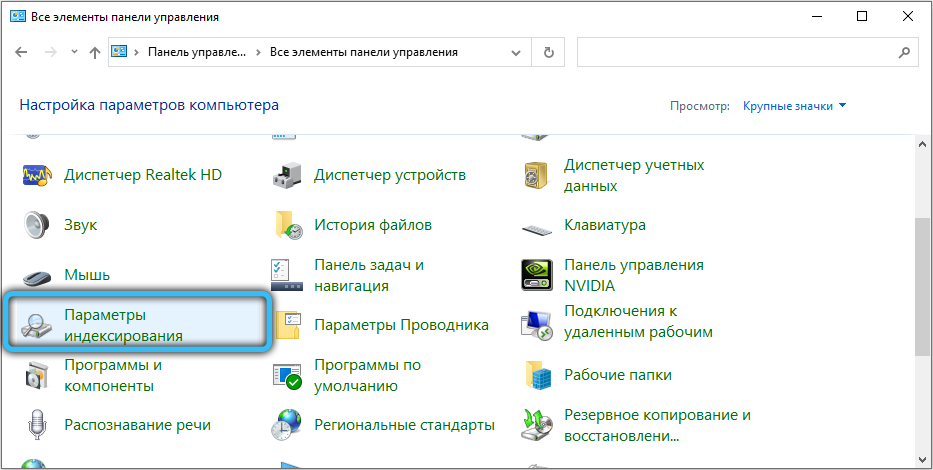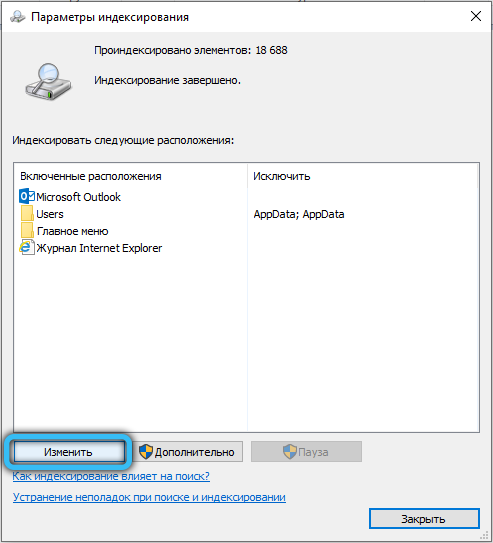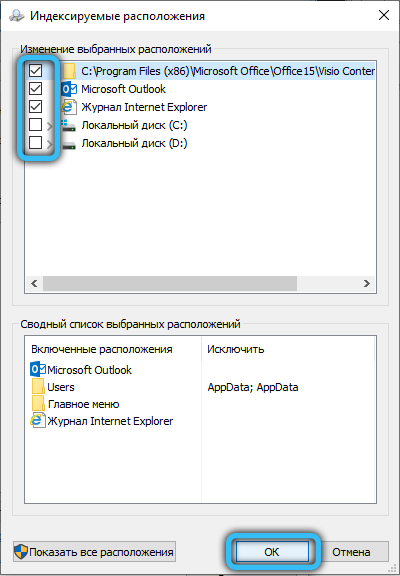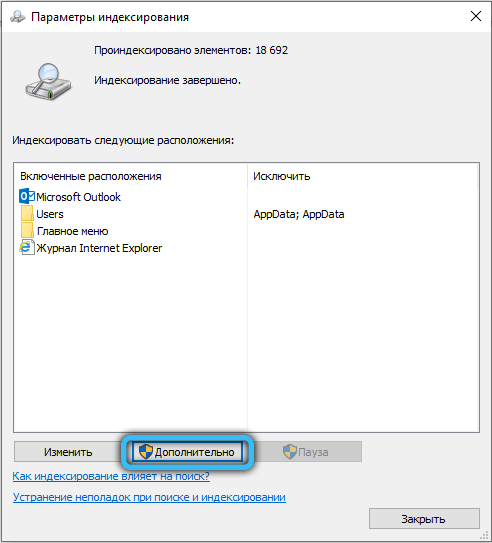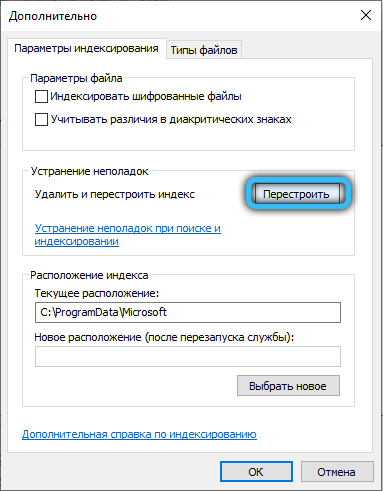- Что такое индексирование файлов на жестком диске, зачем нужно и как отключить
- В каких случаях индексацию лучше отключить
- Как отключить индексацию
- Служба поиска, индексатор службы Microsoft Windows Search и его влияние на нагрузку процессора
- Индексатор службы Microsoft Windows Search грузит процессор?
- Как можно уменьшить нагрузку службы Microsoft Windows Search на процессор?
- Определяем папки, которые служба поиска должна индексировать
- Устанавливаем классический режим поиска
- Активируем привязку производительности индексатора к параметрам питания устройства
- Отключаем службу Windows Search
- Что значит “Разрешить индексировать содержимое файлов на этом диске”?
- Что такое индексирование содержимого файлов?
- Рекомендации по включению и отключению индексирования файлов
- Индексирование файлов в Windows: что это, как включить или отключить
- Что такое и для чего нужно индексирование содержимого файлов
- Плюсы и минусы службы индексирования файлов
- Как включить индексирование поиска в Windows 10
- Как отключить индексирование дисков в Windows 10
- Через службу Services
- Через командную строку
- Как изменить параметры индексирования
- Восстановление индексного файла
Что такое индексирование файлов на жестком диске, зачем нужно и как отключить
Индексирование файлов жесткого диска — это специальная системная служба в Windows, которая ускоряет процесс поиска файлов на жестких дисках компьютера. Будет очень полезна тем, кто часто ищет какие-либо файлы и хочет их как можно быстрее найти. Например, очень быстро и удобно искать вордовские документы. Их как правило, много у всех. Наименования проиндексированных файлов добавляются в базу на системном диске и при вводе в поиск определенной буквы или слова сразу же появляются похожие слова или элементы в окне поиска.
Отключенная индексация файлов на жестком диске часто помогает повысить производительность компьютера. Для начала нужно разобраться, что такое индексирование, и в каких случаях его отключение действительно необходимо. Чтобы правильно принять решение, нужно обратить внимание на тип процессора и жесткого диска, которые используются вашим компьютером.
В каких случаях индексацию лучше отключить
Если CPU очень быстрый (i5, i7), а накопитель обычный, то индексацию лучше оставить. Медленный процессор в сочетании с любым типом жесткого диска означает, что ее стоит убрать. Любой тип CPU и жесткий диск стандарта SSD тоже нуждаются в отключении индексации. Можно сделать вывод, что эта опция должна быть выключена для накопителя SSD и медленного процессора. Не стоит волноваться, поскольку компьютер без индексации будет исправно работать, как и раньше. Все необходимые файлы можно будет находить так же, как и прежде. Разница лишь в том, что они больше не будут индексироваться.
На самом деле, пользователи очень редко ищут файлы с помощью встроенного поиска Windows. Зачем нужна эта утилита, если подавляющее большинство людей используют для хранения важных файлов максимум 2-3 папки, которые обычно располагаются рядом друг с другом? Что касается функции поиска файла по ключевым словам, то в операционной системе Windows 7 она реализована настолько плохо, что с ее помощью очень редко удается что-то найти. Если же вы все-таки пользуетесь таким поиском, то можно оставить проиндексированными некоторые важные папки с ценной информацией. Во избежание недоразумений нужно уточнить, что даже при отключенной индексации Windows 7 все равно будет находить файлы. Это почти не влияет на способность операционной системы искать информацию с помощью поисковой утилиты, потому что она и так реализована из рук вон плохо.
Как отключить индексацию
Существует несколько способов отключения индексации. Если пользователь хочет оставить возможность для поиска в некоторых папках, то можно выборочно отключить индексирование файлов для остальных каталогов. Для этого необходимо нажать кнопку Start и в строке поиска ввести «indexing». Нужный результат по данному запросу должен называться Indexing Options.
Далее можно будет увидеть список текущих индексируемых папок. Для внесения изменений в этот список нужно нажать на кнопку Modify. По умолчанию Windows 7 индексирует Outlook, историю браузера Internet Explorer, любые автономные файлы, меню Start и персональный каталог пользователя, в котором содержатся папки Documents, My Pictures и т.д.
Чтобы снять эти папки с индексирования, нужно поснимать все птички напротив них. Например, если каталог с фотографиями занимает 50 Гбайт дискового пространства, а все файлы в нем используют числа в качестве имен, то индекс для них должен быть отключенный. Фотоснимки обычно сортируются по датам событий и формируют подпапки. После отключения индексации каталога My Pictures можно будет ощутить повышение скорости работы Windows. Даже если добавлять в эту папку новые фотографии, операционная система уже не будет пытаться их искать.
Есть и более радикальный способ, с помощью которого можно отключать индексирование диска со всем его содержимым. Это может быть полезным для SSD, который используется в качестве резервного устройства. По умолчанию он всегда индексируемый, но это не имеет никакого смысла, если SSD не используется в повседневной жизни.
Чтобы выключить эту опцию для накопителя, необходимо зайти в My Computer и щелкнуть правой кнопкой мыши на локальном диске (C, D и т.д.), после чего выбрать Properties. На вкладке General в самом низу можно будет увидеть флажок под названием Allow Indexing Service или что-то в этом роде (надпись может отличаться в зависимости от используемой операционной системы).
Если снять птичку, то появится всплывающее диалоговое окно, которое спросит у пользователя, желает ли он применить новые настройки ко всем файлам на SSD, или только к тем из них, что находятся в корневом каталоге. Нужно выбрать первый вариант, иначе Виндовс будет стоять на своем и продолжать индексировать все папки. Затем останется лишь нажать на кнопку OK и подождать несколько минут, пока новые настройки вступят в силу на вашем ССД. Видео по теме смотрите ниже.
Служба поиска, индексатор службы Microsoft Windows Search и его влияние на нагрузку процессора
Служба Windows Search отвечает за поиск файлов и папок на устройстве. Она способна искать данные не только по наименованию файлов, но и по содержанию этих файлов (метаданным, свойствам и т.д.). Например, поиск по содержанию файлов по умолчанию активирован для текстовых и офисных документов (txt, doc, docx, xls, xlsx, pdf).
На компьютере может быть очень много файлов и папок. Чтобы поиск по устройству не занимал много времени, служба Windows Search использует индексацию файлов. Процесс индексирования представляет собой чтение диска с данными и запись информации о просканированных файлах в базу данных. Индексирование осуществляется в фоновом режиме. Когда вы сохраните новый документ в индексированном расположении, служба Windows Search проиндексирует его и сохранит собранную информацию о нём в своей базе.
Индексатор службы Microsoft Windows Search грузит процессор?
Обычно индексатор службы Microsoft Windows Search не грузит процессор. В нашем случае, когда все файлы проиндексированы, нагрузка на центральный процессор составляет 0%, а объём используемой оперативной памяти составляет порядка 80МБ.
На скриншоте видно, что Индексатор службы Microsoft Windows Search в Windows 10 не нагружает процессор, так как все файлы проиндексированы.
Поэтому, если на вашем устройстве индексатор службы Microsoft Windows Search грузит процессор, это означает, что в настоящее время идёт индексирование файлов. Если вы активно пользуетесь устройством, нажимаете на клавиши клавиатуры, водите мышкой, служба Windows Search замедляет скорость сканирования. В нашем случае при сниженной скорости индексирования нагрузка на процессор составляет 0,6-1,2%.
На скриншоте видно увеличение нагрузки на процессор, так как идёт индексирование новых файлов (при сниженной скорости сканирования)
Конечно, нагрузка будет больше, если процессор относительно старый и имеет одно-два логических ядра. Поэтому приведённые значения нагрузки индексатора службы Microsoft Windows Search на процессор следует считать условными.
Как можно уменьшить нагрузку службы Microsoft Windows Search на процессор?
Определяем папки, которые служба поиска должна индексировать
- Найдите и запустите “Параметры индексирования” в классическом варианте Панели управления.
Несколько простых способов в отдельной статье
- В открывшемся окне нажмите кнопку “Изменить”.
- Отметьте галочками папки или диски, которые вы хотите индексировать в фоновом режиме. Оставьте пустым квадрат, чтобы не индексировать папку или диск. После выбора индексируемых расположений нажмите кнопку “ОК”.
Уменьшив количество папок и дисков в окне “Индексируемые расположения”, вы сможете сократить нагрузку индексатора службы Microsoft Windows Search на процессор. Но имейте в виду, что поиск в исключенных расположениях будет долгим. А в случае использования кнопки поиска в панели задач поиск в неиндексированных расположениях осуществляться не будет. Поэтому не старайтесь исключать все папки. Оставьте папки, в которых вы часто используете функцию поиска.
Устанавливаем классический режим поиска
В Windows 10 предусмотрено 2 режима поиска: классический и расширенный. При классическом режиме поиск осуществляется только в библиотеках пользователя и на рабочем столе. Расширенный режим позволяет искать файлы по всему компьютеру, за исключением системных папок. Расширенный режим, как предупреждает операционная система, может снизить уровень заряда и увеличить нагрузку на центральный процессор. Особенно это актуально для владельцев ноутбуков, которым важно, чтобы их устройство проработало в автономном режиме как можно дольше.
- Перейдите в новые “Параметры Windows” (нажмите на клавиатуре кнопку с логотипом Windows + I ).
- Нажмите на раздел “Поиск”.
- В левом боковом меню нажмите на “Поиск в Windows”.
- Прокрутите список настроек и выберите параметр “Классический стиль”.
Активируем привязку производительности индексатора к параметрам питания устройства
Изменять режим производительности индексатора стало возможным с момента появления Windows 10 версии 2004 (майское обновление 2020 года). Если включить параметр “Использовать параметры режима питания устройства”, служба Windows Search будет оценивать, запущен ли на компьютере режим энергосбережения, пониженного электропотребления или игровой процесс. Если да, то служба поиска приостановит индексацию в фоновом режиме.
Также при включении производительности индексатора служба поиска приостановит индексацию файлов в фоновом режиме, если загрузка центрального процессора превысит 80% или загрузка жесткого диска поднимется свыше 70%.
- Перейдите в новые “Параметры Windows” (нажмите на клавиатуре кнопку с логотипом Windows + I ).
- Нажмите на раздел “Поиск”.
- В левом боковом меню нажмите на “Поиск в Windows”.
- Прокрутите список настроек и включите параметр “Использовать параметры режима питания устройства”.
Отключаем службу Windows Search
Отключая службу Windows Search, вы отключите индексирование папок и файлов в фоновом режиме.
Вы сможете осуществлять поиск по устройству, но он будет медленным.
- Запустите приложение “Выполнить” (нажмите на клавиатуре кнопку с логотипом Windows + R ).
- Наберите текст services.msc и нажмите кнопку “ОК”.
- В открывшемся окне найдите службу Windows Search.
- Дважды нажмите на строку службы “Windows Search”. Откроется окно с настройками.
- Выберите тип запуска “Отключена”.
- Нажмите кнопку “Остановить”, чтобы завершить активный процесс выполнения службы Windows Search.
- Нажмите кнопку “ОК”, чтобы сохранить настройки службы.
А как у вас работает служба поиска в Windows? Испытываете ли вы проблемы при ее работе в фоновом режиме?
Расскажите о своем опыте в комментариях 😉
Что значит “Разрешить индексировать содержимое файлов на этом диске”?
Многие могли заметить, что если зайти в свойства любого из локальных дисков, то на самой первой вкладке “Общие” присутствует некая галочка с именем “Разрешить индексировать содержимое файлов на этом диске”. У кого – то она установлен, а у кого – то нет. Чтобы принят правильное решение относительно активации данной опции, нужно для начала понять для чего она нужна.
Индексирование в свойствах локального диска
В данной статье мы расскажем для чего служит опция “Разрешить индексировать содержимое файлов на этом диске” в свойствах локальных дисков, а также когда ее нужно включать, а в каких случаях лучше этого не делать.
Что такое индексирование содержимого файлов?
Индексирование это служебный процесс windows, который записывает названия всех имеющихся на диске файлов в специальную упорядоченную базу данных, для более быстрого доступа к ним. И когда пользователь через поиск начинает вводить имя искомого файла, ему практически мгновенно начинают выдаваться результаты.
Работа поиска в windows
Говоря более простым языком процесс индексирования предназначен для более быстрой работы поиска файлов в Windows.
Но у данного процесса есть определенные минусы. Дело в том, что на не очень быстрых компьютерах индексирование приводит к общему снижению производительности, несмотря на то, что запускается индексирование в моменты простоя компьютера автоматически.
Рекомендации по включению и отключению индексирования файлов
Для компьютеров с обычными HDD жесткими дисками рекомендуется отключать индексирование чтобы снизить нагрузку на жесткий диск и ускорить общую работу компьютера.
Если же у вас стоит жесткий диск типа SSD, то тогда индексирование никак не повлияет на работоспособность компьютера и индексирование можно включать.
Отметим, что отключение индексирования не отключит опцию поиска в Windows. Просто он будет осуществляться немного медленнее.
Индексирование файлов в Windows: что это, как включить или отключить
Опытные или пытливые пользователи, часто пользующиеся папкой «Мои документы», при вызове из контекстного меню опции «Свойства» в главной вкладке «Общие» наверняка замечали строчку «Разрешить индексировать содержимое файлов» с чекбоксом слева. По умолчанию там будет стоять галочка, но может и не стоять. Материал ниже познакомит вас, для чего нужна эта опция, нужно ли там ставить галочку или убрать её и как это отразится на работоспособности операционной системы.
Что такое и для чего нужно индексирование содержимого файлов
Под неприметной галочкой скрывается достаточно активная системная служба Windows, которая предназначена для ускорения поиска файлов на жёстком диске компьютера, а зачастую и их содержимого, если речь идёт, например, о текстовом документе. Если файлов у вас очень много и вы часто ищете среди них нужные, то считается, что при активированной функции индексации вы потратите на поиски минимум времени.
Давайте разберёмся теперь, как работает служба индексирования в Windows 10 (в предыдущих версиях она тоже присутствует, но наибольшим интеллектом её наделили в 8.1 и 10). При каждом добавлении нового файла или модификации существующего данные о нём в закодированном (индексированном) виде заносятся в специальную базу данных, что помогает ускорить поиск. Вы замечали, что, воспользовавшись поиском и набрав всего несколько символов, вы уже получаете список результатов, удовлетворяющих вашему набору. Если среди них есть требуемый, вводить дальше символы уже не нужно, и вы экономите время (с учётом вероятности допустить ошибку где-то в середине или конце строки).
Хотя сам процесс индексирования файлов на жёстком диске происходит в фоновом режиме, если вы выполняете массовые операции с файлами (например, копируете с флешки или скачиваете новое приложение), служба индексации может несколько снизить производительность компьютера, с такой же интенсивностью осуществляя операции чтения/записи в базу данных индексов.
Отключив индексацию, вы сможете немного повысить скорость работы ПК, причём в некоторых случаях заметно, а в некоторых вы и вовсе не ощутите разницы.
Чтобы принять взвешенное решение о необходимости активации или деактивации этой опции, следует учитывать также и мощность процессора, и количество ОП, и тип диска (жёсткий или SSD).
Если CPU шустрый (i5, i7 или выше), а HDD обычный, индексация не помешает. Если процессор медленный, независимо от типа диска, индексирование содержимого файлов стоит убрать. Лишней будет галочка и для дисков типа SSD, причём для процессоров любой производительности.
То есть вывод напрашивается очевидный: отключение опции оправдано для слабых CPU и твердотельных накопителей. Но интересен и другой вопрос: а насколько замедлится функция поиска при отключённой индексации? Переживать по этому поводу не стоит: разница будет, конечно, заметной, но не всегда. А главное – качество поиска от этого нисколько не пострадает.
И ещё один нюанс. Зачем нужна индексация файлов, если среднестатистический пользователь старается хранить свои файлы (музыку, картинки, фильмы, документы) в нескольких папках, которые к тому же расположены в одном месте?
Ответ тоже вполне очевиден: ради контекстного поиска по ключевым словам. Но эта функция сносно работает только в Windows 10/8.1, уже в «семёрке» она реализована настолько неудачно, что смысла использования такого поиска уже не будет.
Но если в ваших пользовательских папках файлов очень много, то можно включить индексирование только для этих папок. Нагрузка на процессор будет намного меньше, а поиск – быстрее.
Как видим, нюансы есть, и их много. Давайте резюмируем достоинства и недостатки использования этой функции.
Плюсы и минусы службы индексирования файлов
Минус один – практически постоянная запись данных в индексный файл о месте расположения других файлов может действительно замедлить работу компьютера. На дисках SSD индексация файлов тоже не нужна – твердотельные накопители сами по себе работают гораздо быстрее классических жёстких дисков, так что поиск будет быстрым и без индексации. А вот постоянная запись для SSD вредна, ведь у них имеется ограничение на количество таких операций в жизненном цикле.
Достоинство тоже одно: ускорение поиска при использовании встроенных средств Windows, он становится немного интеллектуальным и в состоянии как бы предугадывать ваши намерения.
Как включить индексирование поиска в Windows 10
Делается это буквально в несколько кликов:
- жмём кнопку «Пуск» и вводим в консоли поиска и выполнения программ команду services.msc;
- в результатах поиска отобразится наименование утилиты Services, кликаем но нему;
- откроется окно «Службы» со списком запущенных служб. Ищем строку Windows Search и дважды кликаем по ней ЛКМ;
- появится новое окно, во вкладке «Общие», которая открывается по умолчанию, есть строка «Тип запуска». Выбираем пункт «Автоматически» и жмём кнопку «Применить»;
- завершаем действие нажатием кнопки «Запустить».
Как отключить индексирование дисков в Windows 10
Как обычно, создатели ОС предусмотрели несколько вариантов выполнения этой задачи.
Через службу Services
Проделываем всё, как описано разделом выше, но на этапе выбора типа запуска вместо «Автоматически» выбираем опцию «Отключить», жмём кнопку «Стоп», а затем – «Применить».
Но чтобы изменения вступили в силу, придётся выполнить перезагрузку компьютера, после чего вы сможете попробовать оценить, насколько шустрее он стал работать.
Если вы посчитаете, что производительность ПК никак не изменилась, то можете включить функцию тем же порядком, который описан выше.
Через командную строку
Опытные пользователи предпочитают не открывать множественные окна, а использовать командную строку, вводя одну команду. Правда, этот способ тоже не лишён недостатков – команду нужно помнить, плюс всегда существует вероятность допущения ошибки в наборе. Тем не менее у неё немало поклонников.
Как это делается:
- нажимаем комбинацию Win+X, в открывшемся меню выбираем пункт PowerShell с правами администратора. В то же меню можно попасть, сделав щелчок ПКМ по кнопке «Пуск»;
- запустить командную строку можно и через консоль поиска, набрав в ней cmd;
- в окне консоли набираем строку sc stop «wsearch» && sc config «wsearch» start=disabled, подтверждаем нажатием Enter.
- в итоге служба поиска будет остановлена и, соответственно, произойдёт отключение индексации в Windows.
Если возникнет необходимость снова активировать службу поиска с индексацией, в командной строке набираем видоизменённую фразу: sc config «wsearch» start=delayed-auto && sc start «wsearch».
Как изменить параметры индексирования
Отключить индексирование файлов в OS Windows 10/8/7 можно и выборочно. Это, по идее, позволит повысить производительность ПК, поскольку вы оставите для индексации только те локации, которые посчитаете важными с точки зрения поиска.
Для этого выполняем следующие действия:
- нажимаем комбинацию Win+S и набираем в поисковой строке слово «индексирование»;
- в результатах поиска выбираем строку «Параметры индексирования». Если такой строки нет, её можно найти в «Панели управления»;
- в открывшемся окне высветится список всех мест, которые в данный момент индексируются. Кликаем по кнопке «Изменить»;
- в новом окне появится тот же список, но с галочками. Если нужны все локации, жмём кнопку «показать все расположения». Убираем галочки там, где посчитаем нужным, подтверждаем нажатием ОК.
Ту же операцию можно выполнить и другим способом, при этом можно отключить индексацию только всего диска. Это может быть полезно, например, если вы хотите исключить из индексации в Windows 10/8 диск SSD, который, как уже отмечалось выше, индексировать не имеет смысла.
Для этого нужно открыть «Мой компьютер» и кликнуть ПКМ по диску, который хотите отключить. В появившемся меню выбираем пункт «Свойства» и снимаем галочку со строки «Разрешить индексировать контекстные файлы». Помните, что операция отключения может оказаться длительной.
Восстановление индексного файла
«Служба поиска» – это обычная системная утилита, в работе которой тоже могут наблюдаться сбои. В подобных случаях индексная база данных оказывается не совсем актуальной, в результате поиск будет работать некорректно – сильно замедлится, а то и вовсе окажется безрезультатным.
В таких случаях повреждённый файл нужно исправить, и сделать это можно самостоятельно следующим образом:
- описанным выше способом открываем окно «Параметры индексирования»;
- кликаем по кнопке «Перестроить»;
- ждём, когда индексный файл будет построен заново, и это тоже достаточно длительная процедура, если диски забиты файлами и функция индексации активирована.
Итак, теперь вы знаете, для чего нужна индексация, и можете сделать для себя выводы, нужна она вам или нет. Функция, безусловно, полезная, и хорошо то, что отказаться от неё можно выборочно, а как отключить индексацию конкретного диска или папки, вы уже знаете.

 На скриншоте видно, что Индексатор службы Microsoft Windows Search в Windows 10 не нагружает процессор, так как все файлы проиндексированы.
На скриншоте видно, что Индексатор службы Microsoft Windows Search в Windows 10 не нагружает процессор, так как все файлы проиндексированы.
 На скриншоте видно увеличение нагрузки на процессор, так как идёт индексирование новых файлов (при сниженной скорости сканирования)
На скриншоте видно увеличение нагрузки на процессор, так как идёт индексирование новых файлов (при сниженной скорости сканирования)