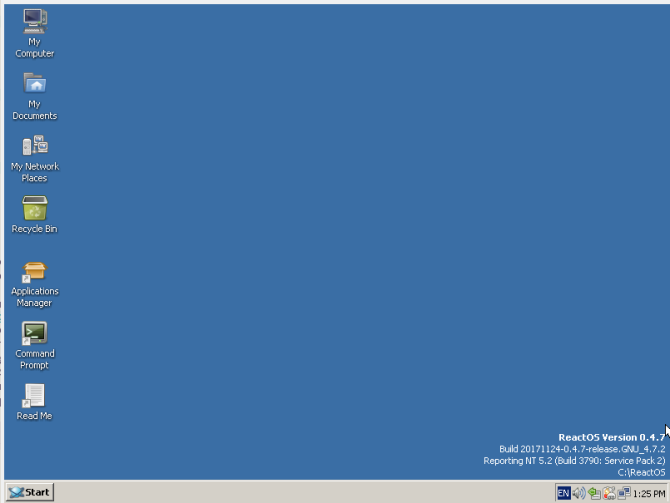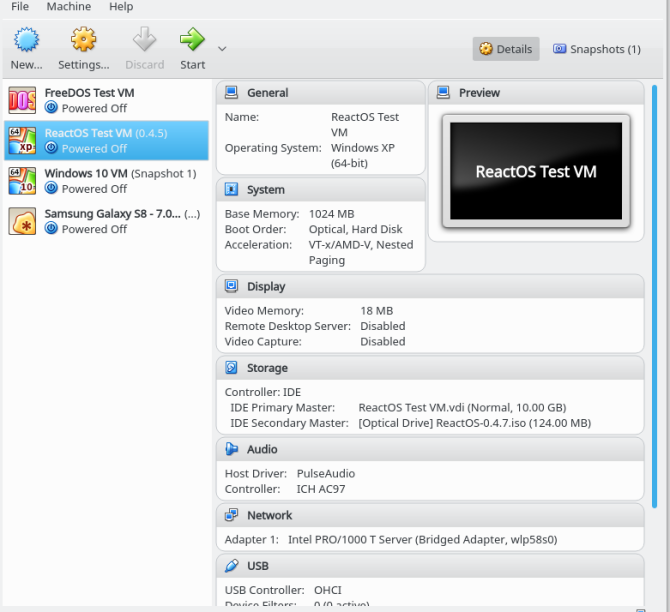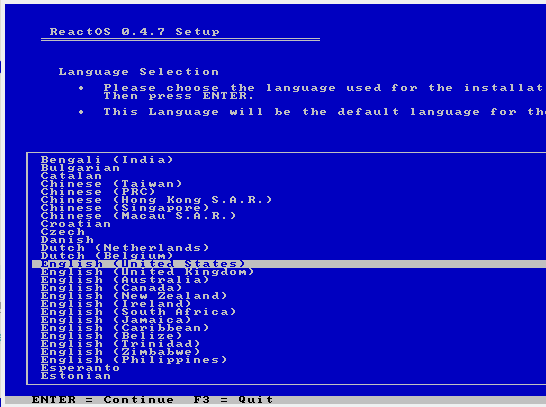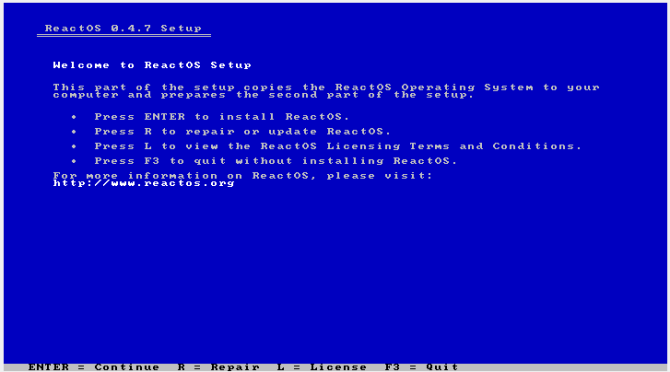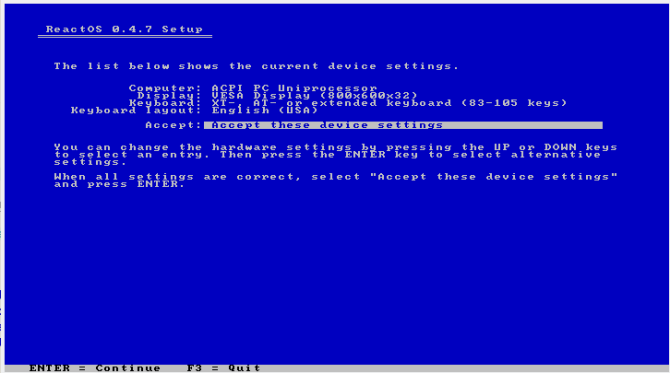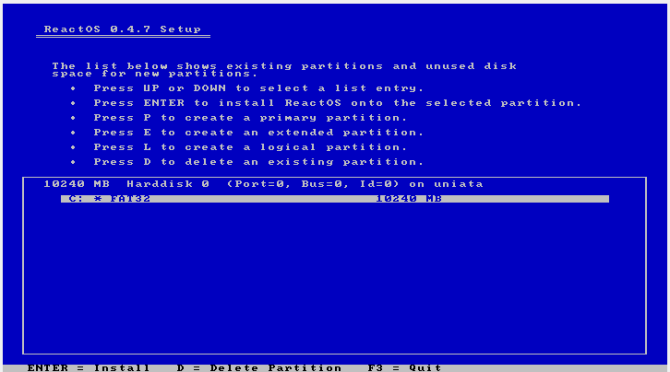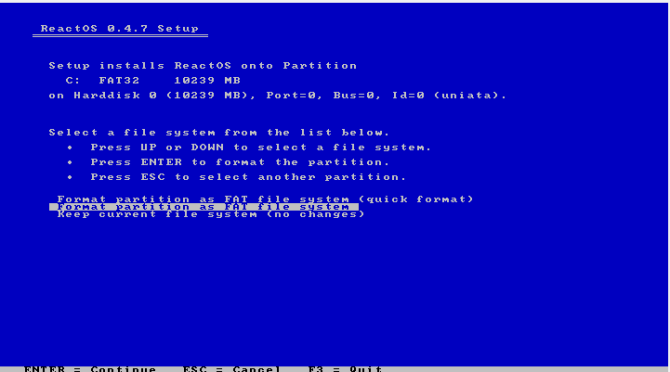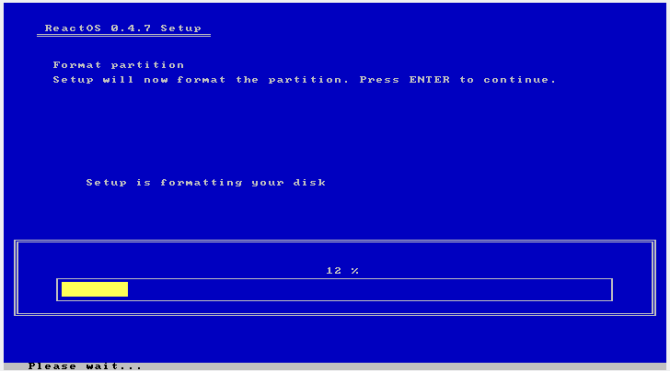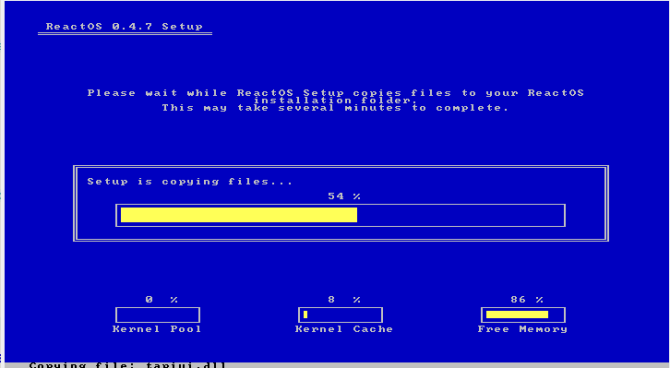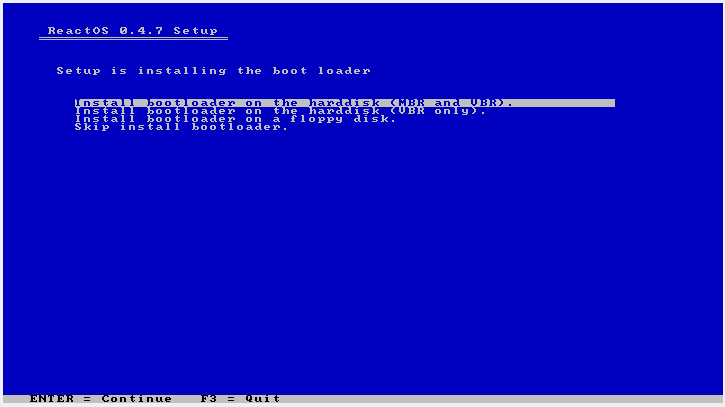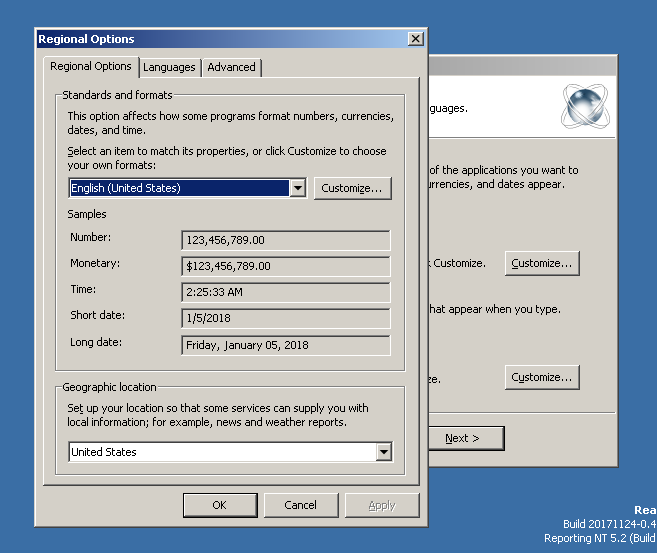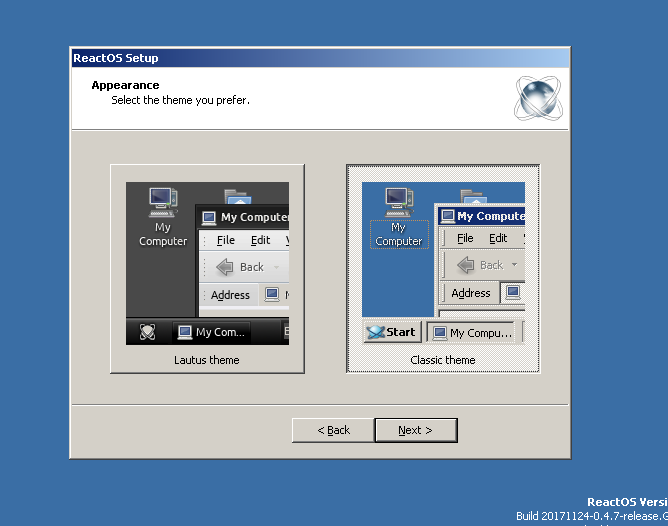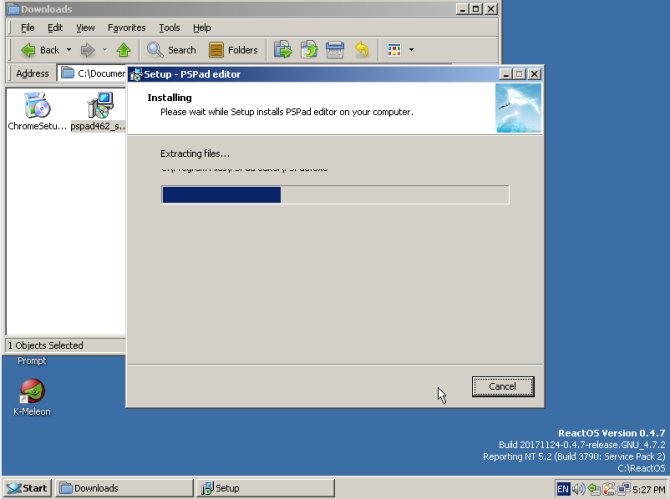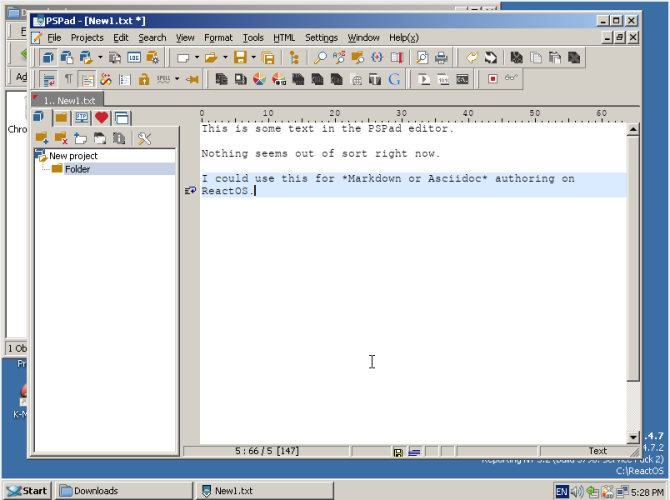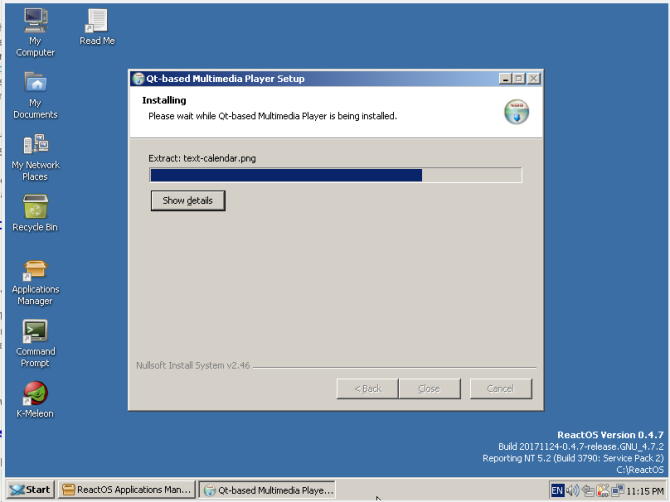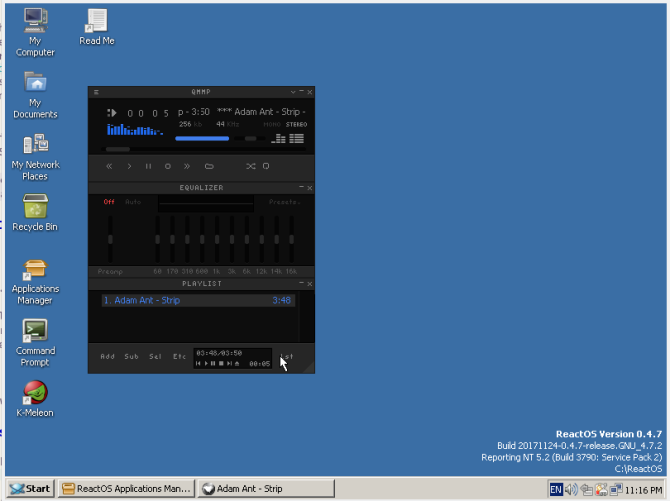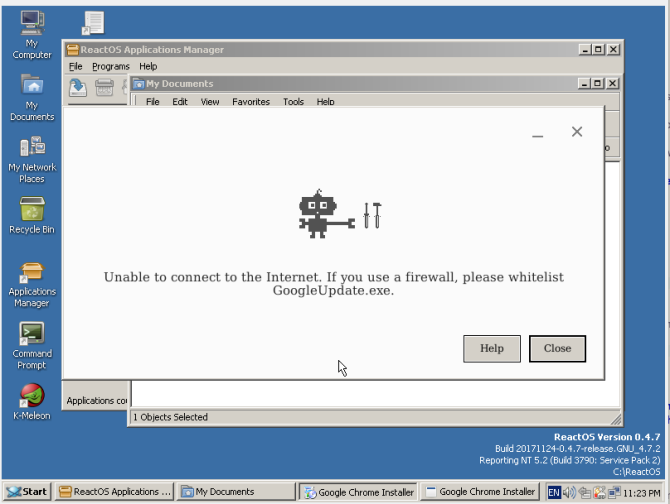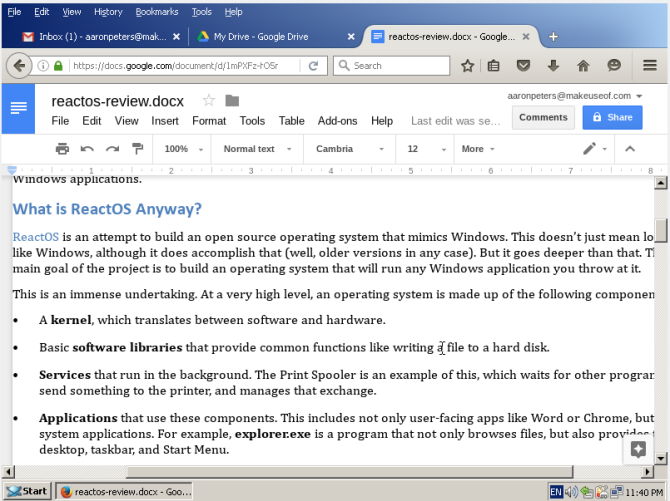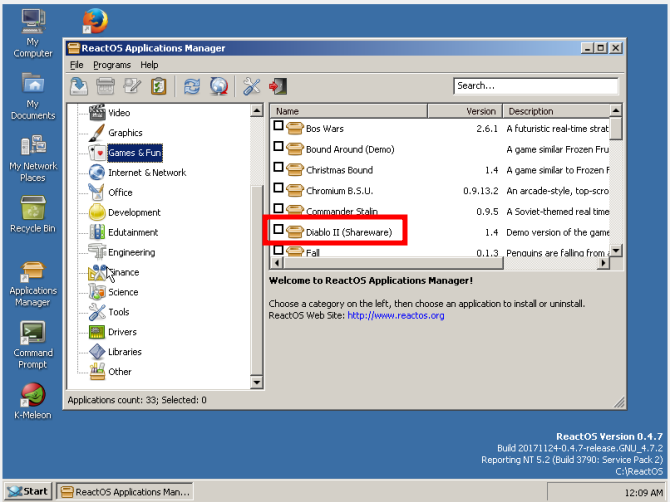- Прошивки, ремонт, лайфхаки. Все что касается техники и ПО.
- Как клонировать настроенную Windows на другой ПК за 20 минут?
- Что нам потребуется:
- Порядок действий. Часть первая:
- Часть вторая: Поготовить к переносу установленную систему:
- Часть третяя: Перенос
- Часть четвертая: Настройки
- Нюансы:
- Может вам будет интересно почитать:
- 2 комментариев “ Как клонировать настроенную Windows на другой ПК за 20 минут? ”
- Как сделать клон своей настроенной операционной системы
- А зачем клонировать?
- Как делать клоны
- Как восстановить утраченный раздел из его клона
- Могут возникнуть вопросы:
- На шута мы копировали MBR?
- Как пользоваться дискетой или флешкой с Grub?
- Как использовать ReactOS, клон Windows с открытым исходным кодом
- Что такое ReactOS?
- Как установить ReactOS
- Шаг 1: Язык установщика
- Шаги 2-3: Добро пожаловать и Предупреждение
- Шаги 4-5: устройства и хранилище
- Шаг 6: Подтверждение
- Шаг 7: Форматирование
- Шаг 8: Установите ОС
- Шаг 9: Установите загрузчик
- Как настроить ReactOS
- Установка программ Windows в ReactOS
- Установка и запуск PSPad
- Установка и запуск QMMP
- Установка и запуск Chrome
- Стоит ли использовать ReactOS?
Прошивки, ремонт, лайфхаки. Все что касается техники и ПО.
Как клонировать настроенную Windows на другой ПК за 20 минут?
У Вас есть домашний ПК, ноутбук и ПК на работе?! И настраивать их по отдельности для Вас огромная мука и потеря драгоценного времени?
- Выход всегда проще, чем кажется…
- Берем самый производительный из этих компъютеров –> устанавливаем ОС (или используем ту, что есть) –> устанавливаем все програмы –> активируем их –> добавляем основные настройки и переносим все это за 20 минут на остальные ПК/ноутбуки/планшеты.
- Даже заставка и ярлыки на рабочем столе будут находиться на тех же местах.
Что нам потребуется:
- Acronis True Image Home, записывать на диск/флешку по инструкции.
- ОС Win XP/Vista/7/8
- Нужное Вам ПО
- Флешка на 2+ Гб
- USB HDD (для хранения образа, но можно и без него обойтись)
Порядок действий. Часть первая:
- Записать флешку по инструкции и убедиться что она работает.
- Установить ОС/Приложения и драйвера (на диск С) инастройки (но пока только те, что будут использоваться на всех ПК), а если установить все драйвера, все конечно тоже будет работать, но вес образа/время его создания и разворачивания будет побольше. Да и зачем Вам ненужный мусор?!
- Перезагрузиться.
Часть вторая: Поготовить к переносу установленную систему:
- Устанавливаем драйвер (HAL) – “Компьютер с ACPI”. Если уже стоит, тогда пропускаем.
Все драйвера устанавливаем примерно так: Панель управления –> Система –> Оборудование –> Диспетчер устройств –> Компьютер –> Правый клик по нужному компоненту –> Обновить драйвер –> Нет, не в этот раз –> Установка из указанного места –> Не выполнять поиск. Я сам выберу нужный драйвер –> Выбераем нужное из списка –> Далее –> Готово.
- Устанавливаем драйвера – “Стандартный двухканальный контроллер PCI IDE” . Если уже стоит, тогда пропускаем.
- Удаляем в реестре примонтированные диски (очистить все) – HKEY_LOCAL_MACHINESYSTEMMountedDevices.
Редактор реестра запускается так: Пуск –> Выполнить (или Win +R) –> Regedit.
- Если базовый ПК (тот с которого будем переносить) на платформе Intel: HKLM –> SYSTEM –> ControlSet001 –> Services –> удаляем раздел Intelppm. Повторяем для ControlSet002. Для AMD этот пункт пропускаем.
Часть третяя: Перенос
Выключаем базовый ПК –> вставляем подготовленную ранее флешку –> загружаем с нее Acronis:
- Делаем бекап диска С и загрузочного сектора. Настройки все по умолчанию, кроме этих: сжатие – высокое, проверка после создания архива – не нужно.
Образ будет в 2-5 раза меньше занятого пространства на диске С (т.е. если диск забит на 100 гб, то образ будет в лучшем случае иметь размер около 20 гб). Сохраняем его на жесткий диск/флешку.
- Сбрасываем образ на “реципиентов” (на другие ПК), или же просто подключаем внешний HDD/Флешку с образом.
- Снова загружаем Acronis, но уже на “реципиенте”, выбираем наш образ через обзор, и применяем его восстановку + загрузоный сектор.
Часть четвертая: Настройки
- Ставим нужные драйвера.
- Меняем имя ПК (если хотите, чтобы они работаели в одной подсети), менять так: Панель управления –> Система –> Расширенные настройки –> Имя компъютера.
- Активируем Windows (скорее всего слетит).
Нюансы:
Учитывайте требования ОС для каждого отедельно взятого ПК. Если определенную версию/редакцию ОС можно с нуля установить на каком то компъютере, то и перенести ее туда тоже получится.
Может вам будет интересно почитать:
2 комментариев “ Как клонировать настроенную Windows на другой ПК за 20 минут? ”
Считай стал постоянным клиентом! Приехал были заморочки с моей конфигурацией, СДЕЛАЛ. работае6т. снова спасибо! рад сотрудничать
Как сделать клон своей настроенной операционной системы
А зачем клонировать?
В развернутом виде можно привести следующие рассуждения:
Горе тому, кто вынужден совмещать дистрибутив Linux на одном ноутбуке с предустановленной Windows!
На многих ноутах с предустановленной Windows в комплект входит не полноценный установочный оптический диск, а так называемый диск-реаниматор. В случае поломки Windows, он, не задумываясь, возвращает весь винчестер в первоначальное состояние, в котором он продавался. При этом, разумеется, он форматирует все Linux разделы, что вы любовно создавали, оснащали приложениями, украшали по своему вкусу и настраивали под себя.
Стоит Windows перестать загружаться, или показать «синий экран» или взять за обычай загружаться по полчаса, как вы вынуждены не просто переустанавливать изделие Микрософта, но еще и устанавливать и долго настраивать Линукс. Для того, кто просто увлекается компьютером, это даже может оказаться и хорошо ≈ есть повод попробовать новый дистрибутив. Для тех же кто на машине работает, имеет устоявшиеся привычки и круг необходимых программ, избегает обновлений ради обновлений, это означает перерыв в работе на несколько дней.
Тут на помощь и придет клон вашего основного раздела Linux. Он ведь обычно не слишком большой ≈ 30, от силы 50 Гб. Это пустяки для современных винчестеров. Нужно взять достаточно объемистый внешний жесткий диск, и на нем хранить копии своих разделов. Кстати вполне возможно клонировать туда и Windows ≈ ее настройки часто муторнее Линуксовых. Да и установленные программы ≈ это время и деньги.
Как делать клоны
Для удобопонятности рассмотрим такой случай:
На ноутбуке, имеющим винчестер на 160 ГБ, с предустановленной Вистой (60Гб), том D: (100 Гб) уничтожен, и на освободившемся месте создан расширенный раздел hda3, а в нем логический раздел с дистрибутивом Линукс (hda5 — 50 Гб), раздел подкачки (hda6 — 1Гб), а оставшееся место (49 Гб) оставлено на всякий случай.
Виста приказала долго жить, и если вам нужна Windows, то вам придется воспользоваться диском-реаниматором. Клонировать Висту уже поздно, нужно было раньше думать, а вот Линукс раздел hda5 ≈ самое время.
Тем и отличается клонирование от резервного копирования, клонировать можно в последний момент, когда нужно, а резервные копии делаются годами на всякий случай и могут никогда не понадобиться.
Сначала нужно установить Grub непосредственно в раздел. Ведь до сих пор системы загружал Grub, находящийся в MBR (Главный загрузочный сектор). При переустановке Висты MBR будет переписан и там воцарится загрузчик Windows, а нам, чтобы загрузить Линукс, в первый раз придется воспользоваться SmartBootManager’ом (Умным менеджером загрузок) или просто дискетой (или флешкой) с Grub’ом.
Чтобы установить загрузчик Grub в нулевой сектор раздела hda5, нужно в консоли, под аккаунтом суперпользователя, выполнить следующие команды:
Это откроет вам Grub шелл со своим приглашением:
Для начала нужно указать шеллу, с каким разделом следует работать:
Затем установить загрузчик в тот же раздел:
Теперь дистрибутив Linux, имеющий резиденцию в разделе hda5 может быть загружен как обычным путем (путем включения компьютера), так и при помощи вспомогательных средств: SmartBootManagera или Grub’a. Осталось на всякий пожарный скопировать содержимое файла /boot/grub/menu.lst, на случай загрузки с дискеты Grub, в файл menu.lst.txt .
Также полезно сделать копию MBR:
Подготовка окончена, проводим клонирование:
Размер буфера копирования в 1Мб является золотой серединой, если установить меньше, то копирование пойдет медленно; если больше, то появятся большие пустóты, заполненные нулями.
Процесс клонирования занимает несколько минут, в зависимости от мощности вашего процессора и количества оперативной памяти.
Получив на выходе файл hda5.img , мы убираем его в созданную папку /klone_hda5 , туда же кладем файл MBR.backup и файл menu.lst.txt . Еще в этой папке должен быть файл с указанием точного размера раздела /dev/hda5 в мегабайтах (для точности) и в секторах (для программы fdisk). Назовем этот файл size_hda5.txt . Кто любит экономить место на жестких дисках, может упаковать папку /klone_hda5 каким-нибудь архиватором.
Теперь подключаем съемный винчестер, форматируем его в ext3 (чтобы поддерживала файлы такого размера), и переносим нашу папку /klone_hda5 (или ее архив) на место хранения.
Как восстановить утраченный раздел из его клона
Сперва установите Windows, пусть она займет столько же места, сколько занимала до аварии. (А можно и слегка ее утеснить, если вы ей не очень интенсивно пользуетесь).
Потом загружаем компьютер с Ubuntu LiveCD любой современной версии (они меняются каждые 3 месяца). Запускаем программу GParted (Alt+F2 Gksu GParted) и создаем разделы:
3. Расширенный (Extended) от конца Windows и до конца диска.
5. Логический (Logical) /dev/hda5 точно такого же размера, как был (при необходимости пересчитайте гигабайты в мегабайты, это не так просто, но в Сети есть конвертеры). Если есть сомнение, то решайте его в большую сторону (пусть лучше пропадет пара мегабайт места, чем клон не влезет).
6. Раздел подкачки (Swap) нужной вам величины.
Свободным местом распоряжайтесь по вашему усмотрению. Я обычно создаю там раздел, где держу все, что не нужно, но жалко выбросить, а также фотографии.
Затем подключаем съемный винчестер, открываем папку /klone_hda5 (распаковав ее, если нужно), находим файл hda5.img и даем команду:
и ждем окончания процедуры.
После этого перезагружаемся с флешкой или дискетой SmartBootManagera, ищем все загрузочные записи, выбираем нужную и загружаемся. Клон не отличим от своего оригинала, и если не менялся номер раздела, то и в /etc/fstab менять ничего не нужно (если вы не пользуетесь UUID’ами).
Осталось установить Grub в MBR:
Это откроет вам Grub шелл со своим приглашением:
Для начала нужно указать шеллу, с каким разделом следует работать:
Затем установить загрузчик в MBR:
Теперь система будет загружаться как и до аварии.
Могут возникнуть вопросы:
На шута мы копировали MBR?
Как пользоваться дискетой или флешкой с Grub?
Вводим корневой раздел (который нужно загрузить) в нотации Grub.
Затем подглядывая в файл menu.lst.txt вводим:
Если вы не наделали ошибок, то операционная система загрузится.
Справедливости ради нужно сказать, что пользоваться SBM намного удобнее.
Излишне говорить, что таким же образом можно иметь клоны всех своих операционных систем. На мой взгляд, это избыточно, так как ничего не меняя, можно впасть в стагнацию.
Как использовать ReactOS, клон Windows с открытым исходным кодом
Если вы хотите, чтобы Windows была с открытым исходным кодом, вам стоит заглянуть в ReactOS!
Microsoft сделала много шагов к тому, чтобы стать более открытой. Эта тенденция варьируется от участия в отраслевых группах до совместимости его файлов и приложений. Черт, он даже выпустил множество своих собственных инструментов и приложений с открытым исходным кодом.
Но одной из областей, где еще предстоит выделить бюджет, является операционная система Windows (ОС). Как сочетание Windows и Office обеспечивают большой Часть годового дохода Microsoft может занять некоторое время, пока мы не сможем загрузить код ОС для себя. В результате некоторые бесстрашные члены сообщества взяли на себя задачу постараться создать собственную Windows с нуля.
В этой статье мы рассмотрим, что такое ReactOS, как его установить и как он обрабатывает некоторые существующие приложения Windows.
Что такое ReactOS?
ReactOS — это попытка создать операционную систему с открытым исходным кодом, которая имитирует Windows. Это не значит просто выглядеть как Windows
, хотя это делает (хорошо, более старые версии в любом случае). Но это идет глубже, чем это.
Основная цель проекта — создать операционную систему, которая будет запускать любое приложение Windows.
Вы бросаете на это.
Это огромное начинание. На очень высоком уровне операционная система состоит из следующих компонентов:
- ядро, который переводится между программным и аппаратным обеспечением.
- основной библиотеки программного обеспечения которые предоставляют общие функции, такие как запись файла на диск.
- Сервисы которые бегут в фоновом режиме. Диспетчер очереди печати является примером этого, поскольку он ожидает, пока другие программы отправят что-то на принтер, и управляет этим обменом.
- Приложения которые используют эти компоненты. Это включает в себя не только пользовательские приложения, такие как Word или Chrome, но и системные приложения. Например, explorer.exe это программа, которая не только просматривает файлы (обращена к пользователю), но также предоставляет рабочий стол, панель задач и меню «Пуск».
Задача, стоящая перед проектом ReactOS, заключается в предоставлении набора библиотек, служб и (системных) приложений, совместимых с теми, что есть у Microsoft
, Кроме того, эти программные компоненты обычно системные вызовы непосредственно в ядро от имени пользовательских программ. Поэтому ReactOS также должна их перехватывать, обрабатывать и отвечать, пока приложение не является более мудрым.
Надеюсь, у вас есть представление о том, что пытаются сделать разработчики ReactOS. И именно поэтому, исходя из текущего состояния проекта, есть некоторые вещи, которые работают, а некоторые — нет. В следующих разделах мы рассмотрим процесс установки на виртуальной машине.
, Затем мы установим три приложения, чтобы увидеть, как они работают: одно базовое, одно промежуточное и одно сложное.
Как установить ReactOS
Установка ReactOS очень (очень) похоже на винду. Если вы когда-либо устанавливали Windows с нуля, например, на свой собственный компьютер, вы будете чувствовать себя как дома. Начальные этапы выделены синим «экраном смерти», а последние штрихи — знакомые (если они датированы) диалоги.
Если вы хотите следовать, начните с установки VirtualBox для вашей ОС. Затем создайте виртуальную машину с настройками, как показано на рисунке ниже. Большинство из них являются настройками по умолчанию, за исключением ОЗУ (1 ГБ) и места на жестком диске (10 ГБ), которых хотя и мало для этой компактной системы. Если все это звучит как бред, взгляните на наше руководство по VirtualBox
чтобы увидеть, что это такое.
Шаг 1: Язык установщика
На первом экране будет предложено выбрать язык, который будет использоваться в процессе установки. Здесь вы можете увидеть прекрасные синие экраны, общие для установок Windows. На этом и последующих экранах вы можете перемещаться с помощью клавиш со стрелками, использовать Войти сделать выбор и выполнить другие действия с помощью клавиш, перечисленных в нижней панели.
Шаги 2-3: Добро пожаловать и Предупреждение
Вот приятное сообщение, приветствующее вас в ReactOS, а также примечание, что оно все еще находится в стадии разработки.
Шаги 4-5: устройства и хранилище
Вы можете принять значения по умолчанию для устройств, это все стандартные компоненты, которые эмулирует VirtualBox.
На следующем экране должен появиться виртуальный диск, созданный для вашей виртуальной машины. Вы можете определить, соответствует ли размер диска «C:» тому, что вы сказали VirtualBox выделить для этой виртуальной машины. Если вам не нужна причудливая схема разделов, вы можете просто нажать Войти Вот.
Шаг 6: Подтверждение
На этом последнем экране выберите средний вариант. Он полностью отформатирует ваш диск, который вам понадобится, будь то виртуальная порка виртуальной машины или вы перерабатываете старый файл виртуального диска.
Удар Войти на следующем экране еще раз для подтверждения.
Шаг 7: Форматирование
В зависимости от размера вашего виртуального диска процесс форматирования может занять некоторое время.
Шаг 8: Установите ОС
Далее установщик скопирует файлы ОС на ваш виртуальный диск.
Шаг 9: Установите загрузчик
Наконец, установщик установит виртуальные машины загрузчик запустить ReactOS при запуске. Выберите здесь первый вариант, который установит его как на виртуальный диск в целом, так и на раздел C: в частности. Последний экран сообщит вам, что вы перезагрузите компьютер. Попрощайся с этим удивительным синим цветом.
Как настроить ReactOS
Теперь вы должны загрузиться в сам ReactOS. Если вы пользователь определенного возраста, стиль, который вы видите, должен выглядеть знакомо. Теперь появится мастер, который поможет вам настроить некоторые аспекты системы:
- Экран приветствия.
- Благодарность, особенно проекту с открытым исходным кодом, который содержит ReactOS.
- Настройки языка, в том числе для системы (дата / время, валюта и другие форматы) и для клавиатуры (например, раскладка США), показаны на изображении выше.
- Возможность добавить свое имя и название вашей компании.
- Имя для вашей машины и пароль для учетной записи администратора
,
,
Как только все это будет завершено, ваш рабочий стол будет готов к использованию. Если вы обычный пользователь Windows, все здесь должно быть очень знакомым. Меню «Пуск», панель задач, панель задач и значки на рабочем столе выглядят в точности как ОС Redmond. Все выглядит одинаково, но насколько хорошо Работа?
Установка программ Windows в ReactOS
Мы выберем три приложения для использования в этом эксперименте, а именно:
, Это один из самых основных компьютерных инструментов, и в ReactOS есть свои собственные клоны как Блокнота, так и Wordpad, как и в Windows. Тем не менее, мы попытаемся установить PSPad, текстовый редактор с открытым исходным кодом.
Музыкальный проигрыватель
, QMMP является кроссплатформенным и выглядит как WinAmp, так что это хороший выбор. Но мультимедийные приложения должны взаимодействовать с различными внутренними компонентами ОС, поэтому они представляют собой нечто более сложное, чем текстовый редактор.
веб-браузер
, Мы ищем что-то сложное здесь, почему бы не пойти на это? Давайте попробуем установить последнюю версию Chrome.
Замечания: Хотя в первоначальных инструкциях для виртуальной машины ReactOS был указан 1 ГБ ОЗУ, в зависимости от выбора Chrome, перед установкой я увеличил его до 2 ГБ.
В следующих разделах будет подробно описано, насколько успешной (или нет) была установка и выполнение этих программ.
Установка и запуск PSPad
После загрузки установщика с веб-сайта проекта, простой двойной щелчок запускает вещи.
Установка завершена без проблем, и установщик запустил приложение. Некоторое элементарное тестирование (ввод текста и сохранение файла) прошло без проблем. Один недостаток, который я заметил, заключался в том, что кнопка «Свернуть» в строке заголовка не работала. Максимизировать сработало, переключая его назад и вперед между размером, показанным на изображении ниже, и полноразмерным. Но свернуть не удалось, в то время как он работал на других окнах, таких как файловый менеджер.
В целом это кажется на первый взгляд, чтобы быть в значительной степени функциональным. Так как наш представитель «базового» приложения, PSPad проходит тестирование.
Замечания: В ReactOS есть диспетчер приложений, который больше напоминает различные менеджеры пакетов в мире с открытым исходным кодом, чем «Программы и компоненты» Windows. Это своего рода хранилище программного обеспечения, из которого пользователи могут выбирать и устанавливать приложения для ReactOS, так же как и Магазин Windows. , Приятным сюрпризом стало то, что PSPad обнаружился как установленный в этом инструменте, хотя мы установили его вручную. Более того, Application Manager имеет (немного более старую) версию PSPad для установки. Он также установлен правильно и даже поднял сеанс, который я открыл в более новой версии.
Установка и запуск QMMP
QMMP также доступен для скачивания с его сайта; просто прокрутите вниз до нижней части страницы «Загрузки» и найдите ссылку «Двоичные пакеты для Windows». Выберите программу установки для самой последней версии и дважды щелкните для запуска.
Ситуация пошла вниз, хотя после запуска приложения. Это позволило мне запустить приложение и добавить песню в список воспроизведения, но оно не воспроизводилось. В этот момент я заметил, что драйвер звука не был правильно настроен для виртуальной машины, но даже после этого и подтверждения его приложение не будет воспроизводить файл MP3. Фактически, ReactOS начал зависать, когда я попытался удалить QMMP, чтобы переустановить его. Новая установка ReactOS, где я сначала установил аудиодрайвер, даже не решила проблему.
Для этого «умеренного» приложения мы можем оценить его как не проходящее. Хотя он действительно устанавливался и запускался, на самом деле он не выполнял свою основную функцию.
Замечания: Как и PSPad, QMMP также доступен в Диспетчере приложений ReactOS. Установка этой (опять же, более старой) версии работала, как показано на рисунке выше.
Установка и запуск Chrome
Теперь о перевороте: веб-браузер Chrome. Если вы сможете установить и запустить его на своей машине, у вас вдруг появится широкий спектр инструментов. Это может быть как электронная почта для настольных компьютеров, так и аудиоплееры (см. Наше руководство по Spotify) и инструменты для повышения производительности (Google Docs или Office Online). Но его способность запускать все это замечательное веб-программное обеспечение означает, что это сложный зверь под капотом. Может ли ReactOS справиться с этим?
К сожалению нет. По крайней мере, запуск стандартного файла ChromeSetup.exe был неудачным. Установщик даже не смог подключиться к Интернету, чтобы загрузить сам браузер, что не сулит ничего хорошего для способности Chrome просматривать веб-страницы в ReactOS.
Замечания: Хотя Chrome не является опцией, по крайней мере, без применения локоть смазки, чтобы установить его, Firefox это! Он доступен из диспетчера приложений и работает хорошо. Хотя версия была немного старше (v.45.0.1), у меня не возникло проблем с открытием черновика этой статьи в Документах Google после того, как я вошел в Gmail, как показано на рисунке ниже.
Стоит ли использовать ReactOS?
Это зависит. Если вы уже пользователь Windows? Нет, ни по какой причине, если только это не любопытство. Если вы пользователь Mac или Linux? Может быть полезно запустить нужное вам странное приложение Windows, запустив его в VirtualBox. По сути, если вы находитесь в ситуации, когда Wine не запускает то, что вам нужно, и вы не хотите платить за лицензию Windows. Просто имейте в виду его текущее состояние и не делайте крупных ставок (например, не полагайтесь на него в любых критически важных программах без тщательного тестирования).
Тем не менее, если у вас есть какое-то старое оборудование, у которого нет ОС, и вам это нужно, ReactOS может быть приемлемым вариантом. Вы должны планировать придерживаться того, что доступно из диспетчера приложений, что не так плохо, как кажется. В то время как некоторые из установленных вручную приложений не работали, ReactOS пошел «три на три» с установками Application Center.
В дополнение к вышеперечисленным утилитам и Firefox, есть несколько мощных приложений. Нравится LibreOffice. GIMP, Inkscape и Scribus для графики / публикации. GnuCash для финансов. VLC для видео. Есть даже демо-версия Diablo II. Не слишком потрепанный для группы разработчиков сообщества, берущих Microsoft.
В общем, вам, вероятно, будет лучше с дистрибутивом Linux с точки зрения обновлений программного обеспечения и общих возможностей. Но если у вас есть старая машина и пользователь, который просто не может взломать другую операционную систему? В этом случае, даже в своем текущем альфа-состоянии, ReactOS определенно стоит посмотреть.
Считаете ли вы, что ReactOS стоит усилий? Разве не будет совершенно бесплатной Windows-совместимой ОС с открытым исходным кодом? Дайте нам знать ниже в комментариях, если у вас есть какие-либо мнения!