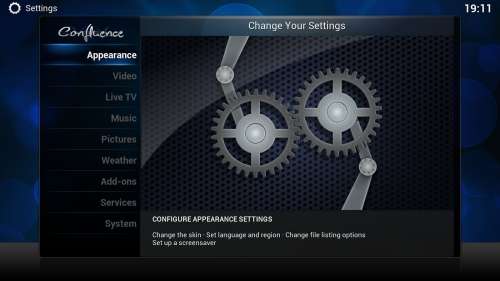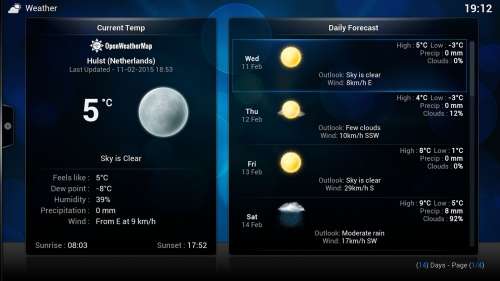- Настройка Kodi 19: пошаговая инструкция
- Где скачать и как установить?
- Как добавить русский язык и раскладку клавиатуры?
- Как открывать видео, фото и музыку?
- Как разрешить установку файлов из неизвестных источников?
- Как установить репозитории?
- Как установить плагины (дополнения)?
- Как настроить IPTV в Kodi 19?
- Что такое kodi для windows
- Настройка Kodi 18: пошаговая инструкция
- Где скачать и как установить?
- Переключаем систему на русский язык и меняем раскладку клавиатуры
- Добавляем видео, музыку и фото
- Разрешаем установку файлов с неизвестных источников
- Что такое репозитории?
- Как установить репозиторий?
- Что такое плагины (дополнения) для Коди?
- Как установить плагины?
- Как удалить дополнения?
- Ретро игры в Коди
- Как исправить ошибки в Kodi?
- Настройка IPTV в Kodi 18
Настройка Kodi 19: пошаговая инструкция
Kodi — функциональный медиаплеер с поддержкой IPTV. В нём можно играть в игры, пользоваться торрентами и смотреть фильмы.
Сегодня я покажу, как правильно настроить последнюю версию Коди — v19 Matrix.
Учитывайте, что Kodi подойдёт не всем пользователям. Если вы хотите простую программу для просмотра IPTV, то выбирайте IP-TV Player.
Где скачать и как установить?
Опуститесь и выберите операционную систему. Далее скачайте рекомендованную (Recommended) версию.
На момент публикации статьи плеер доступен на всех платформах: Windows, Linux, Android, MacOS, Smart TV (tvOS, Android TV), iOS, Android и даже Raspberry Pi.
Установка занимает несколько минут. В нём нет ни рекламы, ни вирусов, поэтому не беспокойтесь.
Как обновить Коди?
Откройте старую версию. На главном экране появится уведомление, что доступно обновление. Нажмите ОК и плеер автоматически обновится.
Также можно сделать это вручную: просто установите новую версию «поверх» старой, не удаляя её.
Как добавить русский язык и раскладку клавиатуры?
- Откройте главный экран Kodi и нажмите на значок шестерёнки в левом верхнем углу, чтобы открыть настройки.
- Кликните на вкладку Interface.
- Переключите «уровень» настроек на Продвинутый (Advanced). Это нужно, чтобы получить полный доступ ко всем разделам.
- Перейдите в раздел Regional и кликните на English напротив Language.
- Промотайте вниз и найдите русский язык (Russian).
- Такие же действия повторите с раскладкой клавиатуры. Установите Russian АБВ.
Теперь Коди полностью на русском языке, и мы можем перейти к более детальной настройке. 🙂
Как открывать видео, фото и музыку?
На данный момент Kodi пустой: нет ни фильмов, ни изображений. Я покажу, как добавить видео, а вы по примеру сможете добавлять другие типы файлов.
- Выберите нужную категорию: видео, изображения, клипы, музыка, фильмы или сериалы. Нажмите на Файлы.
- Перейдите в Добавить видео.
- Кликните на кнопку Обзор, чтобы указать папку, в которой находятся файлы.
Также есть второй способ: нажмите на и вставьте адрес видеоролика в интернете.
- У меня нужный ролик хранится на диске С, поэтому выбираю его.
- Если у вас файл находится в более «глубокой» папке, то укажите её. Например, Games или Video. Я же остановлюсь сейчас.
- После ввода названия медиаисточника нажмите ОК.
- Плеер подгрузил источник видео. Открываем на него.
- Теперь Коди имеет доступ к папке и отображает её содержимое. Видеозапись можно сразу включить.
Таким же способом в приложение добавляются все остальные типы файлов.
Как разрешить установку файлов из неизвестных источников?
Самые интересные и полезные дополнения находятся в репозиториях. Они создаются и поддерживаются сторонними разработчиками, а не официальной командой.
Другими словами, нужно разрешить устанавливать подобные файлы, чтобы пользоваться торрентами и кино-порталами.
- В настройках переходим в Систему.
- В разделе Дополнения передвигаем рычажок напротив Неизвестные источники.
- Появится предупреждение, что файлы от других авторов могут быть потенциально опасными. Принимаем его, но не забываем быть осторожными и загружать только проверенные дополнения!
Как установить репозитории?
Репозитории — это архивы с сотнями плагинов, которые увеличивают функциональность Kodi. Относитесь к ним, как к отдельным программам на телефоне.
Каждый репозиторий — это, по сути, отдельный магазин приложений, как Play Store или App Store.
В Коди установлен один официальный репозиторий — Kodi Add-on repository. Очевидно, что в нём нет торрентов и нужных нам дополнений, поэтому установим дополнительные репозитории от сторонних авторов.
- Откройте Дополнения в настройках.
- Нажмите на строку Установить из файла ZIP.
- Всплывёт уведомление, что дополнения, установленные из сторонних репозиториев, не будут автоматически обновляться. Это нужно делать вручную.
- Перейдите в папку, в которой находится файл в ZIP формате и выберите его.
После этого появится уведомление об успешной установке.
Учитывайте, что сторонние репозитории поддерживаются обычными энтузиастами, поэтому иногда они могут выходить из строя или вовсе не работать. Выбирайте проверенные и следите за обновлениями нашего рейтинга репозиториев.
Как установить плагины (дополнения)?
- Перейдите в Настройки — Дополнения — Установить из репозитория.
- Кликните на нужный репозиторий.
- Далее выберите категорию плагина: видеодополнения, погода и т.д.
- Нажмите на плагин, который хотите загрузить. Например, на Filmix.
- Кликните на кнопку Установить в правом нижнем углу.
- После установки вам придёт уведомление, и дополнение появится на главном экране в одноимённом разделе.
- Проверяем, что Filmix работает, и наслаждаемся отличными фильмами. 🙂
С помощью этого метода вы сможете установить любое дополнение: торрент-трекеры, кино-порталы, игры, погодные виджеты, YouTube и так далее.
Как настроить IPTV в Kodi 19?
Настроить IPTV в Коди довольно просто — на это уйдёт всего несколько минут. Внимательно повторите инструкцию, и всё получится! 🙂
- Перейдите в Дополнения — Мои дополнения — Установить из репозитория и выберите Kodi Add-on repository.
- Опуститесь до строки Клиенты PVR.
- Найдите PVR IPTV Simple Client. Нужен именно этот плагин, другие не подойдут.
- Зайдите в Мои дополнения — Клиенты PVR и запустите плагин
- Нажмите на Настройки в нижнем левом углу.
- Укажите расположение .m3u плейлиста. Он может находиться на сайте или на вашем устройстве. После этого кликните ОК.
Рекомендую наши бесплатные IPTV плейлисты, разбитые по странам и категориям — https://iptvmaster.ru/m3u-playlist/
- Вернитесь на первую страницу и откройте вкладку ТВ — Каналы.
Иногда для первичной загрузки списка каналов нужно перезагрузить плеер.
Я постарался подробно объяснить все главные моменты использования Kodi v19. Если у вас появились вопросы — напишите в комментариях, чтобы другие пользователи могли помочь.
Что такое kodi для windows
Новые темы необходимо создавать только в корневом разделе! В дальнейшем они будут обработаны модераторами.
Если Вы выложили новую версию программы, пожалуйста, сообщите об этом модератору нажав на вашем сообщении кнопку «Жалоба».
Последнее обновление программы в шапке: 15.03.2021
Краткое описание:
Кросс-платформенный медиацентр XBMC.
Бесплатный кроссплатформенный медиаплеер и программное обеспечение для организации HTPC с открытым исходным кодом. Графический интерфейс программы позволяет легко управлять видеофайлами, фотографиями и музыкой, находящимися на компьютере, оптическом диске, в интернете или в локальной сети. Может управляться с помощью ПДУ.
Android 4.2+:
версия: 16.1 Jarvis for Windows Kodi (Пост _SERGEYX_ #56018605)
версия: 16.0 Jarvis Kodi (Пост fack1900 #47300196)
версия: 16.0 Jarvis x86 Kodi (Пост ROMANFIONOV #47315630)
версия: 15.2 final Kodi (Пост grey684 #43824098)
версия: 15.2 + кэш Kodi (Пост fack1900 #44038040)
версия: 14.2 (x86) Stable 
версия: 14.2 (windows) Stable 
версия: 15.1.1 Kodi (Пост grey684 #42405075)
версия: 15.1 + кэш Kodi (Пост fack1900 #42280136)
версия: 15 + кэш Kodi (Пост fack1900 #41793816)
версия: 15.0 + кэш KODI (XBMC) (Пост fack1900 #41260543)
версия: 14.2 (arm) Stable 
версия: 13 Stable XBMC (Пост #31290789)
версия: 13 XBMC (Пост #31210770)
версия: 12.2 https://4pda.ru/forum/dl/post/2915114/xbmc-12.2-Frodo-armeabi-v7a.apk
версия: 12.1 xbmc-12.1-Frodo-armeabi-v7a.apk
версия: 12.0 http://mirrors.xbmc.org/releases/android/x. armeabi-v7a.apk
NEON Devices (Nexus 7 / Tegra3 / Newer Samsung Devices): xbmcapp-armeabi-v7a-debug-08-22-full-neon.apk
Non-NEON Devices (Tegra2 / A500 / A100 / Thrive): xbmcapp-armeabi-v7a-debug-08-22-no-neon.apk
версия: n/a
Сообщение отредактировал Slav_nsk — 09.04.21, 07:59
Настройка Kodi 18: пошаговая инструкция
Kodi — это отличный медиаплеер, который можно использовать для просмотра фильмов и сериалов, IPTV и даже игр!
Плеер доступен для всех операционных систем: Windows, MacOS, Android, iOS, Raspberry PI и Linux.
На Коди можно взглянуть и с другой стороны. Возможно, у вас на устройстве хранятся сотни файлов в разных папках и на разных дисках.
Например, музыка — в одной папке, фильмы — в другой, фотографии — в стороннем приложении, а телеканалы смотрите на обычном ТВ. Kodi может заменить всё это.
Звучит интересно, правда?
Рекомендуем использовать актуальную версию — девятнадцатую.
Где скачать и как установить?
- Настольные ПК: поддерживаются Windows, Mac и Linux.
- Мобильные платформы: Android и iOS. Установить можно как через браузер, так и через официальные магазины приложений.
- Игровые приставки: поскольку приложение доступно в магазине приложений Microsoft, его можно установить и на Xbox.
- Другие устройства: Kodi поддерживается даже на Raspberry Pi.
- Наконец, полная совместимость со Smart TV.
Установить Коди — проще простого. Загрузите файл с официального источника, откройте и соглашайтесь со всеми пунктами, которые выскакивают.
Никакой рекламы или вирусов компания не подсовывает, проверено. Поэтому можете не опасаться и соглашаться со всем.
Как обновить?
Загрузите новую версию по способу, описанному выше, и установите поверх существующей. Это обновит Kodi, не удаляя файлы медиатеки.
Переключаем систему на русский язык и меняем раскладку клавиатуры
- На главном экране нажмите на маленькую шестерёнку, чтобы перейти в настройки.
- Откройте раздел Interface.
- Перейдите во вкладку Regional и измените язык, как показано на скриншоте.
- Аналогичные действия повторите с клавиатурой.
Добавляем видео, музыку и фото
После установки, первое, что следует сделать — импортировать видеобиблиотеку. Это могут быть фильмы, телешоу, музыка или фото.
- Выберите нужный раздел на главном экране (фото, видео или музыка) и откройте папку Файлы.
- Перейдите во вкладку Добавить видео.
- Добавьте источник и нажмите на кнопку Обзор. Нужно выбрать папку, в которой располагаются файлы, а не сам файл.
Можно добавить контент с интернет-сайта. Для этого нажмите на надпись и введите полный адрес веб-страницы.
- После выбора папки (или диска, в моём случае), нажмите ОК и продолжите.
- Во всплывающем окне выберите тип содержимого в папке (фильмы, музыкальные клипы и тд.)
- Откройте добавленный источник.
- Видео готово к просмотру!
Таким же образом в приложение добавляются и фотографии, и музыка.
Разрешаем установку файлов с неизвестных источников
Большинство полезных плагинов для русскоязычных пользователей созданы сторонними разработчиками, а не официальной командой.
Чтобы устанавливать дополнения от других авторов, нужно включить эту функцию в настройках:
- Откройте раздел Дополнения.
- Перетащите рычажок в другую сторону и согласитесь с условиями.
Вот и всё! Теперь вы можете устанавливать сторонние дополнения.
Что такое репозитории?
Перед установкой дополнений в Коди, нужно предварительно добавить в него репозиторий. В нём хранятся ссылки на сотни плагинов, которые скачиваются в один клик.
Другими словами, это папка (архив) с тысячами плагинов, собранными в одном месте. Принцип работы похож на Google Play и App Store.
Надеюсь, объяснил просто. 🙂 А то на большинстве сайтов расписывают огромные статьи по этому вопросу.
Репозитории, как правило, со временем перестают работать, вынуждая пользователей искать альтернативу. Важно знать актуальные и работающие репозитории.
Как установить репозиторий?
- В настройках перейдите в раздел Дополнения.
- Нажмите на строку «Установить из файла ZIP».
- Введите адрес веб-страницы, где находится репозиторий или найдите его у себя на устройстве. Файл должен быть в формате .zip.
Что такое плагины (дополнения) для Коди?
Дополнения — это мини-приложения, которые работают в плеере. Они могут делать всё, что угодно.
Например, смотреть погоду, IPTV, добавлять торрент-трекеры или игры.
Как установить плагины?
Есть два типа дополнений:
- Официальные. Они одобрены командой Kodi, их можно установить за пару кликов из встроенного репозитория.
- Пользовательские (сторонние). Создаются разработчиками-энтузиастами, которые тратят своё время и усилия ради удобства других пользователей.
Чтобы установить сторонний плагин, загрузите репозиторий с нужным дополнением. Вернитесь на один абзац выше, если вы не понимаете, о чём идёт речь.
После успешной настройки репозитория повторите эти шаги:
- Вернитесь на один шаг назад и откройте раздел, который располагается повыше — «Установить из репозитория».
- Выберите свежеустановленный репозиторий.
- Например, так выглядит часть видеодополнений в XBMC репозитории.
- Нажмите на любой из них и установите его.
- Приложение появится на главной странице в разделе Дополнения.
Как удалить дополнения?
Даже если думаете, что нашли идеальный плагин, вы всё-равно можете найти лучшую альтернативу. Или-же плагин просто перестанет работать.
Поэтому важно знать, как удалить дополнения, чтобы они не занимали место на устройстве:
- Перейдите в раздел Дополнения.
- Нажмите правой кнопкой мыши на одно из них.
Ретро игры в Коди
Начиная с восемнадцатой версии плеера, он начал поддерживать ретро-игры и управление с помощью геймпадов.
Любители поностальгировать смогут провести несколько часов с приятными воспоминаниями, наслаждаясь играми детства.
Например, часть из доступных игр:



Как настроить и играть в Коди я рассказал в этой статье.
Как исправить ошибки в Kodi?
Пользователи редко сталкиваются с проблемами функционирования плеера. Приложение отлично оптимизировано и работает без сбоев.
Однако, иногда возникают определённые проблемы. Это особенно заметно при установке большого количества различных дополнений.
Если у вас возникли какие-либо проблемы:
- Во-первых, обязательно почистите кеш в программе.
- Если очистка кэша не помогла, прочитайте наше руководство по устранению неполадок в Kodi, в котором описаны методы решения наиболее частых проблем.
Настройка IPTV в Kodi 18
- Настройки — Дополнения — Установить из репозитория. Выберите официальный предустановленный репозиторий.
- Найдите раздел Клиенты PVR.
- Установите плагин PVR IPTV Simple Client.
- Нажмите правой кнопкой мыши (как когда мы удаляли плагин в прошлом пункте статьи). И выберите Настроить дополнение.
- Будьте внимательны, заполняя эту информацию. У вас должна быть выбрана Локальная сеть и .m3u или .m3u8 IPTV плейлист.Также можно указать адрес плейлиста на сайте, если он самообновляемый.
- Перезагрузите программу и зайдите во вкладку Каналы (на главной странице).