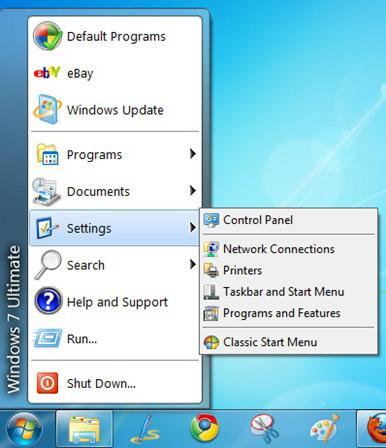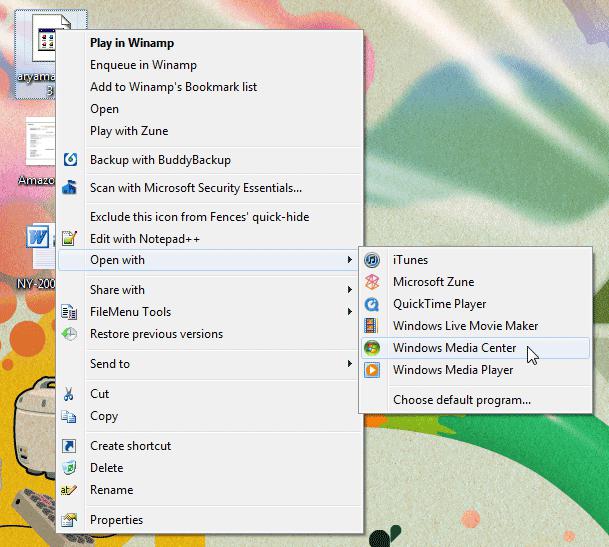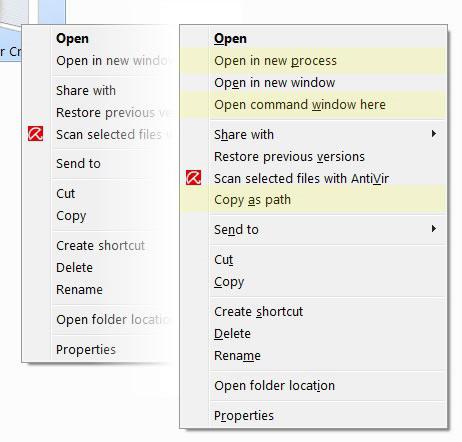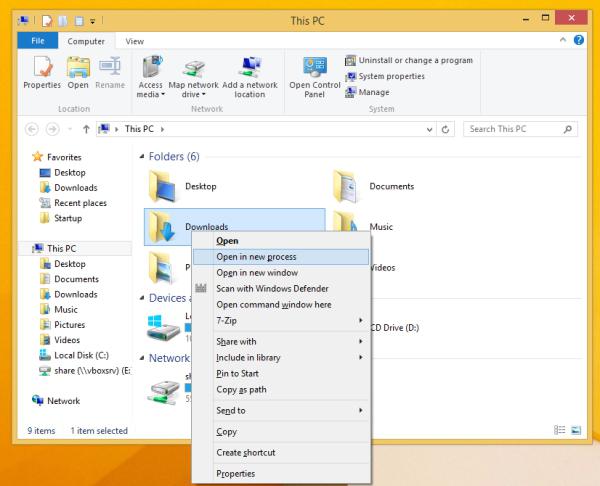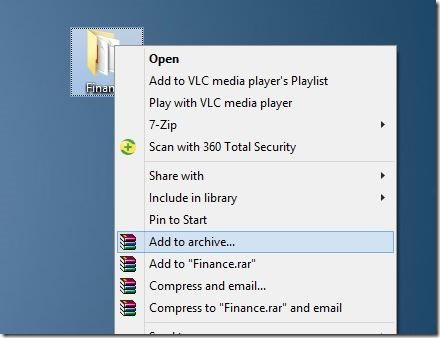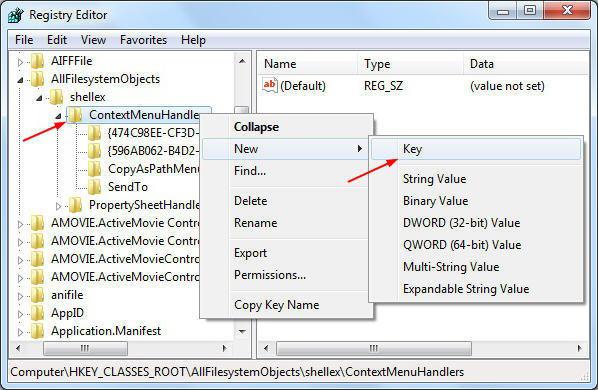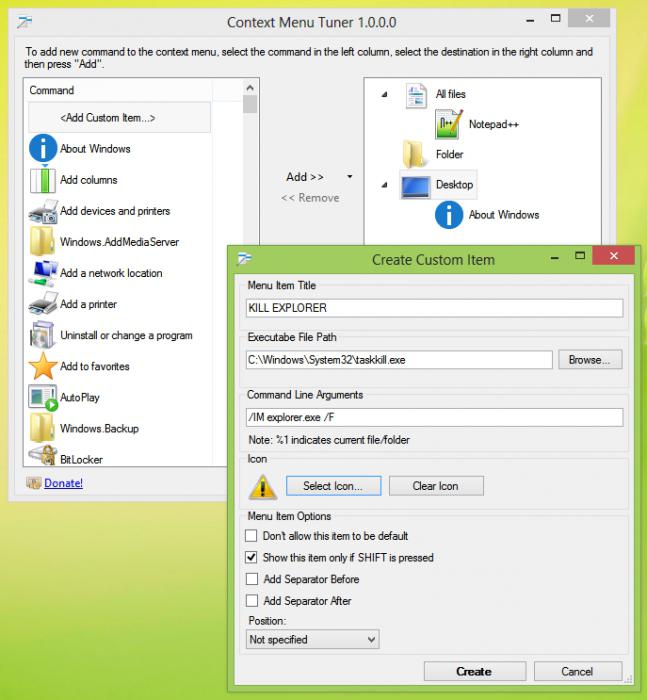- Убрать/добавить пункты в контекстном меню
- Контекстное меню Проводника
- Читайте также
- Контекстное меню
- Контекстное меню гиперссылки
- Контекстное меню
- Контекстное меню Проводника
- Меню Проводника
- Контекстное меню
- Контекстное меню
- Контекстное меню
- Контекстное меню
- Контекстное меню
- Контекстное меню
- Контекстное меню
- Контекстное меню пункта меню Пуск
- Контекстное меню
- Контекстное меню
- Контекстное меню
- Контекстное меню Windows 7
- Что собой представляет контекстное меню Windows
- Вид и организация контекстного меню
- Дополнительное меню на Рабочем столе и в окнах программ
- Основные пункты контекстного меню
- Использование дополнительных команд контекстного меню
- Добавление и удаление команд в системном реестре
- Использование программы Context Menu Tuner
- Изменение кнопки доступа к контекстному меню
Убрать/добавить пункты в контекстном меню
Как видите, со временем, помимо стандартных пунктов меню, добавились ещё от установленных программ. С одной стороны это удобно. Ведь не нужно запускать ярлык или искать программу, а можно напрямую совершать действия сразу из контекстного меню. Но вот с другой стороны со временем таких пунктов бывает ну очень много и контекстное меню порой приходится даже прокручивать вверх или вниз в поисках нужных пунктов.
Поэтому иногда и хочется удалить эти пункты чтобы не мешались. Ведь Вы не всеми пунктами часто пользуетесь.
Итак, как убрать пункт из контекстного меню.
Для того, чтобы удалить пункт программы из контекстного меню (КМ сокращенно), можно воспользоватся как стандартными способами самой Операционной Системы, так и с помощью самих программ или специально предназначенных.
Самоё легкое для удаления — это поискать в настройках программы (которую хотите убрать) нужный пункт. Обычно он находится где-то в Интеграции или Загрузке/добавлении. Например для того, чтобы удалить пункт знаменитого архиватора WinRAR из КМ, нужно убрать галочку из Интеграции с оболочкой:
В других программах так же могут быть подобные настройки.
Другое дело когда Вы не нашли нужных настроек для удаления или их вообще нет (бывает и такое). Тогда можно воспользоваться стандартным способом самой систем, а именно правкой реестра.
Сразу Вас предупреждаю, что перед началом работы лучше бы подстраховаться и сделать резервную копию реестра.
Итак, запускаем реестр и переходим в ветку
перезагружаемся и проверяем. Пункт должен пропасть.
Если не пропал, то посмотрите ветку
и проделайте то же самое.
Если хотите удалить из КМ те пункты, которые появляются при ПКМ на папках, то нужно смотреть ветки:
Для пункта «Открыть с помощью. » отвечает ветка
Для КМ Логических дисков ветки:
Так же удалить пункты можно с помощью специальных программ. Например с помощью ShellExView
Теперь немного про то, как создать свой пункт в контекстном меню.
Дело в том, что добавить такой пункт для папок или определенных файлов, а так же на «пустом» месте с помощью реестра не получится. Можно лишь назначить на то, когда открывается при ПКМ на Рабочем столе. Поэтому я рекомендую почитать статью Дополнение в контекстное меню проводника и воспользоваться тем, что там описано.
Ну или же воспользоваться другой утилитой — Ultimate Windows Context Menu Customizer ( официальная страничка ) которая имеет кучу возможностей, но на английском. И там нам нужно лишь выбрать пункт и удалить его:
Если кому интересно подробнее и не разберетесь, то пишите в комментариях и я помогу. Там в левой колонке нужно выбрать пункт (компьютер, папка, файлы и т.п.) где вызывается контекстное меню, а правее выбрать что удалить и нажать кнопку внизу Remove Item. Если дружите с английским, то разберетесь.
Как добавить свою программу в КМ -> Создать можно догадаться если читали внимательно всю статью, а именно про удаление одного из этого пункта. Нужно лишь наоборот создать подраздел и написать для нужного расширения.
В целом статья получилась немного сумбурная и больше по части удаления из контекстного меню, т.к. я думаю что это более актуально, да и статья про добавление есть. Поэтому если что не понятно — пишите в комментариях. Разберемся.
Контекстное меню Проводника
Контекстное меню Проводника
Блокировка контекстного меню
Чтобы сделать недоступным контекстное меню Проводника при щелчке правой кнопкой мыши, найдите ветвь:
HKCUSoftwareMicrosoftWindowsCurrentVersionPoliciesExplorer
— и создайте параметр типа DWORD ·NoViewContextMenu· со значением 1
Удаление команды Создать
Если вы хотите удалить команду Создать из контекстного меню Проводника, то удалите строковый параметр ·
HKCRDirectoryBackgroundshellexContextMenuHandlersNew
Новые пункты «Копировать в папку» и «Переместить в папку» (Windows 2000/XP)
Зачастую, возможностей стандартного контекстного меню файлов не хватает для различных задач пользователей. В Windows 2000/XP можно добавить еще пару пунктов, которые заложены в самой операционной системе, но по умолчанию не включены.
В реестре Windows существует два раздела и , которые отвечают за копирование и перемещение файлов в Windows. Эти две возможности, Копировать в папку и Переместить в папку, можно включить в контекстное меню файлов.
Эти два пункта вызывают стандартное окно для копирования или перемещения файла, пользоваться которыми порой гораздо удобнее, чем открывать отдельное окно с нужным каталогом, а потом перетаскивать в него файлы.
Чтобы включить новые пункты в контекстное меню надо создать разделы и параметры в реестре:
для копирования: установить значение по умолчанию равным ·
HKCR*shellexContextMenuHandlersCopyto
для перемещения: установить значение по умолчанию равным ·
HKCR*shellexContextMenuHandlersMoveto
В этом случае пункты меню появятся у всех файлов и папок. Чтобы добавить их только в файлы с конкретным расширением, надо добавлять записи в раздел shellex этих файлов. Так, для текстовых файлов это будет выглядеть таким образом:
[HKCR xtfileshellexContextMenuHandlersCopyto]
[HKCR xtfileshellexContextMenuHandlersMoveto]
Изначально раздела shellex там нет. Надо создать его и все подразделы самостоятельно.
Удаление команды Отправить
Если вы хотите скрыть команду Отправить, то рисвойте пустое значение параметру по умолчанию в разделе
HKCRAllFilesystemObjectsshellexContextMenuHandlersSend To
Читайте также
Контекстное меню
Контекстное меню Контекстное меню – это меню, которое появляется при щелчке правой кнопкой мыши на любом из объектов Windows. Из самого названия меню следует, что его содержание зависит от того, на каком объекте был выполнен щелчок.Контекстное меню содержит команды,
Контекстное меню гиперссылки
Контекстное меню гиперссылки Для начала давайте окончательно разберемся с так часто встречающимися нам гиперссылками. Щелкните правой кнопкой мыши на любой гиперссылке на загруженной веб-странице. Что-то мне подсказывает, что после этого появится контекстное меню
Контекстное меню
Контекстное меню Вы не забыли про старое доброе Контекстное меню? Помните, мы знакомились с ним при работе с Windows, Microsoft Office. А если коротко – оно нам пригождалось во всех без исключения программах, с которыми нас сталкивала жизнь.Есть оно и в Internet Explorer. А как вызвать его, мы
Контекстное меню Проводника
Контекстное меню Проводника Блокировка контекстного менюЧтобы сделать недоступным контекстное меню Проводника при щелчке правой кнопкой мыши, найдите ветвь: HKCUSoftwareMicrosoftWindowsCurrentVersionPoliciesExplorer- и создайте параметр типа DWORD ·NoViewContextMenu· со значением 1 Удаление команды
Меню Проводника
Меню Проводника Удаление пункта меню Файл из ПроводникаДля удаления пункта меню Файл из Проводника используйте параметр типа DWORD °NoFileMenu° со значением 1 в разделе HKCUSOFTFAREMicrosoftWindowsCurrentVersionPoliciesExplorerТакже будет удален этот пункт из окна Мои документы, Internet Explorer и других мест,
Контекстное меню
Контекстное меню Для выбора пунктов меню и пиктограмм на панели инструментов часто используется устройство указания – мышь. При работе с мышью нажатие левой кнопки в области рисования обычно используется для выбора и указания точки на экране; щелчок правой кнопкой мыши
Контекстное меню
Контекстное меню Контекстное меню Excel 2007 в общем случае включает в себя следующие команды: Вырезать, Копировать, Вставить , Вставить , Удалить, Очистить содержимое, Вставить примечание, Формат ячеек, Выбрать из раскрывающегося списка и
Контекстное меню
Контекстное меню Форматировать ячейки можно и с помощью контекстного меню. В версии 2007 программы Excel реализовано новое контекстное меню, состоящее из двух частей. Щелкните правой кнопкой мыши на любой ячейке. Появится контекстное меню (рис. 3.5). Рис. 3.5. Контекстное
Контекстное меню
Контекстное меню Для выбора пунктов меню и пиктограмм на панели инструментов часто используется устройство указания – мышь. При работе с мышью нажатие левой кнопки в области рисования обычно используется для выбора и указания точки на экране; щелчок правой кнопкой мыши
Контекстное меню
Контекстное меню Для выбора пунктов меню и пиктограмм на панели инструментов часто используется устройство указания – мышь. При работе с мышью щелчок левой кнопкой в области рисования обычно используется для выбора и указания точки на экране; щелчок правой кнопкой мыши
Контекстное меню
Контекстное меню Для выбора пунктов меню и пиктограмм на панели инструментов часто используется устройство указания – мышь. При работе с мышью нажатие левой кнопки в области рисования обычно применяется для выбора и указания точки на экране; щелчок правой кнопкой мыши
Контекстное меню
Контекстное меню Если вы задавались вопросом, как скрыть тот или иной пункт контекстного меню файла и папки, то в данном разделе вы сможете найти ответы на свои вопросы.Команда Запуск от имени администратораВ контекстном меню исполняемых файлов (и ярлыков на них) по
Контекстное меню пункта меню Пуск
Контекстное меню пункта меню Пуск С помощью системного реестра можно запретить вызов контекстного меню, открываемого щелчком правой кнопкой мыши на пункте меню Пуск (рис. 2.23). Для этого необходимо в разделе HKEY_CURRENT_USERSoftwareMicrosoftWindowsCurrentVersionPoliciesExplorer создать REG_DWORD-параметр
Контекстное меню
Контекстное меню В современных операционных системах есть еще один тип меню, применяемый повсеместно. Это контекстное меню. Вызвать его можно, щелкнув правой кнопкой мыши на определенном элементе.Например, если вы подведете указатель к текстовому полю и щелкнете правой
Контекстное меню
Контекстное меню Контекстное меню вызывается щелчком правой кнопки мыши на каком-либо объекте. В нем расположен список часто используемых команд для конкретного объекта. Для примера щелкните правой кнопкой мыши на Рабочем столе, значках, различных областях Панели задач
Контекстное меню
Контекстное меню Теперь о такой полезной функции, как контекстное меню. Правильнее его назвать контекстно-зависимым, потому что оно зависит от того, на каком элементе страницы вы нажмете правую кнопку мыши. Если вы на какой-нибудь ссылке (строчка с адресом или словом,
Контекстное меню Windows 7
Каждый пользователь ОС Windows знает, что независимо от программы правой кнопкой мыши можно вызвать дополнительное, так называемое контекстное, меню, в котором располагается набор специальных команд и ссылок. Попробуем разобраться, для чего оно нужно и как с ним правильно работать.
Что собой представляет контекстное меню Windows
Говоря о контекстном меню «операционок» семейства Windows, сразу хочется отметить тот факт, что какой-то эксклюзивной разработкой корпорации Microsoft оно не является. В ОС Mac OS X или Linux тоже присутствует такой элемент.
Вообще, если разбираться, что собой представляет контекстное меню, его можно охарактеризовать как дополнительный набор команд для быстрого доступа к каким-либо функциям, скажем, без вызова определенного приложения или элемента управления.
Так, например, всем известно, что в контекстном меню всегда присутствует команда «Открыть с помощью…», после чего высвечивается список наиболее подходящих приложений для работы с файлом. Сами понимаете, насколько удобнее открыть файл здесь, чем взывать программу, а потом лезть в меню «Файл» и использовать строку «Открыть» или сочетание клавиш Ctrl + O.
Кроме того, помимо команд, здесь имеется и набор специальных инструментов, с помощью которых можно узнать многие вещи. Но об этом позже.
Вид и организация контекстного меню
Рассмотрим теперь, как организовано контекстное меню Windows 7. Наверное, каждый обращал внимание, что в самом меню присутствуют специальные разделители в виде тонких горизонтальных линий. Смысл их применения заключается в разграничении однотипных действий или команд, принадлежащих одной программе.
Тут стоит обратить внимание на то, что контекстное меню в, так сказать, «чистой» системе, сразу же после инсталляции, может очень сильно отличаться от того, что пользователь увидит после установки дополнительных программ и утилит. Связано это с тем, что очень многие установочные пакеты команды быстрого доступа к некоторым своим основным функциям уже в процессе установки интегрируют непосредственно в это меню.
Более всего это касается антивирусного ПО, медиапроигрывателей, программ для работы с образами дисков, архиваторов и т.д. В принципе, пользователь может и сам добавлять собственные пункты для обеспечения удобства работы.
Дополнительное меню на Рабочем столе и в окнах программ
Наверняка, каждый юзер обращал внимание, что контекстное меню в разных программах или на том же рабочем столе отличается по списку пунктов и команд. Это естественно. К примеру, если вызвать меню на рабочем столе, становится понятно, что там строка «Открыть», используемая для папок и файлов, не нужна. Другое дело, когда щелчок кнопкой мыши производится на ярлыке или сохраненном файле, расположенном именно на рабочем столе.
Как уже понятно, в разных программах контекстное меню тоже может содержать непохожие пункты. В данном случае все зависит от специфики приложения. Сравните хотя бы обычный Проводник и текстовый редактор Word. Но пока речь пойдет о «родных» командах ОС Windows.
Основные пункты контекстного меню
Выпадающие меню присутствуют практически везде, даже в главном меню «Пуск». В любом из них можно увидеть некоторые пункты, помеченные стрелочками. Это делается для того чтобы показать, что сам пункт содержит дополнительные подпункты.
Как обычно, для файлов и папок в самом верху обязательно присутствует команда «Открыть», выделенная жирным шрифтом. При клике на этой строке применительно к файлам произойдет их открытие в какой-либо программе. Нужно знать, что выделение происходит только в случае задания самим приложением ассоциации файла именно с этой программой. В противном случае использование этой команды приведет только к тому, что система предложит произвести обзор и выбрать наиболее подходящее приложение. Если с файлом сопоставлено несколько программ, можно использовать строку «Открыть с помощью…», в которой и будет находиться список программ, работающих с расширением искомого файла.
Само собой разумеется, что в контекстном меню того же Проводника присутствуют команды типа «Копировать», «Удалить», «Вырезать», «Вставить», «Отправить», «Переименовать», «Создать ярлык» и т.д. Это знает даже ребенок. С другой стороны, здесь имеется и строка «Свойства», применение которой предоставляет пользователю полную информацию об используемом объекте.
Так, например, при вызове такой команды при клике на значке компьютера на рабочем столе можно получить общие сведения об основных параметрах компьютерной системы и установленной «операционке». Для рабочего стола в контекстном меню предусмотрено в основном только использование настроек и параметров синхронизации папок с атрибутами общего доступа.
В некоторых меню имеются и средства администрирования или инспектирования выбранных элементов.
Использование дополнительных команд контекстного меню
Теперь поговорим о некоторых дополнительных командах. Если привести пример установленного антивируса, можно заметить, что в контекстном меню всегда будут присутствовать строки типа «Сканировать» или «Проверить с помощью…». Согласитесь, очень удобно.
То же самое касается архиваторов, ведь добавить файл (папку) в архив или извлечь его оттуда можно одним щелчком.
Многие проигрыватели мультимедиа ведут себя подобным образом, интегрируя собственные команды в контекстное меню системы. Чаще всего здесь для файлов мультимедиа появляются пункты добавления в плейлист или воспроизведения (видео и аудио), а для графики – это команда просмотра. Вообще, тут все зависит от того, какая именно программа интегрирует в меню собственные командные строки, и какие объекты с ней сопоставлены.
Добавление и удаление команд в системном реестре
Вот мы и добрались до решения проблемы – как добавить в контекстное меню собственные пункты. Сделать это можно несколькими способами. В данном случае можно предложить как минимум три варианта. Два из них касаются редактирования системного реестра, а один – использования специализированных утилит.
В системном реестре можно воспользоваться добавлением ключей, но если не знать, какие именно ключи и их значения отвечают за тот или иной процесс, можно потратить уйму времени, ничего не добиться в итоге, да систему довести до состояния полной неработоспособности.
Поэтому рассмотрим наиболее простой способ работы с реестром. Сначала в меню «Выполнить» используется команда доступа к редактору regedit. Тут нужно зайти в раздел HKEY_CLASSES_ROOT, найти AllFilesystemObjects, затем shellex и наконец, ContextMenuHandlers.
В последнем разделе выбирается дополнительное меню кликом правой клавишей мыши и выполняется команда создания нового объекта и ключа «Новый» и «Ключ» соответственно. Теперь нужно ввести название для вновь созданного ключа, которое будет отображаться в контекстном меню, после чего выбираем команду «Изменить» и в обзоре указываем место расположения программы или приложения, которое будет отвечать за новое действие. Подтверждаем выбор и перезагружаем систему.
Удаление ключей в этом разделе приведет к тому, что соответствующая команда из меню будет исчезнет. Но если вы не знаете, какой ключ за что отвечает, стандартную конфигурацию лучше не изменять.
Использование программы Context Menu Tuner
Однако, как показывает практика, рыться в реестре особо никому не хочется (мало ли что может случиться). Поэтому можно посоветовать специальные утилиты для добавления и удаления пунктов в контекстное меню «операционки».
Одной из самых простых, но весьма функциональных, является утилита под названием Context Menu Tuner. Она поможет быстро изменить меню до неузнаваемости. Здесь все просто. Главное окно включает в себя две панели. В левой располагаются команды, в правой – папки и основные параметры. Как уже понятно, нет ничего проще, чем выбрать нужную команду и кнопкой добавить ее, скажем, в меню рабочего стола. Удаление производится обратным действием.
Отдельно стоит отметить некоторые дополнительные опции. Сначала можно выбрать какое-то расширение файла, а только потом сопоставить с ним соответствующую команду и программу.
Изменение кнопки доступа к контекстному меню
В стандартном варианте по умолчанию кнопка контекстного меню – это правая кнопка мыши. Очень просто можно поменять кнопки местами и вызывать контекстное меню левым нажатием. Для этого нужно в настройки мыши в Панели управления и произвести необходимые манипуляции. Только и всего.