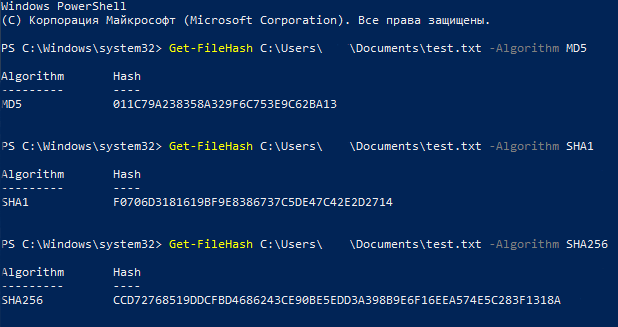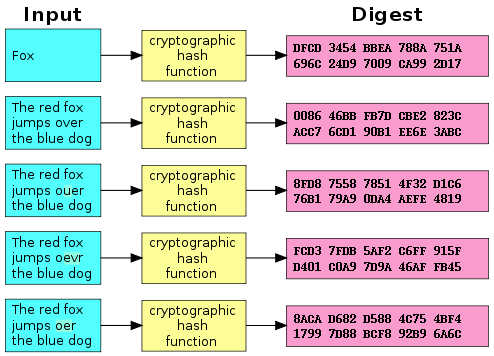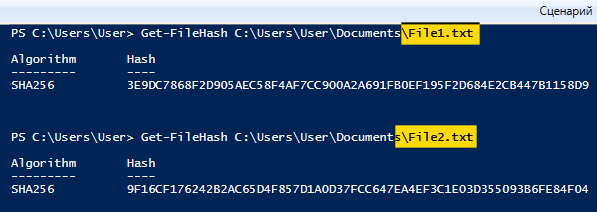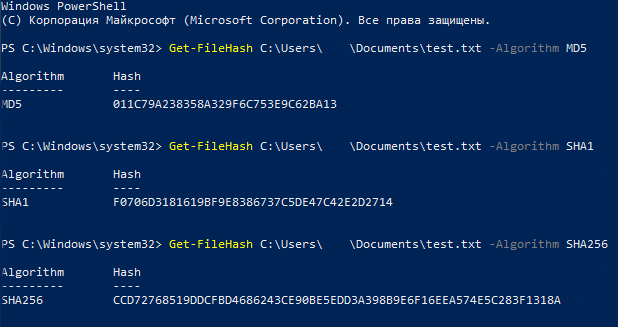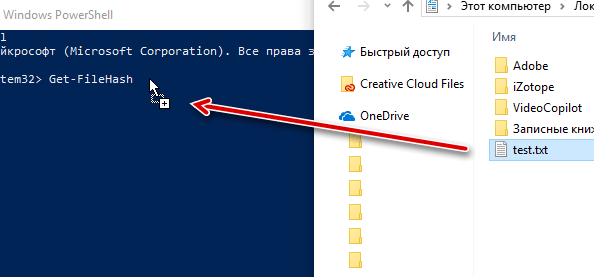- Как проверить контрольную сумму дистрибутива Windows 7
- Контрольные суммы образов Windows 7
- Проверка контрольной суммы с помощью утилиты File Checksum Integrity Verifier
- Проверка контрольной суммы с помощью программы HashTab
- Контрольные суммы файла
- Проверка контрольных сумм файлов в Windows
- Проверка хеша файла в командной строке Windows
- Проверка хеша в программе MD5 File Checker
- Расчет контрольных сумм в программе HashTab
- Проверка хешей в Linux
- Для чего нужна контрольная сумма файла – алгоритмы расчета хэша
- Формирование контрольной суммы файла
- Когда контрольные суммы полезны
- В чем разница между MD5, SHA-1 и SHA-256
- Как рассчитать контрольные суммы
Как проверить контрольную сумму дистрибутива Windows 7





Итак, вы долго и упорно загружали образ Windows 7, а теперь хотите убедиться, что по дороге не потерялось ни байта. Или дистрибутив вам принесла добрая фея, и вы хотите проверить, не связана ли она с пиратами. Для определения целостности дистрибутива вам понадобятся две вещи – контрольная сумма и программа для ее проверки.
Контрольные суммы образов Windows 7
Microsoft публикует контрольные суммы своих продуктов на MSDN или TechNet, указывая в качестве типа хеширования SHA1. Найдите языковую версию и издание вашей Windows 7 и щелкните Сведения, чтобы увидеть контрольную сумму.
Это – половина дела.
Проверка контрольной суммы с помощью утилиты File Checksum Integrity Verifier
У Microsoft, конечно, есть собственная утилита командной строки для вычисления и проверки контрольной суммы файлов — File Checksum Integrity Verifier (fciv.exe). Ее можно загрузить из KB841290 (где также подробно описан синтаксис), либо по прямой ссылке (41 кб). Далее я предполагаю, что вы знаете, куда распакована утилита, и где сохранен ISO-образ Windows 7.
Достаточно выполнить одну команду в командной строке (Пуск — Поиск — cmd):
Например, если утилита на рабочем столе, а ISO-образ в корне диска D, команда будет выглядеть так:
А результат – контрольная сумма файла:
Если не указывать параметр –sha1, утилита вычислит хеш MD5.
Как видите, все очень просто! Вы можете использовать этот способ для проверки контрольных сумм MD5 или SHA1 любых файлов.
Проверка контрольной суммы с помощью программы HashTab
Если командная строка вас пугает, можно проверить контрольную сумму более простым путем.
- Загрузите и установите программу HashTab.
- Щелкните правой кнопкой мыши на файле образа и выберите пункт «Свойства».
- Перейдите на вкладку «Контрольные суммы» (File Hashes).

Сейчас он делится опытом и секретами эффективной работы в Windows в своем блоге
С 2006 года Вадим ежегодно становится обладателем награды Microsoft MVP, затем Windows Insider MVP, присуждаемой за вклад в развитие технических сообществ. Вы можете связаться с ним через блог.
Контрольные суммы файла
Во время копирования информации или передачи ее по сети не гарантируется ее целостность, что особенно актуально для больших объемов информации. Представьте себе, что вы скачивали из интернета установочный файл размером 900 мегабайт, как убедиться, что он загрузился полностью и без ошибок. Ведь если в нем есть ошибки, то программа может просто не установиться или во время ее работы будут возникать сбои.
Конечно можно сравнить размер полученного файла с исходным, но этого не достаточно, чтобы утверждать об идентичности двух файлов. Поэтому были разработаны специальные алгоритмы позволяющие решить эту задачу.
Мы не будем углубляться в техническую реализацию, достаточно знать, что применяя определенный алгоритм высчитывает некое значение однозначно описывающее данный файл. Оно всегда одинаковое для одних и тех же данных и называется контрольной суммой или хешем. Хотя самих алгоритмов хеширования существует множество, вот некоторые из наиболее часто встречающихся: MD5, CRC32, SHA-1, SHA256, BTIH.
Поэтому очень часто на странице загрузки указаны хеши оригинальных файлов, чтобы пользователи могли выполнить проверку после скачивания. Таким образом зная контрольную сумму оригинального файла рассчитанную по какому-либо алгоритму, мы можем проверить идентичность его копии, рассчитав для нее соответствующий хеш и сравнив с оригинальным, если они не совпадут, значит в данных есть разница. Это можно использовать не только для проверки целостности данных загруженных из интернета, но и для сравнения двух файлов в компьютере или, например для проверки корректности записи данных на Узнав о необходимости выполнить проверку, начинающие пользователи компьютера часто не знают, как проверить хеш файлов, хотя это делается очень просто. В разных операционных системах данная операция выполняется по-разному.
Проверка контрольных сумм файлов в Windows
В операционной системе Windows существует множество способов выполнить данную проверку, поэтому рассмотрим только несколько из них, а вы уже сами выберите наиболее удобный вам.
Проверка хеша файла в командной строке Windows
Начнем с самого простого способа не требующего установки дополнительного программного обеспечения. Начиная с Windows 7 есть возможность рассчитать контрольную сумму в командной строке используя встроенную утилиту certutil среди прочего умеющую вычислять хеш файлов. Просто запускаете командную строку и вводите следующую команду:
где [HashAlgorithm] может принимать одно из следующих значений: MD2, MD4, MD5, SHA1, SHA256, SHA384, SHA512. Таким образом, чтобы узнать контрольную сумму файла Win10_1511_1_Russian_x32.iso расположенного в корне диска D:\ по алгоритму SHA-1 команда будет выглядеть так:
Результатом выполнения команды будет строка содержащая хэш-код в виде шестнадцатеричных чисел. Кстати, чтобы не вводить путь до файла руками, можно воспользоваться хитростью. Результат вычислений выделен красным. Осталось сравнить его с оригинальным, для этого удобно вставить их рядом в блокноте. Причем если использовать продвинутый блокнот типа Notepad++, то и сверять визуально не придется, если хеши будут одинаковы, то они подсветятся.
Способ довольно простой, но некоторых неопытных пользователей пугает интерфейс командной строки, да и сравнивать контрольные суммы конечно не очень удобно. Поэтому существует множество сторонних программ умеющих вычислять хэши. Рассмотрим некоторые из них.
Проверка хеша в программе MD5 File Checker
Очень простая программа не требующая установки и имеющая графический интерфейс. Состоит всего из одного окна в котором нужно сначала выбрать файл в верхнем поле, затем вставить в самое нижнее правильный хеш и нажать кнопку «Проверить».
Через некоторое время программа выдаст вердикт. Основной минус программы, что она умеет использовать только алгоритм MD5, что иногда бывает недостаточно. Скачать MD5 File Checker можно здесь.
Расчет контрольных сумм в программе HashTab
Здесь уже используется немного другой подход, причем есть версия как для Windows так и для Mac OS. В Windows программа является расширением проводника, а на Mac является плагином для Finder. Покажем работу программы на примере Windows.
Если после установки программы HashTab щелкнуть правой кнопкой мыши по проверяемому файлу и выбрать в контекстном меню «Свойства», то мы обнаружим новую вкладку «Хеш-суммы файлов» и одновременно запустится расчет контрольных сумм этого файла.
Причем программа умеет вычислять хеш по множеству алгоритмов, а какой будет использоваться, можно выбрать, щелкнув «Настройки». Так же есть возможность указать оригинальную контрольную сумму, если хеши совпадут, то появится зеленая галочка. Скачать HashTab и узнать последние новости можно с сайта программы.
Представленных вариантов вполне достаточно, для проверки целостности файлов в Windows. Единственное пожалуй упомянем, что Total Commander так же умеет вычислять CRC-суммы, соответствующие возможности находятся в меню «Файл».
Проверка хешей в Linux
Здесь так же можно воспользоваться консолью. В случае алгоритма MD5 достаточно выполнив команду.
Для хеш-сумм по алгоритму SHA-1 команда выглядит немного иначе.
В случае необходимости рассчитать циклическую контрольную сумму (CRC) используется команда
Кто не хочет связываться с консолью, может поставить программу Gtkhash с графическим интерфейсом и проверять целостность файлов в ней. Для установки программы выполнить в консоли:
Напоследок расскажем о том, как можно убедиться, что скачанный с торрента или доставшейся из другого ненадежного источника дистрибутив Windows оригинальный и его не изменял кто-либо. Для этого идем на сайт Майкрософт где подписчики MSDN могут скачивать ее продукты. Находим нужный нам образ, обращая внимание на версию, дату, разрядность и язык. Когда нужный продукт будет найден, нажимаем на «Сведения» рядом с ним.
В нижней части раскрывшейся области будет указана хеш сумма рассчитанная по алгоритму SHA1. Не смотрите на название вашего файла, его могли переименовать, главное это содержимое. Кроме того не стоит тратить время на проверки контрольных сумм образа, если это сборка, репак и подобное народное творчество, а не образ MSDN.
Для чего нужна контрольная сумма файла – алгоритмы расчета хэша
Контрольная сумма представляет собой последовательность цифр и букв, используемых для проверки данных на наличие ошибок. Если вы знаете контрольную сумму исходного файла, вы можете использовать служебную программу контрольной суммы, чтобы подтвердить, что ваша копия идентична.
Формирование контрольной суммы файла
Чтобы создать контрольную сумму, следует запустить специальную программу, которая вычислит её, используя соответствующий алгоритм. Типичные алгоритмы, используемые для этого, включают MD5, SHA-1, SHA-256 и SHA-512.
Алгоритм использует криптографическую хеш-функцию, которая принимает входные данные и создает строку (последовательность чисел и букв) фиксированной длины. Входной файл может быть небольшим, например, на 1 МБ, или массивным файлом размером 4 ГБ, но, в любом случае, вы получите контрольную сумму одной длины.
Небольшие изменения в файле дают очень разные контрольные суммы. Например, мы создали два разных текстовых файла, которые почти одинаковы, но второй имеет дополнительный восклицательный знак.
После запуска встроенной утилиты расчета контрольных сумм Windows 10 мы увидели очень разные контрольные суммы. Различие в одном знаке базового файла даёт совершенно другую контрольную сумму.
Когда контрольные суммы полезны
Вы можете использовать контрольные суммы для проверки файлов и других данных на наличие ошибок, возникающих во время передачи или хранения. Например, файл может быть неправильно загружен из-за сетевых проблем или проблемы с жестким диском могут привести к повреждению файла на диске.
Если вы знаете контрольную сумму исходного файла, вы можете запустить проверку с помощью хеширующей утилиты. Если итоговая контрольная сумма совпадает, вы будете знать, что файл идентичен исходному.
Компьютеры используют «метод контрольной суммы» для проверки данных в фоновом режиме, но вы также можете сделать это сами. Например, для дистрибутивов Linux часто указывают контрольные суммы, поэтому вы можете проверить корректность загрузки ISO-образа, прежде чем записывать его на диск или помещать на USB-накопитель. Вы также можете использовать контрольные суммы для проверки целостности любого другого типа файлов, от приложений до документов и носителей. Вам просто нужно знать контрольную сумму исходного файла.
В чем разница между MD5, SHA-1 и SHA-256
Контрольные суммы – это полезный способ убедиться, что файл не имеет ошибки. Если случайная ошибка возникает из-за проблем с загрузкой или проблем с жестким диском, итоговая контрольная сумма будет отличаться, даже если это всего лишь «одна небольшая ошибка».
Однако, эти криптографические хэш-функции не идеальны. Исследователи безопасности обнаружили «изъяны» в функциях MD5 и SHA-1. Они обнаружили два разных файла, которые дают один и тот же результат для хэша MD5 или SHA-1, но отличаются друг от друга.
Это вряд ли произойдёт случайно, но злоумышленник может использовать эту технику для маскировки вредоносного файла. Вот почему вы не стоит полагаться на суммы MD5 или SHA-1 при проверке аутентичности файла.
Пока ещё не было сообщений о компрометации SHA-256, поэтому приложения теперь создают суммы SHA-256 вместо сумм MD5 и сумм SHA-1. SHA-256 – более сильный, более безопасный алгоритм.
Различные алгоритмы контрольной суммы дают разные результаты. Файл будет иметь разные контрольные суммы MD5, SHA-1 и SHA-256. Если вы знаете только сумму MD5 исходного файла, вы должны вычислить хэш MD5 вашей копии, чтобы проверить, соответствует ли она оригиналу.
Как рассчитать контрольные суммы
Если вы знаете контрольную сумму исходного файла и хотите проверить его на своем ПК, – это сделать очень просто. Windows, macOS и Linux имеют встроенные утилиты для генерации контрольных сумм. Вам не нужны сторонние приложения.
В Windows команда Get-FileHash в PowerShell вычисляет контрольную сумму файла. Чтобы использовать её, сначала откройте PowerShell. В Windows 10 щелкните правой кнопкой мыши кнопку «Пуск» и выберите «Windows PowerShell». Вы также можете запустить его, выполнив поиск в меню «Пуск» для «PowerShell» и щелкнув ярлык «Windows PowerShell».
В командной строке введите Get-FileHash, а затем нажмите клавишу пробела.
Введите путь к файлу, для которого вы хотите вычислить контрольную сумму. Или, чтобы упростить задачу, перетащите файл из окна Проводника в окно PowerShell, чтобы автоматически заполнить путь.
Нажмите Enter , чтобы запустить утилиту, и вы увидите хэш SHA-256 для файла. В зависимости от размера файла и скорости вашего компьютера, процесс может занять несколько секунд.
Если вам нужен другой тип контрольной суммы, добавьте соответствующий параметр -Algorithm в конец команды, например:
Сравните вычисленную контрольную сумму с исходной. Вам не нужно сверять все цифры, так как в контрольной сумме будет значительная разница, даже если в базовом файле будет изменение только в одном символе.
Если контрольная сумма совпадает, – файлы идентичны. Если нет, есть проблема – возможно, файл поврежден, или вы просто сравниваете два разных файла. Если вы загрузили копию файла, и его контрольная сумма не соответствует ожидаемой, попробуйте загрузить файл снова.