- Как установить korganizer в Ubuntu / Debian
- Установка:
- Подробная информация о пакете:
- Зависимости:
- KOrganizer
- Календарь и Органайзер KOrganizer
- Содержание
- Календарь Korganizer (Korgac)
- Задачи и события
- Синхронизация с сетевыми календарями
- Ведение блога
- Примечания
- Календарь и Органайзер KOrganizer
- Содержание
- Календарь Korganizer (Korgac)
- Задачи и события
- Синхронизация с сетевыми календарями
- Ведение блога
- Примечания
Как установить korganizer в Ubuntu / Debian
Установка:
Для установки korganizer в Ubuntu / Linux Mint / Debian, введите в Терминал :
Подробная информация о пакете:
Календарь и персональный органайзер
Зависимости:
Компоненты времени исполнения для Akonadi KDE
Абстракция ресурсов и сетевого доступа
Библиотека GNU C: общие библиотеки
Библиотека поддержки GCC
Библиотека, предоставляющая календарные помощники для предметов Akonadi
Библиотека доступа Akonadi
Основная библиотека Akonadi
Библиотека Akonadi MIME
Akonadi отмечает библиотеку доступа
Библиотека поиска Akonadi
Библиотека виджетов Akonadi
Система доступа к календарю
Поддержка календаря KDE PIM — библиотека
Библиотека с функциями утилиты для обработки данных календаря
Библиотека с функциями утилиты для обработки данных календаря
Сбор методов манипулирования строками
Виджеты с расширенными функциями автозаполнения.
Структура настроек конфигурации для Qt
Структура настроек конфигурации для Qt
Дополнительные виджеты для упрощения конфигурации.
API адресной книги для фреймворков KDE
KDE Frameworks 5 дополнений к QtCore
Поддержка анализа сбоев приложений и отчетов об ошибках из приложений
Библиотека классов для qtdbus
Обработка событий KDE PIM — библиотека
Библиотека учета праздников
Библиотека для управления идентификациями пользователей
Редактор инцидентов KDE PIM
Редактор инцидентов KDE PIM — библиотека
Дополнительные модели item/view для Qt Itemview
Библиотека Qt с дополнительными виджетами для ItemModels
Виджеты для отслеживания экземпляров KJob
Дополнительные API для написания модулей KConfig.
Библиотека интерфейсов KDE PIM D-Bus
Абстракция ресурсов и сетевого доступа
Абстракция ресурсов и сетевого доступа
Библиотека интерфейса Kontakt
Библиотека KDE PIM — плагины
Библиотека KDE PIM
Библиотека KDE PIM Akonadi
Почтовая транспортная библиотека
Почтовая транспортная библиотека для akonadi
Библиотека для обработки данных MIME
Поддержка загрузки активов приложения из сети.
Фреймворк для уведомлений на рабочем столе
Система централизованного документирования.
Общая библиотека для KDE PIM — плагины
Общая библиотека для KDE PIM
Общая библиотека для KDE PIM Akonadi
Библиотека, предоставляющая текстовые элементы с функциями, специфичными для PIM
Расширенная интроспекция плагинов и сервисов
Расширенная интроспекция плагинов и сервисов
Дополнительные виджеты и классы для приложений, использующих модуль Qt Widgets
Удобный доступ к определенным свойствам и функциям оконного менеджера
Пользовательские основные окна.
Пользовательские основные окна.
Мультимедийная среда из KDE с использованием Qt 5 — основной библиотеки
Модуль ядра Qt 5
Модуль D-Bus Qt 5
Модуль Qt 5 GUI
Модуль виджетов Qt 5
Стандартная библиотека GNU GNU v3
Мультимедийная среда из KDE с использованием Qt 5 — метапакет
Источник
KOrganizer
Как им пользоватся? Написано в инструкции «нажмите, создайте», а в реалии нифига. «No calendars found, event cannot be added.» Ну создал и сохранил, а напоминания не работают и при открытии софтины опять стандартный календарь (а точнее судя из сообщения его отсутствие. ). В настройках ничего интересного не нашел. Опции в General->Save (куда сохранять события) ничего не дают 🙁
Создай сперва календарь, а потом уже добавляй события
Так я же и написал, что создавал. Но оповещения не работают. И после того как я закрываю и снова открываю прогу по умолчанию стоит стандартный календарь.
Ну тесть я создал свой календарь, добавил в него событие, закрыл софтину и все тишина. Открываю софтину — открываю свой календарь — собие есть, а оповещения так и не было в установленное время.
Не проверял, но по-моему проблема в этом. Я на своём домашнем компе korganizer держу всегда запущенным
Надо создать свой календарь, добавить в него события, сохранить Потом щелкнуть в трее по службе напоминаний — откроется прога, в менеджера календарей добавить свой календарь. После этого можно все закрывать и будет работать напоминания
Источник
Календарь и Органайзер KOrganizer
Содержание
Календарь Korganizer (Korgac)
Календарь можно установить отдельно, для этого в списке пакетов найдите Korganizer , а можно в составе менеджера персональной информации Kontact. Не знаете как устанавливать программы в Роса Линукс? Читайте Установка и удаление программ.
Итак, Вы установили Korganizer отдельно? Найдите его в Стартовом меню и запустите. Отныне он будет запускаться каждый раз когда Вы включаете компьютер. Учтите, что даже когда Вы закрываете окно, календарь и напоминания всё равно работают, просто они спрятаны в системном лотке. Нажмите стрелочку рядом с часами и найдёте Служба напоминаний органайзера KDE (Korgac) Не нравится что он спрятан? Прочтите в примечании в конце статьи
Что мы видим перед собой?

В списке календарей Вы видите только один, самый простой календарь. Всё хранится в одном файле на вашем компьютере. Календарей можно делать много и самых разных, от простейшего, домашнего использования, до больших разветвлённых, хранящихся в недрах корпоративных сетей. Но пока остановимся на простом календаре. Видите, календарь есть, но он не включен. Щёлкните мышкой на квадратике рядом с названием. Пустовато? Хотелось бы видеть государственные праздники. Давайте добавим: меню Настройка — настроить Корганайзер — Дата и время и выберите страну. Теперь перейдите во вкладу Значения по умолчанию, поставьте галочку Включить напоминания для новых событий и новых задач. Можете также включить звуковое напоминание.
Ещё можно добавить напоминания о днях рождения своих близких. (Для этого в программе Kaddressbook входящей в состав Kontact настройте контакты) В списке календарей нажав правой кнопкой выберите Добавить календарь. Появится окно с множеством возможных источников. Выберите Дни рождения и годовщины. Теперь Вы всегда будете «помнить» о днях рождения.
Задачи и события
В поле календаря выделите мышкой отрезок времени и в нём щёлкните правой кнопкой мыши — Создать событие 
Вам кажется страшно много всего? Не пугайтесь, это не значит, что всё это надо заполнять, напишите название, например «Лучший органайзер в мире», в поле Основное напишите более подробно — «Я открыл для себя лучший в мире органайзер. » и т. д. Можете нажать Использовать форматирование и добавить красок к тексту. Теперь перейдём на вкладку Напоминания — если хотите, установите за сколько минут Вам напомнить об этом. Можно сделать это событие посторяющимся, нажмите на вкладке Повторение. Вам скучно одному радоваться открытию? Добавьте в него участников (правда тут нам уже понадобится настроенный Kmail и Kaddressbook) Жмем ОК и видим, что событие добавлено. В установленное время всплывёт окошко напоминания и через некоторое время спрячется в системных уведомлениях (рядом с системным лотком).
Если Вы зададите задачу, то она будет напоминать о себе до тех пор пока не отметите её как выполненную или отмените. Это главное различие событий и задач — задачу надо выполнить. В настройках Korganizer’а можно настроить разные правила напоминания для задач и для событий, мы пока включили оба напоминания.
Обратите внимание — события и задачи в календаре можно использовать не только для напоминания, но и для рассылки напоминаний и писем. Если Вам надо оповестить много людей или выслать письма в определённое время, разослать разные уведомления разным группам людей — всё это делается просто.
Синхронизация с сетевыми календарями
Я не буду замещать своей обзорной статьёй инструкции, которую Вы найдёте в меню Справка , остановлюсь лишь ещё на нескольких моментах:
Вся мощь этого органайзера состоит в его умении работать с онлайн календарями, на корпоративном сервере или личными на Яндексе или Google. В Korganizer есть возможность работать сразу с несколькими календарями и он даже умеет разграничивать права в общих календарях. Давайте добавим календарь Работа. Для наглядности я подключусь к яндексу:
В поле Список календарей нажмите правой кнопкой — Добавить календарь. Появится окно с множеством возможных источников. Выберите Ресурсы совместной работы DAV. Введите логин и пароль. Выберите тип сервера для подключения или нажмите указать вручную. Я выбираю вручную, так как яндекса нет среди предложенных. В следующем окне я ввожу название календаря «Работа» и жму Добавить. Ещё одно окно. 
И тут наконец можно написать адрес сервера: https://caldav.yandex.ru (или нужный Вам адрес) жму Fetch и проверяю, сработало ли? Сработало, появилось два списка, один будет использоваться для событий, другой для задач. Перед тем как нажать ОК обратите внимание, галочка стоит на CalDAV — ресурсы календаря. А есть ещё CardDAV — контакты (и GroupDAV — устаревший протокол, на некоторых серверах до сих пор используется), есть также возможность ввести дополнительный пароль, если используется многоуровневый доступ к календарю. Теперь нажмите ОК. и ОК. Теперь у Вас есть календарь, который будет синхронизироваться с сервером каждые пять минут.
Проверьте работу, задайте задачу в календаре в Korganizer и откройте календарь в браузере или на телефоне, если он уже настроен. Ура! Изменения отображаются! И не бойтесь включать календарь без сети, ничего не пропадёт. Как тлько появится сеть, он синхронизируется с сервером и изменения отразятся и там.
Ведение блога
Примечания
Не нравится что значок календаря спрятан в системном лотке? Нажмите правой кнопкой мыши на треугольничке в системном лотке (рядом с часами) и нажмите Настроить виджет «Симтемный лоток» в открывшемся окне перейдите в Элементы, найдите в списке Служба напоминаний органайзера KDE (Korgac) и вместо «Автоматически» поставьте «Всегда показывать» и кнопку ОК.
Источник
Календарь и Органайзер KOrganizer
Содержание
Календарь Korganizer (Korgac)
Календарь можно установить отдельно, для этого в списке пакетов найдите Korganizer , а можно в составе менеджера персональной информации Kontact. Не знаете как устанавливать программы в Роса Линукс? Читайте Установка и удаление программ.
Итак, Вы установили Korganizer отдельно? Найдите его в Стартовом меню и запустите. Отныне он будет запускаться каждый раз когда Вы включаете компьютер. Учтите, что даже когда Вы закрываете окно, календарь и напоминания всё равно работают, просто они спрятаны в системном лотке. Нажмите стрелочку рядом с часами и найдёте Служба напоминаний органайзера KDE (Korgac) Не нравится что он спрятан? Прочтите в примечании в конце статьи
Что мы видим перед собой?
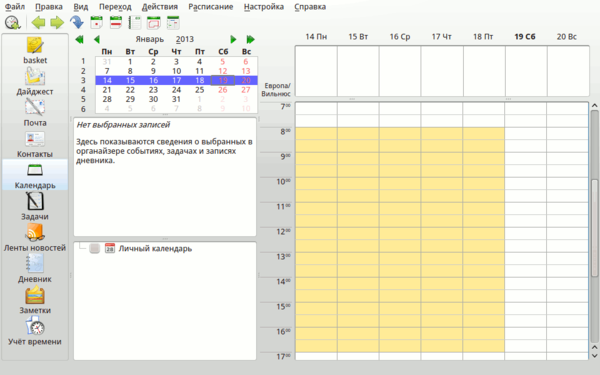
В списке календарей Вы видите только один, самый простой календарь. Всё хранится в одном файле на вашем компьютере. Календарей можно делать много и самых разных, от простейшего, домашнего использования, до больших разветвлённых, хранящихся в недрах корпоративных сетей. Но пока остановимся на простом календаре. Видите, календарь есть, но он не включен. Щёлкните мышкой на квадратике рядом с названием. Пустовато? Хотелось бы видеть государственные праздники. Давайте добавим: меню Настройка — настроить Корганайзер — Дата и время и выберите страну. Теперь перейдите во вкладу Значения по умолчанию, поставьте галочку Включить напоминания для новых событий и новых задач. Можете также включить звуковое напоминание.
Ещё можно добавить напоминания о днях рождения своих близких. (Для этого в программе Kaddressbook входящей в состав Kontact настройте контакты) В списке календарей нажав правой кнопкой выберите Добавить календарь. Появится окно с множеством возможных источников. Выберите Дни рождения и годовщины. Теперь Вы всегда будете «помнить» о днях рождения.
Задачи и события
В поле календаря выделите мышкой отрезок времени и в нём щёлкните правой кнопкой мыши — Создать событие 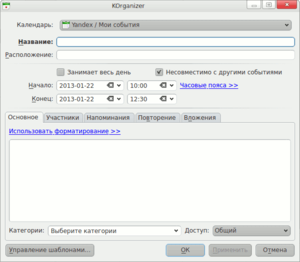
Вам кажется страшно много всего? Не пугайтесь, это не значит, что всё это надо заполнять, напишите название, например «Лучший органайзер в мире», в поле Основное напишите более подробно — «Я открыл для себя лучший в мире органайзер. » и т. д. Можете нажать Использовать форматирование и добавить красок к тексту. Теперь перейдём на вкладку Напоминания — если хотите, установите за сколько минут Вам напомнить об этом. Можно сделать это событие посторяющимся, нажмите на вкладке Повторение. Вам скучно одному радоваться открытию? Добавьте в него участников (правда тут нам уже понадобится настроенный Kmail и Kaddressbook) Жмем ОК и видим, что событие добавлено. В установленное время всплывёт окошко напоминания и через некоторое время спрячется в системных уведомлениях (рядом с системным лотком).
Если Вы зададите задачу, то она будет напоминать о себе до тех пор пока не отметите её как выполненную или отмените. Это главное различие событий и задач — задачу надо выполнить. В настройках Korganizer’а можно настроить разные правила напоминания для задач и для событий, мы пока включили оба напоминания.
Обратите внимание — события и задачи в календаре можно использовать не только для напоминания, но и для рассылки напоминаний и писем. Если Вам надо оповестить много людей или выслать письма в определённое время, разослать разные уведомления разным группам людей — всё это делается просто.
Синхронизация с сетевыми календарями
Я не буду замещать своей обзорной статьёй инструкции, которую Вы найдёте в меню Справка , остановлюсь лишь ещё на нескольких моментах:
Вся мощь этого органайзера состоит в его умении работать с онлайн календарями, на корпоративном сервере или личными на Яндексе или Google. В Korganizer есть возможность работать сразу с несколькими календарями и он даже умеет разграничивать права в общих календарях. Давайте добавим календарь Работа. Для наглядности я подключусь к яндексу:
В поле Список календарей нажмите правой кнопкой — Добавить календарь. Появится окно с множеством возможных источников. Выберите Ресурсы совместной работы DAV. Введите логин и пароль. Выберите тип сервера для подключения или нажмите указать вручную. Я выбираю вручную, так как яндекса нет среди предложенных. В следующем окне я ввожу название календаря «Работа» и жму Добавить. Ещё одно окно. 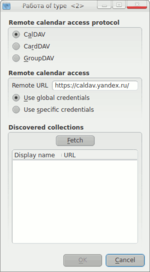
И тут наконец можно написать адрес сервера: https://caldav.yandex.ru (или нужный Вам адрес) жму Fetch и проверяю, сработало ли? Сработало, появилось два списка, один будет использоваться для событий, другой для задач. Перед тем как нажать ОК обратите внимание, галочка стоит на CalDAV — ресурсы календаря. А есть ещё CardDAV — контакты (и GroupDAV — устаревший протокол, на некоторых серверах до сих пор используется), есть также возможность ввести дополнительный пароль, если используется многоуровневый доступ к календарю. Теперь нажмите ОК. и ОК. Теперь у Вас есть календарь, который будет синхронизироваться с сервером каждые пять минут.
Проверьте работу, задайте задачу в календаре в Korganizer и откройте календарь в браузере или на телефоне, если он уже настроен. Ура! Изменения отображаются! И не бойтесь включать календарь без сети, ничего не пропадёт. Как тлько появится сеть, он синхронизируется с сервером и изменения отразятся и там.
Ведение блога
Примечания
Не нравится что значок календаря спрятан в системном лотке? Нажмите правой кнопкой мыши на треугольничке в системном лотке (рядом с часами) и нажмите Настроить виджет «Симтемный лоток» в открывшемся окне перейдите в Элементы, найдите в списке Служба напоминаний органайзера KDE (Korgac) и вместо «Автоматически» поставьте «Всегда показывать» и кнопку ОК.
Источник








