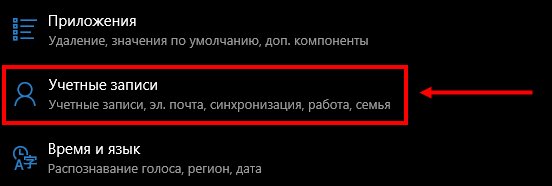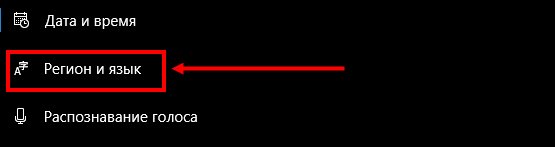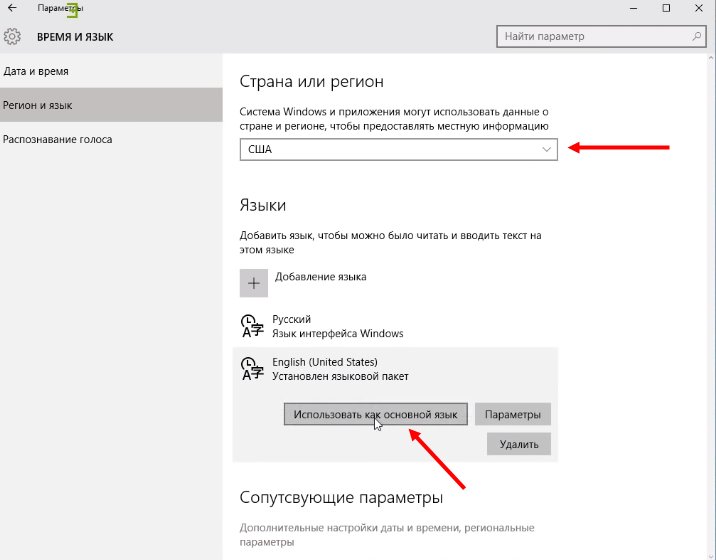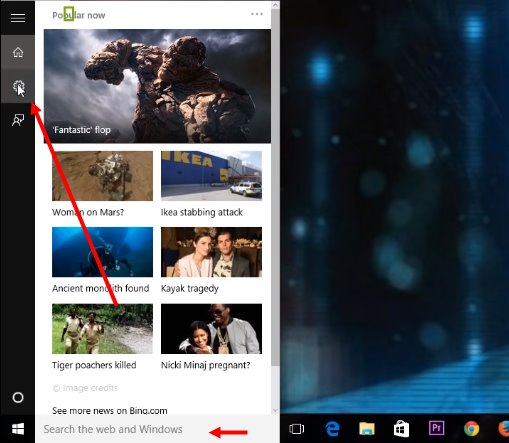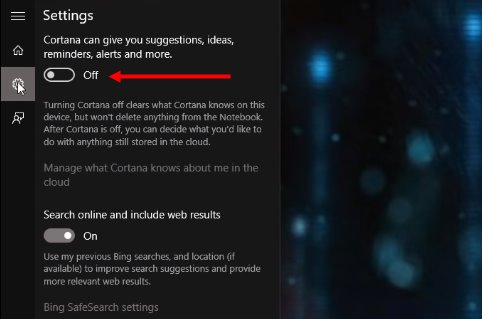- Cortana в Windows 10: что это такое?
- Определение и обзор функций
- Включение и использование Cortana
- Отключение и удаление
- Кортана — что это за программа Windows 10
- Что такое Кортана и как ей пользоваться
- Что умеет и для чего нужна Кортана
- Как пользоваться Кортаной
- Кортана недоступна в Вашем регионе
- Как включить Кортану в Windows 10
- Можно ли удалить Кортану в Windows 10
- Microsoft Cortana Windows: что это за программа, как её вызвать и скачать на свой компьютер?
- Возможности помощника
- Поддержка языков
- Как включить?
- Отключение
Cortana в Windows 10: что это такое?
Cortana – слово, знакомое не каждому. Мы привыкли к искусственному интеллекту на смартфонах и компьютерах – это Алиса или Сири, ассистент от Гугла или Амазон. Но в этом обзоре мы обсудим помощник, который был создан разработчиком Майкрософт – расскажем, что он из себя представляет, какими возможностями и особенностями обладает, как его включить и использовать.
Определение и обзор функций
Сначала дадим подробное определение, что это за приложение – Кортана. Кортана — это встроенный голосовой помощник с навыками искусственного интеллекта, который способен выполнять базовые команды пользователя и избавить его от рутинной работы.
Программа появилась в десятой версии операционной системы, она встраивается в оболочку по умолчанию. К сожалению, пользователи не могут запустить Кортану Windows 10 на русском языке – но некоторые ухищрения позволяют получить доступ к оригинальной английской версии.
Недоступность родного языка связана с поисковой системой, которая лежит в основе работы помощника – она не адаптирована под определенные страны.
Давайте обсудим, какие возможности ассистент может предложить пользователям:
- Создание и настройка напоминаний. Вы можете выбрать определенное время, человека или действие;
- Определение и поиск песен;
- Поиск в интернете по запросу с использованием разных поисковых систем;
- Конвертация валют, выполнение сложных вычислений;
- Отслеживание рейсов, почтовых отправлений;
- Проверка прогноза погоды;
- Быстрый поиск по запросу;
- Просмотр карт и построение маршрута;
- Установка будильника или возможность задать аварийные сигналы;
- Отправка электронной почты;
- Работа с календарем – создание событий и управление;
- Общение – ассистент может рассказать историю или шутку, спеть песню или поделиться интересным фактом;
- Запуск нужного приложения на ПК.
Отметим выдающуюся особенность Cortana – возможность воспринимать запросы на простом языке. Вам не нужно составлять сложные точные команды – естественные языковые возможности помощника позволяют упростить ввод запроса.
Вы узнали, что такое Кортана в Windows 10, рассмотрели доступные возможности ассистента. Пора поговорить о том, как активировать его работу.
Включение и использование Cortana
Так как Microsoft Cortana на русском языке не работает, вы можете выбрать один из следующих вариантов:
- Английский;
- Японский;
- Португальский;
- Немецкий;
- Итальянский;
- Испанский;
- Французский;
- Китайский.
К сожалению, пока разработчики не реализовали возможность запустить Кортана на русском языке, планируемая дата релиза – 2020 год. Мы рекомендуем использовать самый привычный вариант и запустить ассистента на английском.
Итак, давайте разбираться, как включить Cortana Windows 10?
Вам необходимо выполнить следующую последовательность действий:
- Откройте меню «Пуск»;
- Нажмите на иконку «Параметры»;
- И перейдите к строке «Учетные записи»;
- Откроется новое окно, где нужно выбрать кнопку «Войти с учетной записью Майкрософт»;
Если вы уже авторизовались ранее, пропустите этот пункт и переходите к активации;
- Вновь войдите в «Параметры»;
- Выберите блок «Время и язык»;
- Найдите кнопку «Регион и язык»;
- Во вкладке «Языки» найдите пакет «Английский», «Страну или регион» укажите США;
- Кликните на иконку «Использовать как основной»;
- Перезагрузите компьютер;
- После того, как интерфейс был переведен, нажмите на кнопку в виде лупы на панели задач;
- Нажмите на кнопку в виде шестеренки;
- Откроется меню, где вы увидите пункт «Голосовой помощник Кортана»;
- Переведите тумблер в положение «Включено»;
- Чтобы активировать голосовые реакции, найдите строчку «Let respond to «Hey Cortana» и переведите ползунок в положение «Включено».
Отметим, что если вы не нашли английский язык в меню языковых пакетов, загрузите его из магазина разработчика операционной системы.
Давайте кратко рассмотрим, как работает Кортана, после того, как вы смогли ее активировать.
- Для вызова помощника, произнесите кодовую фразу «Hey, Cortana»;
- Также для вызова можно просто нажать на иконку на панели задач;
- Вводите желаемое в поисковую строку и кликайте на Enter или проговорите запрос вслух.
А вот и небольшой полезный совет – два сочетания быстрых клавиш:
- Win + Q – чтобы открыть главную страницу виртуального помощника;
- Win + S – для открытия поисковой строки.
Поговорили о том, как использовать помощника – пора разбираться, как отключить Cortana. А еще, вы можете прочитать про другой малоизвестный в России голосовой помощник Alexa.
Отключение и удаление
Отключение голосового помощника – процесс несложный, вам не понадобится сложная настройка. Просто следуйте нашей инструкции:
- Войдите в меню поиска;
- Введите « gpedit.msc. » (без кавычек);
- Вы увидите редактор групповой политики;
- Найдите кнопку «Локальная политика компьютера» ;
- Перейдите к пункту «Конфигурация» , а затем – «Административные шаблоны» ;
- Выберите иконку «Компоненты» и затем – «Поиск» ;
- Дважды нажмите на «Allow Cortana» ;
- Как только появится окно политики, нажмите «Отключить» .
Ещё один интересный способ удаления вы найдете в видео:
Вы узнали, как полностью отключить Cortana в Windows 10 – как видите, это действительно несложно. Только не забудьте запустить процессы от имени администратора. А вот удалить искусственный интеллект полностью будет сложнее – программа встроена в оболочку операционной системы автоматически.
Прежде чем разбираться, как полностью удалить Cortana в Windows 10, стоит отметить, что это действие является безвозвратным. Восстановить помощник можно будет только после переустановки операционной системы.
- Загрузите специальную стороннюю программу;
- Распакуйте загруженный архив;
- Найдите файл с расширением .CMD и запустите его от имени администратора;
- Разрешите приложению начать работу, кликнув кнопку «Да» ;
- Запустится процесс «Disable» в автоматическом режиме;
- Перезагрузите устройство по окончанию процесса.
Вы узнали, что это за программа – Cortana в Windows 10, какими особенностями обладает и зачем вообще необходима. Изучайте обзор, активируйте работу помощника и упрощайте рабочие процессы во много раз! Правда, не забудьте немного подтянуть английский.
Кортана — что это за программа Windows 10
Голосовая помощница Кортана появилась уже давно и интегрирована в Windows 10. К сожалению, она сейчас доступна в отдельных странах и работает не на всех языках. С русским языком интерфейса сообщается, что Кортана недоступна в Вашем регионе.
Эта статья расскажет, что это за программа Кортана и как её включить в Windows 10. Несмотря на то, что интегрировали помощницу уже давно протестировать её до сих пор не получается. Честно говоря, она имеет и полезную функциональность для пользователя.
Что такое Кортана и как ей пользоваться
Это виртуальная помощница Майкрософт (современный аналог Siri, Google Now или Алисы). Она поддерживает английский, немецкий, французский, итальянский, испанский, японский и китайский языки. С русским и украинским она всё ещё не работает.
Что умеет и для чего нужна Кортана
- Использование голоса и текста. К сожалению, Кортана не сможет понять абсолютно все Ваши вопросы. Вы всегда можете ей написать, а она уже разберёт написанное и предоставит необходимую информацию.
- Поиск данных на ПК. Произнесите точное имя файла и Кортана мгновенно его найдёт на компьютере. А самое интересное то, что если она не найдёт его на диске или облаке, тогда попытается найти его в Интернете.
- Удобный планировщик дел. Теперь Вам необязательно запоминать важные дела или встречи, все даты. Можно просто указать Кортане дату и время когда необходимо напомнить, и если Вас лучше не отвлекать.
- Интересный собеседник. К человеческому общению Кортане ещё очень и очень далеко. Но с ней можете поговорить о погоде, курсе валют и даже порассуждать философские вопросы — она готова почти ко всему.
- Управление заметками голосом. Вы работаете с документами или серфите и Вам нужно создать заметку. С Кортаной не придётся отрываться от дел, просто попросите её записать, пока не потерялась мысль.
Как пользоваться Кортаной
Для использования Кортаны нужно произнести фразу: Hey, Cortana (Ээй, Кортана)! Теперь она готова воспринимать Вас слушать. Говорите нужную команду и она будет реагировать. Процесс использования голосового помощника Майкрософта не отличатся от конкурентов.
Кортана недоступна в Вашем регионе
В русской сборке операционной системы сообщается, что Кортана недоступна в Вашем регионе. Ранее до сборки Windows 10 1703 её можно было запустить и получить доступ к различным настройкам. Хотя и сообщалось, что используемый Вами язык не поддерживается.
Конечно же, можно дождаться завершения обучения Кортаны русскому языку. Сколько уже лет она не может его выучить. Всё потому что иностранцам русский язык даётся сложно. Ну серьёзно, корпорации Майкрософт ничего не стоит, добавить поддержку других языков.
Как включить Кортану в Windows 10
Её можно протестировать на английском. Вам необходим хотя бы начальный уровень знаний языка. Иначе могут возникнуть определённые трудности и недопонимания. Простой способ в процессе установки операционной системы выбрать язык English (United States).
Конечно же, предварительно загрузив английский дистрибутив Windows 10 с сайта Майкрософт. В образах системы со сторонних сайтов уже могут быть вырезаны различные приложения. Например, Microsoft Store, OneDrive, OneNote или Cortana.
Перейдите в расположение Параметры > Время и язык > Регион. Измените значения Страна или регион на США и Формат региона на Английский (США).
В разделе Язык выберите Язык интерфейса — English (United States). На этом языке будут показываться такие компоненты Windows, как приложение параметры и проводник.
Если же Вы используете учётную запись Майкрософт, тогда нужно её удалить или изменить регион.
Можно ли удалить Кортану в Windows 10
С русской локализацией Кортана и так не работает. Она по умолчанию отключена. Хотя Cortana можно найти в списке установленных приложений. Вам напишет: Кортана недоступна в Вашем регионе. Её можно полностью отключить, но ничего не изменится.
Теперь рассмотрим ситуацию с использованием английского языка. Кортана имеет доступ к Вашим личные данные. Ещё она требует миллион разрешений и может создавать дополнительную нагрузку. Хотите от неё избавиться от, тогда можно полностью её отключить.
Кортана — это виртуальная голосовая помощница с элементами ИИ, которая обучается. Каждый следующий запрос обрабатывает быстрее и точнее. Она призвана предугадывать потребности пользователя. Была представлена в 2014 году и за столько времени ещё не выучила русский.
Microsoft Cortana Windows: что это за программа, как её вызвать и скачать на свой компьютер?
Всем привет! Разбирая очередное письмо от нашего постоянного читателя, я наткнулся на ещё один интересный вопрос: как включить Cortana на Windows? Начнем с самого начала, а именно – что же такое «Кортана»?
Cortana – это помощник с некоторыми свойствами искусственного интеллекта, которая может помочь пользователю выполнять мелкую и рутинную работу. Как говорят сами разработчики, она работает примерно как Алиса или Сири. Cortana автоматом и по умолчанию стоит в Windows 10.
Но есть небольшая проблема в том, что пока нет поддержки русского языка. Разработчики из Microsoft обещают запустить поддержку русского в ближайшие годы. Был слух, что якобы он уже готов, и в 2020 году будет релиз, но пока это всего лишь слух. В статье я расскажу про особенности этого помощника, а также как его запустить и выключить. Если у вас будут какие-то вопросы, то пишите в комментариях.
Возможности помощника
Вообще, если сравнивать с Алисой или Siri, его очень сложно назвать прям искусственным интеллектом, но некоторые мелкие моменты она все же выполняет:
- Запуск определенных программ, установленных на ПК.
- Быстрое создание напоминания по времени.
- Некоторые навыки общения, если очень одиноко.
- Поиск в поисковике по запросу: статьи, картинки, видео или даже песни.
- Отметки в календаре, «напоминалки» – по дате и времени.
- Сложные вычисления – как в калькуляторе.
- Установка будильника на определенное время.
- Построение маршрутов по карте.
- Отправка и чтение писем. Полезная вещь, если вам нужно быстро ответить на письмо, а времени на это нет.
Cortana в Windows 10 принимает на вход звуковые или голосовые данные, обрабатывает их в текст и уже потом работает с ним по определенным алгоритмам.
Поддержка языков
- Английский.
- Китайский (упрощенный).
- Португальский.
- Немецкий
- Французский
- Испанский.
- Итальянский.
- Японский.
Как включить?
- Переходим в главное меню Виндовс и нажимаем по шестеренке.
- Находим раздел «Учетных записей».
- Далее нужно будет авторизоваться с учетной записи Microsoft, если вы уже авторизованы, то идем дальше, если нет, то вам нужно будет ввести логин и пароль.
- Теперь в параметрах надо перейти на вкладку «Время и язык». Чтобы запустить кортану, нужно чтобы у вас был установлен языковой пакет для Windows, в который также будет включен и голосовой помощник.
- Нам нужно установить страну и язык поддерживаемого региона.
- Устанавливаем страну. Я установил США, но на самом деле можно также установить Великобританию. Ниже появится поддерживаемый язык – на него нужно нажать и выбрать «Использовать как основной». На всякий случай напишу список поддерживаемых стран:
- Китай;
- Франция;
- Германия;
- Италия;
- Великобритания;
- США.
ПРИМЕЧАНИЕ! Если у вас нет английского пакета, то его нужно будет скачать с магазина Microsoft.
- Перезапускаем систему, чтобы изменения были приняты.
- Теперь немного странное включение функции – переходим в меню и нажимаем на значок поиска, далее нажимаем на значок шестерни.
- Находим строчку, где идет упоминание слова «Cortana», и переводим ползунок в режим «On» (Вкл).
Теперь Кортана будет существовать вместе с Windows 10. Небольшой экскурс по поводу того, как пользоваться помощником.
- Для вызова у вас должен быть подключен микрофон к компьютеру. Для вызова помощника четко говорим: «Hey, Cortana».
- Вызвать её можно также нажав на определенный значок.
- Есть также быстрые горячие клавиши. Найдите сначала на клавиатуре клавишу «Win» или «Windows» (может иметь значок «окон»). Далее нужно одновременно нажать на неё и дополнительную английскую букву «Q» – откроется главная страничка помощника. Если нажать другую букву «S», то откроется обычный поиск, где также можно задавать команды голосом.
ПРИМЕЧАНИЕ! Как вы уже поняли помощник понимает только английскую речь. Также как показала практика сильный акцент может иногда сбивать программу, и она будет вас не понимать. В общем, просто поэкспериментируйте.
Отключение
- В параметрах переходим в раздел «Конфиденциальность».
- Отключаем возможность голосовой обработки – как на картинке ниже.
- Теперь нам надо зайти в реестр – для этого нажимаем на кнопку «Windows» и английскую буковку «R». Вылезет вот такое окошко, где надо будет внимательно вписать команду: «regedit».
HKEY_LOCAL_MACHINE\SOFTWARE\Policies\Microsoft\Windows
- Открываем папку «Windows Search». Находим параметр «AllowCortana», отрываем его и задаем ему значение ноль. Если его нет, то необходимо его создать. В качестве типа укажите параметр «DWORD».
- Теперь надо перейти в редактор локальной групповой политики. Для этого опять нажимаем на наши любимые две клавиши и прописываем уже другую команду: «gpedit.msc».
- Слева выбираем папки: «Computer configuration» – «Administrative templates» – «Windows Components». В самом конце открываем папку «Search» и находим пункт «Allow Cartana».
- Просто отключаем функцию.
- Перезагружаемся.
После этого помощник работать не будет. Если же вы вообще хотите его удалить с компьютера, то можно выполнить следующие действия:
- Зайдите в «Мой компьютер» и перейдите в системный диск.
- Далее находим папку «Windows», а в ней раздел «SystemApps».
- Находим папку, в названии которой есть слово «Cortana».
- Её можно попробовать удалить, но если это не получится, то просто переименуйте её. Если у вас это не получится, то скорее всего процесс запущен – нажмите на «Ctrl+Shift+Esc». Найдите процесс «SearchUI.exe», нажмите правой кнопкой и выберите «Завершить дерево процессов.»