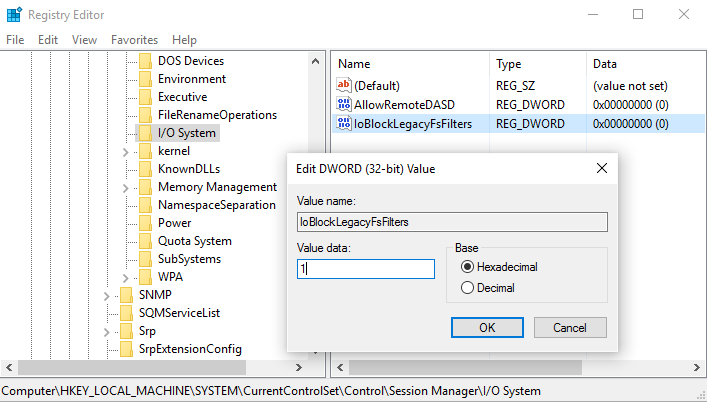- Blocking legacy file system filter drivers
- How to block legacy drivers
- Example: when a legacy driver is blocked from loading
- How to check if legacy drivers are running
- Как установить Windows: режимы Legacy и UEFI.
- Загрузка Windows в режиме Legacy
- Загрузка Windows в режиме UEFI
- Производительность
- Скорость загрузки
- С против Ассемблера
- Что будет носителем файлов установки?
- А моя материнская плата поддерживает UEFI?
- Как установить Windows в режиме UEFI?
- Минусы варианта
- Как установить Windows в режиме Legacy?
- Проблемы с подготовкой носителя
Blocking legacy file system filter drivers
Starting in WindowsВ 10, version 1607, administrators and driver developers can use a registry setting to block legacy file system filter drivers. Legacy file system filter drivers are drivers that attach to the file system stack directly and don’t use Filter Manager. This topic describes the registry setting for blocking and unblocking legacy file system filter drivers. It also describes the event entered into the System event log when a legacy file system filter is blocked and how to check if the OS has legacy file system drivers running.
For optimal reliability and performance, use file system minifilter drivers with Filter Manager support instead of legacy file system filter drivers. To port your legacy driver to a minifilter driver, see Guidelines for Porting Legacy Filter Drivers.
How to block legacy drivers
Use the IoBlockLegacyFsFilters registry key to specify if the system blocks legacy file system filter drivers. When blocked, all legacy file system filter drivers are blocked from loading. For the registry changes to take effect, perform a system restart.
The registry key must be created under the following registry path:
The valid DWORD values for the IoBlockLegacyFsFilters key are as follows:
| IoBlockLegacyFsFilters value | Description |
|---|---|
| 1 | Legacy file system filter drivers are blocked from loading or attaching to storage volumes. |
| 0 | Legacy file system filter drivers are not blocked. In this release, this is the default behavior. |
This is what the key looks like in Registry Editor:
Example: when a legacy driver is blocked from loading
An Error event is logged to the System event log when a legacy file system filter driver is blocked from loading, as shown here:
| Event property | Description |
|---|---|
| Log Name | System |
| Source | Microsoft-Windows-Kernel-IO |
| Date | 12/29/2015 2:55:05 PM |
| Event ID | 1205 |
| Task Category | None |
| Level | Error |
| Keywords | |
| User | CONTOSO\user |
| Computer | user.domain.corp.contoso.com |
| Description | Windows is configured to block legacy file system filters. Filter name: \Driver\sfilter |
How to check if legacy drivers are running
If you’re unsure which filters are legacy file system filter drivers or want to make sure that they’re not running, you can perform the following:
- Open an elevated Command Prompt by selecting and holding (or right-clicking) a cmd.exe icon and selecting Run as administrator.
- Type: fltmc filters
- Look for legacy drivers, they’re the ones with a Frame value of .
In this example, the legacy file system filter drivers, named AVLegacy and EncryptionLegacy, are marked with the Frame value. The file system driver named AVMiniFilter does not have the Frame value because it is a minifilter driver (it does not attach to the file system stack directly and uses Filter Manager).
If you see that legacy drivers are still running after you block legacy file system filter drivers, make sure you reboot the system after setting the IoBlockLegacyFsFilters registry key. The setting will not take effect until after a reboot.
If your system has legacy file system filter drivers, work with the respective ISVs to get the Minifilter version of the file system driver. For info about porting legacy file system filter drivers to minifilter drivers that use the Filter Manager model, see Guidelines for Porting Legacy Filter Drivers.
Как установить Windows: режимы Legacy и UEFI.
Как установить Windows в режиме Legacy или UEFI?
В то время, как сам процесс установки у подготовленного пользователя не вызывает особых трудностей, процесс подготовки загрузочного устройства и выбор режимов установки может вызывать вопросы. Хотя бы в части понимания разницы между режимами установки на различные типы таблиц: MBR или GPT. Вскроем некоторые подробности процесса как правильно установить Windows. Статья будет разделяться по такому принципу:
Если теория вас не интересует, переходите сразу к установке.
С некоторых пор именно режим UEFI рекомендуется для установки операционной системы, так как он обладает более расширенными настройками безопасности, нежели Legacy. Однако обычного пользователя прежде всего интересуют другие аспекты двух режимов, которые можно было бы сравнить. Сюда относим:
Итак, весь “сыр-бор” вопроса “какая между ними разница?…” заключается в том, каким образом в процессе загрузки системы обнаруживается сама цель загрузки. И в указанных выше пунктах сравнения можно вычленить и сами “плюсы” и “минусы” обоих режимов. Но сначала о процессе загрузки Windows в них обоих. Из описания уже можно сделать определённые выводы.
Загрузка Windows в режиме Legacy
Запускается программное обеспечение BIOS из чипа CMOS. Это ПО поддерживает распознавание списка установленных устройств, которые могут выступать в роли загрузчика: традиционные флопик, CD/DVD привод и диск. Они перечисляются в установленном порядке. По окончанию POST-процедуры в память загружается первый сектор каждого из потенциальных устройств хранения. И тут же начинается сканирование работоспособной записи MBR. Если такой обнаружен, управление загрузкой передаётся уже коду загрузчика самой MBR. У пользователя появляется возможность выбрать раздел, откуда начнётся загрузка. Если же на первом устройстве “валидная” MBR не найдена, BIOS сканирует второе устройство, третье и т.д. Результатом череды неудач по поиску MBR является пресловутая ошибка
Загрузка Windows в режиме UEFI
Запускается программное обеспечение UEFI, которое поддерживает распознавание списка “валидных” загрузочных томов, которые некоторым пронырливым пользователям известны как EFI Service Partitions.
На устройства ему наплевать, UEFI интересуют именно “особые” разделы с работоспособной GPT-таблицей. GPT не содержит в себе начальный загрузчик (boot loader), как это делает MBR. Всю работу на себя берут специальные драйверы EFI. И, если раздел найден, система сразу начинает себя загружать. Если нет, UEFI может переключиться на метод Legacy, в котором принцип загрузки изменится на вам уже знакомый (см. раздел Установка Windows в режиме UEFI). Если и у Legacy ничего не вышло, мы снова сталкиваемся с
Теперь, когда принципы загрузки Windows в обоих режимах бегло рассмотрены, переходим к прямому сравнению.
Производительность
Legacy BIOS управляется исключительно постоянным запоминающим устройством ПЗУ (Read Only Memory), прошитым в чип CMOS и являющимся неизменяемой частью ПО связки BIOS-CMOS. Добавляете или меняете какие-то составляющие на компьютере? В некоторых случаях компьютер просто не запустится из-за возникающей несовместимости ПО BIOS и обновлённого компонента. Таким образом, появляется необходимость в перепрошивке чипа CMOS (и далеко не только после замены такого важнейшего компонента, как процессор, например). Это, впрочем, уже “языковая” проблема Legacy-варианта (см. ниже). Кроме того, разницу между UEFI и Legace нужно рассматривать именно в части разницы между двумя типами таблиц: MBR и GPT.
Программное обеспечение UEFI частично решило эту проблему за счёт внедрения в процесс загрузки драйверов, которые теперь отвечают за корректность запуска ОС вместо ROM. Кроме этого, у драйверов нет того, чем всегда “страдала” BIOS – ограничение памяти. Этим отчасти также решается гораздо более расширенная совместимость с “железом” компьютера. Но дальше – лучше: раз это драйверы, значит и пишутся они уникально (а именно “универсальность” BIOS иногда играет плохую шутку с пользователями). В конце концов такие драйверы легко записываются и устанавливаются с обычного диска/флешки, как и привычные драйвера для остальных устройств. Что в итоге? В режиме Legacy прошитое в BIOS ПО “рулит” загрузкой в пределах установленных (а может быть очень-очень давно) норм. В итоге загрузка системы идёт так, как нужно BIOS. У UEFI же процесс загрузки более адаптирован к конкретной сборке и системе: CMOS прислушивается к особенностям ОС, шансов на загрузку системы и стабильность в работе гораздо больше.
Скорость загрузки
Несмотря на кажущуюся сложность в режиме загрузки драйверов в UEFI по сравнению со строгой программой BIOS, загрузка из UEFI на современных процессорах происходит гораздо быстрее. При этом на чипсетах старого образца с меньшими показателями по скорости и объёмам кэша преимущества UEFI не были бы заметны. Но об этом уже не узнает никто: напомню, технология получила широкое распространение с десяток лет назад, и на старых платах поддержки UEFI не существует.
С против Ассемблера
Здесь всё немного сложнее именно для конечного пользователя, но в конце концов опять же всё упирается в преимущество UEFI. Этот пункт вбирает в итоге оба предыдущих. Написанная на языке С, EFI подразумевает дружелюбность и адаптивность не только для автора ПО производителя “железа”. Не в пример иногда разрастающихся строк кода Ассемблера для Legacy. Legacy-тип программ (т.е. унаследованный тип ПО) всегда был ограничен тем, что обновление программы невозможно без обновления оборудования.
Что будет носителем файлов установки?
Для начала определитесь с носителем, с которого вы будете Windows устанавливать. Склонять в какую-либо сторону вас не стану, у всех вариантов есть плюсы и минусы. Я лично для себя навсегда уяснил, что:
- оптический диск в дисководе – всегда надёжно (если должным образом хранить: не оставлять на солнце, не мыть растворителем и не царапать); однако приводы не всегда и у всех работают
- флешка компактна и мобильна; но надёжность носителя ставится под сомнение: чуток не так “потянул” из разъёма или вставил в порт криво – и перед вами файловая система RAW с нечитаемыми файлами, которые теперь тоже нужно восстанавливать. Но, учитывая общедоступность и всё большую применимость флешек как универсальных устройств, в качестве носителя у меня будет именно она.
Развивать эту тему подробнее смысла не вижу, а потому приступаем к установке. Однако перед процессом вам может пригодиться информация о том, как узнать в каком виде существующий носитель к установке подготовлен. То есть, если флешка уже на руках, Legacy она или UEFI? Вариантов для этого несколько, самый быстрый – из PowerShell:
Смотрим на вывод терминала PS в части Parttition Style. GPT – это UEFI-загрузка, MBR – Legacy.
А моя материнская плата поддерживает UEFI?
Последние версии материнских плат так и делают (до 2012 г. UEFI не существовало). Однако формулировка “последние версии”, согласитесь, расплывчата. Точно вам скажет сама BIOS/UEFI при запуске компьютера и нажатию на клавишу Delete (или в зоне F-клавиш). Однако об этом можно узнать прямо из установленной на диске Windows. Лучший способ это обнаружить – воспользоваться программой-бенчмарком (типа HWiNFO соответствующей версии Windows) и проверить поддержку UEFI в части Motherboard слева:
поддержка UEFI есть
поддержки UEFI нет
И пусть вас не сбивает с толку одно только присутствие папки EFI по адресу:
C:\Windows\Boot
Она есть у всех последних версий Windows. Так что проясните вопрос сразу, чтобы при попытке установить Windows в режиме UEFI вас не встретило обескураживающее (см. абзац с установкой Windows в режиме UEFI):
Подробнее о способах выявления поддержки режимов загрузки Windows в статьях:
Поддерживает ли плата режим UEFI?
Как установить Windows в режиме UEFI?
Установить Windows любом из указанных режимов на момент написания может даже ребёнок, сам процесс упрощён донельзя. Нам понадобятся лишь:
- образ необходимой версии Windows, скачанный по инструкциям статьи Загрузочная флешка с Windows. Я при этом использовал собственноручно созданный образ Windows 7 с набором дополнительных обновлений;
- флешка объёмом побольше (8 Гб ; рекомендуется от 16 до 32 Гб)
- программа Rufus .
Далее. Перед тем, как приступить к подготовке указанным способом, убедитесь, что версия материнской платы вообще поддерживает режим UEFI. Если всё в порядке, и выбранном варианте вы уверены, продолжаем. Для дальнейшей работы закрываем фоновые программы и готовим флешку для принятия файлов установки с образа. Это может сделать сама утилита Rufus. Так что…
- Запускаем Rufus и выставляем настройки по фото. Важные пункты я обвёл красным:
- Соглашаемся с предупреждениями и приступаем, щёлкнув по кнопке Старт .
- Ждём окончания установки Windows на флешку. Скорость установки определяется возможностями компьютера и типом USB порта и параметрами самой флешки. После окончания можно протестировать работоспособность загрузочного устройства на виртуальной машине или “наживую”.
Для самой установки Windows необходимо либо выставить загрузку с флешки в BIOS либо после включения компьютера/ноутбука “поймать” меню выбора загрузочного устройства (Boot Pop Up Menu). Последнее на разных материнских платах появляется по-разному:
- Phoenix BIOS – F5
- AMI BIOS – F7
- American Megatrends – F8
Также встречаются клавиши Tab, реже – другие в зоне клавиш F (у каждого производителя может быть своя, у Lenovo , к примеру, F12). Далее просто следуем советам менеджера по установке системы. Кто теряется, обратитесь к разделу Установка операционных систем.
Минусы варианта
Даже созданный волне официальным способом носитель вероятно наткнётся на застывший экран с надписью
Starting Windows
Впрочем, некоторые из манипуляций в BIOS помогут исправить ситуацию с установкой Windows с созданной нами флешки в режиме UEFI. Так, идеальным вариантом был бы тот, что включает обоюдную поддержку (UEFI и Legacy):
Как установить Windows в режиме Legacy?
Условия создания флешки те же, что и в предыдущем варианте. Только теперь окно Rufus до записи на флешку в части некоторых настроек выглядит так:
Более подробное (хотя процесс прост) описание – в содержании статьи Загрузочная флешка с Windows от Rufus. Там, на примере немного устаревшей версии утилиты всё расставлено по полочкам. Процесс выбора готовой уже флешки при установке Windows на компьютер также схож с аналогичным из предыдущего абзаца:
- выбор флешки в качестве загрузочного устройства из BIOS или Boot Pop Up Menu
- выбор/создание/разбиение диска по необходимости
- установка системы и драйверов к устройствам
Проблемы с подготовкой носителя
Редко подстерегают, но всё же стоит проверить некоторые из параметров:
- неважно какой из программ по записи вы пользуетесь – она должна отформатировать том в формат FAT32
- USB 2.0 – минимальное требование к интерфейсам связки носитель-порт.