- Статья BackBox – дистрибутив для пентеста, основанный на Ubuntu
- Backbox Linux для хакера!
- Backbox Linux — красиво, легко и безопасно!
- Руководство для начинающих по GNOME Boxes
- Как запустить GNOME Boxs в среде рабочего стола GNOME
- Начало работы с коробками GNOME
- Создание коробок GNOME
- Укажите память и дисковое пространство для ящиков GNOME
- Запуск виртуальной машины с использованием блоков GNOME
- Корректировка настроек отображения внутри ящиков
- Совместное использование USB-устройств с виртуальными машинами с помощью коробок GNOME
- Снимки с помощью коробок GNOME
- Как установить BackBox Linux: подробная инструкция для установки на компьютер и в виртуальную машину
- Хакерские Linux’ы
- Где скачать BackBox
- Установка BackBox
- 1. Создаём виртуальную машину
- 2. Запуск виртуальной машины
- 3. Установка BackBox Linux в компьютер
Статья BackBox – дистрибутив для пентеста, основанный на Ubuntu
Основанный на Ubuntu PenTest Linux дистрибутив
BackBox – дистрибутив Linux для пентеста, основанный на Ubuntu, который также ориентирован на оценку безопасности и предоставляет набор инструментов для анализа сетевых и информационных систем. Среда рабочего стола BackBox включает в себя полный набор инструментов, необходимых для этического хакинга и проверки безопасности.
Главная задача BackBox — предоставление альтернативной, хорошо настраиваемой и исполнительной системы. BackBox использует легкий менеджер окон Xfce.
Он включает в себя самые используемые инструменты безопасности и анализа Linux, направленные на множество целей, в диапазоне от веб-приложений до сетевого анализа, от стресс-тестов до пассивного прослушивания сети, а также включающие в себя оценку уязвимости, форензик анализ компьютера и эксплуатацию.
Часть преимуществ данного дистрибутива идет из ядра репозитория Launchpad, которое постоянно обновляется до последней стабильной версии самых популярных и используемых инструментов этического взлома. Интеграция и развитие новых инструментов в дистрибутиве следует объединению открытого исходного кода, а именно критерию Debian Free Software Guidelines.
Базируясь на Ubuntu, Live DVD BackBox идут со стандартным меню загрузки в Ubuntu стиле, которое позволяет пользователю попробовать использовать операционную систему без установки чего-либо в режимах: forensics, persistent, text или compatibility, а также для загрузки существующей ОС с первого диска. Он поддерживает пять языков, английский, немецкий, испанский, французский и итальянский.
Среда рабочего стола по умолчанию, она же единственная среда на Ubuntu — это Xfce, который использует свою современную компоновку верхней панели для быстрого взаимодействия с запущенными программами и нижний блок для быстрого запуска ваших любимых приложений.
Дистрибутив включает в себя широкий спектр инструментов пентестирования и оценки безопасности, собранные в три основные категории: auditing, services и anonymous. Каждая категория включает в себя много подкатегорий, а каждая подкатегория включает в себя несколько приложений.
Приложения по умолчанию включают в себя:
- Geany IDE;
- Графический редактор GIMP;
- Веб-браузер Mozilla Firefox;
- Почтовый и новостной клиент Mozilla Thunderbird;
- Клиент для передачи файлов FileZilla;
- Мгновенный мессенджер Pidgin;
- Анонимный чат-клиент TorChat;
- Клиент XChat IRC;
- Торрент загрузчик Transmission;
- ПО для записи CD/DVD Brasero CD/DVD;
- VLC Media Player;
- Программа очистки системы BleachBit;
- Менеджер пакетов Synaptic;
- Офисный пакет LibreOffice.
Системные требования BackBox Linux 5.2
- Процессор 32-bit или 64-bit
- 1024 MB оперативной памяти (RAM)
- 10 GB свободного места на диске
- Видео карта с поддержкой разрешения экрана 800×600
- DVD-ROM или USB порт (3.0 GB)
Метапакеты
Данный дистрибутив сейчас имеет полный набор настраиваемых инструментов.
Были созданы новые пакеты для каждой из категорий Аудита, которые принесли с собой все пакеты, свойственные для сферы пентестирования. Так что теперь вы можете настроить ваше устройство и установить все то, что вам действительно необходимо, в соответствии с философией простоты, завершенности и легкости.
Пакеты, которые мы представили для осуществления данной концепции:
- backbox-documentation-reporting
- backbox-exploitation
- backbox-forensics-analysis
- backbox-information-gathering
- backbox-maintaining-access
- backbox-miscellaneous
- backbox-mobile-analysis
- backbox-privilege-escalation
- backbox-reverse-engineering
- backbox-social-engineering
- backbox-stress-testing
- backbox-voip-analysis
- backbox-vulnerability-assessment
- backbox-wireless-analysis
Каждому пользователю настоятельно рекомендуется установить этот пакет, для того, чтобы получить все категории и инструменты, которые указаны выше и соответствуют новой структуре пакетирования. Это довольно просто:
Источник
Backbox Linux для хакера!
Да-да, Linux дистрибутивы для хакеров — это не только Kali Linux! Backbox — это тоже linux для хакера, хотя использовать его можно и обычному человеку, о чем сейчас я и хочу вам рассказать. Я сам не хакер и вас к этому не поощряю, но порой такие линукс дистрибутивы сами по себе работают очень хорошо. И вот вам пример.
Принес мне на днях друг свой ноутбук, ноутбук не очень старый, но и не очень новый. До этого у него стоял Linux Mint, но он сильно устарел и примерно пол года назад я поставил ему Runtu. Все эти дистрибутивы на его ноутбуке жутко тормозили, так как видеокарта, да и сам процессор, были от AMD, а как известно эта фирма не очень хорошо поддерживает Linux.
Тормоза были жуткими, но мой друг ОЧЕНЬ не требователен и полный дилетант во всем этом, поэтому работал и не возмущался. Но вот настал час ИКС — его 3G модем после очередных обновлений просто перестал работать. Что я только не делал, но браузеры упорно не хотели открывать сайты, хотя Skype при этом отлично работал.
Решил я все это снести и попробовать установить более дружественный к его ноутбуку и модему Linux. Сначала я решил установить последнюю версию Linux Mint, но этот заколдованный ноутбук даже не захотел загружать его с флешки! Выдавало ошибку ядра или чего то еще и черный экран!
С горем пополам я установил на него другой Linux Mint, но он упорно не хотел пускать меня в ранее созданную зашифрованную домашнюю папку, хотя логин и пароль были точны! И тут я вспомнил, что у меня скачан backbox linux, который я когда то запускал на виртуальной машине.
Backbox Linux — красиво, легко и безопасно!
Бывают такие линукс дистрибутивы, дизайн которых стразу отталкивает, так как все сделано очень топорно и безвкусно. В случае же backbox linux мне сразу все очень понравилось: удачное сочетание цветов и проработанный дизайн подкупали.
Установил я этот линукс на флешку и запустил на компьютере друга — все на удивление работало без тормозов! Тогда я решил его установить, и о чудо! Все работало отлично и я спокойно вошел в зашифрованную папку.
Не буду описывать установку backbox, так как он основан на Ubuntu и установка проходит точно так же, если никогда этого не делали, то прочитайте мою статью про установку Ubuntu. После установки можно добавить необходимы софт, так как стоит все по минимуму, ведь этот линукс для хакеров, а не для простого домашнего пользователя. Но все это не проблема, так как и в Убунту тоже все нужно доустанавливать вручную, добавляя при этом сторонние репозитории линукс.
Что мы имеем на борту? Вот какое для backbox linux описание дают разработчики:
BackBox является дистрибутивом GNU / Linux на основе Ubuntu. Он был разработан для выполнения проникновения, испытания и оценки безопасности. Разработанный, чтобы быть быстрым, простым в использовании и обеспечивающим требованиям системы, но имеющим полное окружение рабочего стола. Благодаря своим собственным репозиториях, он всегда обновляется до последней стабильной версии для наиболее часто используемых и наиболее известных инструментов хакеров.
Корявый перевод, но суть понятна. Да, сайт BackBox Linux только на английском, но разве хакер не должен знать английский? Вот страница на скачивание:
Не пугайтесь, за этот линукс не нужно платить (по крайней мере обязательно, а только по желанию), просто напишите нолик и нажимайте Donate. Что я увидел в BackBox Linux при беглом осмотре?
Как видите, тут можно удобно через графический интерфейс включать и выключать различные службы. Только вот я не понял, это линукс для хакеров, которые только что слезли с Windows? Каждый линуксоид знает, что для запуска любой службы нужно дать команду, типа:
Ну да ладно, так наверное проще для новичков, самое главное находится тут:
Вот они, инструменты хакера, и тут их целый вагон, наверное не меньше, чем в Kali Linux. Но пользоваться ими тоже нужно иметь, это целая профессия — ХАКЕР!
Так же тут есть еще одна важная фишка — TOR, который включается одной кнопкой. Если вы хотите обходить блокировку сайтов и самим оставаться инкогнито, то это то что нужно. Нажал кнопку и ты невидимка!
Так же в этом дистрибутиве присутствует обычный набор программ, но он минимален, и это опять же понятно: открывайте Synaptic и устанавливайте все, что душа пожелает, благо интернет у всех безлимитный.
Вот такой небольшой обзор, система протестирована на проблемном оборудовании, если нужен красивый, быстрый, безопасный и интересный линукс, то попробуйте Backbox Linux!
Источник
Руководство для начинающих по GNOME Boxes
GNOME Boxes предоставляет простой способ создания и запуска виртуальных машин на вашем компьютере. GNOME Boxes прекрасно интегрируется с рабочим столом GNOME и избавляет вас от необходимости установки Oracle Virtualbox.
Вы можете использовать GNOME Boxes для установки и запуска Windows, Ubuntu, Mint, openSUSE и многих других дистрибутивов Linux в отдельных контейнерах на одном компьютере. Поскольку каждый контейнер независим, вы можете быть уверены, что изменения, внесенные в один контейнер, не окажут никакого влияния на другие контейнеры или хост-систему.
Преимущество использования GNOME Boxes по сравнению с Oracle Virtualbox заключается в том, что, во-первых, проще настраивать контейнеры и их не так много.
Для использования GNOME Boxes вам понадобится операционная система на основе Linux и среда рабочего стола GNOME.
Как запустить GNOME Boxs в среде рабочего стола GNOME
Чтобы запустить GNOME Boxes с помощью среды рабочего стола GNOME, нажмите суперключ и A на своем компьютере и нажмите значок Ящики .
Начало работы с коробками GNOME
Ящики GNOME начинаются с черного интерфейса, и появляется сообщение о том, что у вас нет настроенных ящиков.
Чтобы создать виртуальную машину, нажмите кнопку Создать в верхнем левом углу.
Создание коробок GNOME
Первый экран, который вы видите, когда создаете свою первую коробку, – это экран приветствия.
Нажмите Продолжить в правом верхнем углу.
Появится экран с вопросом об установочном носителе для операционной системы. Вы можете выбрать образ ISO для дистрибутива Linux или указать URL. Вы можете вставить DVD-диск Windows и также выбрать установку Windows.
Нажмите Продолжить , чтобы перейти к следующему экрану.
Вы увидите сводную информацию о системе, которая будет создана, выделив систему, которая будет установлена, объем памяти, который будет назначен этой системе, и объем дискового пространства, который будет выделен.
Вероятно, объем выделенной памяти и дискового пространства будет недостаточным. Чтобы изменить эти настройки, нажмите кнопку Настроить .
Укажите память и дисковое пространство для ящиков GNOME
Чтобы выделить необходимый объем памяти и дискового пространства для вашей виртуальной машины, при необходимости используйте ползунки.
Оставьте достаточно памяти и дискового пространства для правильной работы операционной системы хоста.
Запуск виртуальной машины с использованием блоков GNOME
Изучив свои решения, вы увидите свою виртуальную машину в виде небольшого значка на главном экране GNOME Boxes.
Каждая добавленная вами машина появится на этом экране. Вы можете запустить виртуальную машину или переключиться на работающую виртуальную машину, нажав на соответствующее поле.
Теперь вы можете настроить операционную систему на виртуальной машине, выполнив процедуру установки операционной системы, которую вы устанавливаете. Обратите внимание, что ваше интернет-соединение используется совместно с вашим хост-компьютером, и оно действует как сетевое соединение.
Корректировка настроек отображения внутри ящиков
Измените различные настройки во время работы виртуальной машины, щелкнув правой кнопкой мыши в окне основных блоков и выбрав свойства или нажав значок гаечного ключа в верхнем правом углу в работающей виртуальной машине. машина. (Панель инструментов всплывает сверху).
Нажмите параметр отображения с левой стороны, чтобы просмотреть параметры изменения размера гостевой операционной системы и общего доступа к буферу обмена.
Значок с двойной стрелкой в правом верхнем углу переключает между полноэкранным и масштабированным окном. Если гостевая операционная система по-прежнему не отображается в полноэкранном режиме, вам может потребоваться изменить настройки дисплея в самой гостевой операционной системе.
Совместное использование USB-устройств с виртуальными машинами с помощью коробок GNOME
На экране настроек свойств для коробки GNOME есть опция Устройства .
Используйте этот экран, чтобы указать устройство CD/DVD или ISO для работы в качестве CD или DVD. Вы также можете выбрать общий доступ к новым USB-устройствам с гостевой операционной системой по мере их добавления и общий доступ к уже подключенным USB-устройствам. Для этого просто переместите ползунок в положение ON для устройств, которыми вы хотите поделиться.
Снимки с помощью коробок GNOME
Вы можете сделать снимок виртуальной машины в любой момент, выбрав параметр Снимок в окне свойств.
Нажмите символ плюса, чтобы сделать снимок.
Вы можете вернуться к любому снимку, выбрав его и выбрав вернуться в это состояние . Вы также можете выбрать имя снимка.
Этот подход является идеальным способом создания резервных копий гостевых операционных систем.
Источник
Как установить BackBox Linux: подробная инструкция для установки на компьютер и в виртуальную машину
Хакерские Linux’ы
Сколько вы знаете специализированных дистрибутивов Linux, основным назначением которых является тестирование на проникновение? Думаю, как минимум, вы знакомы с Kali Linux. Кроме знаменитой Kali существует ещё достаточно много подобных дистрибутивов. Если перечислить только самые заметные, то это:
В этом списке приведены как актуальные, так и заброшенные дистрибутивы. У всех у них свои особенности. Не все из них просты. Например, BlackArch Linux я бы рекомендовал только тем, у кого есть опыт работы с Arch.
Дистрибутив для тестирования на проникновение — это не просто набор профильных программ. Например, в Kali Linux ещё пропатчено ядро (для атаки на беспроводные сети), добавлены инструменты по шифрованию, экстренному удалению данных, особая политика по сетевым службам и т. д. Те, кто не понимает специфики подобных дистрибутивов, довольно часто заявляют, что можно «просто установить необходимые программы». В принципе да, можно «просто» их установить (не все программы ставятся просто), пропатчить ядро и т. д. и т. п. Это займёт время, силы, что-то просто не получится, а результатом будет… удачный или не очень удачный клон Kali Linux или другого подобного дистрибутива.
Я не говорю о том, что не нужно самому «изобретать велосипед». Кто-то же, в конце-концов, должен делать велосипеды )) Я веду к тому, что если вам интереснее использовать «велосипед», а не строить его, то вполне разумно воспользоваться готовыми решениями.
Вышеприведённый список довольно обширен, но, если судить по косвенным признакам (у меня нет прямой статистики), его лидерами являются Kali и BackBox. Причём разрыв в популярности этих двух дистрибутивов большой. Если судить по количеству выпущенных книг — более десятка для Kali и ровно одна по BackBox — то становится понятно примерное соотношение поклонников.
Мне нравится когда много опций для выбора, я не боюсь запутаться в предложениях. Это всегда интересно — исследовать и открывать для себя что-то новое. В этой статье мы обратим свой взгляд на BackBox и рассмотрим процесс её установки. Мы обязательно постараемся найти время для последующих статей, в которых сделаем обзор основных особенностей BackBox, а также других подобных дистрибутивов. Нам будет легче найти время на публикацию материала, если вы что-то пожертвуете на развитие сайта codeby.net.
Где скачать BackBox
Никогда не устану повторять — скачивайте программы только с официальных сайтов. Официальным сайтом BackBox является backbox.org.
Переходим в раздел загрузки и видим там следующее:
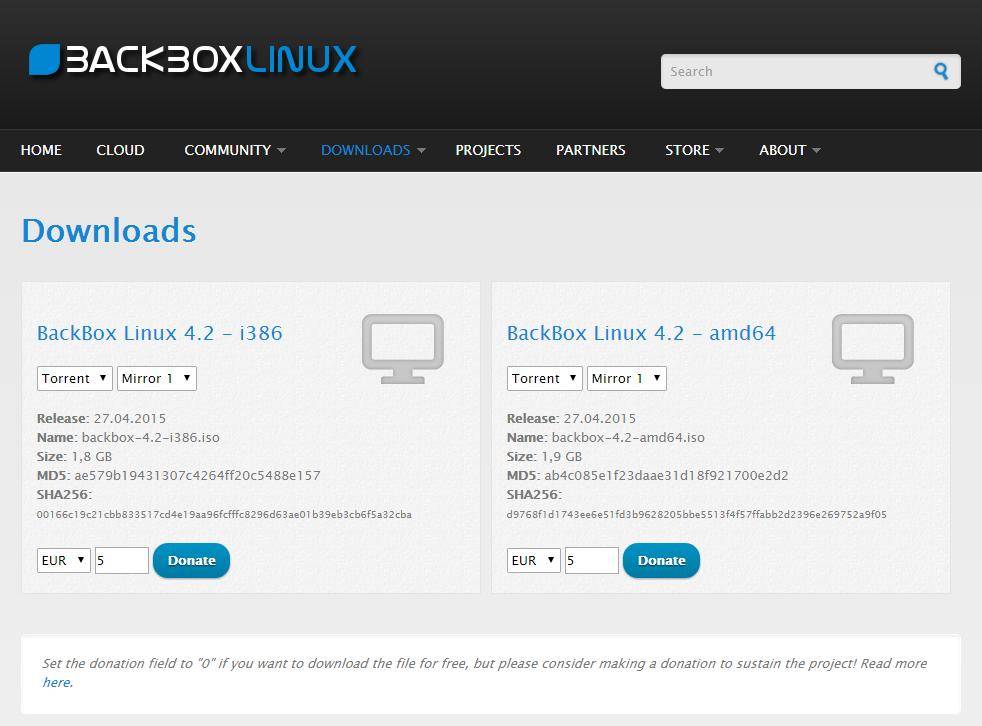
Доступно две версии i386 и amd64 — первая 32-битная, вторая 64-битная. А также вместо кнопки Скачать есть кнопка Пожертвовать и уже проставлена сумма — 5 евро. Если вы не хотите жертвовать на BackBox, а хотите просто бесплатно скачать, то замените пять евро на ноль и нажмите кнопку Donate.
Установка BackBox
Установить BackBox можно как на настоящий компьютер, так и в виртуальную машину. Для установки в реальный компьютер, скаченный образ нужно записать на оптический диск или на флешку. Для записи на флешку можно воспользоваться программой Win32 Disk Imager.
Установка на виртуальную или реальную машину ничем не различается. Разве что, для установки в виртуальную машину её нужно предварительно создать.
1. Создаём виртуальную машину
Если у вас ещё нет программы VirtualBox, то скачайте и установите её. Откройте VirtualBox и нажмите там кнопку Создать.
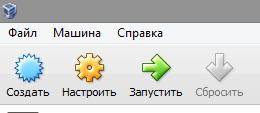
Имя виртуальной машины может быть любым, тип выберите Linux, версию можно выбрать любую (она служит только для рекомендации размера оперативной памяти и жёсткого диска) — но обратите внимание на битность.

Количество оперативной памяти на ваше усмотрение. Можно оставить 512 мегабайт, но у меня, обычно, Linux’ы тормозят при таком размере. Мне нравится ставить 2 Гигабайта, но, думаю, 1 Гб тоже хватило бы.
Важно помнить: память, выделенная виртуальной машине, становится недоступной для вашего реального компьютера. Т.е. если у вас всего 4 Гигабайта памяти, а виртуальной машине вы выделяете 3 Гб, то на ваш Windows остаётся всего лишь 1 Гб! В этих условиях Windows начнёт безбожно тормозить, и работа всех программ, в том числе и виртуальной машины, станет затруднительной.

Создаём новый диск (ничего не меняем):



Размер диска задайте побольше. Т.к. мы выбрали динамический диск, то он будет расширяться только по мере того, как в нём будет заниматься место. Т.е. если я выбрал 100 Гб, то не значит, что файл виртуального диска будет занимать 100 Гб. После установки BackBox он будет размером несколько гигабайт и будет увеличиваться в размерах только по мере того, как я буду устанавливать новые программы или загружать новые файлы в BackBox.
Здесь же выберите расположение нового виртуального диска (по умолчанию он сохраняется на диске C — это, думаю, многим не подходит).

2. Запуск виртуальной машины
Сразу после запуска у нас спрашивают, где расположен образ диска. Имеется ввиду не новый виртуальный жёсткий диск, а о образ ISO, который мы скачивали с сайта BackBox. Выбираем его:

Для тех, кто запускает в виртуальной машине, хорошая новость: т. к. BackBox основан на Ubuntu, то дополнения для гостевой системы там уже встроены. Поэтому можно развернуть размер окна на полный экран:

Если кликнуть на маленький лепесток в верхнем левом углу, то можно посмотреть на меню BackBox. Кликаем Install BackBox Linux.
3. Установка BackBox Linux в компьютер
Те, кто устанавливает вместе с нами BackBox в реальный компьютер, пропустили предыдущие два шага. Но им нужно было зайти в БИОС и выбрать загрузку с оптического диска или с флешки.
Все остальные шаги идентичны для виртуальных и реальных компьютеров.

Скачивать ли обновления при установке — я предпочитаю скачивать. Ставить ли дополнительные программы — разные драйвера для видеокарт и сетевых карт, а также кодеки и т. п. — также на ваше усмотрение. Думаю, если установить их сейчас, на потом останется меньше работы:

На следующем меню те, кто ставит в виртуальные машины, просто нажимает «Установить сейчас». А те, кто ставит в реальный компьютер, очень внимательно изучает открывшееся окно. Диск, на который вы будете ставить, будет отформатирован. Если вы перепутаете диски, то отформатируется другой диск! У всех свои конфигурации, поэтому трудно посоветовать что-то определенное. Ориентируйтесь по меткам дисков, по их размерам. Порядок дисков будет совсем не обязательно тот же, как в Windows. В общем, будьте внимательны и проверьте несколько раз перед тем, как продолжить.

Выбираем раскладку клавиатуры. Мне понравилась функция «Определить раскладку клавиатуры»:

Имя может быть любым. Имя пользователя может быть набрано только маленькими латинскими буквами. Можете поставить галочку «Входить в систему автоматически». Понятно, это плохо сказывается на безопасности:

Ну в принципе всё. Теперь ждём окончания операций.
Во время последующей перезагрузки выньте установочный диск, чтобы загрузка пошла с новоустановленной ОС, а не с установочного источника.
После перезагрузки оказалось, что дополнения гостевой ОС слетели (думаю, это связано с обновлениями программ). Поэтому после перезагрузки смонтируйте диск с дополнениями гостевой ОС, установите их (устанавливать хедеры не пришлось — они уже были в системе).
Теперь переходим к следующим шагам: изучению списка установленных программ и документации по системе.
Источник








