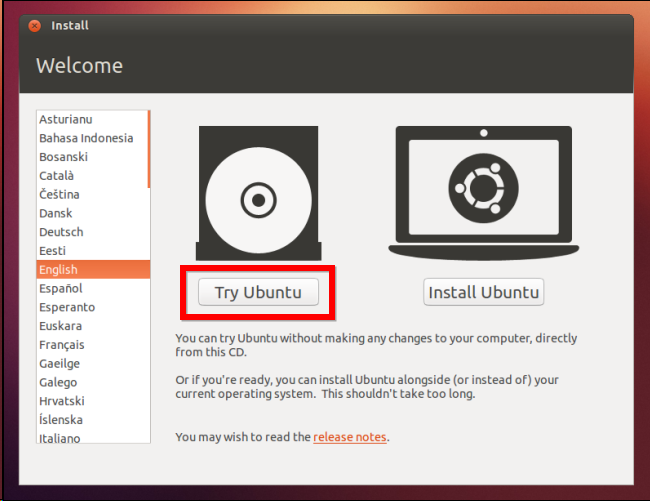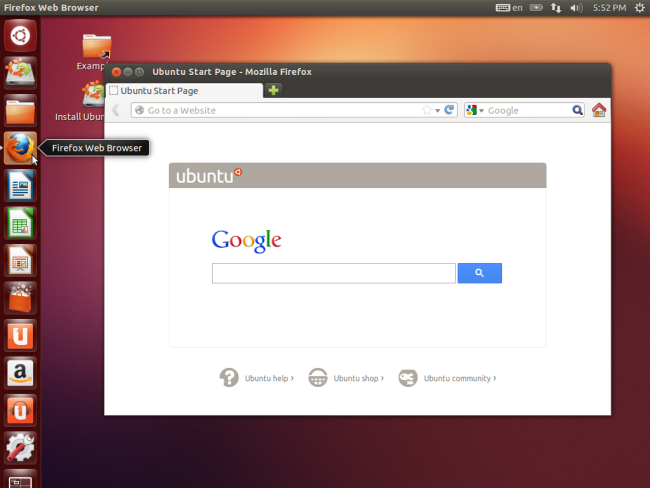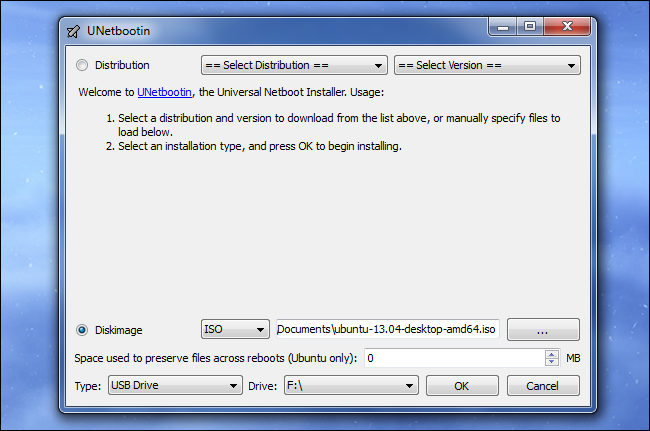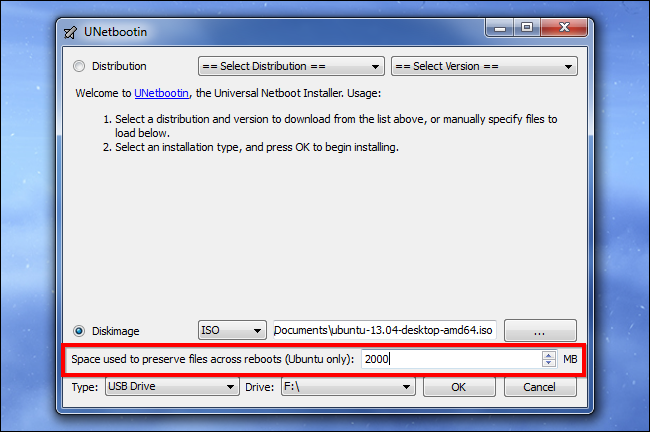- Всегда безопасный рабочий стол: что нужно знать о живых дисках Live CD и устройствах USB
- Как работает живой диск Live CD или устройство USB
- Почему для Windows нет живого диска?
- Для чего используется живой диск Live CD или устройство USB
- Возможности живой среды Linux
- Запоминаем данные или каждый раз все заново?
- Slax Linux
- Быстрый, компактный и надёжный Linux дистрибутив
- Что такое Live-дистрибутив ОС Linux?
- Добавить комментарий Отменить ответ
- В чем разница между Kali Linux live и установщиком?
- Что такое Kali live install?
- Что такое Live-режим в Kali Linux?
- В чем основные различия между экземпляром Kali с динамической загрузкой и установленным экземпляром?
- Что такое Kali 64 bit live?
- Какая версия Kali Linux лучше?
- Kali Linux безопасна?
- Kali Linux является незаконным?
- Используют ли хакеры Kali Linux?
- Могу ли я установить Kali Linux на Windows 10?
- Может ли Kali Linux работать на 32-разрядной версии?
- Могу ли я запустить Kali Linux в Windows 7?
- Могу ли я выполнить двойную загрузку Windows 10 и Kali Linux?
- Сколько стоит Kali Linux?
- Подходит ли Kali Linux для программирования?
- Какой Linux лучше всего подходит для программирования?
- Создание Live USB-дисков в Linux с помощью команды dd
- Создание Live USB-дисков на основе ISO-файлов с помощью команды dd
- Шаг 0. Загрузка ISO-файла
- Шаг 1. Выяснение метки USB-диска
- Шаг 2. Запись ISO-файла на USB-диск
- Итоги
Всегда безопасный рабочий стол: что нужно знать о живых дисках Live CD и устройствах USB
Компьютеры обычно работают под управлением операционной системы, установленной на жестких дисках, будь то Windows, OS X или Linux. Но они могут также загружаться с съемных носителей, что позволяет вам загрузить рабочий стол Linux с устройства USB или диска CD.
Такие среды Linux первоначально назывались «живыми дисками CD», поскольку они прожигались на CD, но в настоящее вам будете более счастливы, если вместо этого выполните установку на устройстве USB. Устройства USB работают значительно быстрее, чем диски CD и DVD.
Как работает живой диск Live CD или устройство USB
Когда вы загружаете свой компьютер, то он обычно загружает операционную систему, расположенную на его жестком диске. Тем не менее, компьютеры также могут загружать операционные системы, расположенные на других устройствах. Например, когда вы устанавливаете Windows, ваш компьютер загружается с дисков CD, DVD или флешки USB, загружает установщик системы Windows и устанавливает ОС Windows на жесткий диск.
Системы Live Linux — живые диски CD или накопители USB — обладают тем преимуществом, что они полностью работают с диска CD или USB-флешки. Когда вы вставляете в компьютер устройство USB или диск CD и выполняете перезагрузку, ваш компьютер будет загружаться с этого устройства. Живая среда работает полностью в оперативной памяти компьютера, ничего не записывает на диск. Когда вы все сделаете, вы можете перезагрузить компьютер и удалить устройство USB или диск. Компьютер останется точно в том же состоянии, в каком он был до этого.
По существу, живая система Linux работает так же, как типичный инсталлятор операционной системы. Но вместо того, чтобы устанавливать операционную систему, он предоставляет вам рабочий стол, которым можно пользоваться без установки.
Почему для Windows нет живого диска?
Некоторые из вас будут удивлены, почему мы не рекомендуем живую среду на основе Windows вместо Linux. Ну, это просто — Microsoft не предлагает эту возможность для обычных людей. В Windows 8 есть функция «Windows To Go» функция, которая позволяет пользователям перенести систему Windows 8 на диск USB и загрузить его на любом компьютере, но эта функция доступна только в Windows 8 Enterprise — версии, предназначенной для бизнеса. Если вы обычный человек, вы должны использовать флешку с Linux.
Для чего используется живой диск Live CD или устройство USB
Живая среда имеет ряд применений, даже для людей, которые никогда до этого не использовали Linux:
- Использовать безопасный рабочий стол для онлайн-банкинга и многого другого: Некоторые банки рекомендуют вам прежде, чем выполнять в режиме онлайн банковские операции, фактически загрузиться с живого CD или диска USB с с системой Linux. Это особенно полезно в случае, если вы хотите использовать онлайн-банкинг на чужом компьютере и вы не уверены, что он безопасен. Поскольку используется только среда живого диска, то даже если в системе Windows, установленной на компьютере, полно вредоносных программ, эти вредоносные программы не смогут работать в среде вашей живой системы. Это будет чистая безопасная система.
- Попробовать Linux: Если вам интересно попробовать систему Linux в тестом режиме, вы можете сделать это с помощью загрузки на вашем компьютере с устройства USB или диска CD с живой системой — никаких изменений делать на вашем компьютере не потребуется.
- Устранить неполадки на компьютере с Windows: Linux предлагает широкий спектр инструментальных средств, предназначенных для устранения неполадок в системе Windows, поэтому вы бы могли использовать среду с живой системой Linux для создания разделов системы Windows, восстановления удаленных файлов, восстановления утерянные паролей учетных записей пользователей и многое другое.
- Всегда иметь при себе безопасную операционную систему: Если вы пользуетесь флешкой с USB с живой системой, вы можете зарезервировать часть пространства для хранения личных файлов. Затем можно загрузиться с флешки USB на любой системе и в вашем распоряжении будут ваши личные файлы и настройки.
Возможности живой среды Linux
В настоящее время почти в каждом дистрибутиве вам предлагается попробовать живой рабочий стол. Вам предлагается носитель с инсталлятором, который функционирует как живая среда. Например, о вас не требуется ничего особенного для того, чтобы использовать живую среду Ubuntu — просто скачайте основной образ системы Ubuntu, запишите его на диск или используйте программу Unetbootin для того, чтобы скопировать его на диск USB, и загрузитесь с него. Вместо установки Ubuntu выберите вариант попробовать систему и вы получите рабочий стол, который можно использовать без всяких установок.
Первой живой системой Linux live CD была система Knoppix и она по-прежнему активно развивается и сегодня доступна для скачивания. Вас также может заинтересовать система Puppy Linux , чрезвычайно маленькая и урезанная живая система, которую можно установить на крошечные флешки USB и с которой легко работать на старом компьютере. Когда система Puppy, устанавливается на флешке, то она занимает всего около 100 МБ.
Запоминаем данные или каждый раз все заново?
Если вы решили поместить данные на устройство USB, вы сможете зарезервировать часть устройства для ваших личных файлов. Если вы это сделаете, то вы можете сохранять файлы и изменять настройки в живой среде и все изменения будут сохранены на вашем устройстве USB. Если вы этого не сделаете, у вас каждый раз при запуске устройства USB будет свежая система. Если вы используете CD или DVD, то у вас нет никакого способа, чтобы зарезервировать часть живой среды для ваших личных файлов. Это будет система, используемая в режиме только для чтения.
Некоторые живые среды также предлагают шифрование, так что вы можете использовать шифрование личных файлов. Если вы не используете систему с шифрованием, то имейте в виду, что любой, кто возьмет ваше устройство USB, сможет просматривать любые файлы, записанные на нем, точно так же, как могли бы просматривать файлы на жестком диске вашего ноутбука в случае его кражи.
В некотором смысле, живые системы Linux похожи на переносимые приложения , но они являются целой переносимой операционной системой, которую вы можете носить с собой при переходе от компьютера к компьютеру.
Источник
Slax Linux
Быстрый, компактный и надёжный Linux дистрибутив
Что такое Live-дистрибутив ОС Linux?
Сегодня вовсе не обязательно устанавливать операционную систему непосредственно на жёсткий диск компьютера. Вы можете загрузить и запускать её с любого съемного носителя: карты памяти, флешки, съемного HDD, CD-диска или плеера. Просто вставляете носитель с дистрибутивом в любой компьютер, и на нём сразу становится доступна ваша операционная система, с вашими настройками и программами. Такая возможность у пользователя появилась благодаря появлению Live-дистрибутивов.
Что же представляет собой этот Live-дистрибутив? Это компактная, сжатая операционная система, которую пользователь может запускать на любом компьютере с помощью диска или USB-носителя, обеспечивая себе комфортную работу в любой момент. В него можно добавлять программы (модули), которые будут впоследствии устанавливаться автоматически вместе с запуском системы. Всё это в несколько кликов. Все нужные вам программы и файлы, таким образом, всегда будут под рукой.
Существует масса вариаций Live-дистрибутивов, но один из самых уникальных – Slax.
Добавить комментарий Отменить ответ
Для отправки комментария вам необходимо авторизоваться.
Источник
В чем разница между Kali Linux live и установщиком?
Ничего такого. Live Kali Linux требует USB-устройства, так как ОС работает внутри USB, тогда как установленная версия требует, чтобы жесткий диск ur оставался подключенным для использования ОС. Live kali не требует места на жестком диске, а с постоянным хранилищем usb ведет себя так же, как если бы kali установлен на usb.
Что такое Kali live install?
Он неразрушающий — он не вносит изменений в жесткий диск хост-системы или установленную ОС, и чтобы вернуться к нормальной работе, вы просто извлекаете USB-накопитель Kali Live и перезапускаете систему. Он портативен — вы можете носить Kali Linux в кармане и запускать его за считанные минуты на доступной системе.
Что такое Live-режим в Kali Linux?
Kali Linux Live предоставляет режим судебной экспертизы, в котором вы можете просто подключить USB-накопитель, содержащий Kali ISO. Всякий раз, когда возникает необходимость в судебной экспертизе, вы можете делать то, что вам нужно, не устанавливая ничего лишнего, используя Kali Linux Live (режим судебной экспертизы).
В чем основные различия между экземпляром Kali с динамической загрузкой и установленным экземпляром?
В чем основные различия между загрузочным экземпляром Kali в реальном времени и установленным экземпляром? Экземпляр Live Boot — это загрузка системы без установки Kali в систему. Установленный экземпляр фактически загружает Kali на компьютер, чтобы использовать его.
Что такое Kali 64 bit live?
Kali Linux — это дистрибутив Linux на основе Debian, предназначенный для расширенного тестирования на проникновение и аудита безопасности. Kali содержит несколько сотен инструментов, предназначенных для решения различных задач информационной безопасности, таких как тестирование на проникновение, исследование безопасности, компьютерная криминалистика и обратная инженерия.
Какая версия Kali Linux лучше?
Я рекомендую ParrotOS вместо Kali еще по одной причине. Пользователь Kali по умолчанию — root. Это делает среду намного более агрессивной, и с ошибками, как правило, гораздо труднее бороться. В целом, когда дело доходит до ParrotOS и Kali Linux, я лично предпочитаю ParrotOS.
Kali Linux безопасна?
Ответ: да, Kali linux — это средство безопасности Linux, используемое профессионалами в области безопасности для тестирования на проникновение, как и любая другая ОС, такая как Windows, Mac OS, это безопасно.
Kali Linux является незаконным?
Первоначальный ответ: Если мы установим Kali Linux, это незаконно или законно? это полностью законно, так как официальный сайт KALI, то есть тестирование на проникновение и этический взлом, дистрибутив Linux предоставляет вам только iso-файл бесплатно и его полностью безопасно. … Kali Linux — это операционная система с открытым исходным кодом, поэтому она полностью легальна.
Используют ли хакеры Kali Linux?
Да, многие хакеры используют Kali Linux, но это не только ОС, которую используют хакеры. … Kali Linux используется хакерами, потому что это бесплатная ОС и имеет более 600 инструментов для тестирования на проникновение и аналитики безопасности. Kali следует модели с открытым исходным кодом, и весь код доступен в Git и разрешен для настройки.
Могу ли я установить Kali Linux на Windows 10?
Приложение Kali для Windows позволяет установить и запустить дистрибутив Kali Linux с открытым исходным кодом для тестирования на проникновение непосредственно из ОС Windows 10. Чтобы запустить оболочку Kali, введите «kali» в командной строке или щелкните плитку Kali в меню «Пуск».
Может ли Kali Linux работать на 32-разрядной версии?
Kali Linux поддерживается на платформах amd64 (x86_64 / 64-бит) и i386 (x86 / 32-бит).
Могу ли я запустить Kali Linux в Windows 7?
Kali linux может быть установлен в любых пакетах симуляторов виртуальных машин, работающих поверх Windows 7, например, VMWARE, Virtualbox и т. Д.
Могу ли я выполнить двойную загрузку Windows 10 и Kali Linux?
Если вы хотите запустить Kali Linux в своей системе, но у вас уже установлена Windows 10, у вас есть несколько вариантов. … Другой вариант — создать среду с двойной загрузкой для Kali и Windows.
Сколько стоит Kali Linux?
Kali Linux 2020.4 загрузочный USB 32 ГБ с постоянством и всеми инструментами. 64 бит.
…
| Отправка из | Amazon |
|---|---|
| Продан | SirTanon |
Подходит ли Kali Linux для программирования?
Поскольку Kali нацелена на тестирование на проникновение, в нем есть инструменты для тестирования безопасности. … Это то, что делает Kali Linux лучшим выбором для программистов, разработчиков и исследователей безопасности, особенно если вы веб-разработчик. Это также хорошая ОС для устройств с низким энергопотреблением, поскольку Kali Linux хорошо работает на таких устройствах, как Raspberry Pi.
Какой Linux лучше всего подходит для программирования?
Лучшие дистрибутивы Linux для программирования
- Ubuntu. Ubuntu считается одним из лучших дистрибутивов Linux для начинающих. …
- openSUSE. …
- Fedora. …
- Поп! _ …
- элементарная ОС. …
- Манджаро. …
- Arch Linux. …
- Debian.
Источник
Создание Live USB-дисков в Linux с помощью команды dd
Существует несколько программ с графическим интерфейсом, предназначенных для создания Live USB-дисков. Вероятно, в Linux самой популярной из них является Etcher. В Ubuntu есть собственный инструмент для решения этой задачи — Startup Disk Creator.
Но продвинутые пользователи Linux, ради удобного и быстрого создания Live USB-дисков, постоянно обращаются к команде dd .
Это — CLI-инструмент, который даёт тому, кто его выбирает, мощные возможности по копированию и конвертированию файлов.
Обычно dd используют для того, чтобы записывать ISO-файлы на внешние носители информации, вроде USB-дисков. Потом такой носитель информации можно использовать, например, для установки записанного на него Linux-дистрибутива на обычный компьютер или на ноутбук.
Тут я расскажу о создании загрузочных USB-дисков с помощью dd . В частности, разберу команды, которые нужны для того, чтобы сначала найти в системе нужный диск, а потом записать на него ISO-файл.
Создание Live USB-дисков на основе ISO-файлов с помощью команды dd
Прежде чем я покажу вам пошаговый план работы с dd — хочу в двух словах рассказать об этой команде и продемонстрировать пример её использования.
Вот как выглядит вызов команды dd для записи ISO-файла на USB-диск:
Разберём эту команду.
Разбор команды dd
Сначала в командной строке вводят dd . Это, как и должно быть, просто имя команды, которую мы собираемся запустить.
Далее указывают следующее: if=»./filename.iso» . Имя опции if расшифровывается как input file — входной файл. Тут мы сообщаем dd о том, какой именно ISO-файл хотим записать на USB-диск.
После этого вводят путь к USB-диску. В данном случае это выглядит как of=»/dev/sdb» . Здесь of означает output file, то есть — выходной файл.
При работе с dd стоит помнить о том, что то, что указывают в опции of , необязательно должно представлять собой файл в системе, используемой для работы. Тут можно указывать нечто вроде пути к внешнему устройству (именно так и сделано в нашем примере). И хотя выглядит этот путь как путь к обычному файлу, он, на самом деле, символизирует устройство, подключённое к компьютеру.
Опция status может принимать одно из трёх значений: none , noxfer и progress .
Если она установлена в значение progress — это приведёт к тому, что dd будет периодически сообщать нам о том, сколько данных из ISO-файла уже перенесено на диск, и о том, сколько времени, приблизительно, осталось до завершения операции.
Если использовать тут значение none , то dd ничего не будет сообщать о ходе процедуры, но, если в процессе записи образа на диск возникнут ошибки, программа об этом сообщит.
Вариант noxfer позволяет скрыть некоторые сведения, выводимые после того, как перенос данных на USB-диск завершён. Например — сведения о том, сколько времени заняла процедура копирования ISO-файла.
И, наконец, мы воспользовались вариантом fsync опции conv . Это приводит к тому, что dd не сообщит об успешном завершении операции до тех пор, пока весь ISO-файл не будет записан на USB-диск.
Если эту опцию не указывать, dd , всё равно, правильно запишет данные (и при этом может показаться, что команда работает быстрее, чем с этой опцией), но может оказаться так, что системе понадобится некоторое время на то, чтобы, при попытке безопасно извлечь USB-диск, сообщить о том, что это возможно. Дело в том, что без этой опции завершение записи образа проводится в фоновом режиме, что позволяет пользователю в это время заняться какими-то другими делами.
Теперь, когда мы разобрали команду dd , рассмотрим весь процесс записи ISO-файлов на USB-диски.
Но, прежде чем мы продолжим, хочу вас кое о чём предупредить. Командная строка — это палка о двух концах. Будьте очень осторожны, выполняя команды наподобие dd . А именно — тщательно проконтролируйте то, что в этой команде используется правильный выходной файл. Ошибка при указании опции of может привести к форматированию главного системного диска и к уничтожению файлов операционной системы, установленной на компьютере.
Шаг 0. Загрузка ISO-файла
Само собой разумеется то, что для того, чтобы записать на USB-диск ISO-файл, этот файл сначала надо где-то раздобыть.
Я, испытывая команду dd , буду записывать на диск образ Ubuntu 20.04, который можно скачать отсюда.
Шаг 1. Выяснение метки USB-диска
Сначала подключим USB-диск к компьютеру.
В вышеприведённом примере я, настраивая опцию of , ввёл /dev/sdb . Обычно USB-диски, подключённые к системе, доступны именно по этому пути, но это — не некое железное правило, которое справедливо абсолютно всегда.
В вашей системе это может быть какой-то другой путь. Выяснить это можно с помощью команды lsblk . Выполнив эту команду нужно поискать диск, размер которого соответствует USB-диску, на который планируется записать образ.
Поиск USB-диска с помощью средств командной строки
Если вы предпочитаете для решения подобных задач использовать программы с графическим интерфейсом — можете найти путь к нужному диску с помощью чего-то наподобие GNOME Disks.
Поиск USB-диска с помощью инструмента с графическим интерфейсом
Теперь, когда нам известен путь к нужному носителю информации, можно создать Live USB-диск.
Шаг 2. Запись ISO-файла на USB-диск
Откроем терминал в директории, в которой находится загруженный ISO-файл, и запустим следующую команду (запуская эту команду у себя — замените, если нужно, /dev/sdb на путь к вашему USB-диску):
После выполнения этой команды нужно будет некоторое время подождать и dd создаст Live USB-диск.
Создание Live USB-диска
Итоги
После завершения работы dd в вашем распоряжении окажется USB-диск, с которого можно загрузиться. Но, пожалуй, важнее то, что теперь вы лучше узнали инструменты командной строки Linux, освоили кое-что новое, позволяющее ускорить и упростить решение некоторых задач.
Чем вы пользуетесь для создания Live USB-дисков в Linux?
Источник