- Slax Linux
- Быстрый, компактный и надёжный Linux дистрибутив
- Что такое Live-дистрибутив ОС Linux?
- Добавить комментарий Отменить ответ
- На всякий пожарный: полезные Live CD/USB для аварийного запуска компьютера
- Живее всех живых
- Аппаратные требования
- Облико морале
- Разновидности Live USB
- Как записать загрузочный диск на флэшку?
- Создание собственного варианта Live CD/USB
- А не быстрее ли переустановить?
- Создание Live USB-дисков в Linux с помощью команды dd
- Создание Live USB-дисков на основе ISO-файлов с помощью команды dd
- Шаг 0. Загрузка ISO-файла
- Шаг 1. Выяснение метки USB-диска
- Шаг 2. Запись ISO-файла на USB-диск
- Итоги
Slax Linux
Быстрый, компактный и надёжный Linux дистрибутив
Что такое Live-дистрибутив ОС Linux?
Сегодня вовсе не обязательно устанавливать операционную систему непосредственно на жёсткий диск компьютера. Вы можете загрузить и запускать её с любого съемного носителя: карты памяти, флешки, съемного HDD, CD-диска или плеера. Просто вставляете носитель с дистрибутивом в любой компьютер, и на нём сразу становится доступна ваша операционная система, с вашими настройками и программами. Такая возможность у пользователя появилась благодаря появлению Live-дистрибутивов.
Что же представляет собой этот Live-дистрибутив? Это компактная, сжатая операционная система, которую пользователь может запускать на любом компьютере с помощью диска или USB-носителя, обеспечивая себе комфортную работу в любой момент. В него можно добавлять программы (модули), которые будут впоследствии устанавливаться автоматически вместе с запуском системы. Всё это в несколько кликов. Все нужные вам программы и файлы, таким образом, всегда будут под рукой.
Существует масса вариаций Live-дистрибутивов, но один из самых уникальных – Slax.
Добавить комментарий Отменить ответ
Для отправки комментария вам необходимо авторизоваться.
Источник
На всякий пожарный: полезные Live CD/USB для аварийного запуска компьютера
Привет, Гиктаймс! Крайние меры на то и крайние, чтобы обращаться к ним из отчаяния. Поэтому даже в том случае, когда у компьютера «поехала крыша», есть вариант починить его без полной переустановки системы. Сегодня мы поговорим о загрузочных флэшках и рассмотрим простые очевидные наборы для работы с ПК «на лету».

Живее всех живых
Словосочетание Live %какой-нибудь накопитель% вошло в обиход пользователей ПК с распространением Compact Disc. До этого популярные операционные системы чаще всего оказывались толще, чем объём оперативной памяти в компьютерах, а на bootable floppy (загрузочные дискеты) крутились наиболее аскетичные дистрибутивы GNU/Linux, зачастую всего с одной-единственной программой для работы с HDD или починки DOS. То есть, бал правила узкая специализация «неотложной помощи» для специалистов.
Но Live CD, то есть, «живые компакт-диски» (не такие живые, как пиво, но живее обвалившейся ОС на компьютере) могли предложить почти полноценные операционные системы и вагон софта сверху. После того, как «болванки» отошли на покой, переходящее знамя загрузочных носителей подхватили USB-накопители. И в 2016 году на вожделенных гигабайтах накопителя да более-менее актуальным железом с Live USB можно жить вместо полноценной установленной ОС или в роскошных условиях чинить «упавшие» Windows/Linux.
Аппаратные требования
Если не вдаваться в крайности, банального Pentium 4 при 512 Мбайт оперативной памяти будет достаточно, чтобы запускать бОльшую часть загрузочных наборов. Самые требовательные сборки требуют 1 Гбайт ОЗУ и поддержку PAE/NX/SSE2 процессором.
К накопителям требования формируются иначе — загрузиться можно даже с древних флэшек, но от их прыти будет зависеть скорость загрузки и время отклика системы на начальном этапе работы. Поэтому желательно приобрести что-нибудь ёмкостью от 8 Гбайт (для мультизагрузочных вариантов или версий с интегрированными драйверами) и с солидной скоростью чтения. Да и удобный для транспортировки корпус не помешает, чтобы не мчаться домой/в офис за накопителем, когда гром грянет.

К запуску загрузочного CD готов!
Словом, Kingston DataTraveler SE9 G2 или DataTraveler Micro 3.1 подойдут идеально, тем более, что нужды в монструозной ёмкости нет, а значит, можно предпочесть самые быстрые накопители — цена вопроса всё равно останется скромной.
Облико морале
Если с лицензионной чистотой перелопаченных на разный лад дистрибутивов Linux в Live CD всё понятно, то юридический статус «живых» загрузочных Windows вызывает сомнение. Потому что специализированный инструментарий Windows PE (Windows Preinstallation Environment) предназначен для OEM-сборщиков, которыми тоже могут быть не только лишь все. Мало кто может таковыми являться.
Часть пользователей Windows искренне уверена, что использование дистрибутивов на базе WinPE — частный случай работы в рамках EULA «боксовой» версии системы, но формулировки лицензионного соглашения расплывчаты и трактовать их можно шире, чем некоторые пророчества из священных писаний. В общем, мы советуем читателям убедиться хотя бы в том, что в загрузочном дистрибутиве они используют софт, лицензию на который уже успели приобрести ранее. 😉
Разновидности Live USB
Создать загрузочный дистрибутив сегодня сравнительно просто (создать хороший Live CD/USB — сложно), поэтому выбор «живых» наборов просто огромен, но с колокольни рядового пользователя компьютера все их можно разделить на несколько категорий:
• Загрузочные диски для ознакомления с системой. Формулировка попахивает пиратскими мантрами «мы взломали всё это, чтобы вы, дорогие пользователи трекеров, ознакомились с функциональностью софта досыта и бесконечно долго». Но в действительности Live USB позволяет пощупать системы, которые ставить на «боевой» компьютер рука не поднимается. К примеру, взглянуть на самый дружелюбные Linux для неофитов, если всё ещё не. И просто оценить, до чего Open Source дошёл на примере свободных дистрибутивов, а не сшитого из свободных и не очень бинарников Андроида.
Кстати, об Андроиде — уже сейчас на ПК можно запустить и всячески препарировать Android 6.0, а чуть позже дело дойдёт и до «семёрки», которая нуга.
Наконец, можно поглядеть, как люди превозмогают трудности и создают Windows, которая не Windows. Это утопическое начинание по сей день вызывает скепсис у гиков, но усердие разработчиков напоминает историю с воссозданием динозавров по ДНК из фильма «Парк Юрского периода». Романтика, одним словом.
Подавляющее большинство «операционок» переделаны под работу в режиме Live CD. Разве что OS X (Mac OS) по понятным причинам стоит особняком.
• Антивирусные Live USB. С одной стороны — частный случай «ремонтных» дистрибутивов, но со времён буйства винлокеров отдельно стоящие сканеры на предмет зловредов стали отдельной кастой загрузочных систем.
После того, как большинство антивирусов проворонили появления троянов-вымогателей, в оправдание и на будущее разработчики защитного ПО для компьютеров стали выпускать Live USB на регулярной основе. Сегодня заполучить загрузочный вариант антивируса со свежими (насколько это возможно в регулярных билдах диска) сигнатурами предлагают Kaspersky, Dr.Web, ESET, Avira, Avast, AVG… «и другие», как говаривают в голливудских боевиках.
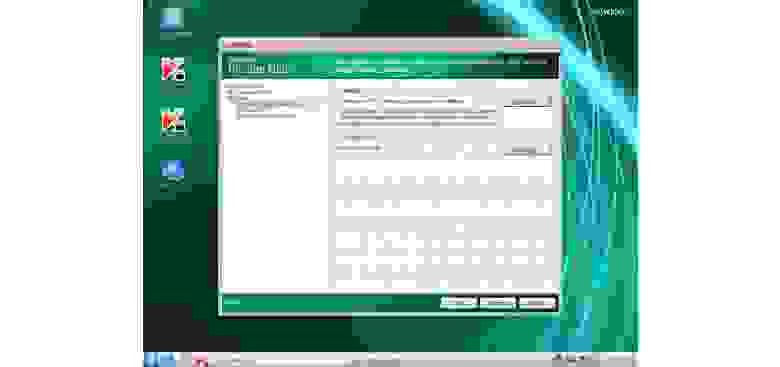
Среднестатистический антивирусный загрузочный диск
Есть в такой касте загрузочных дистрибутивов и менее раскрученные средства — к примеру, специализированная утилита AntiWinLockerLiveCD или напичканный в том числе платными утилитами комбайн под названием Stop SMS.
• Инструменты для восстановления работоспособности системы или подготовке к инсталляции. К ним относится Microsoft DaRT (Diagnostics and Recovery Toolset) и ERD Commander на его базе. Такой комплект способен воскресить Windows из полуживого состояния. Крохотный Memtest86 для проверки работоспособности оперативной памяти, MHDD для диагностики и спасения жёсткого диска (а лучше — купите хороший SSD) и всяческие загрузочные стресс-тесты.
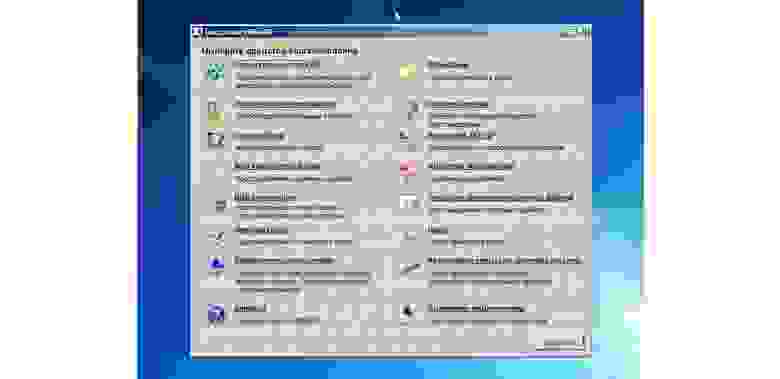
Инструменты MS DaRT
• Наборы все-в-одном для работы без задействования основного накопителя. В случае с таким дистрибутивами речь идёт не столько о реанимации или подготовке компьютера к новой операционной системе, сколько о возможности «пересидеть» за ПК в случае, если жёсткий диск/SSD прикажет долго жить. Поэтому в дистрибутивы входит поддержка TCP/IP, PPPoE и Wi-Fi, драйверы на оборудования устанавливаются прямо перед загрузкой рабочего стола, в составе дистрибутива лежат браузеры, аудио и видеоплееры, текстовые редакторы, архиваторы, файловые менеджеры, поддержка принтеров и другие вкусности. По описанным выше причинам настолько жёстко модифицированные «операционки» оказываются не в ладах с законом, поэтому сегодня мы ограничимся упоминанием одного из самых эпатажных Live CD такого типа — Lex Live Startlex 2014. Грандиозная и работоспособная даже на «старых развалинах» сборка.
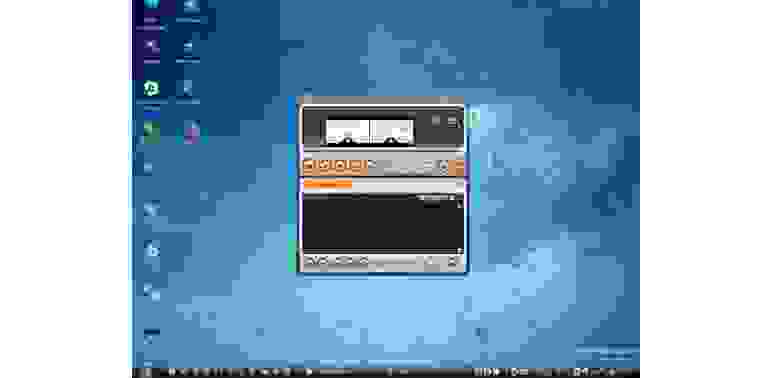
Сборка LEX LIVE 2014
Как записать загрузочный диск на флэшку?
Единого рецепта не существует. Перетряхнутым вариантам Windows принято активировать загрузочную запись с помощью утилиты Bootice и GRUB4DOS, антивирусные дистрибутивы чаще всего оснащены однокнопочными инсталляторами, в которых требуется лишь указать на накопитель, разномастные варианты GNU/Linux удобно размазывать по накопителю мультибут-менеджером YUMI. Всё, что не хочет устанавливаться по-хорошему, принято внедрять на флэшки с помощью беспощадной программы UltraISO.
Джедаи вольны прийти к аналогичной функциональности другим путем, но давайте будем милосердны к новичкам и не станем пичкать их хендмейдом и засильем кода после порций и без того сложной в восприятии информации?

UltraISO — знаменитая утилита для создания загрузочных дисков
Нельзя не упомянуть и популрный ныне Rufus — он подойдет для записи USB для любого типа BIOS, быстро (существенно быстрее WIndows 7 USB Download Tool) запишет образ на флешку, ну и ни разу еще не подвел вашего покорного слугу.
Создание собственного варианта Live CD/USB
Разработка собственного варианта загрузочной флэшки состоит из работы скриптов и поиска подходящих для portable-работы программ. О внедрении разномастных приложений в один накопитель подробно писали уважаемые хабраюзеры, а варианты препарирования современных версий Windows для создания загрузочного диска рассмотрены в пожилой, но всё ещё актуальной статье на сайте 3DNews. Рекомендуем начинающим пользователям не окунаться в хардкор с головой (есть риск увлечься и забыть, ради чего приступали к этой затее), но перфекциониста не остановит ничто, ведь так?
А не быстрее ли переустановить?
Чем круче «джип» — тем дальше бежать в поисках трактора для вызволения машины из грязи. Чем массивнее Live USB — тем больше в нём устаревающих со временем программ и антивирусных сигнатур. Всегда оценивайте, какие «приёмы» понадобятся вам в аварийной эксплуатации компьютера и выбирайте только те дистрибутивы, которые будут реально полезны и быстры на вашем компьютере. Стабильной вам работы и беспроблемного софта!
Спасибо за внимание и оставайтесь с Kingston на Гиктаймс!
Для получения дополнительной информации о продукции Kingston и HyperX обращайтесь на официальный сайт компании. В выборе своего комплекта HyperX поможет страничка с наглядным пособием.
Источник
Создание Live USB-дисков в Linux с помощью команды dd
Существует несколько программ с графическим интерфейсом, предназначенных для создания Live USB-дисков. Вероятно, в Linux самой популярной из них является Etcher. В Ubuntu есть собственный инструмент для решения этой задачи — Startup Disk Creator.
Но продвинутые пользователи Linux, ради удобного и быстрого создания Live USB-дисков, постоянно обращаются к команде dd .
Это — CLI-инструмент, который даёт тому, кто его выбирает, мощные возможности по копированию и конвертированию файлов.
Обычно dd используют для того, чтобы записывать ISO-файлы на внешние носители информации, вроде USB-дисков. Потом такой носитель информации можно использовать, например, для установки записанного на него Linux-дистрибутива на обычный компьютер или на ноутбук.
Тут я расскажу о создании загрузочных USB-дисков с помощью dd . В частности, разберу команды, которые нужны для того, чтобы сначала найти в системе нужный диск, а потом записать на него ISO-файл.
Создание Live USB-дисков на основе ISO-файлов с помощью команды dd
Прежде чем я покажу вам пошаговый план работы с dd — хочу в двух словах рассказать об этой команде и продемонстрировать пример её использования.
Вот как выглядит вызов команды dd для записи ISO-файла на USB-диск:
Разберём эту команду.
Разбор команды dd
Сначала в командной строке вводят dd . Это, как и должно быть, просто имя команды, которую мы собираемся запустить.
Далее указывают следующее: if=»./filename.iso» . Имя опции if расшифровывается как input file — входной файл. Тут мы сообщаем dd о том, какой именно ISO-файл хотим записать на USB-диск.
После этого вводят путь к USB-диску. В данном случае это выглядит как of=»/dev/sdb» . Здесь of означает output file, то есть — выходной файл.
При работе с dd стоит помнить о том, что то, что указывают в опции of , необязательно должно представлять собой файл в системе, используемой для работы. Тут можно указывать нечто вроде пути к внешнему устройству (именно так и сделано в нашем примере). И хотя выглядит этот путь как путь к обычному файлу, он, на самом деле, символизирует устройство, подключённое к компьютеру.
Опция status может принимать одно из трёх значений: none , noxfer и progress .
Если она установлена в значение progress — это приведёт к тому, что dd будет периодически сообщать нам о том, сколько данных из ISO-файла уже перенесено на диск, и о том, сколько времени, приблизительно, осталось до завершения операции.
Если использовать тут значение none , то dd ничего не будет сообщать о ходе процедуры, но, если в процессе записи образа на диск возникнут ошибки, программа об этом сообщит.
Вариант noxfer позволяет скрыть некоторые сведения, выводимые после того, как перенос данных на USB-диск завершён. Например — сведения о том, сколько времени заняла процедура копирования ISO-файла.
И, наконец, мы воспользовались вариантом fsync опции conv . Это приводит к тому, что dd не сообщит об успешном завершении операции до тех пор, пока весь ISO-файл не будет записан на USB-диск.
Если эту опцию не указывать, dd , всё равно, правильно запишет данные (и при этом может показаться, что команда работает быстрее, чем с этой опцией), но может оказаться так, что системе понадобится некоторое время на то, чтобы, при попытке безопасно извлечь USB-диск, сообщить о том, что это возможно. Дело в том, что без этой опции завершение записи образа проводится в фоновом режиме, что позволяет пользователю в это время заняться какими-то другими делами.
Теперь, когда мы разобрали команду dd , рассмотрим весь процесс записи ISO-файлов на USB-диски.
Но, прежде чем мы продолжим, хочу вас кое о чём предупредить. Командная строка — это палка о двух концах. Будьте очень осторожны, выполняя команды наподобие dd . А именно — тщательно проконтролируйте то, что в этой команде используется правильный выходной файл. Ошибка при указании опции of может привести к форматированию главного системного диска и к уничтожению файлов операционной системы, установленной на компьютере.
Шаг 0. Загрузка ISO-файла
Само собой разумеется то, что для того, чтобы записать на USB-диск ISO-файл, этот файл сначала надо где-то раздобыть.
Я, испытывая команду dd , буду записывать на диск образ Ubuntu 20.04, который можно скачать отсюда.
Шаг 1. Выяснение метки USB-диска
Сначала подключим USB-диск к компьютеру.
В вышеприведённом примере я, настраивая опцию of , ввёл /dev/sdb . Обычно USB-диски, подключённые к системе, доступны именно по этому пути, но это — не некое железное правило, которое справедливо абсолютно всегда.
В вашей системе это может быть какой-то другой путь. Выяснить это можно с помощью команды lsblk . Выполнив эту команду нужно поискать диск, размер которого соответствует USB-диску, на который планируется записать образ.
Поиск USB-диска с помощью средств командной строки
Если вы предпочитаете для решения подобных задач использовать программы с графическим интерфейсом — можете найти путь к нужному диску с помощью чего-то наподобие GNOME Disks.
Поиск USB-диска с помощью инструмента с графическим интерфейсом
Теперь, когда нам известен путь к нужному носителю информации, можно создать Live USB-диск.
Шаг 2. Запись ISO-файла на USB-диск
Откроем терминал в директории, в которой находится загруженный ISO-файл, и запустим следующую команду (запуская эту команду у себя — замените, если нужно, /dev/sdb на путь к вашему USB-диску):
После выполнения этой команды нужно будет некоторое время подождать и dd создаст Live USB-диск.
Создание Live USB-диска
Итоги
После завершения работы dd в вашем распоряжении окажется USB-диск, с которого можно загрузиться. Но, пожалуй, важнее то, что теперь вы лучше узнали инструменты командной строки Linux, освоили кое-что новое, позволяющее ускорить и упростить решение некоторых задач.
Чем вы пользуетесь для создания Live USB-дисков в Linux?
Источник








