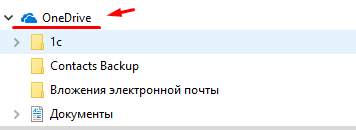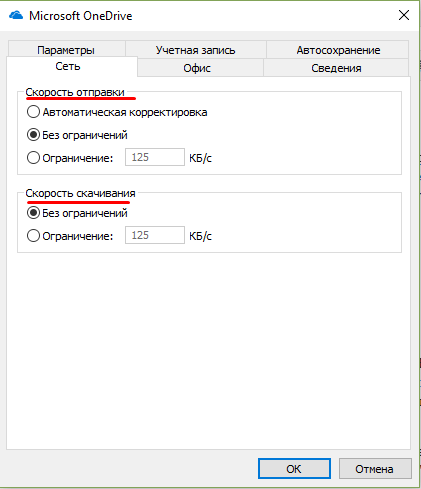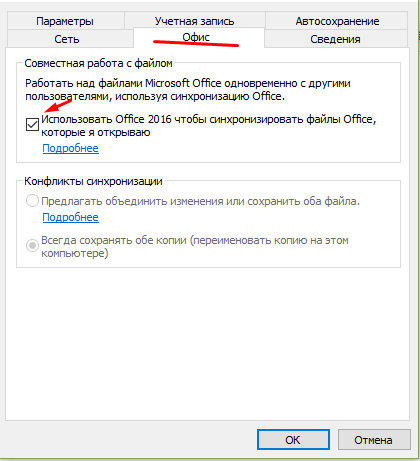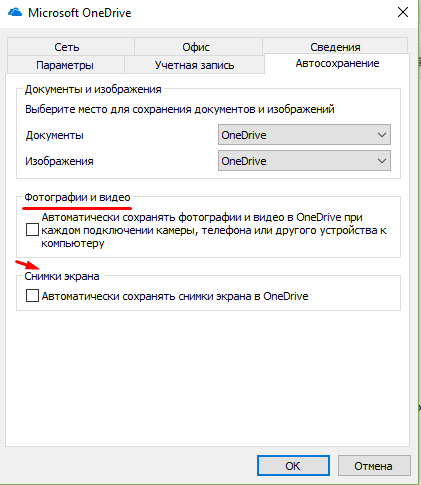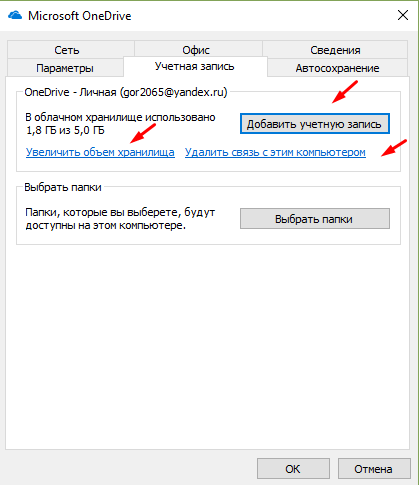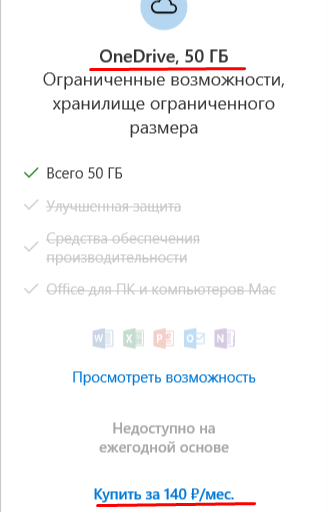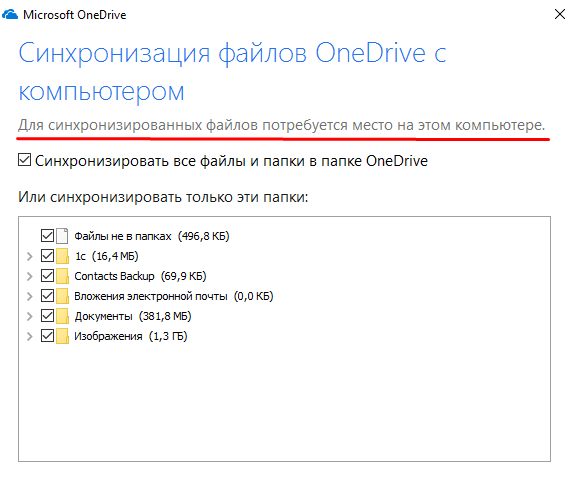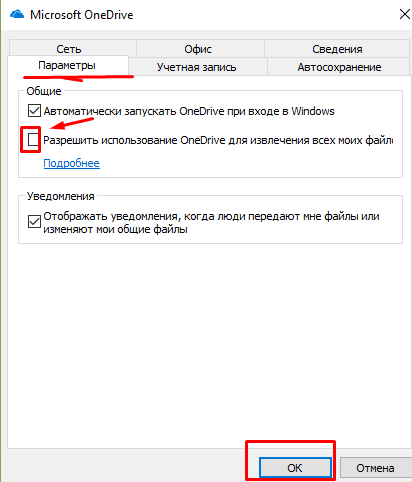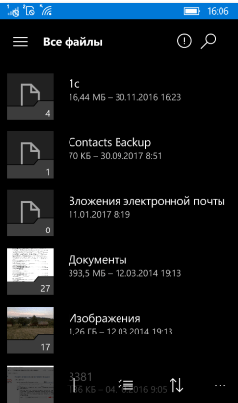- Личное облачное хранилище OneDrive
- Систематизация. Защита. Подключение.
- Удаленный доступ без границ
- Резервное копирование и защита
- Делитесь информацией и работайте сообща
- Делитесь информацией и работайте сообща
- Добивайтесь большего с Microsoft 365
- Возможности для легкой и безопасной работы
- Файлы по запросу
- Сканирование документов
- Личный сейф
- ОneDrive — что это за программа и для чего она нужна в Windows10?
- Microsoft Onedrive, что это за программа и нужна ли она?
- Microsoft Onedrive для бизнеса, что это такое и как ее получить бесплатно?
- Что за программа Microsoft OneDrive в Windows 10
- Какие преимущества предоставляет ОнДрайв?
- Что за программа Microsoft OneDrive в Windows 10
- Какие преимущества предоставляет ОнДрайв?
Личное облачное хранилище OneDrive
Сохраняйте свои файлы и фотографии в OneDrive, и они всегда будут у вас под рукой независимо от того, где вы находитесь и каким устройством пользуетесь.
Систематизация. Защита. Подключение.
Удаленный доступ без границ
Свободный доступ к файлам, редактирование и возможность поделиться ими на любом устройстве, где бы вы ни находились.
Резервное копирование и защита
Вы можете потерять свое устройство, но вы никогда не потеряете файлы и фотографии, если они хранятся в OneDrive.
Делитесь информацией и работайте сообща
Будьте в курсе дел, делитесь своими документами и фотографиями с друзьями и близкими, а также работайте вместе с коллегами в режиме реального времени в приложениях Office.
Делитесь информацией и работайте сообща
Делитесь файлами, папками и фотографиями с родными и друзьями. Больше не нужно пересылать письма с объемными вложениями или копировать информацию на устройства флэш-памяти — просто отправьте ссылку в электронном письме или сообщении.
Добивайтесь большего с Microsoft 365
Работайте на «отлично» благодаря новейшим версиям Word, Excel и других приложений Office. Пользуйтесь облачным хранилищем объемом 1 ТБ, функциями общего доступа к документам, средствами восстановления данных после атаки программой-шантажистом и другими возможностями OneDrive.
Возможности для легкой и безопасной работы
Файлы по запросу
Пользуйтесь доступом ко всем файлам OneDrive в Windows 10, на занимая пространство на компьютере.
Сканирование документов
Сканируйте документы, квитанции, визитные карточки, заметки и прочее с помощью мобильного телефона и сохраняйте полученные файлы в OneDrive.
Личный сейф
Личный сейф OneDrive станет дополнительным уровнем защиты для важных файлов и фотографий.
ОneDrive — что это за программа и для чего она нужна в Windows10?
Снова здравствуйте, друзья. Сегодня у нас на очереди обзор облачного сервиса от Microsoft. Каким «облачным» сервисом вВы пользуетесь? Уже все знают, что данные можно хранить не только на компьютере, но и в Интернете, на специальных серверах. У каждого сервиса они свои, специально созданные для этих целей. Основной посыл — если Вы храните данные на «облаке» в Интернете, то при поломке, краже (и так далее) компьютера Ваши данные останутся в сохранности.
С каждым годом облачных сервисов все больше. И все более становятся разнообразными их направленность. Сегодня «в облаке» хранят уже базы данных, подключаются к ним и работают в них. Microsoft не отстает, и еще в выпусках Windows 8 появился OneDrive. Сегодня в статье:
В переводе на русский «OneDrive» может означать «единственное, единое базовое» устройство для хранения Ваших данных. Некий единый диск, на котором могут храниться дорогие Вам фотографии, важные документы. У нас в России так же есть такой же Яндекс Диск, а Гугла свой диск. Соответственно, данные можно хранить на серверах этих серверов.
Microsoft Onedrive, что это за программа и нужна ли она?
В Windows 8, 10 OneDrive идет уже в составе операционных систем. То есть, если Вы ставите ее на компьютер, внутри операционной системы уже есть эта программа. Как раньше, ставить специальное приложение уже не нужно. Вы получаете хранилище данных в Интернете, куда например можно сохранять любую информацию — от фотографий до копий баз данных, сайтов, контактов с телефона. Достаточно заглянуть в проводник, и мы увидим значок хранилища:
Внутри есть стадартные папки «Документы и «Изображения». Можно создавать свои папки и кидать свои данные туда. Но, начать пользоваться Microsoft One Drive можно будет только тогда, когда Вы заведете себе учетную запись Microsoft. Как ее заводить, — это материал другой статьи. После того, как Вы завели учетную запись и вошли в нее с устройства — компьютера, ноутбука или мобильного телефона — Вы получаете хранилище в Интернете размером 5 Гб.
Возможности OneDrive стандартные, как и других, подобных ему хранилищ. Но, есть и свои важные отличительные особенности. Познакомимся с ними поближе. Если зайти в «Параметры» ( кликнув правой кнопкой мыши по значку) мы можем настроить One Drive «под себя»:
Во вкладке «Сеть» можно настроить скорость отправки и получения файлов на жесткий диск Вашего устройства. Ведь все файлы Вы будете получать через Интернет.
Для совместной работы с файлами разработчики предоставили механизм синхронизации документов Word, Exel, Power Point, Visio. В этих файлах можно создавать совместные проекты. Изменения вносимые в документы, будут видны всем одновременно.
Во вкладке «Автосохранение» можно настроить папки для сохранения документов и фото ( по умолчанию папки стандартные). Можно настроить отправку скриншотов, фотографий и видео с камер и телефонов при подключении прямо на Onedrive. Постепенно переходим к самому интересному.
Microsoft предоставляет небольшой объем хранения данных — пять или семь Гб, примерно как на флешке. Объем можно увеличивать только за абонентскую плату, перейдя по ссылке на хранилище, через браузер:
Как и у других облачных хранилищ есть возможность выбора синхронизации папок для экономии места на компьютере:
Но, не это самое интересное в Microsoft OneDrive. Самое интересное отличие от других облачных хранилищ — это возможность объединения компьютеров под одной учетной записью как бы в одну сеть. К примеру, у меня есть дома компьютер, на работе есть и ноутбук для командировок. Нужные файлы разбросаны по всем компам. Подключив их к своей учетке, я получаю доступ ко всем файлам на этих компьютерах, сделав настройки здесь:
Папка OneDrive становиться в этом случае сетевой папкой обмена между компьютерами, флешку носить теперь не обязательно. В мобильном телефоне тоже можно настроить OneDrive. В телефонах на Windows он тоже есть и очень удобно фотографируя что-либо на телефон, придя домой, уже видеть эти фотографии на своем компьютере. Не надо подключать более через кабель телефон к компьютеру. Вот и сейчас я сделал на телефоне снимок экрана и сразу вижу его на своем компьютере:
На Android телефон так же можно установить OneDrive через Play Market, войти под учетной записью Microsoft и так же настривать синхронизацию папок на своем мобильном телефоне и компьютере, получать фотографии и видео прямо с телефона на компьютер. Как говориться, был бы Интернет.
Microsoft Onedrive для бизнеса, что это такое и как ее получить бесплатно?
Бизнес-версия хранилища по сути не отличается от версии для личного пользования, кроме следующих моментов:
- этой библиотекой владеет организация. Вы получаете к ней доступ, можете обмениваться файлами, но настраивать ее объедить со своей личной библиотекой One drive не можете, только синхронизировать компьютер между ними;
- Microsoft Onedrive для бизнеса можно скачать и установить на компьютер в виде отдельного приложения, либо получить в составе корпоративной версии Windows 10;
- Ваши полномочия в бизнесс-версии и доступ к папкам определяете не Вы, а организация, которая дала Вам доступ к своей библиотеке One Drive. Можно давать доступ к файлам внешним пользователям, делать файлы общего пользования при наличии соответствующих разрешений.
- Вход может осуществляется через приложения Office365, хотя это разные хранилища.
Получить бесплатно ее можно в составе корпоративной версии Windows 10 или установив в виде приложения. Затем нужно настроить учетную запись организации, войти под ней и пользоваться.
Если Вы не хотите ставить никаких дополнительных программ вроде DropBox, Яндекс-Диск, Диск от Google, то Microsoft One Drive будет удобной для Вас. Но, придется подумать об увеличении объема, — 7 Гб недостаточный объем для облачного хранилища.
Еще, надо помнить, что Большой брат наблюдает за нами, сервера One Drive расположены в Америке. Больше никиких минусов я в нем не вижу, достойное решение, не хуже других. Как говориться для первого знакомства вполне достаточно. А на сегодня все, пишите комментарии, отзывы, буду рад. Пока.
Что за программа Microsoft OneDrive в Windows 10
Компании Майкрософт не дают покоя лавры популярнейших облачных сервисов Dropbox, Goolge Drive или Яндекс.Диск и потому идею создания и развития своего собственного подобного «детища» вынашивалась уже довольно-таки давно. Результаты пользователи наглядно смогли увидеть в Windows 10, где появился интегрированный в базовый пакет предустановленного ПО клиентская программа Microsoft OneDrive. Что это такое? Начну, пожалуй с того, что последние несколько лет корпорация значительно увеличила свою экспансию в эту область, возродив почти загнувшийся проект SkyDrive и переименовав его в OneDrive. Вторая жизнь проекта началась на самом деле даже не с Виндовс 10, а с другого продукта корпорации — Office 365, который позволяет прямо в офисной программе Word, Excel, PowerPoint или OneNote создать, отредактировать и сохранить документ прямо в облаке, не сохраняя его на компьютер.
Какие преимущества предоставляет ОнДрайв?
Бесплатно любому зарегистрировавшемуся пользователю предоставляется 5 ГБайт пространства. За дополнительные 72 рубля в месяц можно получить 50 ГБайт в облаке.
Есть ещё один, более выгодный тариф для тех, кто купил офисный пакет Office 365 — 1 ТБайт для одного пользователя за 229 рублей в месяц, либо по 1 ТБайту для 5 пользователей за 286 рублей в месяц.
Для пользователей Windows 10 предусмотрен отдельный тариф. Бесплатно предоставляется 15 ГБайт. Расширение пространства до 100 ГБайт обойдётся в 72 руб. в месяц, 200 ГБайт — 144 руб. в месяц и 1 ТБайт за 199 руб. в месяц.
За каждого приглашённого друга пользователь может получить по 500 МБайт дополнительно (Максимально — до 5 ГБайт).
За резервное копирование фотографий с камеры или телефона можно так же получить до 15 ГБайт в облаке.
Теперь, думаю, вопрос о том, что это за программа OneDrive отпал. Давайте немного разберемся в том как она работает. Для доступа к услуге через клиентское приложение Десятки, надо иметь учётную запись Майкрософт. После авторизации, утилита попросит указать конкретно — что будем синхронизировать в ОнДрайв облако.
После нажатия кнопки «Далее» начнётся процесс копирования данных.
По завершению работы мастера начальной настройки клиента откроется папка OneDrive . Все синхронизированные данные будут доступны в облаке на всех устройствах, где используется этот аккаунт. Очень удобная фишка для совместного использования файлов.
Примечание: Если в один прекрасный момент программа ОнДрайв перестала синхронизироваться с сервером, то для восстановления сервиса надо нажать комбинацию клавиш Win+R и в строку «Открыть» ввести команду:
После выполнения операции снова нажать эти же клавиши и ввести команду:
Далее надо перезагрузить компьютер и запустить синхронизацию заново.
Если же Вы намереваетесь полностью отключить ОнДрайв и удалить его с компьютера — воспользуйтесь этой инструкцией.
Что за программа Microsoft OneDrive в Windows 10
Компании Майкрософт не дают покоя лавры популярнейших облачных сервисов Dropbox, Goolge Drive или Яндекс.Диск и потому идею создания и развития своего собственного подобного «детища» вынашивалась уже довольно-таки давно. Результаты пользователи наглядно смогли увидеть в Windows 10, где появился интегрированный в базовый пакет предустановленного ПО клиентская программа Microsoft OneDrive. Что это такое? Начну, пожалуй с того, что последние несколько лет корпорация значительно увеличила свою экспансию в эту область, возродив почти загнувшийся проект SkyDrive и переименовав его в OneDrive. Вторая жизнь проекта началась на самом деле даже не с Виндовс 10, а с другого продукта корпорации — Office 365, который позволяет прямо в офисной программе Word, Excel, PowerPoint или OneNote создать, отредактировать и сохранить документ прямо в облаке, не сохраняя его на компьютер.
Какие преимущества предоставляет ОнДрайв?
Бесплатно любому зарегистрировавшемуся пользователю предоставляется 5 ГБайт пространства. За дополнительные 72 рубля в месяц можно получить 50 ГБайт в облаке.
Есть ещё один, более выгодный тариф для тех, кто купил офисный пакет Office 365 — 1 ТБайт для одного пользователя за 229 рублей в месяц, либо по 1 ТБайту для 5 пользователей за 286 рублей в месяц.
Для пользователей Windows 10 предусмотрен отдельный тариф. Бесплатно предоставляется 15 ГБайт. Расширение пространства до 100 ГБайт обойдётся в 72 руб. в месяц, 200 ГБайт — 144 руб. в месяц и 1 ТБайт за 199 руб. в месяц.
За каждого приглашённого друга пользователь может получить по 500 МБайт дополнительно (Максимально — до 5 ГБайт).
За резервное копирование фотографий с камеры или телефона можно так же получить до 15 ГБайт в облаке.
Теперь, думаю, вопрос о том, что это за программа OneDrive отпал. Давайте немного разберемся в том как она работает. Для доступа к услуге через клиентское приложение Десятки, надо иметь учётную запись Майкрософт. После авторизации, утилита попросит указать конкретно — что будем синхронизировать в ОнДрайв облако.
После нажатия кнопки «Далее» начнётся процесс копирования данных.
По завершению работы мастера начальной настройки клиента откроется папка OneDrive . Все синхронизированные данные будут доступны в облаке на всех устройствах, где используется этот аккаунт. Очень удобная фишка для совместного использования файлов.
Примечание: Если в один прекрасный момент программа ОнДрайв перестала синхронизироваться с сервером, то для восстановления сервиса надо нажать комбинацию клавиш Win+R и в строку «Открыть» ввести команду:
После выполнения операции снова нажать эти же клавиши и ввести команду:
Далее надо перезагрузить компьютер и запустить синхронизацию заново.
Если же Вы намереваетесь полностью отключить ОнДрайв и удалить его с компьютера — воспользуйтесь этой инструкцией.