- Как использовать Nano, текстовый редактор командной строки Linux
- Установка Nano
- Установите Nano в Ubuntu и Debian
- Установите Nano на CentOS и Fedora
- Открытие и создание файлов
- Редактирование файлов
- Поиск и замена
- Копирование, резка и склеивание
- Сохранение и выход
- Настройка Nano (nanorc)
- Подсветка синтаксиса
- Установите Nano в качестве текстового редактора по умолчанию
- Базовое использование нано
- Выводы
- nano — текстовый редактор
- Содержание
- Общая информация
- Опции использования
- Текст помощи nano
- Подсветка синтаксиса
- Nano: И всё-таки его придётся выучить [1]
Как использовать Nano, текстовый редактор командной строки Linux
При работе в командной строке довольно часто возникает необходимость создавать или редактировать текстовые файлы. Два самых мощных и популярных редактора командной строки — это Vim и Emacs. У обоих из них крутая кривая обучения, которая может напугать новых пользователей. Для тех, кому нужен простой редактор, есть nano.
GNU nano — это простой в использовании текстовый редактор командной строки для операционных систем Unix и Linux. Он включает в себя все базовые функции, которые вы ожидаете от обычного текстового редактора, такие как выделение синтаксиса, несколько буферов, поиск и замена с поддержкой регулярных выражений, проверка орфографии, кодировка UTF-8 и многое другое.
В этом руководстве объясняется базовое использование редактора nano, в том числе как создать и открыть файл, отредактировать файл, сохранить файл, найти и заменить текст, вырезать и вставить текст и многое другое.
Установка Nano
Текстовый редактор Nano предварительно установлен в macOS и большинстве дистрибутивов Linux. Чтобы проверить, установлен ли он в вашей системе, введите:
Результат будет выглядеть примерно так:
Если в вашей системе не установлен nano, вы можете установить его с помощью диспетчера пакетов вашего дистрибутива.
Установите Nano в Ubuntu и Debian
Установите Nano на CentOS и Fedora
Открытие и создание файлов
Чтобы открыть существующий файл или создать новый файл, введите nano и имя файла:
Это открывает новое окно редактора, и вы можете начать редактирование файла.
Внизу окна находится список основных сочетаний клавиш для использования с редактором nano.
Все команды начинаются с символа ^ или M Символ каретки ( ^ ) представляет собой Ctrl . Например, команды ^J означают одновременное нажатие Ctrl и J Буква M представляет собой Alt .
Вы можете получить список всех команд, набрав Ctrl+g .
Чтобы открыть файл, у вас должны быть права на чтение файла.
Если вы хотите открыть файл с курсором на определенной строке и символе, используйте следующий синтаксис:
Если вы опустите character_number курсор будет помещен на первый символ.
Редактирование файлов
В отличие от vi, nano — это немодальный редактор, что означает, что вы можете начать вводить и редактировать текст сразу после открытия файла.
Чтобы переместить курсор на определенную строку и номер символа, используйте команду Ctrl+_ . Меню в нижней части экрана изменится. Введите число (а) в поле «Введите номер строки, номер столбца:» и нажмите Enter .
Поиск и замена
Чтобы найти текст, нажмите Ctrl+w , введите поисковый запрос и нажмите Enter . Курсор переместится к первому совпадению. Чтобы перейти к следующему совпадению, нажмите Alt+w .
Если вы хотите найти и заменить, нажмите Ctrl+ . Введите поисковый запрос и текст, который нужно заменить. Редактор перейдет к первому совпадению и спросит, заменить ли его. После нажатия Y или N он перейдет к следующему матчу. Нажатие A заменит все совпадения.
Копирование, резка и склеивание
Чтобы выделить текст, переместите курсор в начало текста и нажмите Alt+a . Это установит отметку выбора. Переместите курсор в конец текста, который хотите выделить, с помощью клавиш со стрелками. Выбранный текст будет выделен. Если вы хотите отменить выделение, нажмите Ctrl+6
Скопируйте выделенный текст в буфер обмена с помощью команды Alt+6 . Ctrl+k обрежет выделенный текст.
Если вы хотите вырезать целые строки, просто переместите курсор на строку и нажмите Ctrl+k . Вы можете вырезать несколько строк, несколько раз нажав Ctrl+k .
Чтобы вставить текст, переместите курсор туда, где вы хотите поместить текст, и нажмите Ctrl+u .
Сохранение и выход
Чтобы сохранить изменения, внесенные в файл, нажмите Ctrl+o . Если файл еще не существует, он будет создан после его сохранения.
Чтобы выйти из nano, нажмите Ctrl+x . Если есть несохраненные изменения, вас спросят, хотите ли вы сохранить изменения.
Чтобы сохранить файл, у вас должны быть права на запись в файл. Если вы создаете новый файл , вам необходимо иметь разрешение на запись в каталог, в котором создается файл.
Настройка Nano (nanorc)
Когда nano запущен, он считывает свои параметры конфигурации из общесистемного файла конфигурации /etc/nanorc и из пользовательских файлов
/.nanorc если файлы присутствуют.
Параметры, указанные в пользовательских файлах, имеют приоритет над глобальными параметрами.
Посетите страницу nanorc для получения полного списка всех доступных опций.
Подсветка синтаксиса
Nano поставляется с правилами подсветки синтаксиса для большинства популярных типов файлов. В большинстве систем Linux файлы синтаксиса хранятся в каталоге /usr/share/nano и по умолчанию включены в файл конфигурации /etc/nanorc .
Самый простой способ включить выделение для нового типа файла — скопировать файл, содержащий правила выделения синтаксиса, в каталог /usr/share/nano .
Установите Nano в качестве текстового редактора по умолчанию
По умолчанию в большинстве систем Linux текстовый редактор по умолчанию для таких команд, как visudo и crontab , установлен на vi. Чтобы использовать nano в качестве текстового редактора по умолчанию, вам необходимо изменить EDITOR среды VISUAL и EDITOR .
Пользователи Bash могут экспортировать переменные в файл
Базовое использование нано
Ниже приведены основные шаги для начала работы с nano:
- В командной строке введите nano а затем имя файла.
- При необходимости отредактируйте файл.
- Используйте команду Ctrl-x для сохранения и выхода из текстового редактора.
Выводы
В этом уроке мы показали вам, как использовать текстовый редактор Gnu nano. Это популярный текстовый редактор среди пользователей Linux, требующий небольшого обучения.
Для получения дополнительной информации о Gnu Nano посетите официальную страницу документации nano .
Не стесняйтесь оставлять комментарии, если у вас есть вопросы.
Источник
nano — текстовый редактор
Содержание
Общая информация
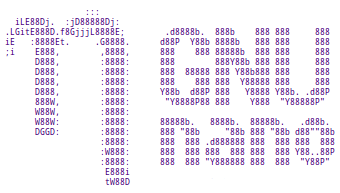
Чтобы запустить nano, следует открыть терминал и выполнить:
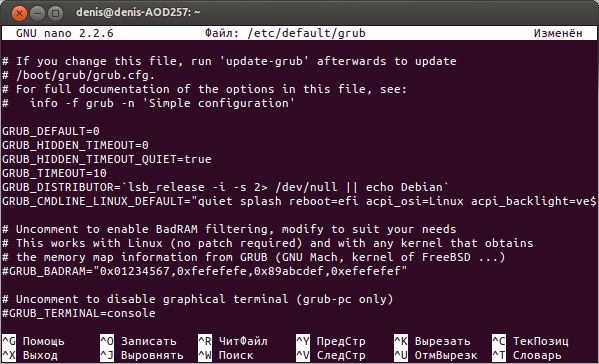
Опции использования
По стандартной команде, позволяющей получить справку по использованию программы, где можно просмотреть возможные опции открытия файлов и иные сведения, следует выполнить:
Получаем «выхлоп», приведённый ниже. Следует повторить, команда
— стандартна для всех консольных программ.
Текст помощи nano
Редактор nano разработан для эмуляции функциональности и простоты использования оригинального редактора UW Pico. Редактор разбит на 4 основные части: верхняя строка содержит версию программы, текущее имя файла, который редактируется, и были ли внесены изменения в текущий файл. Вторая часть — это главное окно редактирования, в котором отображен редактируемый файл. Строка состояния — 3 строка снизу — показывает разные важные сообщения. Две строки внизу показывают наиболее часто используемые комбинации клавиш.
Система обозначений комбинаций клавиш следующая: Комбинации с Control обозначены символом (^) 2) и вводятся при помощи нажатой кнопки Ctrl или двойном нажатии Escape Esc ; комбинации с Esc обозначены символом Meta m и могут быть введены при помощи кнопок Esc , Alt или Meta, в зависимости от используемой клавиатуры. Также, нажатие Esc дважды и дальнейший ввод трёхзначного числа от 000 до 255 введёт соответствующий символ.
Следующие комбинации доступны в главном окне редактирования. Альтернативные комбинации показаны в скобках:
Ctrl + G или F1 — Показать эту справку
Ctrl + X или F2 — Закрыть текущий буфер / Выйти из nano
Ctrl + O или F3 — Записать текущий файл на диск
Ctrl + J или F4 — Выровнять текущий абзац
Ctrl + R или F5 — Вставить другой файл в текущий
Ctrl + W или F6 — Искать текст или регулярное выражение
Ctrl + Y или F7 — Перейти на предыдущий экран
Ctrl + V или F8 — Перейти на следующий экран
Ctrl + K или F9 — Вырезать текущую строку и сохранить её в буфере обмена
Ctrl + U или F10 — Вставить содержимое буфера обмена в текущую строку
Ctrl + C или F11 — Показать положение курсора
Ctrl + T или F12 — Проверить орфографию, если доступно
m + \ или m + | — На первую строку файла
m + / или m + ? — На последнюю строку файла
Ctrl + _ или m + G — Перейти на указанный номер строки и ряд
Ctrl + \ или m + R — Заменить текст или регулярное выражение
Ctrl + ^ или m + Alt — Отметить текст в текущей позиции курсора
m + W — Повторить последний поиск
m + ^ или m + 6 — Копировать текущую строку и сохранить ее в буфере обмена
m + > — Увеличить отступ строки
m + < - Уменьшить отступ строки
Ctrl + F — Вперёд на один символ
Ctrl + B — Назад на один символ
Ctrl + Space — Вперёд на одно слово
m + Space — Назад на одно слово
Ctrl + P — На предыдущую строку
Ctrl + N — На следующую строку
Ctrl + Alt — На начало текущей строки
Ctrl + E — В конец текущей строки
m + ( или m + 9 — На начало текущего абзаца; потом следующего абзаца
m + ) или m + 0 — В конец текущего абзаца; потом следующего абзаца
m + ] — На соответствующую скобку
m + − или m + _ — Прокрутить одну строку вверх, не перемещая курсор
m + + или m + = — Прокрутить одну строку вниз, не перемещая курсор
m + или m + , — Переключить на предыдущий буфер
m + > или m + . — Переключить на следующий буфер
m + V — Вставить следующую комбинацию клавиш как есть
Ctrl + I — Вставить табуляцию в позиции курсора
Ctrl + M — Вставить строку в позиции курсора
Ctrl + D — Удалить символ под курсором
Ctrl + H — Удалить символ слева от курсора
m + T — Вырезать с текущей позиции до конца файла
m + J — Выровнять весь файл
m + D — Подсчитать количество слов, строк и символов
Ctrl + L — Обновить текущий экран
Ctrl + Z — Приостановить редактор (если включено)
m + X — Режим справки разрешить/запретить
m + C — Постоянное отображение положения разрешить/запретить
m + O — Использование дополнительной строки для редактирования разрешить/запретить
m + Shift — Плавная прокрутка разрешить/запретить
m + P — Отображение пробелов разрешить/запретить
m + Y — Подсветка синтаксиса разрешить/запретить
m + H — Умная кнопка home разрешить/запретить
m + I — Автоотступы разрешить/запретить
m + K — Вырезать до конца разрешить/запретить
m + L — Автоматическая разбивка строк разрешить/запретить
m + Q — Преобразование ввода табуляций в пробелы разрешить/запретить
m + B — Делать резервные копии разрешить/запретить
m + F — Несколько файловых буферов разрешить/запретить
m + M — Поддержка мыши разрешить/запретить
m + N — Без преобразования из формата DOS/Mac разрешить/запретить
m + Z — Приостановка разрешить/запретить
m + $ — Мягкий перенос строк разрешить/запретить
Подсветка синтаксиса
На удаленных серверах для правки конфигов можно использовать nano – быстрый, понятный, простой текстовый редактор, с подсведкой синтаксиса. Согласитесь, это очень удобно
1. Найдем, где в нашей системе находятся примеры файлов .nanorc. На Ubuntu они обычно в каталоге /usr/share/nano/. Скопируем к себе в каталог, файл конфигурации:
2. Добавим строчки в файл
/.nanorc (на Ubuntu примеры конфигурации идут в поставке) для подсветки необходимых нам файлов, если они отсутствуют в стандартном файле конфигурации:
3. Если этого мало, то берем Syntax Highlight Pack и настраиваем подсветку при редактировании всего и вся.
Источник
Nano: И всё-таки его придётся выучить [1]
Речь идёт о текстовом редакторе nano в Linux. 
Кроме того, идёт активная замена vi на nano во многих дистрибутивах. Например, в новых версиях Debian и Ubuntu по-умолчанию vi устанавливается в самом куцем виде. А главное, его больше нет в busybox install/initrd этих ОС, что однозначно заставляет задуматься об изучении nano, не из любви к нему, а по необходимости.
Я понимаю, что сидеть и зубрить список комбинаций кнопок бесполезно, так что вместо этого я думаю сделать маленькие nano-уроки — по 8 комбинаций или фич за урок (я и сам их планирую изучать по мере публикации).
Nano не имеет «режима команд» как vim, и этим похож на oldschool-редакторы из консоли DOS/Windows (NC, Far Manager, DN, hiew/biew, внезапно втесавшегося в список mcedit и т.д.). Все команды отдаются нажатием комбинаций клавиш — функциональными кнопками или комбинацией Ctrl-буква, Alt-буква.
Важное отличие от ‘generic editor’ — это поддержка эмуляции Ctrl’а и Alt’а.
Alt эмулируется одинарным нажатием на Esc, Ctrl — двойным. Вместо Alt-X можно набрать Esc X , вместо Ctrl K можно набрать Esc Esc K .
Сначала очевидные комбинации (не зачитываем из за «выученные»)
Стрелки вверх-влево-вправо-вниз делают ровно то, что должны.
Начало строки — Home
Конец строки — End
Страница вниз — PgDn
Страниц вверх — PgUp
На этом очевидности заканчиваются и, собственно, начинаются наши сегодняшние 8 комбинаций:
На слово вперёд — Ctrl-Space
На слово назад — Alt-Space (курсор встаёт в начале слова)
В начало файла — Alt-| или Alt-\ (короче, Alt- и «эта» кнопка)
В конец файла — Alt-/ или Alt-? (аналогично, Alt «эта» кнопка)
До первой пустой строки вниз — Alt-0 (или Alt-))
До первой пустой строки вверх — Alt-9 (или Alt-()
(в терминах nano текст, отделённый пустыми строками называется «параграф», так что последние две команды называются «предыдущий параграф», «следующий параграф»)
Включить выключить перенос строк — Alt-L
Переход на строку с указанным номером — Alt-G
Источник




