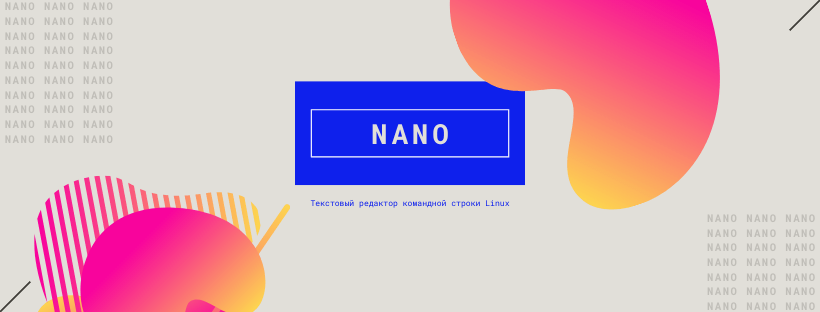- nano (Русский)
- Contents
- Установка
- Настройка
- Подсветка синтаксиса
- PKGBUILD
- Forth
- Фоновый режим
- Перенос текста
- Использование
- Специальные функции
- Советы и рекомендации
- Замена vi на nano
- Решение проблем
- Оконный менеджер перехватывает горячие клавиши
- ИТ База знаний
- Полезно
- Навигация
- Серверные решения
- Телефония
- Корпоративные сети
- Текстовый редактор Nano — как установить и использовать
- Установка nano
- Открытие и создание файлов
- Редактирование файлов
- Поиск и замена
- Копирование, вырезка и вставка
- Сохранение и выход
- Кастомизация nano
- Подсветка синтаксиса
- Установите Nano в качестве текстового редактора по умолчанию
- Базовое использование Nano
- Вывод
- Как использовать Nano, текстовый редактор командной строки Linux
- Установка Nano
- Установите Nano в Ubuntu и Debian
- Установите Nano на CentOS и Fedora
- Открытие и создание файлов
- Редактирование файлов
- Поиск и замена
- Копирование, резка и склеивание
- Сохранение и выход
- Настройка Nano (nanorc)
- Подсветка синтаксиса
- Установите Nano в качестве текстового редактора по умолчанию
- Базовое использование нано
- Выводы
nano (Русский)
GNU nano (или просто «nano») — текстовый редактор с простым и интуитивно понятным интерфейсом, включающим в себя основные команды для редактирования текста. Nano поддерживает подсветку синтаксиса, конвертацию файлов DOS/Mac, проверку орфографии и кодировку UTF-8. Программа Nano (с пустым буфером) занимает в оперативной памяти менее 4 Мб.
Contents
Установка
Настройка
Вид, поведение и функции nano управляются посредством аргументов командной строки или настроек в файле
Пример конфигурационного файла находится в /etc/nanorc . Чтобы настроить nano, сначала скопируйте данный файл в
Продолжите настройку nano путём установки и/или отключения команд в файле
Подсветка синтаксиса
Nano поставляется с предопределенными правилами подсветки синтаксиса, заданными в /usr/share/nano/*.nanorc . Чтобы включить их, добавьте следующую строку в
/.config/nano/nanorc или /etc/nanorc :
Для получения улучшенной подсветки синтаксиса, расширяющей стандартные возможности, установите nano-syntax-highlighting или nano-syntax-highlighting-git AUR и добавьте следующий параметр в дополнение к вышеуказанному:
PKGBUILD
Сохраните https://paste.xinu.at/4ss/ в /etc/nano/pkgbuild.nanorc и включите его:
Forth
См. https://paste.xinu.at/wc17YG/ для получения конфигурации подсветки синтаксиса языка программирования Forth.
Фоновый режим
В отличие от большинства интерактивных программ, фоновый режим не включен по умолчанию. Чтобы изменить это, раскомментируйте строку ‘set suspend’ в /etc/nanorc . Это позволит использовать сочетание клавиш Ctrl+z для отправки nano в фоновый режим.
Перенос текста
До версии 4.0, в отличие от многих текстовых редакторов, nano автоматически вставлял перенос строки. Чтобы изменить это поведение, добавьте следующую строку в
Использование
Сочетания клавиш можно просмотреть из nano. См. справочные файлы nano онлайн с помощью Ctrl+g из nano или nano Command Manual (англ.) для получения полных описаний и дополнительной поддержки.
Специальные функции
Сочетания клавиш с наиболее используемыми функциями приведены на двух строках внизу экрана nano.
Их можно переключать следующим образом:
- Ctrl для включения сочетаний клавиш, основанных на ^
- Meta (обычно Alt ) или Esc для включения сочетаний клавиш, основанных на M-
Советы и рекомендации
Замена vi на nano
Чтобы заменить vi на nano в качестве стандартного текстового редактора при использовании таких команд, как visudo, задайте переменные окружения VISUAL и EDITOR , например:
Решение проблем
Оконный менеджер перехватывает горячие клавиши
Некоторые оконные менеджеры используют сочетания клавиш, конфликтующие с nano, например, Alt+Enter . Удалите и переназначьте их, к примеру, на Super (с помощью dconf для mutter , muffin и marco ) и перезапустите оконный менеджер.
Источник
ИТ База знаний
Курс по Asterisk
Полезно
— Узнать IP — адрес компьютера в интернете
— Онлайн генератор устойчивых паролей
— Онлайн калькулятор подсетей
— Калькулятор инсталляции IP — АТС Asterisk
— Руководство администратора FreePBX на русском языке
— Руководство администратора Cisco UCM/CME на русском языке
— Руководство администратора по Linux/Unix
Навигация
Серверные решения
Телефония
FreePBX и Asterisk
Настройка программных телефонов
Корпоративные сети
Протоколы и стандарты
Текстовый редактор Nano — как установить и использовать
При работе в командной строке довольно часто вам придется создавать или редактировать текстовые файлы. Два самых мощных и популярных редактора командной строки — это Vim и Emacs. У них обоих есть крутая кривая обучения, которая может быть пугающей для новых пользователей. Для тех, кому нужен простой редактор, есть nano.
Онлайн курс по Linux
Мы собрали концентрат самых востребованных знаний, которые позволят тебе начать карьеру администратора Linux, расширить текущие знания и сделать уверенный шаг к DevOps
GNU nano — это простой в использовании текстовый редактор командной строки для операционных систем Unix и Linux. Он включает в себя все основные функции, которые вы ожидаете от обычного текстового редактора, такие как подсветка синтаксиса, несколько буферов, поиск и замена с поддержкой регулярных выражений, проверка орфографии, кодировка UTF-8 и многое другое.
В этом руководстве объясняются основные принципы использования редактора nano, включая способы создания и открытия файла, редактирования файла, сохранения файла, поиска и замены текста, вырезания и вставки текста и многое другое.
Установка nano
Текстовый редактор Nano предустановлен на MacOS и большинстве дистрибутивов Linux. Чтобы проверить, установлен ли он в вашей системе, выполните следующие действия:
Вывод будет выглядеть примерно так:
Если в вашей системе не установлен nano, вы можете установить его с помощью менеджера пакетов вашего дистрибутива.
Установка Nano в Ubuntu и Debian:
sudo apt install nano
Установка Nano в CentOS и Fedora:
sudo yum install nano
Открытие и создание файлов
Чтобы открыть существующий файл или создать новый файл, введите nano, а затем имя файла:
Откроется новое окно редактора, и вы сможете начать редактирование файла.
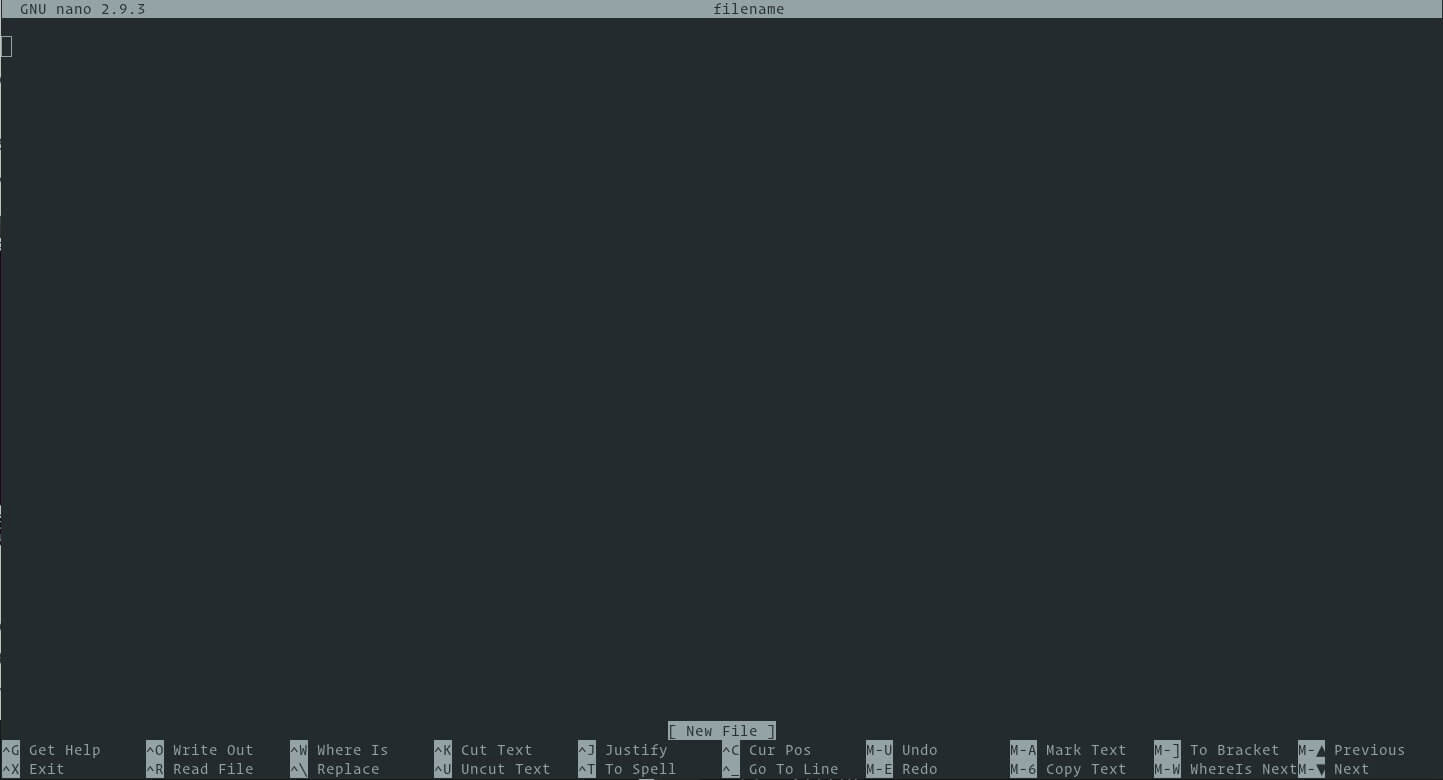
Внизу окна находится список самых основных командных ярлыков, которые можно использовать с нано.
Все команды имеют префикс ^ или M . Символ каретки (^) обозначает клавишу Ctrl . Например, команды ^ J означают одновременное нажатие клавиш Ctrl и J. Буква М обозначает клавишу Alt .
Вы можете получить список всех команд, набрав Ctrl + g .
Чтобы открыть файл, вы должны иметь права на чтение файла.
Если вы хотите открыть файл с курсором на определенной строке и символом, используйте следующий синтаксис:
nano +номер_строки,номер_символа filename
Если вы не укажите номер символа то, курсор будет расположен на первом символе.
Редактирование файлов
В отличие от vi, nano является немодальным редактором, что означает, что вы можете начать печатать и редактировать текст сразу после открытия файла.
Чтобы переместить курсор на определенную строку и номер символа, используйте команду Ctrl + _ . Меню в нижней части экрана изменится. Введите число в поле «Enter line number, column number» и нажмите Enter.
Поиск и замена
Чтобы найти текст, нажмите Ctrl + w , введите поисковый запрос и нажмите Enter. Курсор переместится к первому совпадению. Чтобы перейти к следующему совпадению, нажмите Alt + w .
Если вы хотите найти и заменить, нажмите Ctrl + \ . Введите условие поиска и текст, который нужно заменить. Редактор перейдет к первому совпадению и спросит вас, нужно ли его заменить. После нажатия Y или N он перейдет к следующему совпадению. Нажатие А заменит все совпадения.
Копирование, вырезка и вставка
Чтобы выделить текст, переместите курсор в начало текста и нажмите Alt + a . Это установит отметку выбора. Переместите курсор в конец текста, который вы хотите выделить, с помощью клавиш со стрелками. Выбранный текст будет выделен. Если вы хотите отменить выбор, нажмите Ctrl + 6 .
Скопируйте выделенный текст в буфер обмена с помощью команды Alt + 6 . Ctrl + k обрежет выделенный текст.
Если вы хотите вырезать целые строки, просто переместите курсор на линию и нажмите Ctrl + k . Вы можете вырезать несколько строк, нажав Ctrl + K несколько раз.
Чтобы вставить текст, наведите курсор на то место, куда вы хотите поместить текст, и нажмите Ctrl + u .
Сохранение и выход
Чтобы сохранить внесенные изменения в файл, нажмите Ctrl + o . Если файл еще не существует, он будет создан после его сохранения.
Для выхода из нано нажмите Ctrl + x . Если есть несохраненные изменения, вас спросят, хотите ли вы сохранить изменения.
Чтобы сохранить файл, вы должны иметь права на запись в файл. Если вы создаете новый файл, вам необходимо иметь разрешение на запись в каталог, в котором он создан.
Кастомизация nano
Параметры, указанные в пользовательских файлах, имеют приоритет над глобальными параметрами. Полный список доступных опций для nanorc можно посмотреть тут
Nano поставляется с правилами подсветки синтаксиса для большинства популярных типов файлов. В большинстве систем Linux файлы синтаксиса хранятся в каталоге /usr/share/nano и по умолчанию включены в файл конфигурации /etc/nanorc .
Подсветка синтаксиса
Самый простой вариант включить подсветку для нового типа файлов — это скопировать файл, содержащий правила подсветки синтаксиса, в каталог /usr/share/nano .
Установите Nano в качестве текстового редактора по умолчанию
По умолчанию в большинстве систем Linux текстовым редактором по умолчанию для таких команд, как visudo и crontab, является vi. Чтобы использовать nano в качестве текстового редактора по умолчанию, вам нужно изменить переменные окружения VISUAL и EDITOR.
Пользователи Bash могут экспортировать переменные в файл
Базовое использование Nano
Ниже приведены основные шаги для начала работы с nano:
- В командной строке введите nano, а затем имя файла.
- Отредактируйте файл как требуется.
- Используйте команду Ctrl-x для сохранения и выхода из текстового редактора.
Вывод
В этой статье мы показали, как использовать текстовый редактор Gnu nano. Это популярный текстовый редактор среди пользователей Linux и имеет небольшую кривую обучения. Для получения дополнительной информации о Gnu Nano посетите официальную страницу документации nano.
Мини — курс по виртуализации
Знакомство с VMware vSphere 7 и технологией виртуализации в авторском мини — курсе от Михаила Якобсена
Источник
Как использовать Nano, текстовый редактор командной строки Linux
При работе в командной строке довольно часто возникает необходимость создавать или редактировать текстовые файлы. Два самых мощных и популярных редактора командной строки — это Vim и Emacs. У обоих из них крутая кривая обучения, которая может напугать новых пользователей. Для тех, кому нужен простой редактор, есть nano.
GNU nano — это простой в использовании текстовый редактор командной строки для операционных систем Unix и Linux. Он включает в себя все базовые функции, которые вы ожидаете от обычного текстового редактора, такие как выделение синтаксиса, несколько буферов, поиск и замена с поддержкой регулярных выражений, проверка орфографии, кодировка UTF-8 и многое другое.
В этом руководстве объясняется базовое использование редактора nano, в том числе как создать и открыть файл, отредактировать файл, сохранить файл, найти и заменить текст, вырезать и вставить текст и многое другое.
Установка Nano
Текстовый редактор Nano предварительно установлен в macOS и большинстве дистрибутивов Linux. Чтобы проверить, установлен ли он в вашей системе, введите:
Результат будет выглядеть примерно так:
Если в вашей системе не установлен nano, вы можете установить его с помощью диспетчера пакетов вашего дистрибутива.
Установите Nano в Ubuntu и Debian
Установите Nano на CentOS и Fedora
Открытие и создание файлов
Чтобы открыть существующий файл или создать новый файл, введите nano и имя файла:
Это открывает новое окно редактора, и вы можете начать редактирование файла.
Внизу окна находится список основных сочетаний клавиш для использования с редактором nano.
Все команды начинаются с символа ^ или M Символ каретки ( ^ ) представляет собой Ctrl . Например, команды ^J означают одновременное нажатие Ctrl и J Буква M представляет собой Alt .
Вы можете получить список всех команд, набрав Ctrl+g .
Чтобы открыть файл, у вас должны быть права на чтение файла.
Если вы хотите открыть файл с курсором на определенной строке и символе, используйте следующий синтаксис:
Если вы опустите character_number курсор будет помещен на первый символ.
Редактирование файлов
В отличие от vi, nano — это немодальный редактор, что означает, что вы можете начать вводить и редактировать текст сразу после открытия файла.
Чтобы переместить курсор на определенную строку и номер символа, используйте команду Ctrl+_ . Меню в нижней части экрана изменится. Введите число (а) в поле «Введите номер строки, номер столбца:» и нажмите Enter .
Поиск и замена
Чтобы найти текст, нажмите Ctrl+w , введите поисковый запрос и нажмите Enter . Курсор переместится к первому совпадению. Чтобы перейти к следующему совпадению, нажмите Alt+w .
Если вы хотите найти и заменить, нажмите Ctrl+ . Введите поисковый запрос и текст, который нужно заменить. Редактор перейдет к первому совпадению и спросит, заменить ли его. После нажатия Y или N он перейдет к следующему матчу. Нажатие A заменит все совпадения.
Копирование, резка и склеивание
Чтобы выделить текст, переместите курсор в начало текста и нажмите Alt+a . Это установит отметку выбора. Переместите курсор в конец текста, который хотите выделить, с помощью клавиш со стрелками. Выбранный текст будет выделен. Если вы хотите отменить выделение, нажмите Ctrl+6
Скопируйте выделенный текст в буфер обмена с помощью команды Alt+6 . Ctrl+k обрежет выделенный текст.
Если вы хотите вырезать целые строки, просто переместите курсор на строку и нажмите Ctrl+k . Вы можете вырезать несколько строк, несколько раз нажав Ctrl+k .
Чтобы вставить текст, переместите курсор туда, где вы хотите поместить текст, и нажмите Ctrl+u .
Сохранение и выход
Чтобы сохранить изменения, внесенные в файл, нажмите Ctrl+o . Если файл еще не существует, он будет создан после его сохранения.
Чтобы выйти из nano, нажмите Ctrl+x . Если есть несохраненные изменения, вас спросят, хотите ли вы сохранить изменения.
Чтобы сохранить файл, у вас должны быть права на запись в файл. Если вы создаете новый файл , вам необходимо иметь разрешение на запись в каталог, в котором создается файл.
Настройка Nano (nanorc)
Когда nano запущен, он считывает свои параметры конфигурации из общесистемного файла конфигурации /etc/nanorc и из пользовательских файлов
/.nanorc если файлы присутствуют.
Параметры, указанные в пользовательских файлах, имеют приоритет над глобальными параметрами.
Посетите страницу nanorc для получения полного списка всех доступных опций.
Подсветка синтаксиса
Nano поставляется с правилами подсветки синтаксиса для большинства популярных типов файлов. В большинстве систем Linux файлы синтаксиса хранятся в каталоге /usr/share/nano и по умолчанию включены в файл конфигурации /etc/nanorc .
Самый простой способ включить выделение для нового типа файла — скопировать файл, содержащий правила выделения синтаксиса, в каталог /usr/share/nano .
Установите Nano в качестве текстового редактора по умолчанию
По умолчанию в большинстве систем Linux текстовый редактор по умолчанию для таких команд, как visudo и crontab , установлен на vi. Чтобы использовать nano в качестве текстового редактора по умолчанию, вам необходимо изменить EDITOR среды VISUAL и EDITOR .
Пользователи Bash могут экспортировать переменные в файл
Базовое использование нано
Ниже приведены основные шаги для начала работы с nano:
- В командной строке введите nano а затем имя файла.
- При необходимости отредактируйте файл.
- Используйте команду Ctrl-x для сохранения и выхода из текстового редактора.
Выводы
В этом уроке мы показали вам, как использовать текстовый редактор Gnu nano. Это популярный текстовый редактор среди пользователей Linux, требующий небольшого обучения.
Для получения дополнительной информации о Gnu Nano посетите официальную страницу документации nano .
Не стесняйтесь оставлять комментарии, если у вас есть вопросы.
Источник