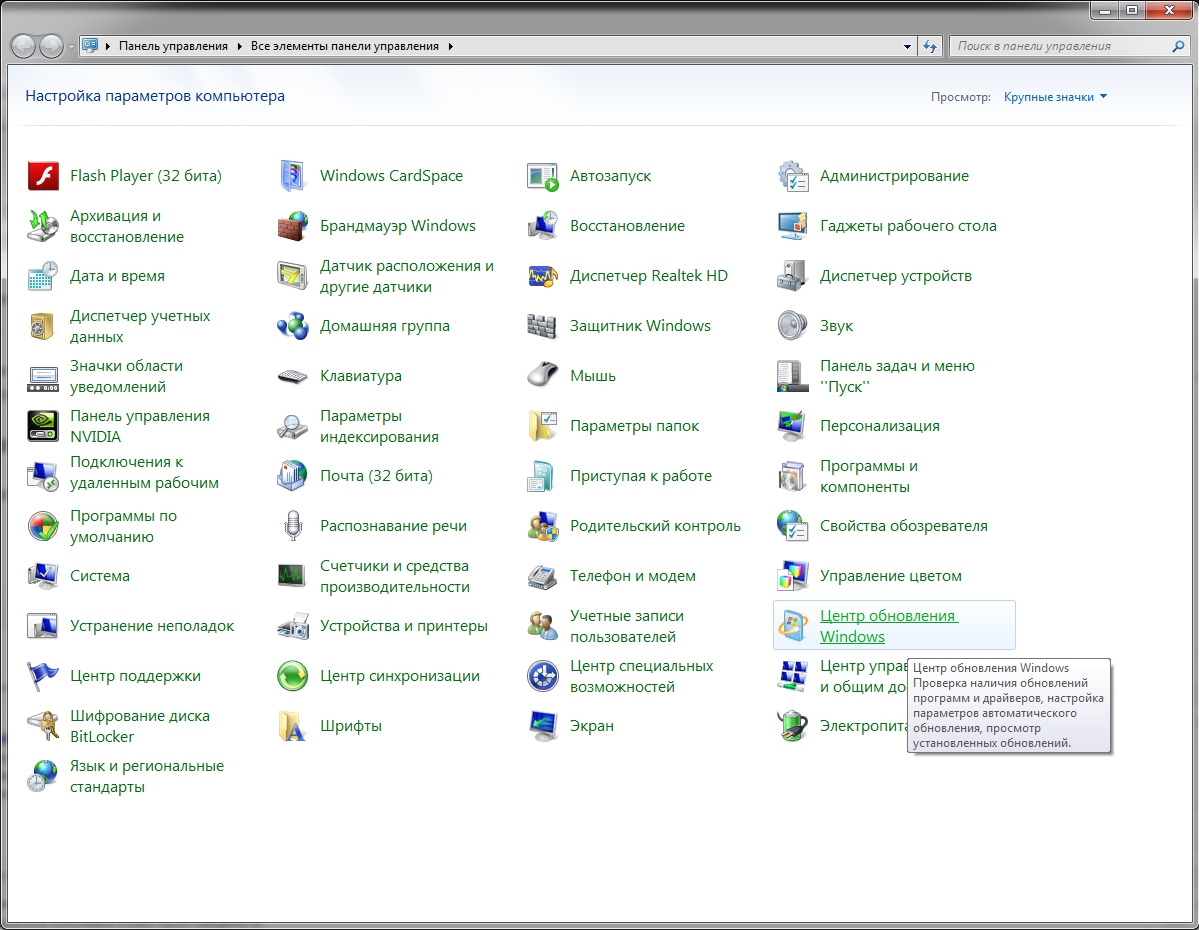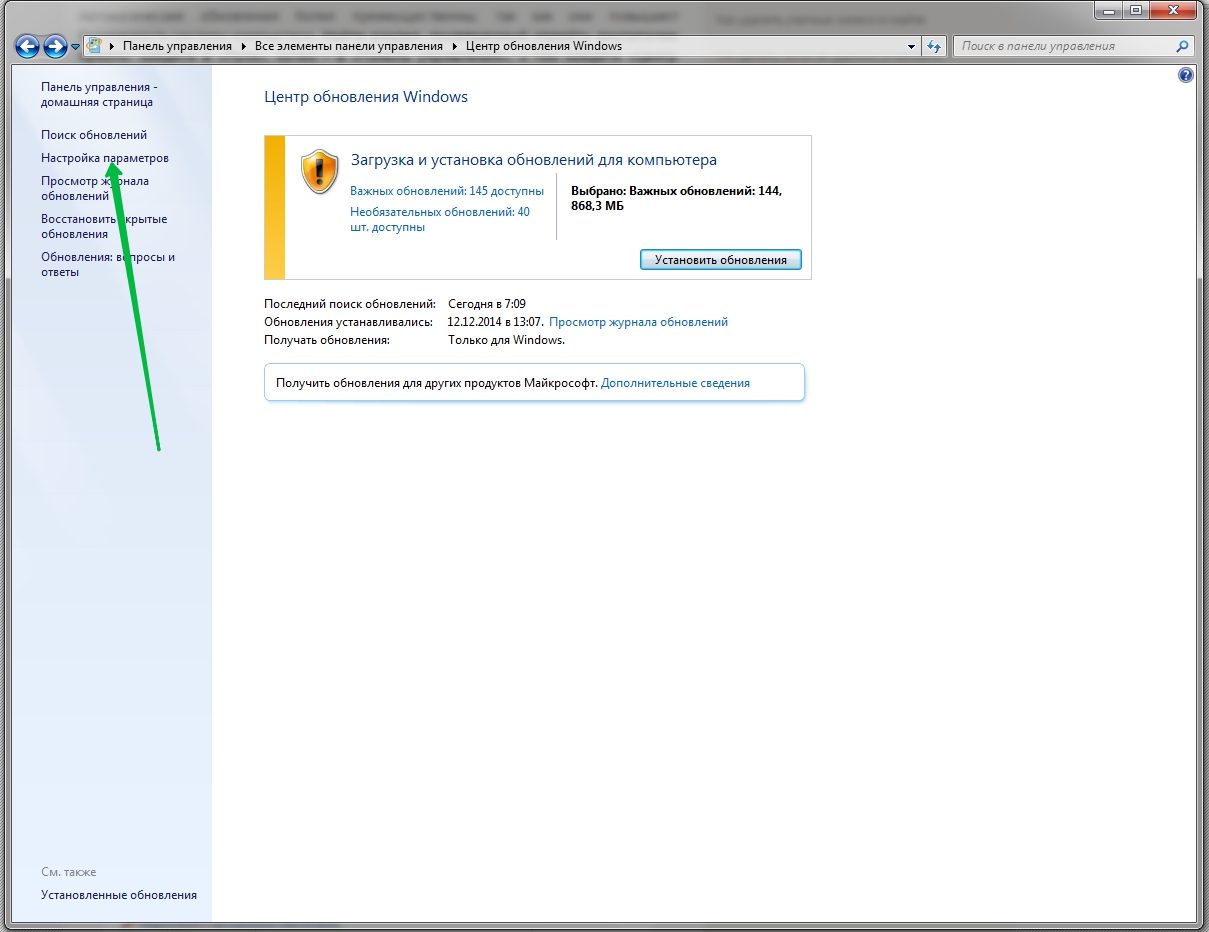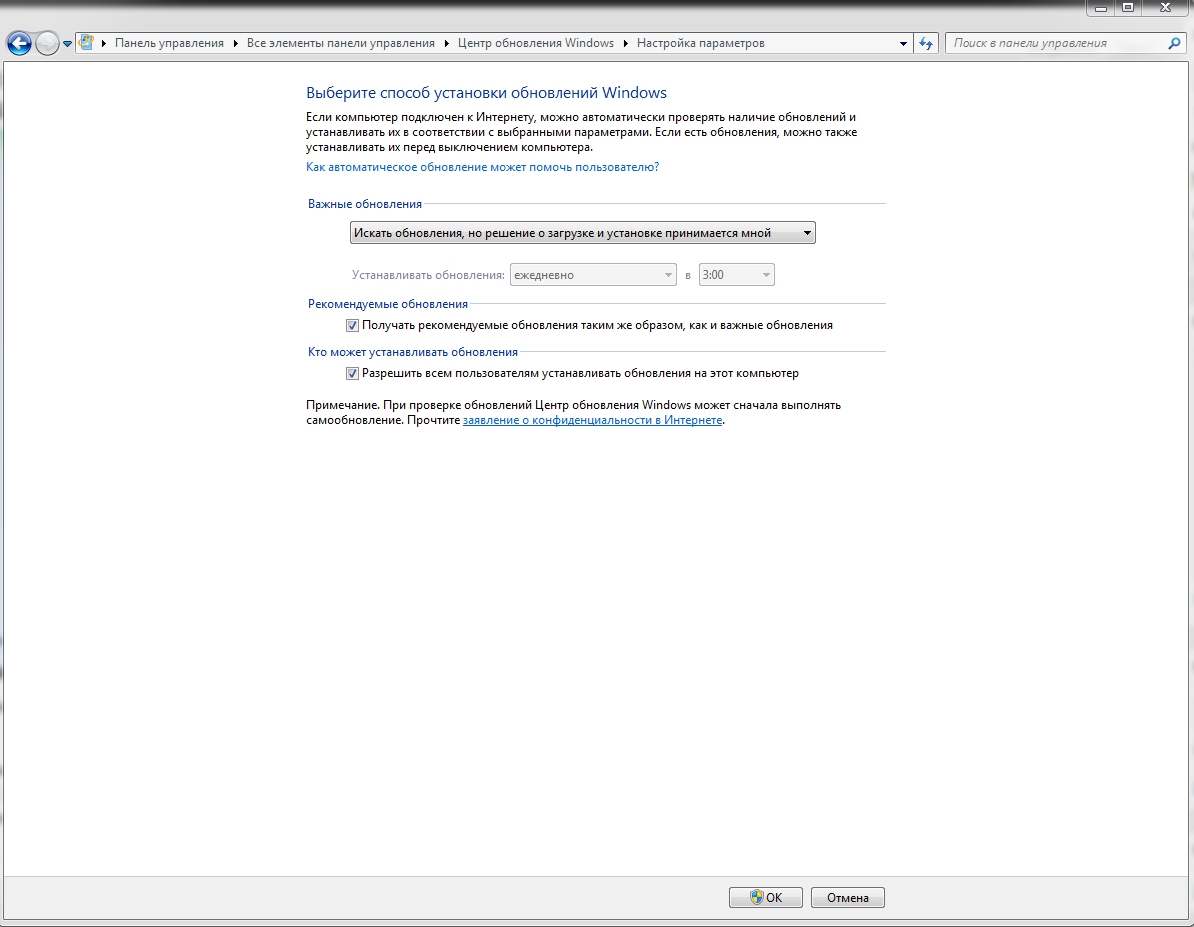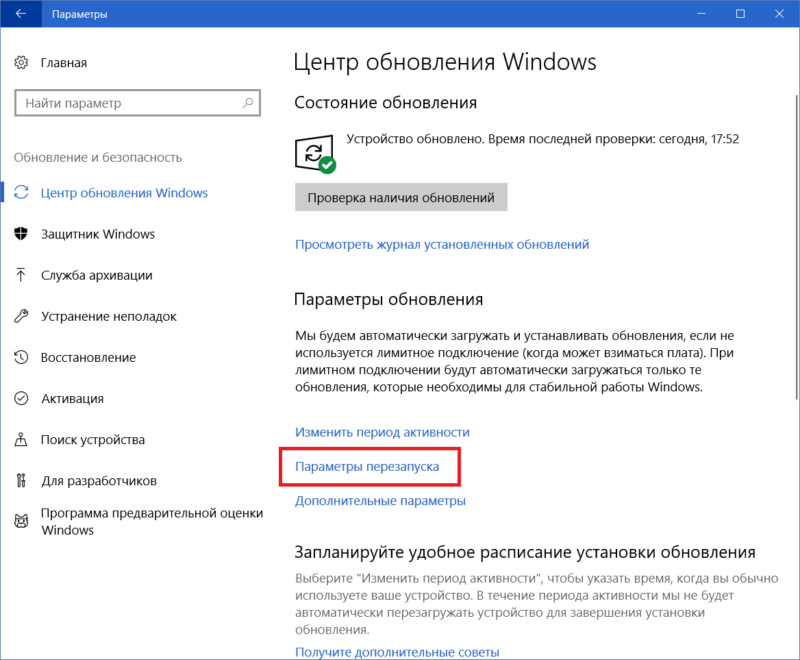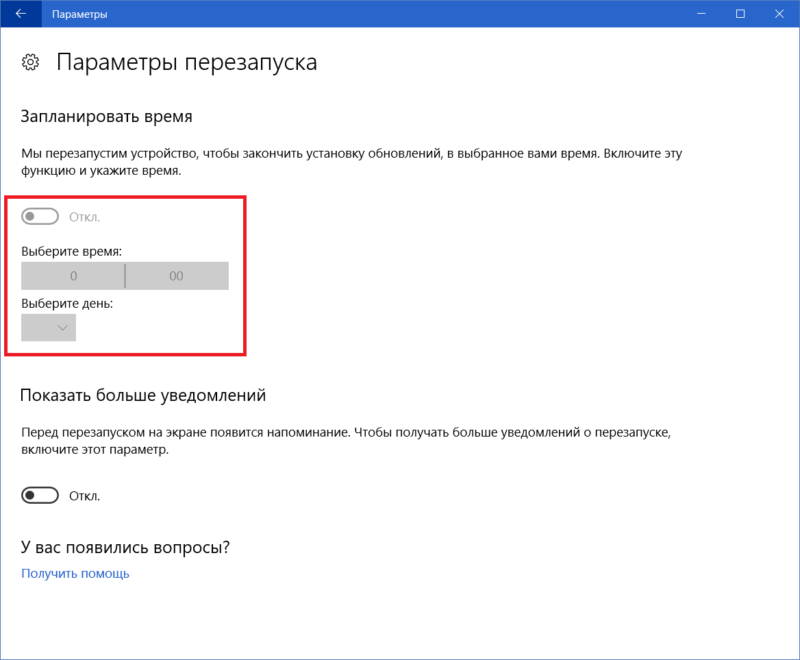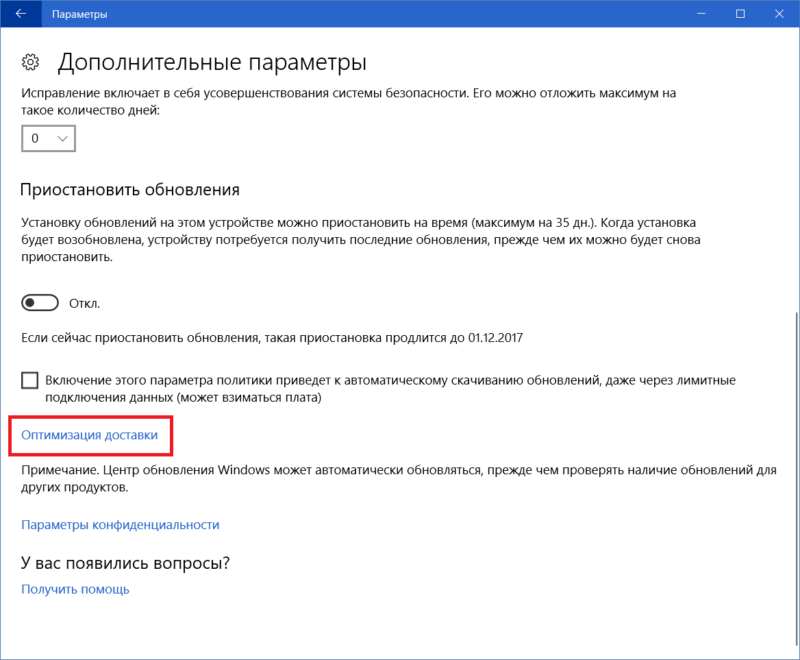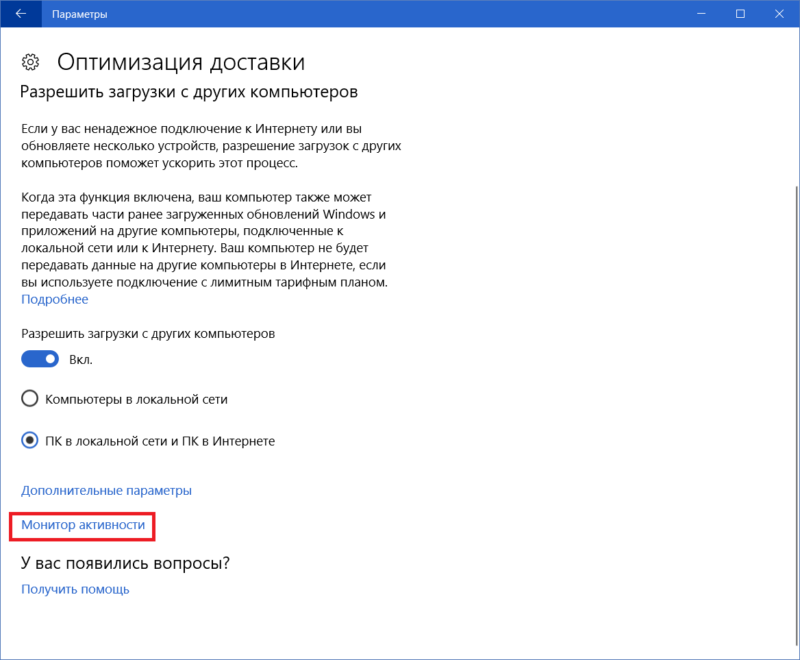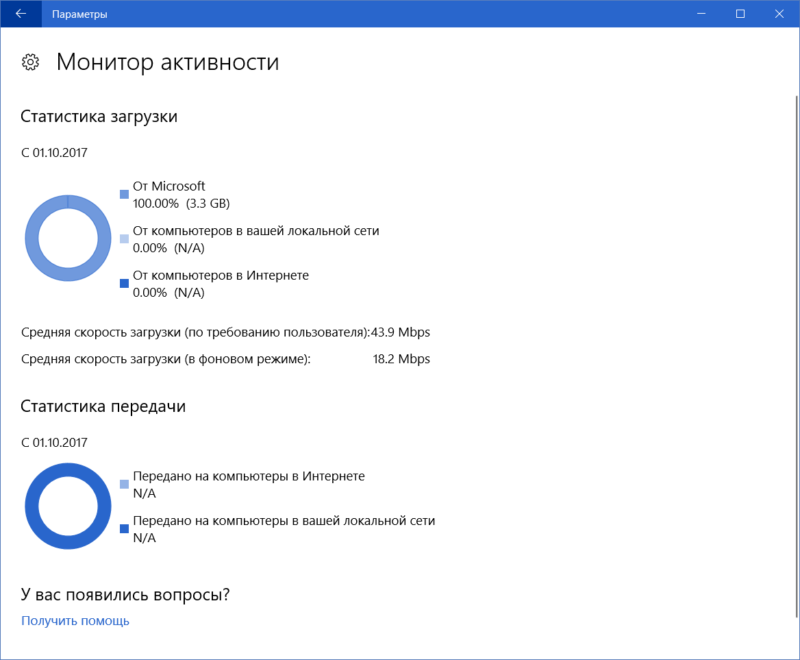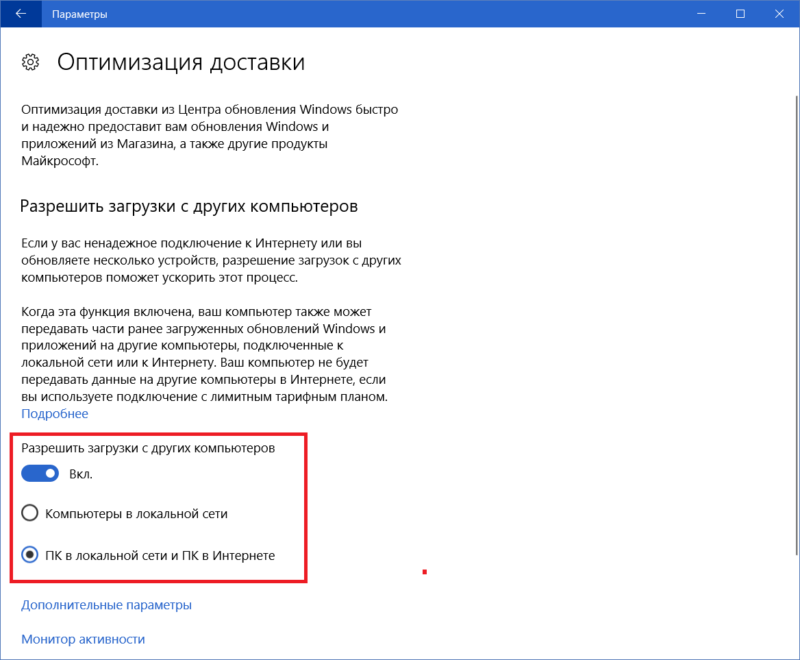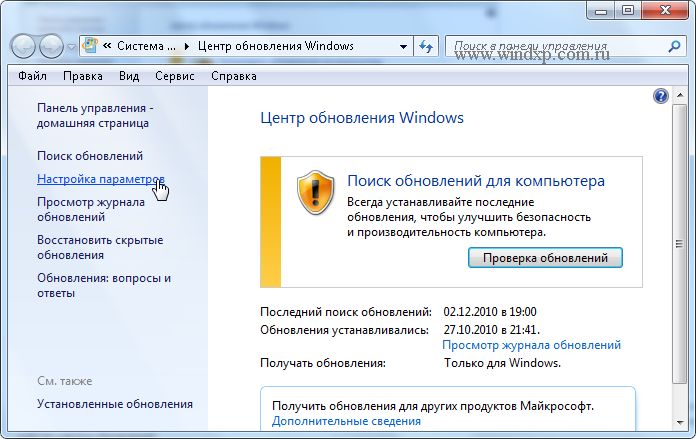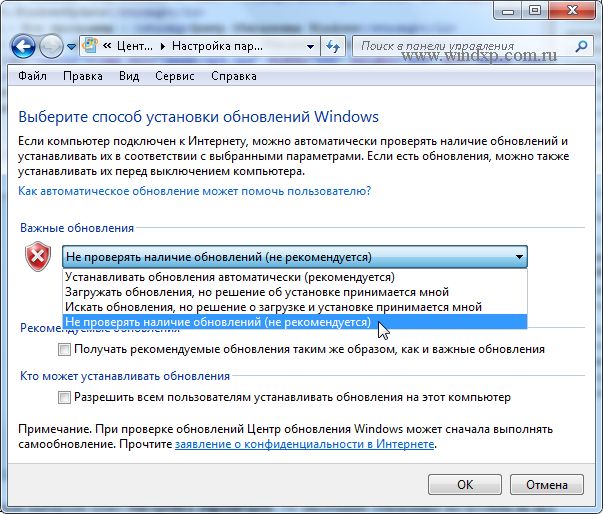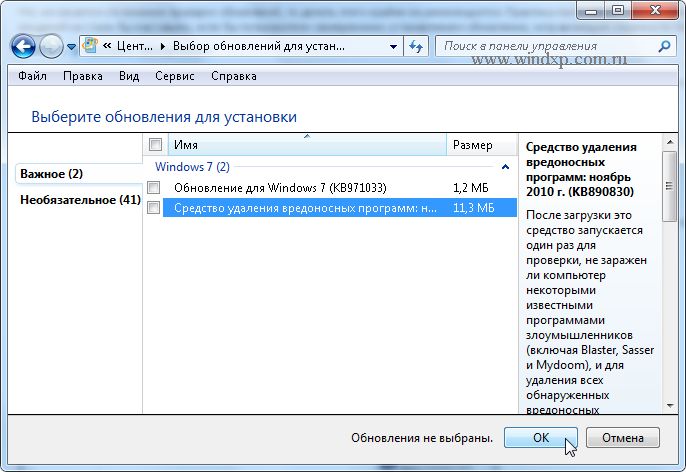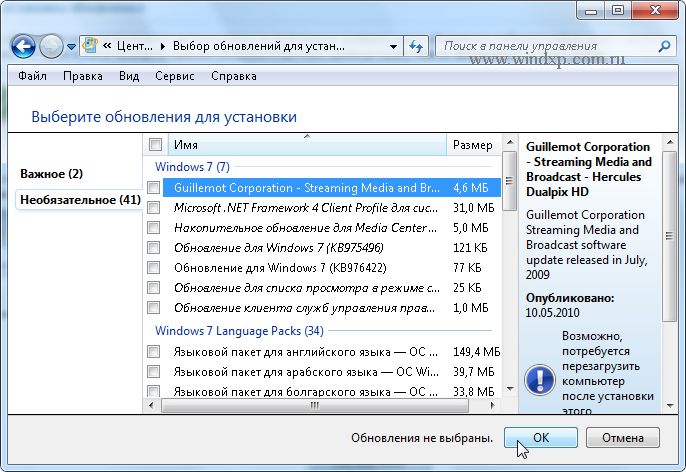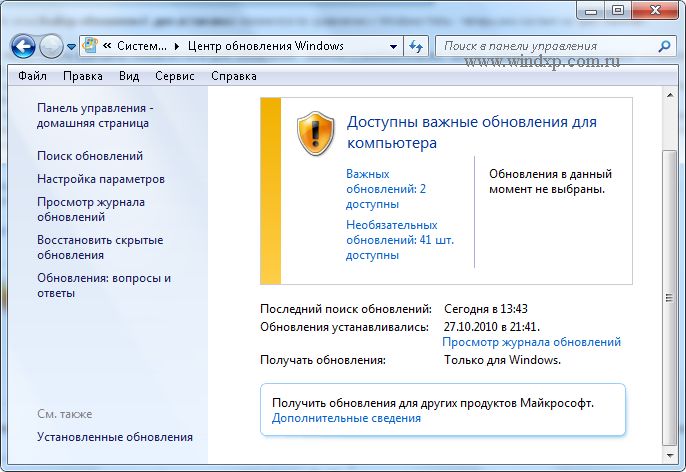- Как настроить обновления windows 7 — вся информация
- Настройка ручного обновления Windows 7
- Другие настройки обновлений Windows 7
- Как настроить центр обновлений Windows 10
- Настройка времени установки обновлений Windows 10
- Настройка пропускной способности центра обновлений Windows 10
- Как запретить отправку обновлений с моего компьютера
- Как отключить центр обновлений Windows 10
- Как отложить обновления Windows 10
- Настройка обновлений в Windows 7
- Содержание
- Введение
- Настройка
- Выбор важных обновлений для установки
- Выбор необязательных обновлений
Как настроить обновления windows 7 — вся информация
Обновления — важная часть любого программного обеспечения и винда — не исключение. В этой статье мы рассмотрим, как настроить обновления Windows 7. Я распишу все возможные параметры.
Итак, по умолчанию, в семерке включено автоматическое обновление, а так как обновления могут начать загружаться в момент, когда нужен весь канал интернета необходимо указать, чтобы обновления загружались только по указанию пользователя. Давайте сделаем это.
Настройка ручного обновления Windows 7
Заходим в «Панель управления» через меню Пуск и ищем иконку «Центр обновления Windows».
Открываем центр и затем слева выбираем «Настройка параметров». На скрине ниже я выделил зелёной стрелкой.
Теперь в выпадающем меню выбираем «Искать обновления, но решение о загрузке и установке принимается мной». Это позволит быть в курсе последних обновлений, но внезапных установок не будет.
Далее я распишу варианты, как настроить обновления в Windows 7 под свои нужды. Думаю, с вариантом выше всё понятно, если обновления нужны всегда, то выбираем пункт «Автоматическое обновление»,в таком случае откроется график, который можно поставить на нужное время. В случае, если канала интернета не жалко, но устанавливать их хотите самостоятельно, то выбираем автоматическую загрузку, но чтобы решение по установке принималось пользователем. Ну и можно вовсе отключить обновления соответствующим пунктом.
Другие настройки обновлений Windows 7
Также в настройках обновлений Windows есть 2 пункта-галочки:
- Рекомендуемые и важные обновления — тут разработчики из Microsoft разделяют важность обновлений. Я не буду вдаваться в подробности, но скажу лишь, что важные напрямую влияют на стабильность работы системы. Без рекомендуемых можно обойтись. Но лучше загружать всё.
- Права на установку — если на компьютере более 1 учетной записи, то лучше галочку снять, чтобы какие-то обновления установились другим пользователем без вашего ведома. Ну а если стоит автоматическое обновление, то пункт не важен.
И на этой ноте хочу закончить эту статью по настройке обновлений Windows 7. Устанавливайте исправления разработчиков и следите за своим компьютером 🙂
Иногда случаются ситуации, когда центр обновления Windows не может загрузить и установить обновления. Также, проблемы могут возникнуть, если обновление скачано, но не устанавливается. Чаще всего ошибки появляются после переустановки или.
Пользователям, у которых на ПК установлен Windows 10, временами приходится сталкиваться с проблемами в работе и получать ошибки Центра обновлений. Причины этих неполадок бывают самые разные – от засорения системного диска временными файлами.
От правильных настроек экрана, напрямую зависит продуктивность работы, а также нагрузка на зрение. Настроить показатели экрана в Windows 7 — значит, задать нужное разрешение, яркость, частоту обновления экрана. При этом стоит знать, что.
Как настроить центр обновлений Windows 10
Как бы кто-то не любил Windows, многие все-таки сходятся во мнении, что процесс установки любых обновлений этой замечательной системы – это почти всегда русская рулетка и зачастую боль в особо интересных местах. По мере развития Windows 10 Microsoft сильно доработала центр обновлений Windows, который теперь работает гораздо лучше и предлагает пользователям несколько интересных функций. С их помощью вы сможете настроить центр обновлений так, чтобы он не мешал вам во время повседневных задач, не забирал на себя весь трафик и вообще, вел себя подобающее. Не все пользователи знают об этих функциях, поэтому наша задача заключается в том, чтобы рассказать о том, как настроить центр обновлений Windows.
В этой статье речь пойдет о настройке центра обновлений. Если вы столкнулись с ошибками или проблемами в его работе, тогда вам надо почитать статью «Как исправить ошибки центра обновления Windows 10»
Настройка времени установки обновлений Windows 10
Первый шаг, который надо сделать – настроить время, на протяжении которого Windows не будет скачивать обновления. Загрузка начнется только когда вы вручную проверите наличие обновлений. В остальных же случаях операционная система будет проверять обновления и скачивать их только вне заданного вами временного промежутка. Это очень удобная функция, которая появилась в Windows 10 Anniversary Update. С ее помощью ваш компьютер не будет раздражать вас перехватом интернет-трафика или просьбами перезагрузиться прямо посреди игры или рабочего процесса.
- Нажмите Win+ I (самый быстрый способ открыть Параметры, но вы можете также воспользоваться любым другим методом) и перейдите в раздел Обновление и безопасность – Центр обновленияWindows.
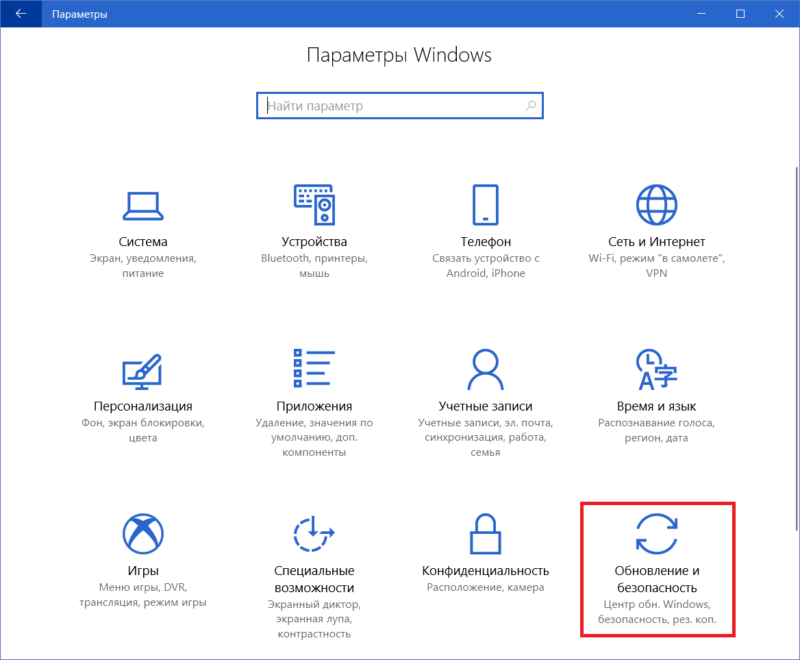
Если вы знаете, что в какое-то определенное время вы точно не будете работать за компьютером, тогда вы можете разрешить системе устанавливать в этот период загруженные обновления. В таком случае компьютер автоматически перезагрузится и установит доступные обновления.
- В Параметрах – Центр обновленияWindows нажмите Параметры перезапуска.
- Включите опцию Запланировать время, а далее установите время и день для автоматической перезагрузки.
Настройка пропускной способности центра обновлений Windows 10
Это новая функция, которая появилась в Windows 10 Fall Creators Update. Следовательно, чтобы ею воспользоваться, ваш компьютер должен быть обновлен до Windows 10 версии не ниже 1709. Настройка пропускной способности (процент трафика, который может забирать центр обновлений на скачивание апдейтов) является частью так называемой Оптимизации доставки. Включив этот параметр, вы сможете сделать так, чтобы Windows не «отбирала» интернет у других приложений. К примеру, можно указать, чтобы центр обновлений использовал не больше 30% подключения. В таком случае вы сможете далее с комфортом работать с потоковым видео, онлайн-играми и другими приложениями, требующими большой пропускной способности.
По умолчанию Windows не должна отбирать весь поток на загрузку обновлений (система динамически подстраивает пропускную способность), но эти параметры позволят вам убедиться, что Windows 10 не будет превышать заданного вами ограничения.
- Нажмите Win+ I и откройте Обновление и безопасность – Центр обновленияWindows.
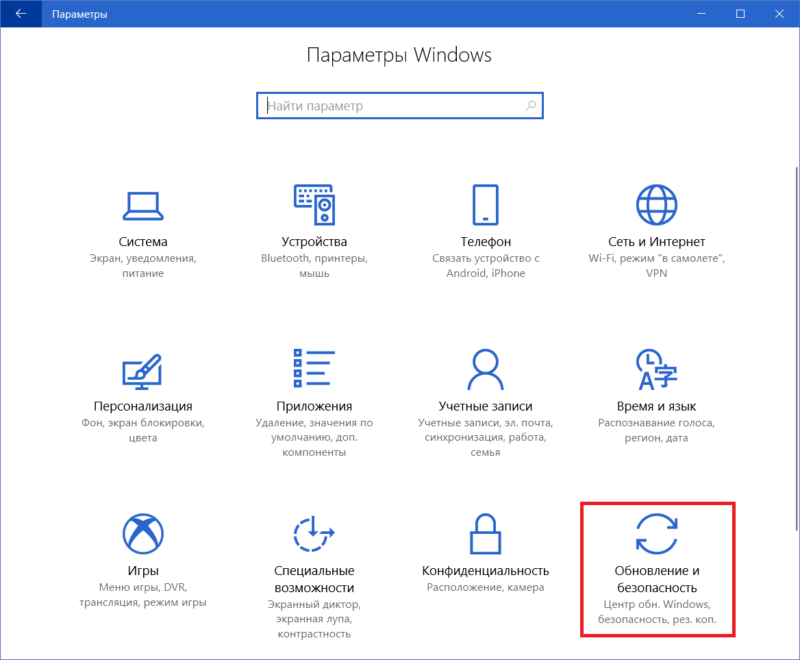
Дополнительно вы можете отметить Ежемесячное ограничение передачи, чтобы установить максимальный объем данных, которые компьютер отдаст на другие устройства. Речь идет только о файлах обновления. Иными словами, компьютер может поделиться загруженными апдейтами с другими компьютерами в вашей сети или интернете. Прямо как торрент.
В любой момент вы можете просмотреть, какой объем данных загрузил центр обновлений Windows, а также сколько информации он отдал на другие компьютеры.
- Перейдите в Параметры – Обновление и безопасность – Центр обновленияWindows.
- Нажмите на кнопку Дополнительные параметры, а затем на Оптимизация доставки.
- Кликните на Монитор активности, после чего система отобразит статистику за текущий месяц.
Здесь отображается две диаграммы. Первая демонстрирует статистику скачивания обновлений. Круг разделен на скачанные обновления от Microsoft (напрямую с серверов обновления Windows), от компьютеров в локальной сети и от компьютеров в интернете.
Вторая работает по такому же принципу, только демонстрирует отдачу обновлений на компьютеры в Интернете или на компьютеры в локальной сети.
Также здесь вы можете узнать, на какой скорости работает центр обновлений Windows. Загрузка по требованию пользователя – это когда вы вручную проверяете и загружаете обновления. В фоновом режиме – это когда система сама обращается на сервера за апдейтами, пока компьютер простаивает или, когда вы занимаетесь другими задачами. Разумеется, последний параметр будет всегда ниже. Если один из этих показателей вас не устраивает, тогда уменьшите процент пропускной способности, как описано в инструкции выше.
Как запретить отправку обновлений с моего компьютера
Если вас не устраивает тот факт, что Windows 10 отдает скачанные файлы обновлений на другие компьютеры, эту опцию можно отключить.
- Откройте Параметры – Обновление и безопасность – Центр обновленияWindows и нажмите Дополнительные параметры.
- Затем кликните на кнопку Оптимизация доставки.
- Выключите параметр Разрешить загрузки с других компьютеров.
Стоит отметить, что в определенных условиях эта функция будет очень полезной. К примеру, если в вашей домашней сети есть другие компьютеры на Windows 10. Раздача обновлений поможет быстрее загружать апдейты на эти ПК. Кроме того, функция улучшает процесс обновления компьютеров при нестабильных подключениях. Если нет надежного соединения, система «одолжит» апдейты у ближайшего в локальной сети компьютера или компьютеров.
Вы также можете сделать так, что ПК будет отдавать обновления не только на устройства в локальной сети, но и на другие в интернете. Для этого установите параметр ПК в локальной сети и ПК в Интернете. По умолчанию установлен параметр Компьютеры в локальной сети. В этом случае файлы обновлений крутятся только в рамках вашей сети и покидают ее.
Как отключить центр обновлений Windows 10
Отключить центр обновлений Windows 10 нельзя. Вместо этого вы можете временно отложить обновления на ограниченный период. Microsoft специально сделала так, чтобы центр обновлений не отключался, поскольку таким образом компания гарантирует безопасность своим пользователям.
Мы не будем здесь описывать принудительные методы отключения центра обновления Windows 10, поскольку подобная практика ставит под угрозу вашу безопасность.
Как отложить обновления Windows 10
Это куда более комплексный процесс, чем может показаться, поэтому сему вопросу отведена отдельная статья на нашем сайте – «Как отложить обновления Windows 10».
Никто не отменяет того факта, что обновления Windows часто приводят к большому количеству проблем. Но теперь пользователь хотя бы может сделать работу центра обновлений более комфортной.
Настройка обновлений в Windows 7
Содержание
Введение
Обновления — это дополнения к программному обеспечению, которые устраняют неполадки, повышают безопасность, надежность и улучшают производительность компьютера. По умолчанию обновления устанавливаются автоматически, так как Microsoft рекомендует именно этот метод установки обновлений.
Но давайте разберемся: стоит ли обновления ставить в автоматическом режиме, или есть другие варианты.
Настройка
Для этого откроем Центр Обновления Windows. Есть несколько способов открыть Центр Обновления
- Нажмите клавишу Win + R и введите команду
control /name Microsoft.WindowsUpdate
В этом окне выбираем пункт Настройка параметров. По умолчанию обновления настроены на автоматическую установку. В этом случае нет необходимости искать обновления в Интернете. Windows автоматически выполнит проверку наличия последних обновлений для компьютера и установит их. Если Вы хотите сами контролировать процесс обновления, то для этого выбираем пункт Не проверять наличие обновлений
Теперь для получения обновлений придется в ручную запускать поиск обновлений. Для этого в окне Центра обновлений Windows достаточно нажать кнопку Проверка обновлений. После поиска перед вами будет список обновлений, доступный на данный момент.
Примечание: Обновления подразделяются на важные, рекомендуемые, необязательные и основные:
- Важные обновления обеспечивают существенные преимущества в безопасности, конфиденциальности и надежности. Их следует устанавливать сразу же, как только они становятся доступны, и можно выполнять установку автоматически с помощью Центра обновления Windows.
- Рекомендуемые обновления могут устранять менее существенные проблемы или делать использование компьютера более удобным. Хотя эти обновления не предназначены для устранения существенных недостатков в работе компьютера или программного обеспечения Windows, их установка может привести к заметным улучшениям. Их можно устанавливать автоматически
- Необязательные обновления — это обновления, драйверы или новое программное обеспечение Майкрософт, делающее использование компьютера более удобным. Их можно устанавливать только вручную.
Выбор важных обновлений для установки
Для установки обновления выберите нужное, или снимите галку, если считаете, что данное обновление не нужно. (В моем случае я не использую Защитник Windows, так как пользуюсь другим программным обеспечением для защиты, поэтому и нет необходимости устанавливать это обновление). Для каждого обновления есть краткие сведения, которые представлены в правой половине окна.
Выбор необязательных обновлений
В этом случае выбираем те обновления, которые считаем необходимыми для своего компьютера, или не выбираем. Если ничего не выбираем в этот раз, то установка обновлений не производится.
Предупреждение: Если автоматическое обновление отключено, не забывайте регулярно проверять доступность новых обновлений
Если возникли проблемы при получении новых обновлений, то выполните следующие:
- Если включено автоматическое обновление, но обновления не удается установить, попробуйте выполнить обновления вручную.
- Запустите антивирусную и антишпионскую программы перед запуском Центра обновления Windows. Убедитесь в том, что на компьютере нет вирусов и вредоносного программного обеспечения.
- Закройте все программы и перезагрузите компьютер. Работе Центра обновления Windows может мешать другая программа.
- Проверьте подключение к Интернету. Перед запуском Центра обновления Windows проверьте, выполняется ли подключение к другим веб-сайтам.
- Если вы знаете, какое обновление требуется, например пакет обновления или обновление безопасности, можно найти его на веб-сайте корпорации Майкрософт. Для большинства обновлений существуют статьи базы знаний (KB), в которых дается описание обновлений и приводятся инструкции по их загрузке и установке вручную.
- Проверьте режим службы Центр обновления Windows. Пуск — Администрирование — Службы. Режим Авто или Вручную