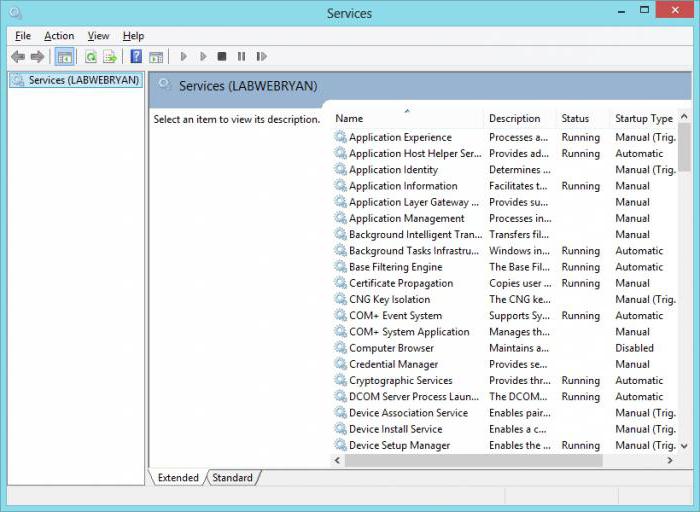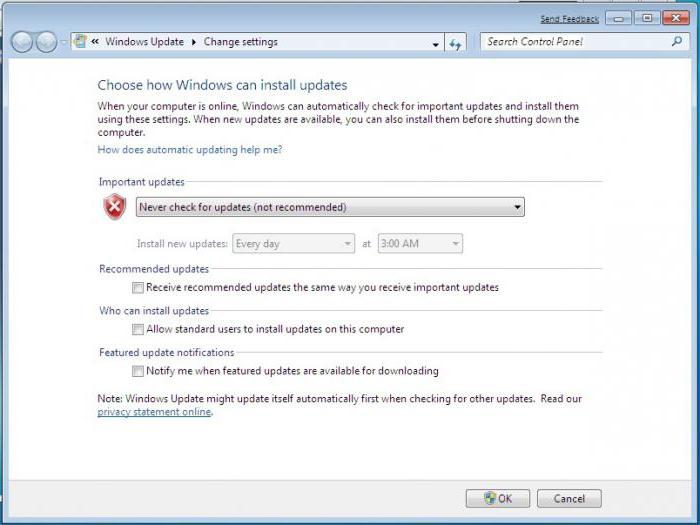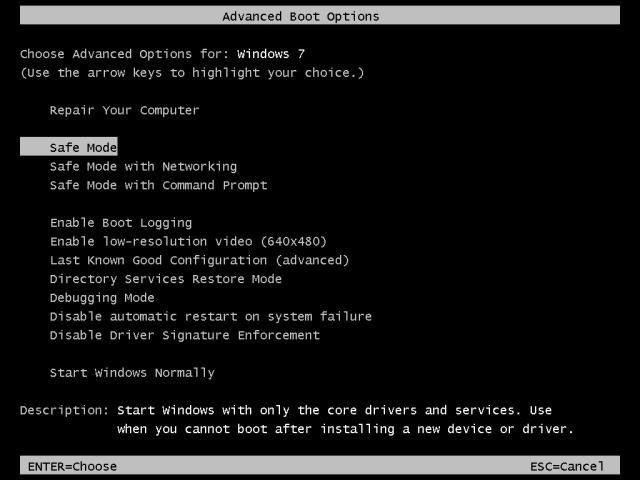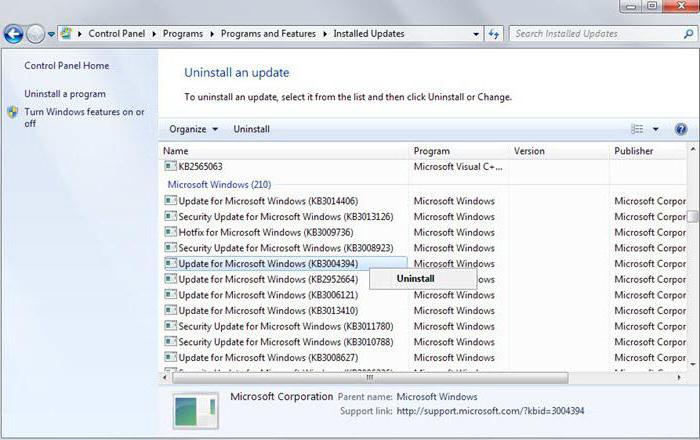- Windows завис на отмене обновлений
- Описание
- Причина
- Решение
- Способ 1. Ожидание и перезагрузка
- Способ 2. Ручное удаление обновлений
- Способ 3. Восстановление системы
- Способ 4. Переустановка системы
- В чем была проблема?
- Остановка установки обновлений в Windows 7
- Останавливаем установку обновлений в Windows 7
- Способ 1: Остановка загрузки файла
- Способ 2: Отключение службы обновления Виндовс
- Способ 3: Откат установки через безопасный режим
- Способ 4: Отключение проверки обновлений
- Удаление установленных обновлений
- Как отменить обновления Windows 7: пошаговая инструкция
- Основные причины отключения встроенной утилиты обновлений
- Как отменить обновления Windows 7, используя средства администрирования
- Отключение только автоматического режима
- Удаление патчей: подготовка
- Удаление патчей стандартными средствами
- Заключение
Windows завис на отмене обновлений
Описание
Windows не загружается или загружается очень долго и пишет «Не удалось настроить обновления Windows Отмена изменений. Не выключайте компьютер.»
Причина
В ходе установки обновлений произошла критическая ошибка, которую система должна исправить. Так как Windows не знает точно, какое обновление привело к проблеме, она делает отмену всех исправлений, которые были установлены последний раз. Если их много, система будет грузиться долго, что и создаст ощущение зависшей загрузки.
Основные причины некорректной установки обновлений — непредвиденное отключение электропитания или внутренняя ошибка кода самого исправления.
Решение
Способ 1. Ожидание и перезагрузка
Ждем, пока система не отменит установленные ранее обновления. Если это не произойдет в течение 12 часов, перезагружаем компьютер кнопкой и снова ждем.
При успешном исходе, вручную устанавливаем обновления (по 1-2 обновлению за раз). Если ожидание и перезагрузка не дали результата, пробуем варианты ниже.
Способ 2. Ручное удаление обновлений
Шаг 1 — заходим в Windows:
Дожидаемся загрузки системы. Это рано или поздно произойдет (иногда, ждать придется до 12 часов).
Если ждать возможности нет:
- Загружаем систему в безопасном режиме — это помогает не всегда, так как в нем Windows тоже может начать откат обновлений.
- Запускаем восстановление Windows с установочного диска — работать придется в командной строке.
Шаг 2.1 — если удалось дождаться загрузки системы или запустить ее в безопасном режиме:
Нажимаем правой кнопкой мыши по Компьютер — Свойства — Центр обновления Windows — Настройка параметров.
В открывшемся окне в разделе Важные обновления выбираем Искать обновления, но решение о загрузке и установке принимается мной:
Теперь открываем службы Windows и отключаем Центр обновления Windows:
Заходим в папку C:\Windows\SoftwareDistribution\Download и удаляем все, что в ней есть.
* чаще всего, системный диск — C, но это не всегда так. Учтите это замечание и замените букву в случае необходимости.
Шаг 2.2 — если запустили восстановление Windows с диска:
Выберите командную строку, как инструмент для восстановления.
Выполните следующие команды:
> ren C:\Windows\SoftwareDistribution\Download C:\Windows\SoftwareDistribution\Download.old
* данная команда переименует папку Download в Download.old, тем самым сделает недоступными скачанные обновления для системы.
> sc config wuauserv start= disabled
* отключаем службу автоматического обновления Windows. Пробел после знака = обязателен.
Шаг 3 — запускаем Windows в нормальном режиме:
После внесенных настроек на шаге 2 перезагружаем компьютер. Может так получиться, что система опять начнет откат обновлений. В таком случае придется дождаться окончания процедуры и перезагрузить компьютер еще раз.
Теперь включаем службу обновлений и вручную устанавливаем исправления Windows. Но не будем устанавливать все пакеты за один раз, так как именно это и приводит к проблемам. Выбираем по несколько обновлений, дожидаемся их инсталляции и перезагружаем компьютер. Так до тех пор, пока все исправления не будут установлены.
Способ 3. Восстановление системы
Запускаем восстановление Windows с установочного диска — среди инструментов выбираем откат из точки восстановления. Пробуем выбрать дату, когда компьютер работал корректно и дождаться восстановления. Если компьютер корректно загрузится, пробуем установить обновления небольшими порциями.
Способ 4. Переустановка системы
Это грубый способ, который стоит применять только на крайний случай. Однако, если не удалось восстановить работу системы, придется прибегнуть к нему.
Для этого создаем загрузочную флешку с Windows LiveCD — загружаемся с нее и копируем важные данные на внешний диск или флешку. После можно переустановить систему (с помощью той же флешки).
В чем была проблема?
Если вам удалось решить проблему, поделитесь своим опытом для других. Что помогло:
Остановка установки обновлений в Windows 7
Иногда обновления в Windows 7 начинают устанавливаться автоматически, поскольку такой параметр выбирается по умолчанию. Однако не все пользователи хотят получить апдейты именно в это время, поскольку инсталляция может мешать нормальному взаимодействию с программами или же просто потреблять огромное количество интернет-трафика. Специально для таких случаев предусмотрено несколько вариантов остановки установки обновлений, о чем мы и хотим поговорить в рамках сегодняшнего материала.
Останавливаем установку обновлений в Windows 7
Мы подобрали четыре разнообразных варианта выполнения поставленной сегодня задачи. От вас требуется лишь ознакомиться с каждым из них, чтобы подобрать оптимальный. Сразу уточним, что каждый способ подразумевает выполнение абсолютно разных действий, поэтому и стоит обратить внимание на все представленные инструкции. Давайте начнем с самого популярного и быстрого решения, постепенно переходя к другим.
Способ 1: Остановка загрузки файла
Этот метод подразумевает использование меню «Центр обновления Windows», где и происходит основная процедура скачивания и инсталляции. Подойдет он только в той ситуации, когда файлы находятся еще на стадии загрузки с серверов компании Microsoft. Тогда вы можете просто прервать эту операцию, тем самым отложив ее на будущее.
- Откройте «Пуск» и перейдите в меню «Панель управления».
Здесь выберите категорию «Центр обновления Windows».
Вы будете сразу же перемещены на домашнюю страницу необходимого раздела. Здесь останется только кликнуть по кнопке «Остановить загрузку файла».
Об успешной отмене скачивания уведомит сообщение «Некоторые обновления не установлены». Если вы заходите заново запустить загрузку, кликните по кнопке «Повторить».
После этого можно смело идти заниматься своими делами, ведь инсталляция обновлений в ближайшее время точно не будет запущена автоматически. Однако это повторится снова, если проверка и инсталляция апдейтов функционирует в автоматическом режиме. Чтобы такого не происходило, придется отключить данную функцию, о чем детально написано в Способе 4.
Способ 2: Отключение службы обновления Виндовс
За функционирование «Центра обновления Windows» в первую очередь отвечает соответствующая системная служба, запускающаяся и работающая автоматически. Однако ничего не мешает отключить ее, что и приведет к прерыванию установки апдейтов даже на той стадии, когда они уже были загружены, но операция еще не завершилась. Осуществить подобную задачу можно так:
- Вернитесь в «Панель управления» и здесь сделайте левый клик мышкой по разделу «Администрирование».
Ознакомьтесь с появившимся списком элементов. Здесь потребуется нажать на «Службы».
Опуститесь вниз списка, чтобы отыскать строку «Центр обновления Windows». Дважды щелкните по ней ЛКМ, чтобы переместиться в свойства.
В окне «Свойства» нажмите на кнопку «Остановить».
Начнется процедура прекращения функционирования службы. Это может занять до минуты, и в этот момент лучше не выполнять каких-либо других действий в ОС.
После этого переместитесь к списку апдейтов и убедитесь в том, что загрузка или инсталляция прекращена.
При этом следует учитывать, что по умолчанию отключенная служба функционирует в автоматическом режиме, то есть она будет запущена при начале поиска апдейтов или при новом сеансе Windows. Во избежание этого в том же окне «Свойства» нужно изменить тип запуска на «Ручной», чтобы контролировать этот параметр.
Способ 3: Откат установки через безопасный режим
Предпоследний способ, о котором мы расскажем, заключается в отмене инсталляции обновлений уже после того, как все они были скачаны и производится перезагрузка компьютера. Подойдет этот метод для тех, кто столкнулся с проблемами при установке или просто не желает сейчас долго ждать завершения этой операции. Вся суть метода заключается в остановке необходимых служб в безопасном режиме, а выглядит это так:
- Сразу же при запуске компьютера несколько раз нажмите на клавишу F8, чтобы отобразилось окно дополнительных вариантов загрузки. Выберите вариант «Безопасный режим с поддержкой командной строки», перемещаясь с помощью стрелок на клавиатуре, а затем кликните на клавишу Enter.
Ожидайте запуска операционной системы в безопасном режиме.
«Командная строка» будет автоматически запущена от имени администратора. Сначала введите команду net stop wuauserv для остановки службы «Центр обновления Windows». Активируйте ее нажатием на Enter.
У нас служба уже отключена, поэтому на скриншоте ниже видно соответствующее уведомление. У вас оно будет иметь другое содержание, свидетельствующее об успешном отключении.
Далее в таком же ключе введите еще две команды поочередно net stop bits и net stop dosvc .
Осталось только перезагрузить компьютер для перехода в нормальный режим работы. Для этого используйте команду shutdown /r .
Вы получите уведомление о том, что до завершения работы Виндовс осталось менее минуты. Сейчас лучше не выполнять других действий, а просто ждать.
Перезагрузка начнется автоматически.
Следующий сеанс создастся в обычном режиме, а обновления инсталлироваться не будут.
Несмотря на сложность выполнения, этот метод все же является единственным решением, которое поможет справиться с установкой обновлений уже после перезагрузки компьютера. К сожалению, пока альтернативных вариантов остановки не имеется.
Способ 4: Отключение проверки обновлений
Мы поставили этот метод на последнее место, поскольку он подойдет только тем пользователям, кто хочет позаботиться об установке апдейтов в будущем. Заключается он в изменении режима проверки файлов, то есть вы сможете контролировать инсталляцию самостоятельно и никогда не столкнетесь с надобностью быстро отменить добавление файлов, пока операция не завершилась автоматически. Детальные инструкции по этой теме ищите в отдельном материале на нашем сайте, перейдя по расположенной далее ссылке.
Удаление установленных обновлений
Небольшое отступление от сегодняшней темы мы хотим сделать для тех юзеров, то не успел остановить инсталляцию обновлений и сейчас сталкивается с ошибками во время работы за компьютером или просто желает пользоваться предыдущей версией «семерки». Сделать это можно пятью разными способами, каждый из которых применим в определенных ситуациях. Более развернуто о каждом из них рассказал другой автор на нашем сайте. Ознакомьтесь с этим материалом, кликнув по ссылке ниже.
Мы рассказали о доступных методах отмены инсталляции обновлений в операционной системе Виндовс 7. Как видите, существуют различные решения на разные ситуации. Вам осталось только изучить каждое из них, чтобы определиться с подходящим.
Как отменить обновления Windows 7: пошаговая инструкция
Как известно, седьмая версия ОС Windows автоматически скачивает и устанавливает обновления. Операционная система связывается с узлом Microsoft всякий раз, когда компьютер подключается к интернету. Теоретически такое поведение должно благоприятно сказываться на работе ПК, ведь устанавливаемые пакеты разрабатываются специально, чтобы устранять найденные уязвимости, оптимизировать работу программ. Однако на практике лучшим вариантом считается отключение автоматики. О том, как отменить обновления Windows 7 и зачем это делать, будет рассказано в статье.
Основные причины отключения встроенной утилиты обновлений
- Самая главная проблема, вызываемая обновлениями, — внезапные сбои и критические ошибки после выполнения процедуры инсталляции.
- Операционная система хранит все скачанные пакеты. Со временем их становится очень много, а это уменьшает свободное пространство на жестком диске. Когда значение этого параметра достигнет критически низкой отметки, ОС просто откажется загружаться.
- Когда программа для обновления Windows 7 загружает необходимые ей файлы, работать в интернете становится некомфортно. Особенно часто эта проблема возникает у пользователей, подключенных к «узкому каналу». Если же провайдер лимитирует количество трафика за единицу времени, автоматические обновления могут ударить по карману.
- Если запущен процесс установки патчей, компьютер нельзя выключать, пока все операции не завершатся.
- Если на компьютере используется пиратская версия Windows, реален сценарий ограничения функциональности компьютера после инсталляции очередного пакета.
Как отменить обновления Windows 7, используя средства администрирования
Первый способ отключения обновлений предполагает полный отказ от них. Для этого потребуется отключить встроенную в Windows службу.
- Запустите «Панель управления».
- Раскройте раздел «Администрирование».
- В окне отобразится несколько пунктов. Кликните по «Система и безопасность».
- Среди появившихся на экране иконок найдите «Администрирование».
- Дважды щелкните по ярлыку «Службы».
- Пролистайте список до самого конца.
- Выберите «Центр обновления».
- В открывшемся окне напротив надписи «Тип запуска» в выпадающем списке установите «Отключить».
- Здесь же нажмите на кнопку «Остановить».
- Теперь остается щелкнуть по надписи «Применить».
После этой операции ОС перестанет обращаться к узлу Microsoft для проверки и скачивания новых патчей. Для повторного включения службы выполните все те же действия, но установите переключатель параметра «Тип запуска» на «Автоматически» и перезагрузите компьютер.
Отключение только автоматического режима
Как отменить обновления Windows 7, скачиваемые в автоматическом режиме, но оставить возможность установки вручную?
- Запусите «Панель управления».
- В отобразившемся окне щелкните по пункту «Центр обновлений».
- Нажмите на кнопку «Настройка центра». Она располагается в левой части интерфейса.
- Установите переключатель в положение «Не проверять».
- Щелкните по надписи «ОК» в правой нижней части окна, чтобы подтвердить изменения.
Удаление патчей: подготовка
Если из-за установки того или иного патча система начала работать нестабильно, рекомендуется удалить пакет обновлений для Windows 7. Для этого сначала загрузите ОС в безопасном режиме. Чтобы это сделать, удерживайте клавишу F8, когда с экрана пропадут информационные сообщения BIOS. Если нажатия на F8 вызовут меню со списком на английском языке, выберите Safe Mode, на русском, соответственно, «Безопасный режим».
Когда такой подход не срабатывает, попробуйте следующее:
- Создайте на рабочем столе пустой ярлык.
- В графу «Расположение объекта» скопируйте cmd.
- Несколько раз нажмите на «Далее».
- Теперь разверните контекстное меню ярлыка и выберите запуск от имени администратора.
- Откроется командная строка, в нее следует ввести bcdedit /set
bootmenupolicy legacy. - Остается нажать на «ВВОД».
После этого безопасный режим точно включится.
Удаление патчей стандартными средствами
Важно, чтобы перед выполнением следующей инструкции проверка обновлений Windows 7 была отключена, иначе патчи снова установятся автоматически.
- После включения ПК проследуйте в «Панель управления».
- Нажмите на строку «Программы» левой кнопкой мыши.
- Найдите ссылку «Просмотр обновлений» в таблице слева.
- На дисплее откроется список всех установленных ранее патчей.
- Чтобы удалить любой из них, щелкните по названию нужного пакета правой кнопкой мыши, а в открывшемся меню выберите «Удалить».
Заключение
Любой инструмент хорош при его умелом использовании. Встроенные в операционную систему утилиты создавались для обеспечения безопасности компьютера и комфорта пользователя. До того как отменить обновления Windows 7, взвесьте все «за» и «против». Лучшим выбором будет отключение только автоматического режима работы. При этом следует регулярно проверять наличие патчей и обязательно устанавливать те, которые призваны закрыть дыры в безопасности компьютера. Без них никакие современные антивирусы и антишпионские программы не смогут защитить ОС.