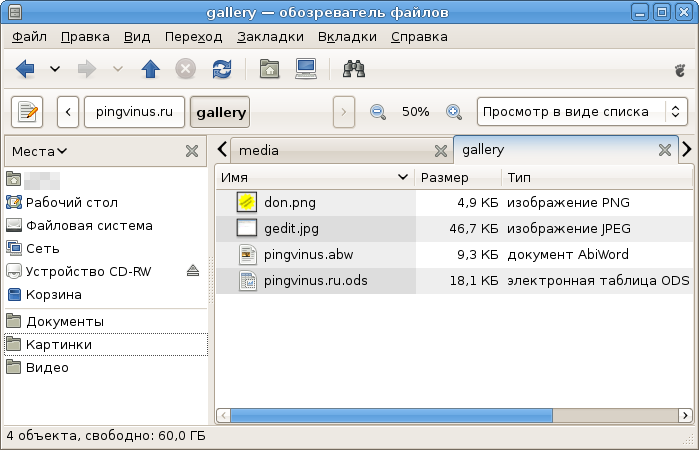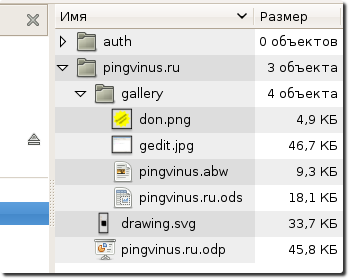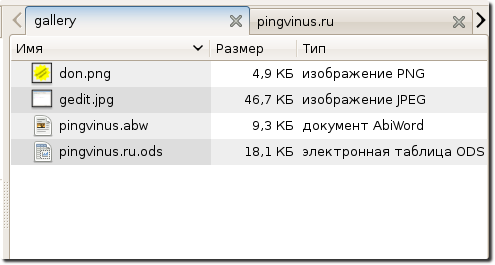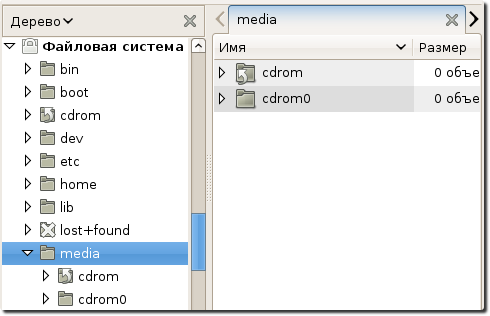- Nautilus (файловый менеджер)
- Содержание
- История
- Возможности
- Полезные возможности файлового менеджера Nautilus
- Разворачивание содержимого директорий
- Использование вкладок в Nautilus
- Боковая панель в Nautilus
- Дополнительные настройки Nautilus
- Nautilus — файловый менеджер
- Основные возможности
- Горячие клавиши
- Окна и вкладки
- Работа с файлами и каталогами
- Переходы
- Закладки
- Справка
- Настройка
- Скрытые настройки
- Постоянное отображение строки ввода адреса
- Отображение иконок устройств на рабочем столе
- Популярные расширения
- Подключение к удаленным серверам
- WebDAV
- Nautilus — файловый менеджер
- Содержание
- Интерфейс
- Основные возможности
- Горячие клавиши
- Окна и вкладки
- Работа с файлами и каталогами
- Переходы
- Закладки
- Справка
- Настройка
- Скрытые настройки
- Постоянное отображение строки ввода адреса
- Отображение иконок устройств на рабочем столе
- Популярные расширения
- Подключение к удаленным серверам
- Файловый менеджер Nautilus
- Боковое меню
- Панель инструментов
- Копирование, перемещение и удаление файлов
Nautilus (файловый менеджер)
Nautilus — официальный файловый менеджер для рабочей среды GNOME. В названии присутствует игра слов, связанная с изображением раковины моллюска наутилуса для представления оболочки операционной системы (англ. shell — это и раковина, и оболочка ОС). Nautilus заменил Midnight Commander в GNOME 1.4 и стал файловым менеджером по умолчанию начиная с версии 2.0.
Nautilus был главным продуктом уже не существующего Eazel Inc. Выпускается под GPL и является свободным программным обеспечением.
Содержание
История
- Версия 1.0 — выпущена 13 марта 2001 и была включена в GNOME 1.4. [3][4]
- Версия 2.0 — переход на GTK+ 2.0.
- Версия 2.2 — изменения для лучшей совместимости с Human interface guidelines (HIG).
- Версия 2.4 — изменён каталог рабочего стола на
— домашний каталог пользователя) для совместимости со стандартами freedesktop.org.
- В версии, включённой в GNOME 2.6, интерфейс был изменён на «пространственный». [5] «Классический» (браузерный) интерфейс всё ещё доступен через значок картотечного блока в меню GNOME, с помощью опции Правка → Параметры → Поведение (Edit → Preferences → Behavior) в меню Nautilus, в контекстном меню папки и при использовании ключа --browser при запуске через выполнение команды или командный интерпретатор. В некоторых дистрибутивах Linux режим просмотра в виде браузера установлен по умолчанию.
- GNOME 2.14 представил версию Nautilus с усовершенствованным поиском, интегрированной опциональной поддержкой Beagle и возможностью сохранять результаты поиска как виртуальные папки. [6][7]
- Начиная с GNOME 2.22, Nautilus перенесён на GVFS — виртуальную файловую систему, призванную заменить устаревшую GnomeVFS.
- В версии 2.24 появились некоторые новые возможности: интерфейс с вкладками и улучшенная поддержка завершения командной строки по клавише Tab ⇆ .
- В версии 2.30 был возвращён [8] «Классический» (браузерный) интерфейс по умолчанию.
- Версия 3.0 — переход на GTK+ 3.0, улучшен интерфейс (тулбар объединён с адресной строкой, переделана боковая панель, в обычном режиме скрыта строка состояния)
- Версия 3.2 — Множественые исправления багов и расширение функционала движка скриптов.
- Версия 3.4 — Добавлено контролеры списков.
- Версия 3.5 — обновление интерфейса и убирание множества дополнительных функций.
Возможности
С помощью GVFS Nautilus позволяет просматривать FTP-сайты, расшаренные Windows SMB-ресурсы, файловые системы мобильных телефонов по протоколу ObexFTP, Files transferred over shell protocol, HTTP-, WebDAV- и SFTP-сервера как локальные файловые системы.
Nautilus поддерживает предварительный просмотр в иконках для текстовых файлов, изображений, звуковых или видеофайлов (для этого используется Totem). Аудиофайлы просматриваются (с помощью GStreamer), когда курсор находится над ними.
Nautilus использует оригинальные векторизованные значки, разработанные Сузэн Кэр.
В Nautilus поддерживаются закладки, фон окон, эмблемы, примечания, скрипты дополнений и пользователь может выбрать представление в виде иконок, списка или компактного списка. Nautilus сохраняет историю посещённых папок, подобно многим веб-браузерам, предоставляя простой доступ к ранее посещённым папкам.
Используя библиотеку GIO, Nautilus отслеживает изменения локальных файлов в режиме реального времени, устраняя потребность вручную обновлять экран. GIO поддерживает Gamin и FAM, Linux Inotify и Solaris’ File Events Notification system.
Источник
Полезные возможности файлового менеджера Nautilus
В качестве файлового менеджера (обозревателя файлов) в Ubuntu в рабочей среде Gnome используется программа Nautilus. Она очень простая, но при этом обладает полезными возможностями, о которых некоторые новые пользователи не знают. Чтобы открыть Nautilus, достаточно, например, выбрать в меню Переход->Домашняя папка и вы попадете в обозреватель файлов Nautilus.
Разворачивание содержимого директорий
При использовании Nautilus очень удобно пользоваться возможностью разворачивания дерева директорий без входа в них. Слева от каждой директории есть стрелочка, щелкнув по которой разворачивается содержимое директории. Таким образом, можно видеть структуру директорий и файлы, находящиеся в разных директориях.
Использование вкладок в Nautilus
В Nautilus есть очень полезная штука — вкладки. Они позволяют не плодить множество окон, а располагать новые в отдельных вкладках. Для создания новой вкладки нажмите Файл->Новая вкладка или комбинацию клавишь Ctrl+T .
Боковая панель в Nautilus
Слева у Nautilus расположена боковая панель. Если она закрыта, то ее можно отобразить, поставив галочку напротив пункта Боковая панель в меню Вид или нажав клавишу F9 . По умолчанию выбрана вкладка Места , но вы можете, например, отобразить в ней дерево каталогов (вкладка Дерево ), или, например, список недавно используемых файлов (вкладка История ).
Дополнительные настройки Nautilus
Заглянув в меню Правка->Параметры , вы попадаете в окно дополнительных настроек. Здесь можно настроить различные параметры отображения файлов, размеры значков, текст к значками, подписи и многое другое.
Источник
Nautilus — файловый менеджер
Nautilus – файловый менеджер для рабочих окружений GNOME и Unity.
В Ubuntu он установлен как основной файловый менеджер, а также как менеджер рабочего стола.
Основные возможности
Nautilus обеспечивает простой единый способ управления вашими файлами и каталогами.
С помощью файлового менеджера вы можете:
- подключать и отключать устройства для хранения данных (жесткие диски, сетевые диски, флеш носители, оптические диски и т.д.)
- работать с удаленными серверами (FTP, SSH, WebDAV, SMB)
- просматривать файлы и каталоги
- просматривать миниатюры файлов (видео, изображения, PDF, DJVU, текстовые файлы)
- просматривать свойства файлов и каталогов (в том числе дополнительные свойства на отдельных вкладках с помощью сторонних приложений)
- создавать, изменять, удалять файлы и каталоги (в т.ч. с помощью шаблонов файлов размещенных в каталоге
/Шаблоны)
Горячие клавиши
В версии 3.4.2 (в ubuntu 12.04 ) работают следующие комбинации:
F10 — открыть главное меню, переход по меню выполняется стрелками, выбор энтером
Окна и вкладки
Ctrl+N — открыть новое окно Nautilus
Ctrl+T — открыть новую вкладку
Ctrl+R — обновить окно или вкладку, но проще использовать общесистемную клавишу F5
Ctrl+W — закрыть активную вкладку или окно (если вкладок нет)
Ctrl+Q — закрыть все окна
Ctrl+Alt+D — Минимизирует (сворачивает) все открытые окна. При повторном нажатии возвращает все в первоначальное положение
Ctrl+Shift+W — Закрывает все активные окна
F5 — Обновить окно
Alt+Tab — Переключение между открытыми окнами
Alt+1 — перейти на первую вкладку, вместо 1 можно указать номер вкладки на которую хотите переключиться
Alt+F4 — Закрывает активное окно
Alt+F7 — Позволяет переместить окно
Alt+F8 — Позволяет изменить размер окна
Alt-F9 — Минимизация (сворачивание) активного окна
Alt+F10 — Разворачивает активное окно на полный экран и наоборот
F6 — При двухпанельном интерфейсе, переход между панелями
Работа с файлами и каталогами
Ctrl+O или Enter — открыть выделенный файл/каталог
Ctrl+Shift+O — открыть каталог в новой вкладке
Alt+Enter — показать свойства выделенного файла
F2 — переименовать выделенный файл или каталог
Shift+Ctrl+N — создать новую директорию
Del — удалить выделенные файлы и каталоги
Shift+Del — удалить безвозвратно, без использования корзины
Ctrl+A — выделить все файлы в открытом каталоге
Ctrl+S — выделение файлов по шаблону ( примеры: заметка.*, *.ogg, *отчёт* )
Shift — удерживая эту клавишу можно указать курсором с какого файла начать выделение и каким закончить
Ctrl — удерживая эту клавишу можно выделять множество файлов в несколько нажатий курсором
Shift+Ctrl+I — инвертировать выделение
Ctrl+Shift — удерживая эту клавишу можно создать симлинк перетащив курсором нужный вам файл
Ctrl+M — создать симлинк выделенного файла в текущем каталоге и без использования курсора
Ctrl+Z — отменить последнее действие
Ctrl+Y — выполнить отмененное действие снова
Ctrl+X — вырезать
Ctrl+C — копировать
Ctrl+V — вставить скопированный или вырезанный файл/каталог
F3 — включить двухпанельный режим
F9 — показать боковую панель
Ctrl+H — показать скрытые файлы
Ctrl++ — увеличить масштаб
Ctrl+– — уменьшить масштаб
Ctrl+0 — сбросить настройки масштаба
Ctrl+1 — отображать файлы и каталоги в виде значков
Ctrl+2 — отображать файлы и каталоги в виде списка
Ctrl+3 — отображать файлы и каталоги в виде таблицы
Переходы
Alt+Вверх — перейти на уровень выше
Alt+Влево — назад
Alt+Вправо — вперед
Alt+Home — перейти в домашний каталог
Ctrl+F — поиск в текущей директории
Ctrl+L — вызвать строку для ввода адреса (для отмены нажать Esc )
Tab — переключить фокус на боковую панель и обратно на файлы и каталоги (переход по объектам с помощью стрелок)
Закладки
Ctrl+D — добавить открытый каталог в закладки
Ctrl+B — редактировать закладки
Справка
F1 — справочная информация
Более полный список горячих клавиш Nautilus можно посмотреть тут.
Настройка
Для настройки программы нужно перейти в меню Правка, и выбрать пункт Параметры.
Скрытые настройки
Некоторые настройки Nautilus не отображаются в окне параметров программы.
Их можно изменить при помощи gsettings или dconf-editor. В старых версиях Ubuntu для этих целей используется GConf.
Постоянное отображение строки ввода адреса
Для того, чтобы адресная строка отображалась постоянно выполните
Для Ubuntu 11.10 и новее
Для Ubuntu 10.04
Отображение иконок устройств на рабочем столе
Для отключения иконок устройств выполните
Для Ubuntu 11.10 и новее
Для Ubuntu 10.04
Чтобы вернуть иконки обратно выполните предыдущую команду заменив false на true.
Популярные расширения
Подсчет контрольной суммы
Подключение к удаленным серверам
Для того, чтобы подключится к удаленному серверу надо ввести в строку адреса один из ниже указанных вариантов, в зависимости от типа сервера.
Пароль указывать не обязательно. Если вы его не укажете, то появится окно с запросом пароля.
WebDAV
Если необходимо подключится через безопасный WebDAV, то введите
Не все приложения умеют работать с файлами с удаленных серверов, по этому некоторые типы файлов перед открытием необходимо скопировать на локальный компьютер.
Источник
Nautilus — файловый менеджер
Содержание
Nautilus – файловый менеджер для рабочих окружений GNOME и Unity.
В Ubuntu он установлен как основной файловый менеджер, а также как менеджер рабочего стола.
Интерфейс
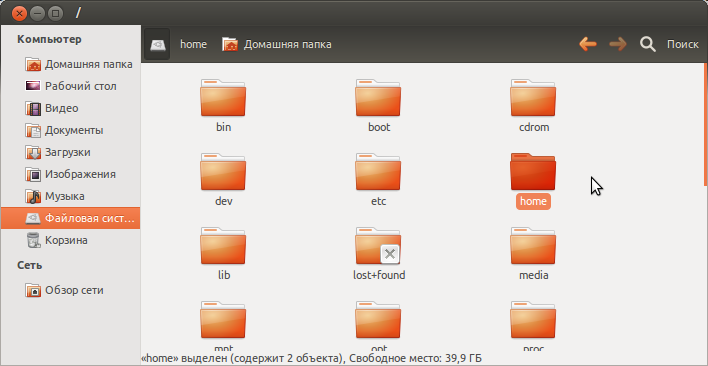
Основные возможности
Nautilus обеспечивает простой единый способ управления вашими файлами и каталогами.
С помощью файлового менеджера вы можете:
Горячие клавиши
В версии 3.4.2 (в ubuntu 12.04 ) работают следующие комбинации:
Окна и вкладки
Работа с файлами и каталогами
Переходы
Закладки
Справка
Более полный список горячих клавиш Nautilus можно посмотреть тут.
Настройка
Для настройки программы нужно перейти в меню Правка, и выбрать пункт Параметры.
Скрытые настройки
Некоторые настройки Nautilus не отображаются в окне параметров программы. Их можно изменить при помощи gsettings или dconf-editor. В старых версиях Ubuntu для этих целей используется GConf.
Постоянное отображение строки ввода адреса
Для того, чтобы адресная строка отображалась постоянно выполните
Для Ubuntu 11.10 и новее
Для Ubuntu 10.04
Отображение иконок устройств на рабочем столе
Для отключения иконок устройств выполните
Для Ubuntu 11.10 и новее
Для Ubuntu 10.04
Чтобы вернуть иконки обратно выполните предыдущую команду заменив false на true .
Популярные расширения
Подключение к удаленным серверам
Для того, чтобы подключится к удаленному серверу надо ввести в строку адреса один из ниже указанных вариантов, в зависимости от типа сервера.
Пароль указывать не обязательно. Если вы его не укажете, то появится окно с запросом пароля.
Если необходимо подключится через безопасный WebDAV, то введите
Источник
Файловый менеджер Nautilus
Файловый менеджер — это, пожалуй, самая главная программа в системе, поскольку она позволяет управлять данными на вашем компьютере. Я не буду рассказывать, что такое папки и файлы и для чего они нужны, предполагаю, что вы это знаете. Если же нет, то вам нужно прочитать какое-нибудь руководство для новичков по использованию компьютера.
Также не стоит подробно описывать методы работы с данными в Nautilus, поскольку они ничем принципиально не отличаются от методов работы с данными в любом другом файловом менеджере. Вместо этого я постараюсь описать несколько достаточно интересных и полезных функций Nautilus, а также, некоторые особенности, с которыми вы, возможно, не встречались ранее.
Открыть файловый менеджер в Ubuntu можно нажав на значок на боковой панели.
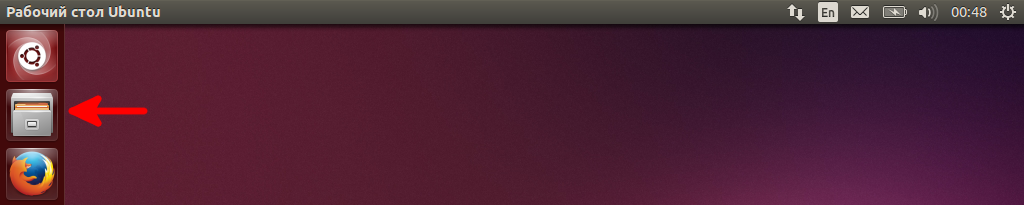
По умолчанию откроется ваша домашняя папка:

Обратите внимание, что система уже подготовила папки для основных типов данных, используемых большинством пользователей. Уже готовы папки «Видео», «Документы», «Загрузки» и т.п. Получить доступ к некоторым из этих папок можно, если нажать на значок файлового менеджера правой кнопкой мыши:

Интерфейс Nautilus (это название файлового менеджера Ubuntu) весьма понятен и прост и ничем кардинально не отличается от других файловых менеджеров. Состоит из боковой панели, панели инструментов и меню:
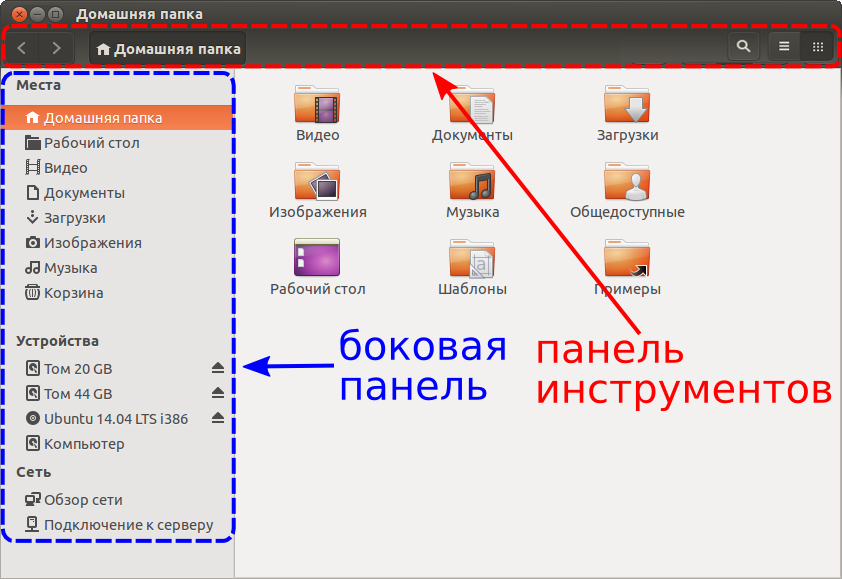
Где найти меню мы уже говорили раньше.
Боковое меню
Итак, что же умеет Nautilus, кроме перемещения по каталогам и открытия файлов? Прежде всего хочу обратить ваше внимание на боковую панель. Она разделено на три части: Места, Устройства и Сеть.
В Места вы видите стандартные папки, созданные системой в вашей домашней папке. Такие как: Музыка, Видео, Загрузки, Изображения, Документы 1) . Кроме того, можно посмотреть недавние документы, а также корзину.
В Устройства — подключенные устройства: разделы жесткого диска, флэшки, CD/DVD-диски. Рядом с некоторыми устройствами есть небольшой треугольник — это значит, что устройство подключено (примонтировано).
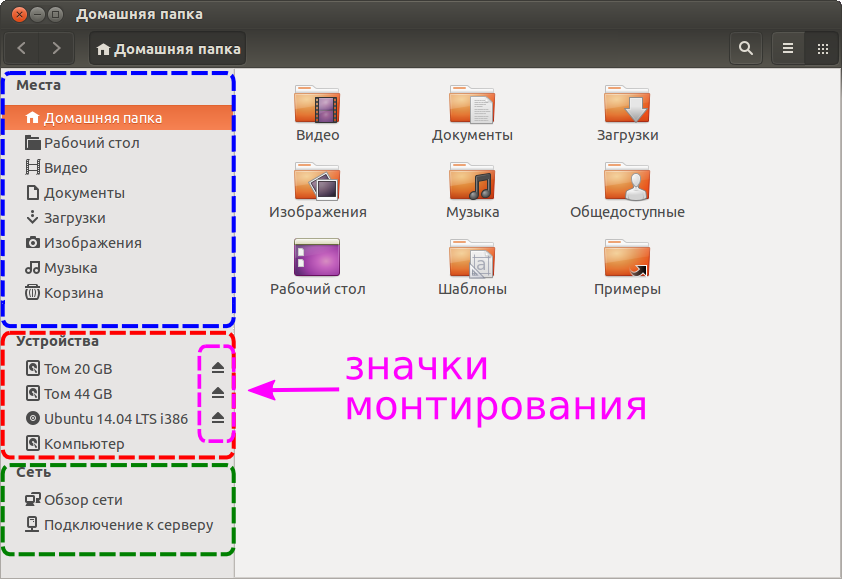
Для размонтирования устройства, достаточно нажать левой кнопкой мыши на значок. Для монтирования, надо нажать на устройстве правой кнопкой и в контекстном меню выбрать пункт «Присоединить»:

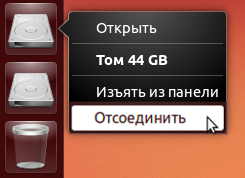
Операции монтирования/размонтирования используются, например, при работе с внешними дисками, флэшками и т.п. Также, не лишним будет размонтировать некоторые разделы при проведении операций, когда есть риск потерять данные: если устройство (раздел) размонтирован, система не может ничего удалить с него.
В Сеть есть два пункта: «Обзор сети» и «Подключение к серверу». Первый — позволяет работать с внутренней сетью, а второй — подключиться к серверу (в том числи и удаленному).
Nautilus позволяет также создавать закладки на ваши папки. Например, если у вас есть запрятанная глубоко в недрах файловой системы папка, к которой приходится часто обращаться, — добавьте ее в закладки. Для этого откройте нужную папку, перейдите на вкладку «Закладки» в основном меню (появляется если подвести мышку к верхнему краю окна) и выберите пункт «Добавить закладку на этот адрес» (или нажмите сочетание клавиш Ctrl D ):
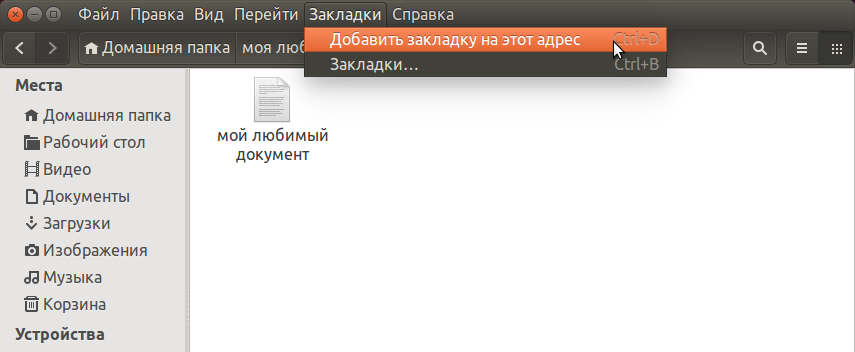
В боковой панели появится еще один раздел «Закладки»:
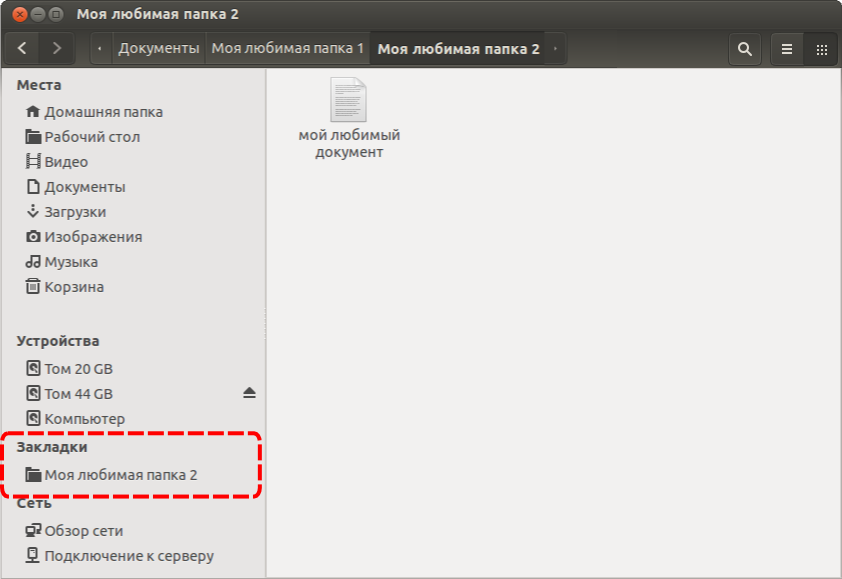
Закладки можно удалять, переименовывать, открывать. Просто, выберите нужный пункт в контекстном меню:
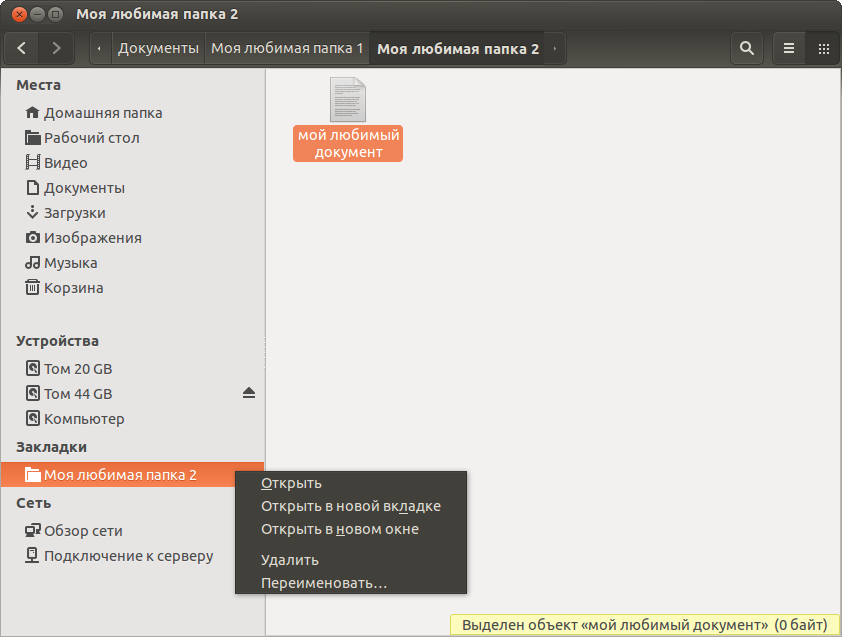
Панель инструментов
Панель инструментов совмещает в себе строку адреса, отображающую текущее местоположение, и элементы управления:
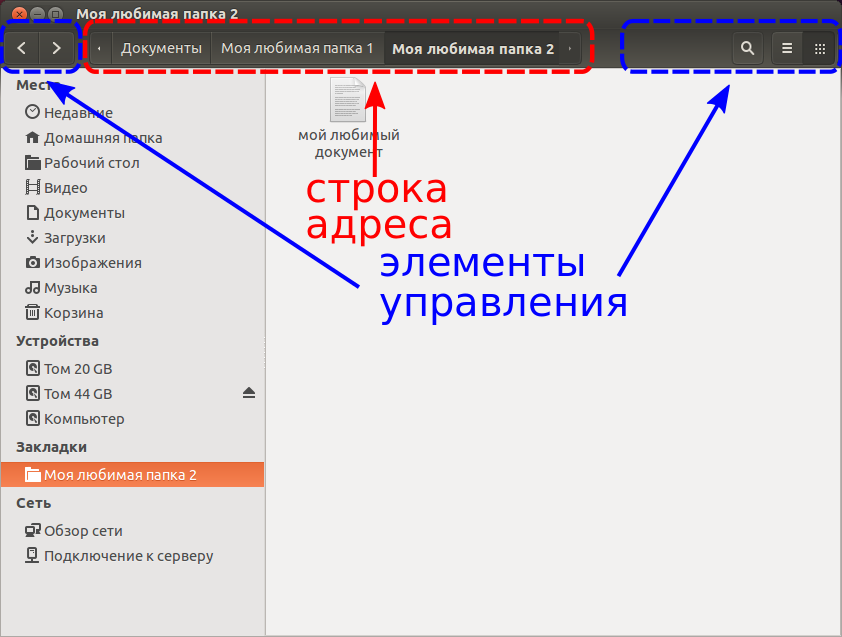
Строка адреса сделана в виде кнопок, которые отображают ваше текущий адрес, а также, позволяют перемещаться по структуре каталогов. Комбинация клавиш Ctrl L переключает вкладки в режим адресной строки. Это может понадобиться, если вам нужен путь к определенным папкам или файлам, например, для копирования в терминал. Для переключения обратно в режим кнопок нажмите клавишу Esc .


Элементы управления состоят из двух частей: в левой части расположены кнопки перехода к предыдущему/следующему посещенному адресу. В правой части — несколько кнопок управления: поиск, две кнопки для настройки отображения содержимого.
Поиск — как нетрудно догадаться, позволяет совершать поиск среди файлов и папок.
Способ отображения содержимого — позволяет выбрать способ отображения содержимого папок: в виде списка («горячие клавиши» — Ctrl 1 ), или в виде сетки значков ( Ctrl 2 ).
Все остальные параметры перемещены в меню приложения или основное меню (появляется если подвести мышку к верхнему краю окна). Например, вкладка «Вид» включает в себя параметры отображения содержимого: увеличить/уменьшить иконки, показывать или нет боковую панель, отображение скрытых файлов 2) , какие дополнительные данные показывать при отображении в виде списка.
Основное меню — состоит теперь из шести вкладок и является основным методом управления и настрек наутилуса по умолчанию.
Более глубокую настройку вашего файлового менеджера можно сделать открыв пункт «Параметры» в основном меню.
Nautilus поддерживает режим работы с вкладками. В основном окне можно открыть несколько вкладок и переключаться между ними:

Между вкладками можно выполнять операции копирования и перемещения 3) . То есть, вы можете переместить файл из одной папки в другую, просто, перетащив его мышкой на вкладку с открытой в ней папкой.
Копирование, перемещение и удаление файлов
Теперь вкратце рассмотрим основные операции, которые позволяет выполнять Nautilus. Все основные операции над файлами и папками доступны из контекстно-зависимого меню, которые вызывается нажатием правой клавиши мыши на объекте:
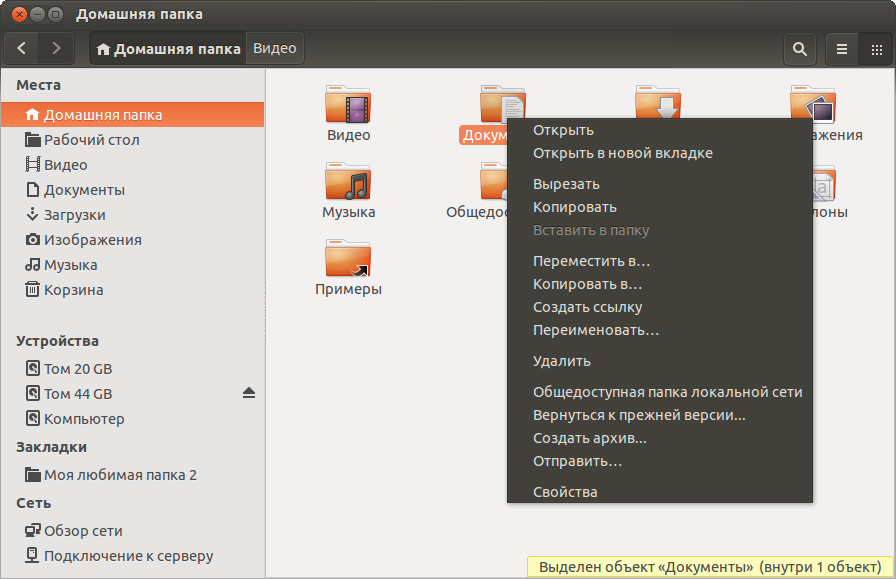
Как видите, можно открывать, переименовывать, удалять, перемещать и выполнять другие действия над файлами или папками. Перемещать и копировать можно просто перетаскивая объекты мышкой. Причем, перетаскивать можно как внутри Nautilus (на объекты боковой панели, на кнопки адресной строки, между вкладками), так и на значки панели запуска. Например, для удаления файла — перетащите его на значок корзины, для открытия файла в какой-либо программе — перетащите нужный файл на значок соответствующей программы.
Все основные операции можно выполнять с помощью «горячих клавиш»:
Источник