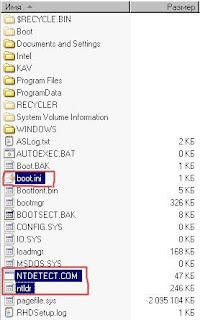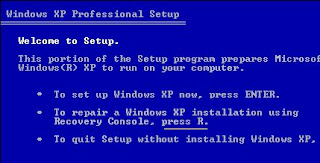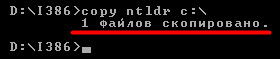- Как исправить NTLDR is missing, что делать и как восстановить NTLDR для XP?
- Что означает NTLDR is missing?
- Где находится файл NTLDR?
- Возможные причины ошибки NTLDR is missing
- Как восстановить NTLDR для XP? Вариант №1
- Файл boot.ini для Windows XP
- Восстановление NTLDR Windows XP: Вариант №2
- NTLDR is missing в Windows — как исправить ошибку?
- Инструкция что делать при ошибке NTLDR is missing
- NTLDR — что это за файл и почему его нельзя удалять
- Что такое NTLDR is missing?
- Почему возникает данная ситуация
- NTLDR в Windows 2000/XP/2003/Vista
- Находим нужный файл
- Копирование файлов: порядок действий
- NTLDR в Windows 7/8/10
- Восстановление ОС
- Средства восстановления
- Выводы
Как исправить NTLDR is missing, что делать и как восстановить NTLDR для XP?
Сегодня расскажу Вам, как исправить NTLDR is missing, что делать с ошибкой и как восстановить NTLDR для XP при её возникновении. Поехали.
Что означает NTLDR is missing?
NTLDR — это загрузчик (загрузочный файл) версий операционных систем Windows NT, Windows 2000, Windows XP, Windows Server 2003, Vista, Windows 7 и 8. А называется файл так от полного имени NT Loader. Основываясь на этом можно сделать вывод, что сообщение NTLDR is missing означает ни что иное, как «ntldr отсутствует».
Но ошибка NTLDR is missing может возникать и при отсутствии других файлов. Для запуска вышеперечисленных операционных систем требуется наличие трех файлов в активном разделе диска или на устройстве, с которого настроена загрузка: файл NTLDR, содержащий код загрузчика, файл boot.ini, содержащий команды для формирования меню выбора системы и параметры для её запуска, и файл ntdetect.com.
Если хотя бы одного из файлов нет или к ним нет доступа при загрузке, загрузка с ошибкой ntldr is missing Вам обеспечена.
Где находится файл NTLDR?
Как я уже написал выше, находится файл NTLDR в Windows 7 и Windows XP обычно в активном системном разделе диска, в корневом каталоге, то есть, обычно это диск C:\. Там же, где лежит ntldr, обычно находятся и файлы boot.ini и ntdetect.com.
Поскольку я не сталкивался с данной проблемой в других системах, возможно, что в других ОС что-то по другому. Если это так, напишите, пожалуйста, в комментариях.
Возможные причины ошибки NTLDR is missing
Ошибка ntldr is missing могла возникнуть в следствии разных возможных причин. Вот самые распространенные из них:
- Возможно, был поврежден или отсоединился провод (шлейф), соединяющий жесткий диск компьютера с материнской платой;
- Жесткий диск с операционной системой может отсутствовать в списке загрузочных устройств. Проверьте в BIOS раздел Boot Device Priority — это последовательность, в которой система обращается к устройствам при попытке загрузки;
- Жесткий диск вообще не определяется системой, например, потому что он просто посыпался или, иначе говоря, вышел из строя из-за появления на нем плохих секторов памяти;
- Был установлен новый жесткий диск, и при этом были не правильно установлены джамперы (перемычки) на дисках;
- ОС Windows, установленная на компьютер, подверглась заражению компьютерным вирусом, который стер файл NTLDR;
- Файл boot.ini был удален или перемещен из корневого каталога диска с операционной системой (обычно он лежит на C:\);
- Файлы NTLDR и NTDETECT.COM были приняты за временные файлы и удалены или перемещены из корневого каталога диска с операционной системой (обычно они тоже лежат на C:\);
- В корневом каталоге (C:\), создано слишком много файлов. Специфика файловой системы NTFS такова, что информация о файлах хранится в большой базе данных MFT (расшифровывается как Master File Table). Когда файлов в папке становится много, в базе данных они подразделяются на массивы, которым присваиваются индексы. Файлы в массивах распределяются по алфавиту. При загрузке система обращается только к массиву с первым индексом, и если файлов много, то файла NTLDR может не оказаться в первом массиве.
Вот такой список причин, и то не полный. А они могут быть и все одновременно и в разных комбинациях. Но я сейчас расскажу, как можно восстановить файлы boot.ini, NTLDR, и NTDETECT.COM.
Как восстановить NTLDR для XP? Вариант №1
В случае отсутствия файлов самое простое, что можно сделать — это скопировать три этих файла из корневого каталога «C:\» работающего компьютера с аналогичной версией Windows на флешку (на дискету, если есть Floppy):
- Файлы имеют атрибут «скрытый», чтобы их видеть нужно вызвыть окно «Свойства папки» через пункт меню «Сервис» в Проводнике Windows;
- Во вкладке «Вид» поставить маркер рядом с пунктом «Показывать скрытые файлы и папки» и убрать галочку у пункта «Скрывать защищенные системные файлы». Нажать «OK»;
- После этого файлы можно будет увидеть в корневой папке «C:\» и скопировать их оттуда на флешку (на дискету, если есть Floppy);
- В Bios Setup компьютера, на котором появляется ошибка, настроить загрузку с USB (с Floppy, если есть);
- Вставить флешку с файлами в USB разъем компьютера с ошибкой (или дискету в дисковод, если есть);
- Включить компьютер с ошибкой (Windows должна будет загрузиться без ошибок);
- Скопировать файлы с флешки (или дискеты) прямо на диск «C:\» с заменой существующих файлов.
Файл boot.ini для Windows XP
Файл boot.ini можно создать самостоятельно в блокноте Windows. По умолчанию, например, для Windows XP он содержит следующий текст:
[boot loader]
timeout=30
default=multi(0)disk(0)rdisk(0)partition(1)\WINDOWS
[operating systems]
multi(0)disk(0)rdisk(0)partition(1)\WINDOWS=»Microsoft Windows XP Professional» /fastdetect
Восстановление NTLDR Windows XP: Вариант №2
Теперь второй вариант восстановления NTLDR Windows XP. Если у Вас нет возможности скопировать отсутствующие файлы откуда-нибудь, но есть загрузочный CD/DVD с Windows, тогда Вам следует сделать следующее:
- Устанавливаете в настройках Bios загрузку с DVD-Rom;
- Вставляете загрузочный CD/DVD с Windows и ждете синего экрана с меню выбора;
- Нажимаете клавишу «R» для вызова консоли восстановления системы;
- Консоль попросит выбрать систему. Нужно нажать клавишу «1», потом «Enter»;
- Консоль попросит набрать пароль администратора. Если его нет, то просто нажмите «Enter»;
Высветится строка:
Дальше есть такие варианты:
- Можно набрать команду fixmbr:
Вот еще одна полезная ссылка, если у Вас будут проблемы с командами консоли восстановления: Описание консоли восстановления Windows XP
Ну вот и все. Если у вас будут вопросы по данному виду неисправностей, пишите их в комментариях.
NTLDR is missing в Windows — как исправить ошибку?
Вы включили компьютер и при запуске операционной системы Windows 10 появилась ошибка загрузки NTLDR is missing, press Ctrl+Alt+Del to Restart. Что делать? Можно ли как то исправить ситуацию?! Давайте разбираться! Прежде всего, хочу предупредить, что при появлении этой ошибки, очень часто не получается спасти данные.
Если у вас полетел жесткий диск, что очень вероятно на старых ПК, то единственный выход из ситуации — покупка нового. Все данные на старом носителе обычно оказываются при этом окончательно утерянными. Даже когда винчестер живой, всё равно единственное, что может восстановить работу компьютера после ошибки NTLDR is missing — форматирование системного диска и переустановка операционной системы.
Инструкция что делать при ошибке NTLDR is missing
Шаг 1. Попробуйте переключить жесткий диск в другой свободный разъём на материнской плате.
Так мы исключим возможность какого-то сбоя в работе материнской платы, связанного с работой конкретного порта SATA или IDE.
Шаг 2. Попробуйте заменить шлейф, соединяющий жесткий диск и материнскую плату на новый. Это мы делаем для того, чтобы быть уверенным, что ошибка NTLDR is missing не вызвана повреждением кабеля или его разъёмов.
Шаг 3. Проверьте приоритет загрузки устройств в BIOS.
Часто случается так, что после подключения второго жёсткого диска, материнская плата сама автоматически ставит его первым в порядке загрузки. А так как на нём нет операционной системы, то загрузчик совершенно логично выдаёт ошибку «NTLDR is missing» — Windows там нет и загружаться нечему!
При включении компьютера нажимаем клавишу «Delete» (на ноутбуках обычно F2) чтобы зайти в BIOS. Там должен быть раздел, отвечающий за настройки загрузки — что-то типа Boot Settings. А уже в нём — настройка последовательности загрузки — Boot Priority. Проверьте чтобы на первом месте стоял тот жёсткий диск, на котором установлена Windows. Если Вы этого не знаете — делаем проще. Сначала ставим первым один диск и пробуем загрузится. Снова ошибка загрузки «NTLDR is missing»?! Ок, снова идём в BIOS и ставим приоритет второму диску и проверяем по новой.
Шаг 4. Загружаемся с помощью установочного диска или флешки с Windows.
На стадии начала установки нужно нажать на ссылку «Восстановление системы». Как только появится синее окно с выбором действия — выберите: «Диагностика»-«Дополнительные параметры»-«Командная строка».
Шаг 5. Восстанавливаем загрузочную запись. Для этого в операционных системах от Майкрософта есть специальные утилиты fixboot и fixmbr. Чтобы ими воспользоваться, введите в командной строке по очереди команды:
bootrec /FixMbr
bootrec /FixBoot
bootrec /RebuildBcd
После каждой из них нажимайте клавишу Enter, чтобы запустить выполнение. Получится должно примерно вот так:
Перезагружаемся и проверяем. Если ошибка NTLDR is missing в Windows 7 или Windows 10 появляется снова — переходим к следующему шагу.
Шаг 6. Снова повторяем шаг 4 чтобы открыть командую строку. Делаем загрузочный раздел активным. Вводим команду diskpart чтобы открыть встроенный редактор разделов Виндовс. Вводим команды:
sel disk 0
list volume
Так мы выбираем первый жесткий диск и смотрим список его логических дисков:
Находим тот раздел, у которого в столбце «Info» стоит пометка — System. У меня это будет Volume 1 . Следующей командой выбираем его:
sel volume 1
И делаем активным:
active
Выходим из программы, введя команду exit. Перезагружаемся и проверяем.
Шаг 7. Если ни одно из предыдущих действий не помогло — скорее всего удален или поврежден один из файлов:
Можно попробовать восстановить их с установочного DVD-диска или флешки. Для этого надо будет снова повторить шаг 4, после чего в командной строке ввести команду:
diskpart
list volumes
exit
В списке дисков находим DVD или флешку. У меня на скриншоте выше это диск Z. Далее вводим команды, которые восстановят повреждённые файлы с установочного носителя:
copy z:\i386\ntldr c:\
copy z:\i386\ntdetect.com c:\
После этого перезагружаемся и проверяем.
NTLDR — что это за файл и почему его нельзя удалять
Ошибка NTLDR is missing — Press Ctrl+Alt+Del to restart
Большинство людей, столкнувшись с этой проблемой бегут к мастерам переустанавливать Windows.
Но как поступить, если у вас хранится там те данные, которые вам нельзя потерять или у вас нету времени заниматься форматированием?
Возможно ли обойтись без переустановки?
Что такое NTLDR is missing?
Эта фраза в переводе «NTLDR потерян», то есть ваш загрузочный файл может быть поврежден, либо его не видит ваша операционная система, либо нет наличия других необходимых файлов.
Это часто случается в Windows 2000, Vista, XP, 7 и 8. Мы рассмотрим как решить вопрос с такой проблемой на примере версии Windows XP .
Для правильной загрузки операционки необходимо обязательное наличие этих трех файлов.
- NTLDR ( несет в себе код загрузчика)
- boot.ini ( ответственен за формирование меню и настроек старта операционной системы)
- ntdetect.com ( своего рода «доктор» для вашего программного обеспечения)
Они всегда располагаются в корне диска С.
Почему возникает данная ситуация
Почему появляется надпись NTLDR is missing
Зачастую поломка происходит из-за того что:
- может быть поврежден шлейф (основная его функция — соединить материнку с жестким диском)
- либо вообще отсутствует жесткий диск С. Перейдите в раздел под названием Boot Device Priority в BIOS проверьте во время загрузки, в какой очередности загружаются устройства
- неполадки жесткого диска из-за того что неправильно работают (или вообще не работают) секторы памяти
- когда устанавливали диск, неправильно установили перемычки в нем;
- вирус удалил файл NTLDR из операционки
- файл boot.ini мог быть перемещён из корневого раздела, либо удалён из него вовсе;
- Файлы NTLDR и NTDETECT.COM были распознаны системой как непостоянные, либо переместились в иную папку;
- слишком много файлов располагается в корневом папке (при этом база данных делит их на сегменты сортируя по алфавиту, таким образом NTLDR может попасть в друго сегмент, а ОС при загрузке рассматривает только к первый.
NTLDR в Windows 2000/XP/2003/Vista
Отображаем те системные файлы и папки, которые скрыты в Проводнике. Для этого открываем «Мой компьютер» переходим в Сервис, после чего идём в Свойства папки (рис.4)
Открываем «Вид» и ставим или снимаем галочки, делаем так как показано на рисунке.
Внесение изменений для отображения скрытых папок и файлов
Нажимаем кнопку «применить» и переходим назад в окошко диска. Мы видим список файлов которые загружаются вместе с ОС. ( как на рисунке)
Доступ к ранее скрытым файлам
Находим нужный файл
Если вдруг вы обнаружили, что у вас отсутствует какой-либо файл, первое что сделайте — это не паникуйте! Все поправимо.
Добавить недостающий файл можно несколькими способами:
- Скопировать с того диска что называется установочный
- Закачать из сети
- Скопировать этот файл у друга с компьютера на флешку и затем установить
Разберем только первом варианте «добычи» такого файла, так как другие способы достаточно легкие, с ними справится любой.
После чего у нас появляется такой экран входа в консоль, как на рисунке.
Путь к консоли восстановления
Таким образом, у нас есть возможность зайти в ОС в текстовом режиме, при этом возможно использование только клавиатуры, без мышки.
Программа, сканируя носители, проверяет их на наличие ОС, В завершении скана система выводит все обнаруженные результаты.
Мы видим в этом примере, что у нас установлена всего лишь одна система: 1: C:\Windows.
Консоль восстановления
Если у вас все так же как на картинке, то просто нажмите клавишу 1, а затем Enter .
При наличии пароля администратора введите его и подтвердите. Обязательно не упускаем из вида строку с вопросом: «В какую из версий Windows – нужно осуществить вход?» Если же у вас несколько систем, то выбирайте ту к которой необходим доступ.
Затем вы войдете в систему и для перемещения и поиска желаемых файлов по диску, используйте приведённые ниже команды:
Заходим в диск и пишем команду «cd ..» (без кавычек)
— cd – это смена папки
— пробел и две точки – это тоже самое, что и стрелки Назад в Проводнике.
Путеводитель по папкам
Акцентируем внимание на всех пробелах и знаках пунктуации, они очень важны и от того как они написаны зависит ак загрузится команда.
После чего тиснем клавишу Enter и пишем английскую букву С, Таким образом мы отрываем папку системного диска.
Чтобы мы увидели внутреннее содержимое, вводим команду:
Использование команды dir
Затем заходим на диск CD привода с установкой.
Пишем в команде ту букву, под которой у вас на компьютере пишется диск с приводом.
Если вы не помните, то угадывайте. К примеру«D:», «Е» «F», «G» и т.д.
После того как подобрали необходимо написать команду dir и ищем в том списке что выпал папку I386 — там и находятся файлы, которые нам необходимо скопировать (рис.11).
Ввод команды I386
Весь путь выглядит так:
Путь в папку I386
Среди всего списка обнаруженных файлов, находим нужный:
Копирование файлов: порядок действий
Чтобы скопировать файлы, прописываем команду «copy ntldr c:», в нужно последовательно указать, что и в какой очерёдности необходимо копировать.
И обязательно внимательно следить за знаками!
Если всё сделано правильно, то вы увидите следующее:
Результат копирования NTLDR
Для проверки, на положенном ли месте файл, возвращаемся в папку системного диска, и вводим команду dir.
Для проверки необходимо нажать кнопку перезагрузки. Для этого вписываем команду
и Ваш ПК перезагрузится.
После этого мы можем видеть, что система уже не показывает ошибку и ОС производит успешный запуск.
Правильный запуск операционной системы
NTLDR в Windows 7/8/10
Для остальных версий Windows шаги восстановления имеют много общего с теми, что мы рассматривали.
Загружаем систему при помощью внешнего носителя и попадаем в режим восстановления.
Восстановление ОС
Восстановление Windows 7
Выбираем необходимую для восстановления систему. В нашем примере установлена только одна (рис.18).
Доступные для восстановления ОС
Выбираем, какой именно способ восстановления нам нужен – командная строка.
Средства восстановления
В отличие от предыдущего варианта здесь мы вводим всего лишь две команды:
Команды для восстановления загрузчика
Нажимаем Enter и перезагружаем систему.
Выводы
В завершении хочу вам сказать. Не торопитесь заниматься переустановкой Windows.
Для начала стоит самим немного разобраться, и тогда вы сможете сэкономить ваши деньги и приобрести новый опыт.
Если же вам кажется слишком трудоемким этот процесс, вы можете вытащить с Вашего ПК хард-драйв, установить его в компьютер с аналогичной ОС, и перезаписать нужные файлы.
На этом у меня все. Ниже оставляю ссылку на видео, которое вам поможет в решении данного вопроса.