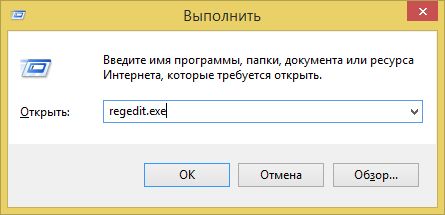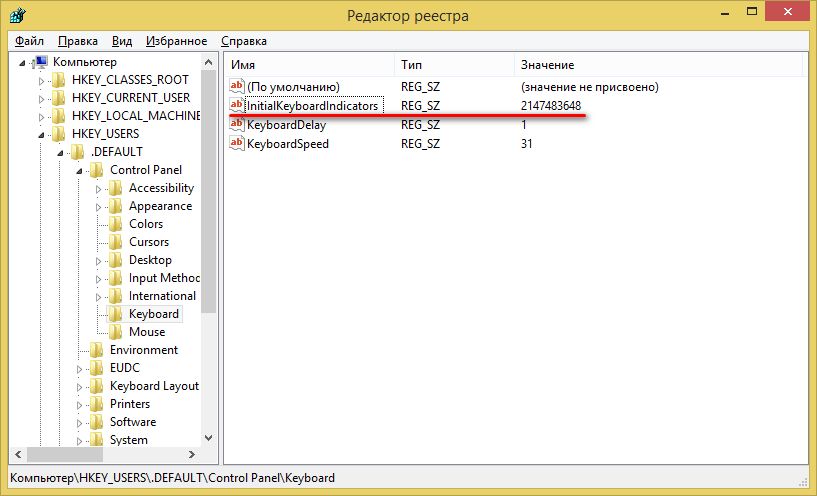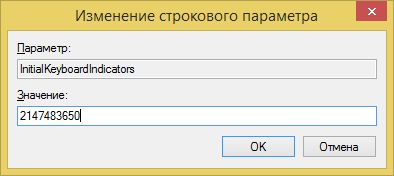- Включение Num Lock при загрузке Windows
- Включение NumLock при загрузке Windows 10
- Способ 1: Стандартные средства
- Способ 2: Редактирование параметра реестра
- Способ 3: Использование команды для PowerShell
- Способ 4: Добавление скрипта в автозагрузку
- Решение возможных проблем с автоматическим включением NumLock
- Как включить Num Lock при загрузке Windows
- Что такое numlock при загрузке windows
- Включение Num Lock при загрузке Windows
- Настройка:
Включение Num Lock при загрузке Windows
Иногда бывает так, что этот самый блок вообще не работает. т.е. Вы нажимаете, например, кнопку с цифрой 2, а на экране, вместо того, чтобы эта самая цифра появилась, курсор уходит вниз. Почему так? Потому что за включение и отключение этого цифрового блока отвечает кнопка Num Lock , и при выключении включаются функции которые находятся на этой кнопке (под цифрой 2 стрелка вниз). Чаще всего она находится вверху справа над блоком, а так же у неё есть свой световой индикатор, который сообщает своим светом что блок активен:
Итак, как включить разобрались (что-то я отвлёкся), теперь перейдём к самой сути статьи — почему при включении компьютера (ноутбука, нетбука и т.п.) в Windows (XP, 7, 8, 8.1, 10) цифровой блок не работает и приходится каждый раз после включения снова нажимать Num Lock ?
Ответ прост — если включение Windows, нажатие Num Lock, а затем перезагрузка не помогла, то будем править реестр (клавиши Win + R и вводим regedit ).
В ветке
находим параметр InitialKeyboardIndicators (если его нет, то создаем строковый) и задаем ему один из следующих параметров:
Для Windows XP:
0 — Все отключить
1 — Будет включена только CapsLock
2 — Будет включена только NumLock
3 — Будет включена только NumLock и CapsLock
4 — Будет включена только ScrollLock
5 — Включена только ScrollLock и CapsLock
6 — Включена только ScrollLock и NumLock
7 — Включены включить
Для Windows 7, Windows 8:
2147483648 заменяем на 2147483650
Для Windows 10:
80000002
Если что не понятно, то можете написать в комментариях. Разберемся почему Num Lock выключен при загрузке Windows.
Включение NumLock при загрузке Windows 10
Клавиша NumLock управляет цифровым блоком на клавиатуре и по умолчанию отключена, что вызывает надобность активировать ее, например, чтобы ввести пин-код во время входа в Windows 10. Существуют способы, позволяющие настроить автоматическое включение цифрового блока при загрузке операционной системы. Сегодня мы предлагаем разобраться со всеми ними, чтобы любой пользователь смог подобрать понравившийся вариант и без проблем реализовать его.
Способ 1: Стандартные средства
В первую очередь поговорим о стандартных средствах, которые позволяют быстро активировать NumLock и начать использовать цифровой блок. Сюда относится сама клавиша, расположенная на клавиатуре, функциональные клавиши ноутбука и настройки BIOS, отвечающие за работоспособность рассматриваемой опции. Обо всем этом вы можете прочесть в другом материале на нашем сайте, нажав по следующей ссылке.
Однако представленные в упомянутом руководстве методы не всегда работают именно при загрузке Виндовс и не активируют цифровой блок автоматически, поэтому мы предлагаем ознакомиться с более сложными вариантами, благодаря которым цифровой блок будет переходить в рабочее состояние самостоятельно.
Способ 2: Редактирование параметра реестра
В редакторе реестра есть ключ, отвечающий за функционирование определенных клавиш на клавиатуре, куда относится и NumLock. Если его правильно отредактировать, блок дополнительных цифр справа будет автоматически активирован при загрузке операционной системы. От пользователя требуется выполнить всего несколько простых действий.
- Откройте утилиту «Выполнить», зажав стандартную комбинацию клавиш Win + R. Там введите regedit и нажмите на Enter.
В корне ключа отыщите параметр «InitialKeyboardIndicators» и дважды кликните по нему левой кнопкой мыши, чтобы открыть настройки.
Измените стандартное значение на «2» и сохраните изменения.
Если это не принесет результата, вернитесь к изменению строкового параметра и задайте для него значение «80000002».
Все изменения, вносимые в редактор реестра, вступят в силу только после перезагрузки компьютера, поэтому осуществите повторный вход в систему, а затем проверяйте результат выполненных действий.
Способ 3: Использование команды для PowerShell
Расширенная оболочка PowerShell позволяет использовать различные команды для внесения изменений в системные настройки. Это можно сделать и для определенных ключей реестра, изменяя их значения путем ввода всего одной строчки кода. Если вы не боитесь работать с такой оболочкой, осуществите следующие шаги:
- Щелкните ПКМ по значку «Пуск» и в появившемся контекстном меню отыщите пункт «Windows PowerShell (администратор)».
После загрузки оболочки вставьте туда команду Set-ItemProperty -Path ‘Registry::HKU\.DEFAULT\Control Panel\Keyboard’ -Name «InitialKeyboardIndicators» -Value «2» и нажмите на Enter для ее активации. Замените значение на «80000002», если в первом случае настройка не сработает.
Об успешном выполнении действия сообщит появившаяся строка ввода без дополнительных уведомлений об ошибках.
В этом случае тоже следует перезагрузить операционную систему, чтобы все изменения вступили в силу. При следующем входе в Виндовс уже можно проверить, работает ли цифровой блок на клавиатуре без предварительной его активации.
Способ 4: Добавление скрипта в автозагрузку
Этот вариант рекомендуется использовать только в той ситуации, если два описанных выше метода не помогли и NumLock все еще не включается автоматически при старте Windows 10. Его суть заключается в добавлении скрипта в автозагрузку, который и будет отвечать за включение цифрового блока.
- Для этого откройте «Пуск» и запустите оттуда приложение «Блокнот».
Вставьте туда следующее содержимое:
set WshShell = CreateObject(«WScript.Shell»)
WshShell.SendKeys «
Через меню «Файл» перейдите в «Сохранить как…». Эту же команду можно вызвать комбинацией Ctrl + Shift + S.
В открывшемся окне Проводника перейдите по пути C:\Users\ИМЯ_ПОЛЬЗОВАТЕЛЯ\AppData\Roaming\Microsoft\Windows\Start Menu\Programs\Startup .
Выберите тип файла «Все файлы» и задайте имя numlock.vbs , а уже после нажмите по кнопке «Сохранить».
Решение возможных проблем с автоматическим включением NumLock
Некоторые пользователи при выполнении описанных выше действий могут столкнуться с проблемой, что цифровой блок по-прежнему не активируется автоматически. В большинстве случаев это связано с настройками питания, мешающими корректному включению цифрового блока. Проверить и исправить ситуацию можно так:
- Откройте «Пуск» и перейдите в «Параметры».
Выберите раздел «Система».
Через левое меню перейдите в «Питание и спящий режим».
В категории «Сопутствующие параметры» кликните по надписи «Дополнительные параметры питания».
Откроется новое окно «Электропитание», где нужно переместиться в «Действия кнопок питания».
Щелкните по надписи «Изменение параметров, которые сейчас недоступны».
Снимите галочки с пунктов «Включить быстрый запуск» и «Режим гибернации».
Сохраните изменения и перезапустите компьютер.
Теперь вы знакомы со всеми доступными методами активации NumLock при загрузке Windows 10, а также знаете о решении возможных проблем с осуществлением поставленной задачи.
Как включить Num Lock при загрузке Windows
Я пользуюсь дополнительной клавиатурой для ввода цифр при наборе текста. По-умолчанию в моей Windows 8.1 Num Lock выключен, то есть дополнительные боковые клавиши работают как стрелки. Мне надоело каждый раз после включения компьютера нажимать клавишу Num Lock. В этой статье я расскажу как настроить Windows, чтобы клавиша Num Lock была активирована, то есть чтобы дополнительные боковые клавиши стандартной клавиатуры работали как цифры, а не как стрелки.
Чтобы активировать Num Lock при загрузке нам придется внести изменения в реестр Windows. Поэтому не забываем делать резервную копию и точку восстановления.
Запустите редактор реестра regedit.exe, например нажав одновременно клавиши [Win]+[R]:
Откройте куст (ветку) HKEY_USERS\.Default\Control Panel\Keyboard:
И проверьте значение параметра InitialKeyboardIndicators.
В зависимости от установленной операционной системы у вас могут быть различные значения. Чтобы включить Num Lock нужно к значению InitialKeyboardIndicators прибавить 2 и сохранить.
| Num Lock Off | Num Lock On | |
|---|---|---|
| Windows XP | 0 | 2 |
| Windows 7, 8, 8.1 | 2147483648 | 2147483650 |
| Windows 10 | 80000000 | 80000002 |
Так как у меня Windows 8.1, то я изменил значение на 2147483650
После внесения изменений в реестр Windows нужно перегрузить компьютер.
Теперь при загрузке индикатор Num Lock будет гореть, а клавиши дополнительного блока клавиатуры будут работать как цифры, а не как стрелки.
Что такое numlock при загрузке windows
- Главная
- ТЕХНИЧЕСКАЯ
- WINDOWS
- Включение Num Lock при загрузке Windows
Включение Num Lock при загрузке Windows

Большая часть пользователей любит когда NumLock включен. Зачастую это связано с привычкой ввода цифр с дополнительной клавиатуры (цифровая часть клавиатуры с правой стороны). А так как большинство паролей на вход пользователей имеют числовое содержания, то зачастую случается следующая ситуация: пользователь зар за разом пытается безуспешно ввести пароль, пока не понимает, что NumLock не включен и дополнительная клавиатура отключена.
Настройка:
Открыть раздел реестра, отвечающий за данные параметры системы.
HKEY_USERS\.DEFAULT\Control Panel\Keyboard
Значение параметра InitialKeyboardIndicators отвечает за включение или отключение требуемых режимов NumLock, CapsLock и ScrollLock.
Значения соответствуют следующим режимам (для Windows XP):
0 — Все три отключены
1 — Будет включена только CapsLock
2 — Будет включена только NumLock
3 — Будет включена только NumLock и CapsLock
4 — Будет включена только ScrollLock
5 — Включена только ScrollLock и CapsLock
6 — Включена только ScrollLock и NumLock
7 — Включены все три
Исходное значение «InitialKeyboardIndicators«=»2147483648» нужно заменить на «2147483650» для включение NumLock при старте компьютера.
Значение «InitialKeyboardIndicators» нужно задать «80000002» для включение NumLock при старте компьютера.(если этого параметра нет — создайте его)