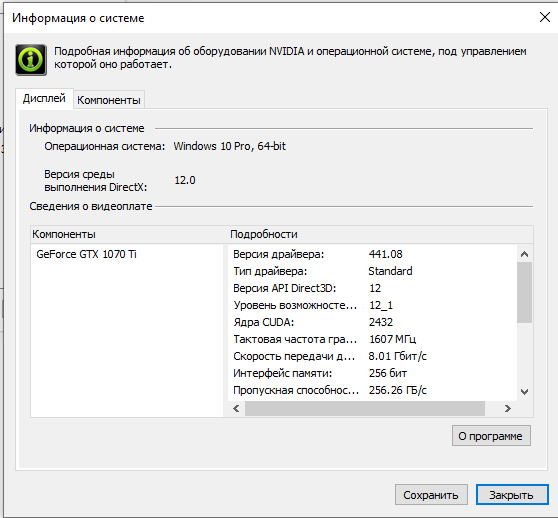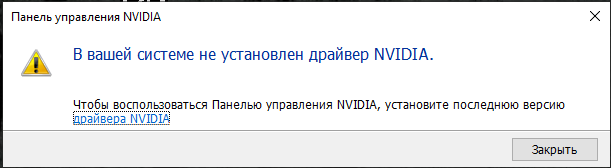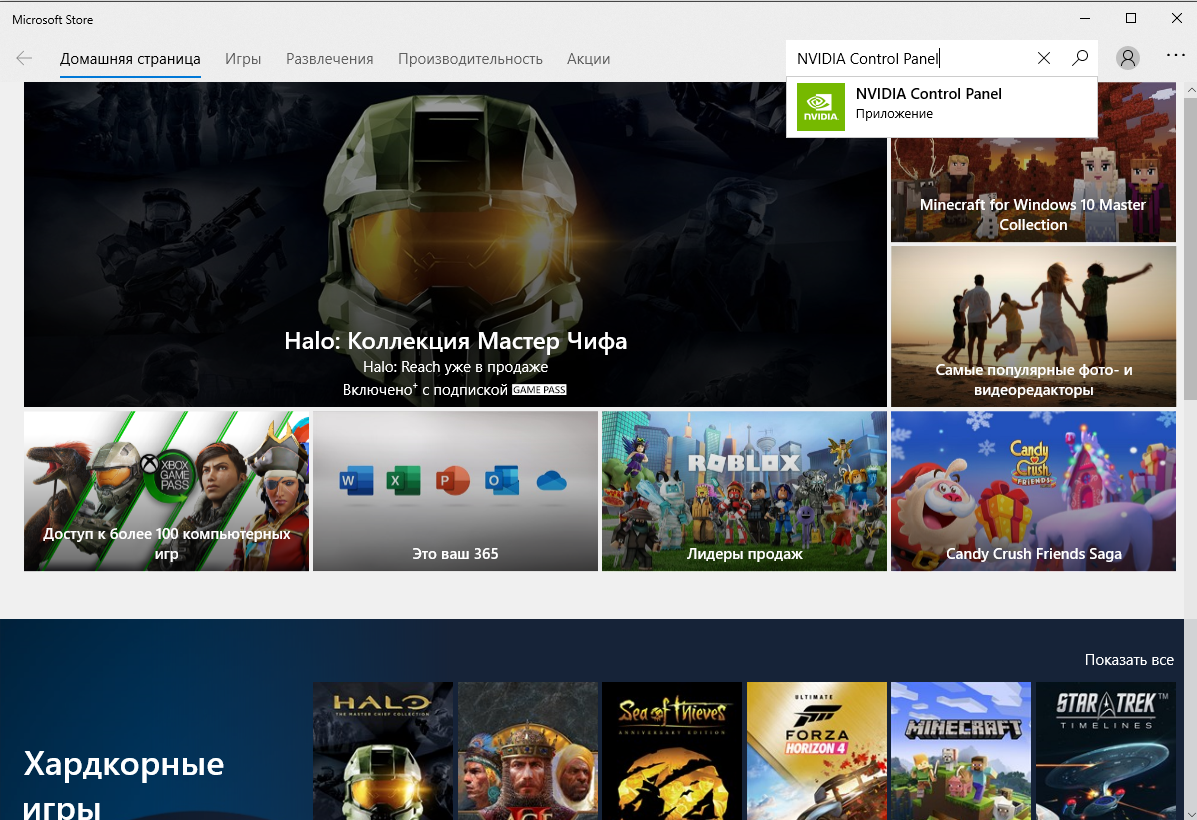Как работает графический драйвер Nvidia

Что собой представляет графический драйвер?
Стоит рассмотреть следующую ситуацию в качестве примера. Допустим, появилась интересная игра с красивой графикой и захватывающим сюжетом. Наверняка, ее захочется побыстрее установить. Однако с этим возникли проблемы. Они происходят в процессе установки или загрузки игры. Вполне возможно, причиной этого является то, что версия драйвера устарела. Требуется обновление или переустановка. Nvidia-drivers выступает в качестве графического драйвера NVidia. Он включает в себя двоичную компоновку объекта, который выполняет основную работу, заключающуюся во взаимодействии с платой. Драйвер состоит из двух компонентов:
Они совмещены в одном пакете. Из-за этой особенности придется выбрать определенные параметры перед началом установки. Драйверы данной модели способны легко взаимодействовать с любой платой, которая не зависит от того, какой старой является ее версия.
Нельзя установить драйвера для видеокарты NVidia В случае, когда невозможно установить графический драйвер Nvidia, не стоит отчаиваться. Существует несколько способов решения такой проблемы. Сначала необходимо удостовериться в том, что были удалены все компоненты драйвера, установленного ранее. Если же нет, можно воспользоваться следующими действиями:
- Открыть «Пуск».
- Выбрать «Панель управления» и «Удаление программ».
- Найти в перечне графический драйвер Nvidia и выбрать его, кликнув по кнопке «Удалить». В результате появится окно деинсталляции.
- Подтвердить удаление путем использования кнопки «Удалить».
- Перезагрузить компьютер.
Если эти действия увенчались успехом, нужно установить новую версию. Для этого сначала необходимо ее загрузить, а затем открыть скачанный драйвер. При этом желательно отключить все антивирусные программы, а также блокирующие системой окна. Чтобы установить новый драйвер, необходимо воспользоваться кнопкой «Установить». При возникновении проблем с установкой можно применить еще один способ инсталляции графического драйвера:
- Открыть «Пуск».
- Выбрать «Панель управления» и «Диспетчер устройств». На экране отобразится окно установленных драйверов с раскрывающимися списками.
- Выбрать «Видеоадаптеры» и нажать правой кнопкой мышки, указав «Удалить графический драйвер Nvidia».
- В верхней части окна выбрать «Обновить конфигурацию» и нажать на кнопку.
- Снова выбрать «Видеоадаптеры».
- После нажатия правой кнопкой мышки указать «Обновить».
Далее устанавливаются драйверы, как описано выше.
Сбой установки
Если после проделанных манипуляций что-то пошло не так и появилось окно с информацией о сбое, не стоит отчаиваться. Вероятно, была выбрана плохая версия драйвера. Следует скачать другую и произвести установку снова. Если все в порядке, можно восхищаться собой. Если же нет, стоит начать выполнение следующих действий:
- Полная деинсталляция программного обеспечения используемой видеокарты.
- Перезагрузка компьютера.
- Очистка системы от временных данных и папки «TEMP» на диске С:\.
- Перезагрузка компьютера.
- Поиск новых драйверов, которые будут совместимы с операционной системой устройства.
- Скачивание выбранного файла и установка от имени администратора.
- Перезагрузка компьютера.
Обновление драйвера Nvidia
Чтобы скачать и обновить версии драйвера для этой видеокарты, стоит воспользоваться официальным сайтом разработчика. Зачастую данные об обновлениях Nvidia возникают автоматически и не требуют запроса. Появляется окно с предложением установить качественную новую версию. Пользователь может согласиться или отказаться от этого. Если такое окно не появилось, существует простое решение данной проблемы. Необходимо открыть видеодрайвер и нажать на кнопку «Обновить».
3D-технологии драйвера видеокарты Nvidia При желании, чтобы монитор воспроизводил, а также показывал изображение фильма, оживлял его, 3D Nvidia в этом поможет. Однако существует определенное условие. Необходимо, чтобы само устройство поддерживало такие функции. Также потребуется наличие очков 3D. Достаточно запустить плеер, через который планируется просматривать фильм, и выбрать кнопку «Файл». Далее выбирается требуемая атмосфера, что зависит от очков. Желательно оставить формат изображения по умолчанию.
За качество изображения, воспроизведение фильма и четкую графику игры несет ответственность видеокарта, а также графический драйвер. Что касается ее работы, за нее отвечает драйвер.
Установка драйвера дисплея NVIDIA для Windows 7, Windows 8 и Windows 10
ID 2900
КАК МНЕ УСТАНОВИТЬ ДРАЙВЕР ДИСПЛЕЯ NVIDIA НА WINDOWS 7, WINDOWS 8 ИЛИ WINDOWS 10?
Важно: Перед установкой убедитесь, что драйвер, который Вы скачали, поддерживает Вашу видеокарту. Видеокарты GeForce для настольных компьютеров, видеокарты GeForce для ноутбуков и профессиональные видеокарты Quadro — все используют разные драйверы. Убедитесь, что драйвер, который Вы скачиваете, поддерживает Ваш продукт, посетив вкладку «Поддерживаемые продукты» или «Supported Products» во время скачивания драйверов, как указано на скриншоте ниже:
Убедившись, что Ваша видеокарта совместима с драйвером, который Вы скачали, закройте все открытые программы. Если у Вас есть антивирусное ПО или другие программы для мониторинга системы на заднем плане, пожалуйста, временно отключите их, так как они могут вмешиваться в процесс установки драйвера дисплея.
1. Убедитесь, что Вы вошли в систему под учетной записью с привилегиями Администратора.
Если Вы вошли как Гость или Обычный пользователь, Windows не позволит Вам установить драйвер.
2. Загрузите новейший драйвер дисплея NVIDIA со страницы Скачать драйвера NVIDIA.
3. Если Ваш браузер предложит Вам выбор: Сохранить или Запустить файл, выберите Сохранить.
Выбрав Запустить файл будет сохранен во временную папку. Если файл сохранен во временную папку, Windows может удалить файл во время установки, что приведет к неполадкам. Вместо этого, сохраните драйвер на рабочий стол Windows.
Когда драйвер будет скачан на рабочий стол, на рабочем столе Вы увидите новую иконку, похожую на ту, что есть на скриншоте ниже:
Если Вы устанавливаете новую видеокарту в Ваш компьютер, мастер установки оборудования Windows может устанавливать драйвер отдельно. Взгляните на скриншот ниже. Если Вы увидите такое сообщение в правом нижнем углу Вашей панели задач, Вам нужно будет подождать, пока Windows не закончит, и уже потом продолжать установку.
4. Нажмите правой кнопкой мыши по файлу и выберите «Запустить от имени администратора», как указано на скриншоте ниже.
Когда Вы запустите установочный файл драйвера дисплея NVIDIA, Вам будет предложено выбрать место для сохранения файлов драйвера NVIDIA. Эти файлы не используются установочником NVIDIA и важны только если Вы планируете устанавливать драйвер вручную.
Вы можете оставить путь по умолчанию и нажать Ok для продолжения.
5. Вам предложит принять Лицензионное соглашение об установке программного обеспечения NVIDIA. Прочтите его содержимое, и если Вы согласны, нажмите «ПРИНИМАЮ ПРОДОЛЖИТЬ» для продолжения.
6. Если Вы согласились с лицензионным соглашением, Вам предложат опции установки, как на скриншоте ниже:
Большинство пользователей могут выбрать Экспресс (Рекомендуется). Продвинутые пользователи могут выбрать Выборочную (Дополнительные параметры) чтобы увидеть дополнительные параметры Установщика.
Если Вы выбрали Экспресс (Рекомендуется), нажмите «ДАЛЕЕ». Установщик начнет копирование файлов драйвера и когда закончит, Вам предложат перезагрузить компьютер, чтобы завершить процесс установки. Перезагрузите Ваш компьютер. Когда Вы снова загрузите Windows, процесс установки будет завершен.
Если Вы выберете Выборочную (Дополнительные параметры), следуйте инструкции ниже.
1) Если Вы выбрали Выборочную (Дополнительные параметры) , нажмите «ДАЛЕЕ» чтобы продолжить.
2) Экран с параметрами Выборочной установки позволит Вам выбрать, какие компоненты графического драйвера NVIDIA Вы хотите установить. Чтобы использовать больше особенностей Вашей видеокарты, мы рекомендуем выбирать все компоненты. Старые видеокарты могут не отображать все компоненты, как на скриншоте ниже. Если список компонентов, которые Вам предложит, не будет совпадать со скриншотом ниже, это нормально. Единственный обязательный компонент, который Вы должны установить — это Графический драйвер. Если ранее у Вас были проблемы с установкой, мы предлагаем опцию «Чистая установка», которая удалит все предыдущие драйвера NVIDIA и записи в реестре Вашего компьютера. Это может решить неполадки при установке, вызванные конфликтом с предыдущими драйверами. Выбрав компоненты, которые Вы хотите установить, нажмите «ДАЛЕЕ», чтобы продолжить.
3) Установщик начнет копировать все выбранные графические компоненты на Ваш компьютер. После того, как установка будет завершена, Вы увидите окно, похожее на скриншот ниже. Нажмите на «ПЕРЕЗАГРУЗИТЬ СЕЙЧАС», чтобы перезагрузить компьютер. Когда Вы загрузитесь снова, установка будет завершена.
Расширенный поиск драйвера
«Стандартными» пакетами являются те, которые не требуют компонентов драйверов DCH.
«DCH» ( Декларативные, Компонентные, Аппаратные приложения для поддержки) – это новые пакеты, которые предварительно устанавливаются OEM-провайдерами и включают универсальный драйвер Microsoft.
Драйверы DCH не могут быть установлены со стандартной системой, а стандартные драйверы с системой DCH.
Чтобы подтвердить тип системы, которую вы используете, перейдите в пункт Тип драйвера, который находится ниже меню «Системная информация» на панели управления NVIDIA.
Более подробную информацию можно получить на сайте Новости о разработке драйверов
«WHQL сертификация» Тестирование Windows Hardware Quality Labs, или WHQL, — это процесс тестирования, который включает проведение серии тестов на аппаратном или программном обеспечении третьей стороны (т.е. не Microsoft) и предоставление результатов тестов для оценки компании Microsoft. Процедура может также включать проведение Microsoft собственных текстов на широком спектре оборудования, например, на различном аппаратном обеспечении и с различными выпусками Microsoft Windows.
«GRD» Драйверы Game Ready обеспечивают лучшие игровые возможности во всех популярных играх. Начиная с раннего доступа и на протяжении всего существования игры, команда по разработке драйверов NVIDIA тщательно тестирует все ключевые функции, поэтому драйверы оптимизируют производительность, позволяют добиться максимальной стабильности и отличной функциональности геймплея.
«SD» Драйверы Studio обеспечивают лучшие возможности работы в основных приложениях для профессионального творчества. NVIDIA проводит тщательное тестирование, направленное на проверку функциональности в ведущих приложениях, и гарантирует высочайший уровень производительности, стабильной работы и функциональности.
«NFB / QNF» New Feature Branch (NFB) [Ранее назывался Quadro New Feature (QNF)] из последней серии выпусков драйверов, он обеспечивает новейшие возможности и функции между выпусками драйвера Production Branch. Драйвер был протестирован для рабочих станций с ограниченной поддержкой продукта и рекомендован к использованию только для пользователей, нуждающихся в особых возможностях, которые указаны в соответсвующем разделе «Возможности выпуска».
«PB / ODE» Production Branch (PB) [Ранее назывался Оптимизированный для предприятий драйвер (ODE)] / Studio Большинство пользователей выбирает этот тип драйвера для обеспечения оптимальной производительности и стабильной работы. Драйверы Production Branch оснащены сертификатами ISV, поддержкой всего жизненного цикла и обеспечивают все функции драйверов Studio такой же версии.
«PB / LLB» Production Branch (PB) [Ранее назывались драйверы для Linux с долгосрочной поддержкой (LLB)] Драйверы Production Branch для Linux оснащены сертификатами ISV и обеспечивают оптимальную производительность и стабильность работы для пользователей Unix. Такой драйвер обычно используется в компаниях, обеспечивая постоянные исправления ошибок и стандартные обновления безопасности.
«NFB / SLB» New Feature Branch (NFB) [Ранее назывался Драйвер для Linux с краткосрочной поддержкой (SLB) Драйверы New Feature Branch для Linux предоставляют разработчикам и ранним пользователям доступ к новым функциям до интеграции в драйверы Production Branches.
Часто задаваемые вопросы по Стандартным/DCH графическим драйверам NVIDIA для Windows 10
Что такое DCH графический драйвер от NVIDIA
Microsoft DCH ( Декларативные, Компонентные, Аппаратные приложения для поддержки) это новый пакет универсальных драйверов Microsoft. По требованию Microsoft, Панель Управления NVIDIA больше не включена в базовый пакет драйверов DCH, поэтому распространяется она исключительно через Microsoft Store и легко устанавливается после завершения установки драйвера NVIDIA.
В чем разница между Стандартными и DCH графическими драйверами NVIDIA?
Между Стандартными и DCH драйверами нет разницы в плане функциональности. Несмотря на то, что их основные компоненты остаются теми же, способ установки DCH драйверов отличается от того, который используется Стандартными драйверами. При непосредственном сравнении двух типов драйверов, пакет драйверов DCH имеет меньший размер и устанавливается быстрее, чем Стандартный пакет драйверов.
Какие версии Windows 10 поддерживают DCH графические драйвера NVIDIA?
DCH Графические драйвера NVIDIA поддерживаются Windows 10 x64 April 2018 Update (Версия 1803 Сборка ОС 17134) и более новыми версиями.
На моем ПК с Windows 10 установлен Стандартный графический драйвер NVIDIA. Могу ли я скачать и установить DCH графический драйвер NVIDIA с сайта NVIDIA?
Да, DCH графический драйвер NVIDIA может быть установлен поверх стандартного графического драйвера NVIDIA.
На моем ПК с Windows 10 установлен DCH графический драйвер NVIDIA. Могу ли я скачать и установить Стандартный графический драйвер NVIDIA с сайта NVIDIA?
Да. Стандартные графические драйвера NVIDIA могут быть установлены поверх установленных DCH драйверов NVIDIA с помощью Расширенного Поиска драйвера. При установке Стандартного графического драйвера опубликованных 12/6/19 и позже, будет произведена чистая установка, при которой предыдущий графический драйвер DCH будет полностью удален до установки Стандартного драйвера. Если Вы пытаетесь установить версию Стандартного графического драйвера, опубликованную до 12/6/19, мы рекомендуем Вам вручную удалить предыдущий драйвер DCH перед началом установки.
Как я могу определить тип драйвера NVIDIA, который установлен на моем ПК?
Чтобы проверить тип драйвера, который Вы используете, откройте Панель Управления NVIDIA -> выберите меню «Информация о системе» в левом нижнем углу -> най дите пункт Тип драйвера. Значение этого пункта поможет Вам определить, какой тип драйвера Вы используете: Стандартный или DCH.
- Из меню Пуск откройте приложение Microsoft Store.
- Введите «NVIDIA Control Panel» в поле для поиска в верхнем правом углу и нажмите на предложенный результат поиска как показано на скриншоте ниже. Обратите внимание: если Вы случайно нажали на иконке поиска после ввода «NVIDIA Control Panel», результаты поиска в Windows Store покажут Вам несколько других игр и приложений. Вы увидите NVIDIA Control Panel в разделе «Приложения»
- В этом меню Вы сможете обновить приложение NVIDIA Control Panel если оно не обновится автоматически.
Нет. Панель Управления NVIDIA, которая доступна в Microsoft Store, создана для работы только с DCH графическими драйверами NVIDIA.