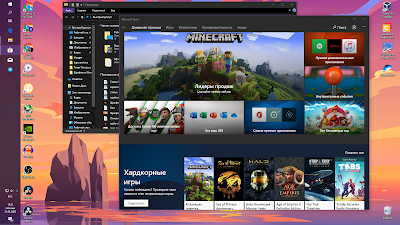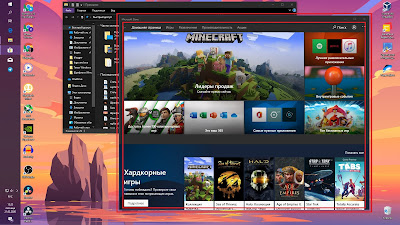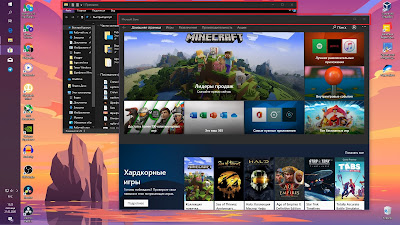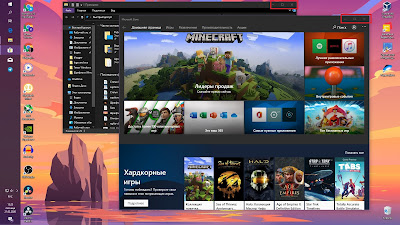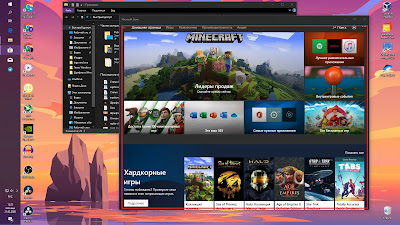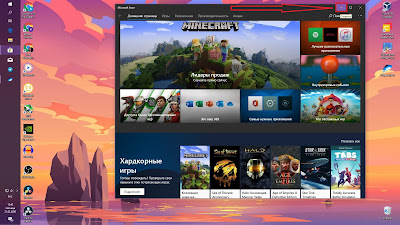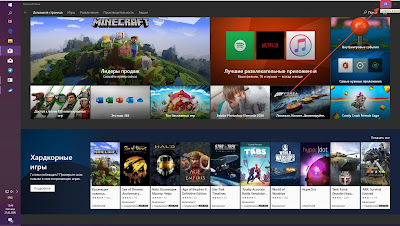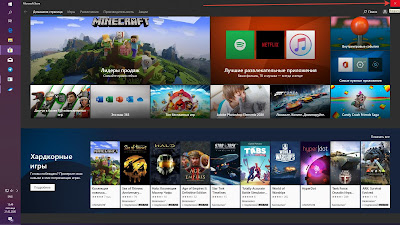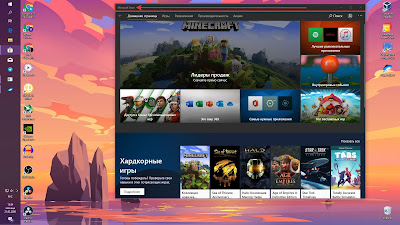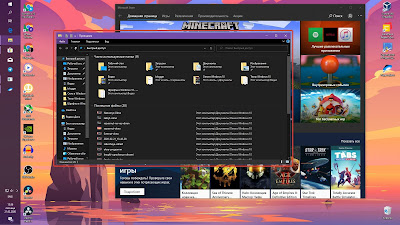- Окно Windows: виды, основные элементы
- Окно Windows: что это такое?
- Основные типы окон
- Окна приложений
- Элементы управления окнами программ
- Варианты представления окон и основные операции с ними
- Окна документов
- Диалоговые окна
- Окна контекстных меню
- Всплывающие окна Windows
- Windows 10 в Деталях
- пятница, 21 февраля 2020 г.
- 1. Основы работы с окнами в Windows
- Урок 1. Основы работы с окнами Windows для начинающих пользователей.
- Что такое окна в Windows и из каких элементов они состоят?
- Основные приемы работы с окнами в Windows 10.
- Как изменить размеры окна? Как увеличить или уменьшить окно в Windows?
- Кнопки управления окнами.
- Кнопка «Cвернуть окно».
- Кнопка «Развернуть окно на весь экран».
- Кнопка «Закрыть окно».
- Строка заголовка
- Как перемещать окно по экрану компьютера?
- Как сделать окно на весь экран?
- Что такое активное окно?
- Как сделать окно активным?
- Домашнее задание:
Окно Windows: виды, основные элементы
Название операционной системы Windows переводится как «окна». Такой вариант представления и организации программных компонентов и элементов управления ими позволяет очень просто и удобно взаимодействовать с графическим интерфейсом системы. Далее, будут рассмотрены основные типы окон, которые могут появляться, а также некоторые элементы и действия с ними.
Окно Windows: что это такое?
Для определения сути этого термина, следует исходить из самой обычной его трактовки. Нетрудно догадаться, что окно Windows представляет собой прямоугольную область графического интерфейса на экране компьютерного монитора, в которой отображаются программы, документы, уведомления, подсказки и т. д.
Все окна можно разделить на два основных типа: с изменяемым и неизменяемым размером. Окно Windows с изменяемым размером можно встретить в отображении программ. Неизменяемый размер в основном применяется для окон документов, сообщений и всплывающих подсказок.
Кроме того, есть некоторые разновидности окон (чаще всего это сообщения), которые закрыть стандартным способом невозможно (кнопка с крестиком в окне отсутствует). Избавиться от таких уведомлений можно только путем нажатия на специальные кнопки внутри окна. Однако можно встретить и окна критических ошибок, которые не закрываются вообще (избавиться от них помогает только принудительная перезагрузка системы)
Основные типы окон
Итак, что представляет собой окно Windows, разобрались. Теперь посмотрим на основные типы окон, которые можно встретить в этой операционной системе. Среди основных видов выделяют следующие:
- окна приложений;
- окна документов;
- диалоговые окна;
- окна контекстных меню;
- всплывающие окна.
Окна программ и документов, которые в них созданы, между собой взаимосвязаны. Но окно приложения может отображаться само по себе (пустой документ), а окно документа без программы существовать отдельно не может. Это так называемый тип «окно в окне». Windows 10 или любая другая система – тому яркое подтверждение.
Кроме того, окно в окне достаточно часто можно встретить и в интернете, например, при просмотре фильма или прослушивании музыки онлайн, когда в качестве основного окна выступает оболочка веб-браузера, а в качестве второго – встроенный на ресурсе медиаплеер.
Окна приложений
Данный тип окон является самым большим классом в графическом интерфейсе системы, поскольку ее функционирование изначально построено на выполнении той или иной программы.
Окна программ Windows-систем представляют собой некую рабочую область, в которой создаются, редактируются или упорядочиваются документы и, в зависимости от типа и назначения приложения, могут присутствовать совершенно разные инструменты и элементы управления.
Элементы управления окнами программ
Однако для всех окон приложений можно выделить несколько общих элементов. В частности, это касается трех кнопок, которые обычно располагаются в правом верхнем углу.
Кнопка с крестиком предназначена для быстрого завершения работы программы. Кнопка с двумя квадратиками позволяет быстро уменьшить размер окна, после чего меняется на кнопку с одним квадратиком для быстрого развертывания основного окна во весь экран. Кнопка с нижней черточкой служит для сворачивания основного окна либо в «Панель задач» (но программа или редактируемый документ остаются активными в фоновом режиме, не мешая выполнению других процессов и приложений), либо в системный трей.
Также любое окно Windows-программы или стороннего разработчика может содержать специальную «шапку» с названием самого приложения и именем документа, при помощи нажатия на ней и удерживания кнопки мыши окно можно перетащить в любую область экрана (только при условии, что приложение в данный момент не работает в полноэкранном режиме), либо произвести быструю смену размера двойным кликом, что соответствует нажатию кнопки с квадратиком или двумя, как было указано выше.
Ниже, как правило, располагается специальная панель с инструментами самой программы, еще ниже находится рабочая область окна документа, в самом низу располагается строка состояния, в которой может отображаться текущая информация по самому документу, его параметрам, выполняемым в данный момент действиям и т. д. В некоторых приложениях она может отсутствовать вообще. В «родных» программах Windows она тоже может не отображаться по причине деактивации.
По бокам, чаще всего справа (или слева) и внизу (реже – сверху), находятся полосы прокрутки, которые позволяют перемещаться по невидимым в данный момент областям инструментария самой программы или редактируемого документа.
Варианты представления окон и основные операции с ними
Что касается представления и управления окнами Windows, для начала посмотрим на их вид. В зависимости от версии ОС, они могут выглядеть по-разному.
Так, например, в Windows 7 окна, вернее их некоторые элементы, являются полупрозрачными, поскольку изначально в самом интерфейсе системы установлен такой эффект (Aero), в Windows XP или Vista оформление объемное. В восьмой и десятой модификациях по причине применения интерфейса Metro все плоское.
Но в плане управления все окна имеют несколько общих правил. Если не используется полноэкранный режим, их можно перетягивать при зажатой левой кнопке мыши в любое место экрана, менять размер горизонтально и вертикально, устанавливая курсор на боковые границы, или производить пропорциональное изменение размера, установив курсор на угол окна.
Кроме того, одновременно открытые окна могут быть активными и неактивными (это видно по изменению цвета «шапки»), но активное окно всегда располагается на переднем плане. Чтобы активировать неактивное окно, достаточно перевести на него курсор и нажать левую кнопку мыши, хотя перемещаться между ними можно и при помощи сочетания Alt + Tab (собственно, такой метод подходит для всех программ, даже если они использует полноэкранный режим).
Наконец, кнопка или отдельно вызываемая команда «Свернуть все окна» в Windows-системах сворачивает все активные и неактивные окна программ в «Панель задач».
Окна документов
Этот тип окон представляет собой исключительно рабочую область в которой производится создание или редактирование информации определенного типа.
Эта область реагирует на действия с инструментарием основной программы, на ввод с клавиатуры или с другого источника. В частности, программы для создания музыки или редактирования звука воспринимают сигналы MIDI-клавиатур, подключенных электронных инструментов, микрофонов или внешних аудиовходов.
Диалоговые окна
Такие окна, как правило, либо уже имеются в каком-то приложении или на интернет-ресурсе, либо операционная система выводит их на экран самостоятельно.
Суть их появления состоит в том, что пользователю предоставляется некий выбор действий, без подтверждения которых дальнейшая работа программы или переход в следующей функции невозможны. В таких окнах могут содержаться списки или кнопки вроде «Да» («ОК»), «Нет», «Принять», «Отказаться», «Игнорировать», «Пропустить», «Повторить», «Отменить» и т. д. Иными словами, с точки зрения программирования, здесь применяется общеизвестный принцип «да, нет, иначе».
Окна контекстных меню
Этот тип окон обычно скрыт от глаз пользователя и вызывается в основном правым кликом. Такие меню содержат некоторые дополнительные команды, которые могут быть недоступными при использовании основных средств программы.
В самих Windows-системах сюда же интегрируются дополнительные строки, например, архиваторов, антивирусов, анлокеров и т. д.
Всплывающие окна Windows
Наконец, этот тип окон представляет собой разного рода подсказки или уведомления при совершении или требовании/предложении совершения каких-либо действий.
Системные уведомления чаще всего появляются в трее и оформлены в виде желтых прямоугольников. Другие подсказки могут возникать при наведении на них курсора в определенном месте рабочей области программы.
Windows 10 в Деталях
С помощью данного блога вы сможете совершенно бесплатно обучиться всем аспектам настройки и работы с операционной системой Windows 10. Весь материал блога представлен в виде небольших и простых для освоения уроков, содержащих пошаговые инструкции как в видео-формате, так и в письменном виде с фотографиями ключевых моментов. И даже начинающий пользователь ПК сможет в них разобраться. Материалы блога заменят вам все платные курсы на эту тему. Все что от вас требуется — это желание учиться!
пятница, 21 февраля 2020 г.
1. Основы работы с окнами в Windows
Урок 1. Основы работы с окнами Windows для начинающих пользователей.
Что такое окна в Windows и из каких элементов они состоят?
Откроем окно программы «Проводник» и окно программы «Магазин Windows».
Они имеют свою рамку:
Свою строку заголовка:
И кнопки управления окнами:
Также они содержат рабочую область в которой и расположена сама программа.
Основные приемы работы с окнами в Windows 10.
Как изменить размеры окна? Как увеличить или уменьшить окно в Windows?
Как уже говорилось ранее, каждое из окон имеет свою рамку.
Интересно то, что размеры этой рамки можно изменить. Для этого необходимо навести курсор мыши на самый край рамки и дождаться его превращения в двойную стрелочку. После чего, зажав левую кнопку мыши, перемещать курсор в соответствующую сторону.
Если же мы переместим курсор мыши к углу окна и дождемся появление диагональной двойной стрелочки, то, зажав левую кнопку мыши, мы сможем изменять размеры окна сразу в двух направлениях.
Кнопки управления окнами.
Кнопка «Cвернуть окно».
Следующим важным элементом являются кнопки, расположенные в правой верхней части окна.
При нажатии левой кнопкой мыши по кнопке с изображением черточки мы можем свернуть наше окно.
Свернутое окно исчезает с нашего экрана, но оно не закрывается! Сохраняя в неизменном состоянии все то, что было в нем открыто.
Для того, чтобы вернуть окно обратно на наш экран, нужно нажать по соответствующему значку на панели задач.
Кнопка «Развернуть окно на весь экран».
При нажатии на кнопку с изображением квадратика в правой верхней части окна мы можем масштабировать наше окно на весь экран.
Кнопка «Закрыть окно».
При нажатии на кнопку с изображением крестика в правом верхнем углу мы можем закрыть наше окно.
Обратите внимание на то, что и при нажатии на кнопку «Свернуть окно», и при нажатии на кнопку «Закрыть окно», выбранное нами окно исчезает с нашего экрана. Но между функциями этих окон есть огромная разница!
Строка заголовка
И, наконец, третий элемент работы с окнами — это строка заголовка:
Как перемещать окно по экрану компьютера?
Как сделать окно на весь экран?
Если навести курсор на строку заголовка и два раза быстро нажать левую кнопку мыши, то выбранное окно будет масштабировано на весь экран.
Повторив это действие мы вернем окно к исходному размеру.
Что такое активное окно?
Также хочу обратить ваше внимание на тот факт, что при открытии каждого нового окна оно открывается поверх предыдущих. При этом его строка заголовка и рамка становятся выделены особым цветом:
Как сделать окно активным?
Для того, чтобы сделать нужное вам окно активным, наведите курсор мыши на его строку заголовка, и один раз нажмите левой кнопкой мыши.
Компьютер сразу же это понял и переместил окно с данной программой на передний план, выделив цвет его строки заголовка и рамки соответствующим цветом.
Домашнее задание:
Итак, мы с вами изучили самые основные приемы работы с окнами и базовую теорию по этой теме. Но полученные знания очень быстро выветрятся из головы, если не закрепить их на практике. Поэтому, обязательно практикуйте изученный материал!
1) Потренируйтесь увеличивать и уменьшать размеры окна, подведя курсор к рамке окна, зажав левую кнопку мыши и перемещая курсор в соответствующую сторону.
2) Воспользуйтесь всеми кнопками управления окнами. Сверните окно, а затем верните его на исходную позицию, нажав по его значку на панели задач. Чем кнопка «Свернуть окно» отличается от кнопки «Закрыть окно»? Ответ на этот вопрос напишите в комментариях под этой статьёй.
3) Переместите окно из одной части экрана в другую.
4) Откройте 3 различных окна и сделайте каждое из них активным по очереди.
5*) Разверните окно на весь экран, а затем верните его к исходному размеру, НЕ пользуясь кнопкой «Развернуть окно на весь экран».