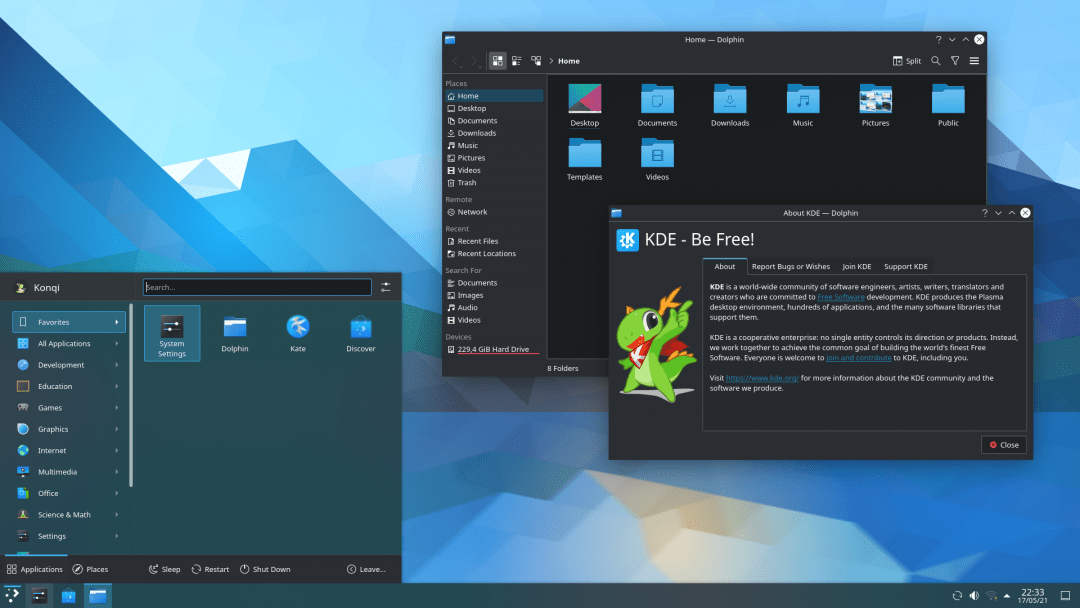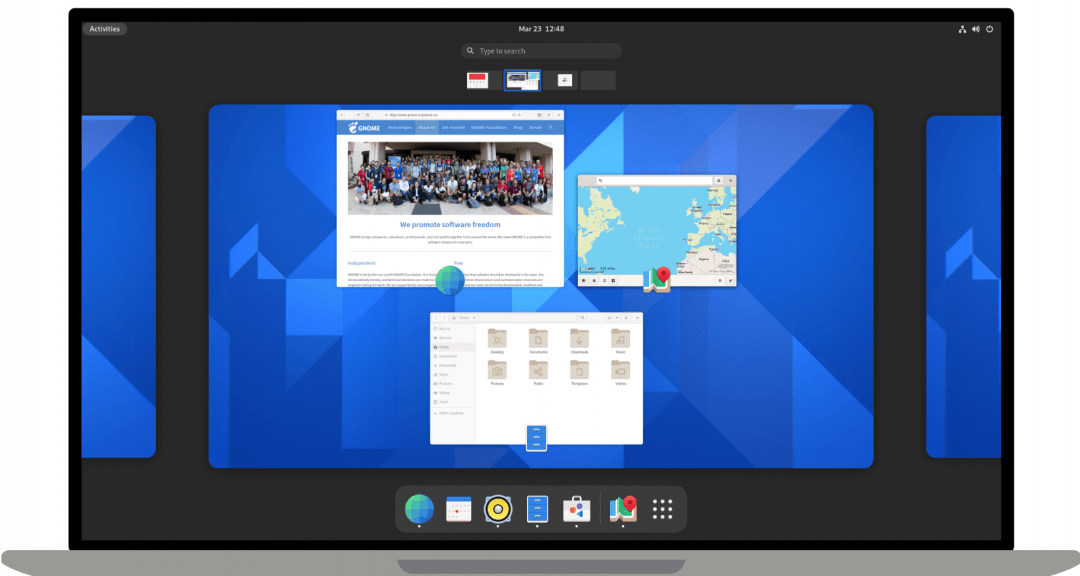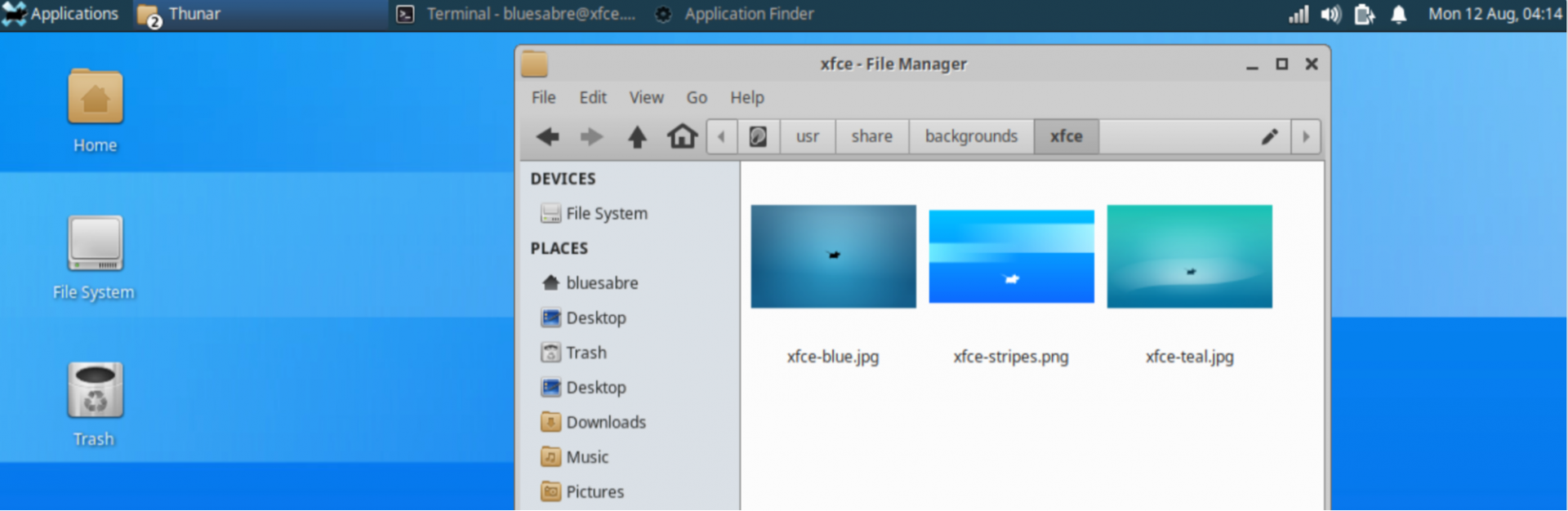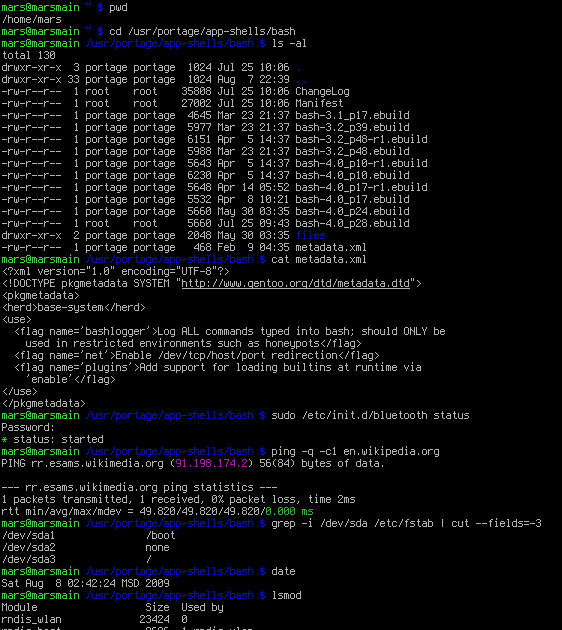- Что такое Linux (и другие вопросы)
- Что такое Linux
- Что значит ядро Linux?
- Linux — это версия Unix?
- Что такое дистрибутив Linux
- Почему дистрибутивов так много
- Получается, Linux — это бесплатно?
- Как выглядит интерфейс Linux
- Для чего используется Linux
- Можно ли играть в игры на Linux
- А что со специализированным железом и софтом?
- Можно ли запускать на Linux программы от MacOS или Windows?
- Что дальше
- О смерти двойной загрузки и о единстве Windows и Linux
- Обзор WSL 2
- Установка
- Настройка рабочей среды для программиста
- ▍Visual Studio Code
- ▍Docker + Kubernetes
- Бонус: новый терминал Windows
- Планы развития WSL
- Итоги
Что такое Linux (и другие вопросы)
Быстрое знакомство с самой многогранной операционной системой
Операционная система Linux работает почти на всех серверах в интернете. При этом Linux — это не название какой-то одной операционной системы, а общее название для сотен систем. Давайте разберёмся, как это вообще возможно.
Что такое Linux
Linux — это одновременно две вещи:
- Название ядра операционной системы (то есть центральный модуль, который отвечает за базовые возможности системы).
- Название семейства операционных систем, в которое, по разным подсчётам, входит от 500 до 600 операционок для разных задач.
Отдельной операционки под названием Linux нет, но если вы знаете принципы работы одной системы, вы сможете легко разобраться во всех остальных.
Что значит ядро Linux?
Ядро Linux — это то, что разработал программист Линус Торвальдс, когда хотел получить основные возможности UNIX, но без ограничения на коммерческое использование.
Ядро операционной системы отвечает за её базовые команды и операции, которые она умеет делать:
- управление памятью — выделить место программе, ограничить, очистить;
- управление процессами — запустить, дать ресурсы, убить;
- управление железом — в ядро встроены драйверы для некоторого набора оборудования, чтобы операционка сразу работала на железе;
- обмен информацией между процессами, службами и программами — чтобы программы могли отправлять запросы в интернет, писать данные на диск, читать с диска, запускать друг друга, обращаться к системе и т. д.
Ядро практически не видимо для пользователя, его нельзя «открыть», у него нет видимых для пользователя окон и кнопок. В ядро даже нельзя ввести команду с клавиатуры. Это как рептильный мозг человека: у нас нет к нему осознанного доступа и мы не можем остановить себе сердце силой мысли, но благодаря этому «ядру» у нас бьётся сердце.
Поверх ядра Linux разные программисты сделали свои версии операционных систем: RedHat, Ubuntu, Mint Linux и много-много других. Вот и получается, что ядро в основе — одно, а дистрибутивов Linux — много.
Linux — это версия Unix?
Нет, несмотря на похожие названия, это разные продукты.
Unix был создан в компании AT&T в 1970-х. Это была коммерческая операционка, которую хоть и лицензировали для университетов, но всё равно на ней хотели зарабатывать. UNIX существует как отдельная операционная система до сих пор и используется на сетевом оборудовании.
Linux создана в начале 90-х с нуля как открытая альтернатива Unix. В Linux используются многие принципы и механизмы Unix, но код другой. Более того, код Linux открытый: кто угодно может скачать исходник ядра Linux и посмотреть, как там всё устроено.
Возможно, именно благодаря открытости Linux стал настолько популярной операционной системой с сотнями дистрибутивов.
Что такое дистрибутив Linux
Дистрибутив Linux — это когда разные компании и разработчики берут ядро и добавляют сверху какой-то набор программ: оболочки, компиляторы, драйверы и всё остальное. Это уже становится полноценной операционной системой, и каждая из таких сборок имеет своё название.
Количество дистрибутивов Linux огромно — около 500 более-менее известных и бесчисленное множество разных сборок под разные задачи.
Любой человек, почитав полдня документацию и сформулировав свою задачу, сможет собрать собственный дистрибутив Linux — например под старый компьютер, для обучения, напичканный играми или для веб-разработки.
Почему дистрибутивов так много
Потому что каждая компания считает важным что-то своё:
- одни хотят сделать операционку с красивым интерфейсом;
- другие делают акцент на безопасности и шифровании данных;
- третьи хотят расширенную поддержку сетевых протоколов;
- четвёртым нужна поддержка определённого оборудования;
- пятые хотят стабильности и отказоустойчивости;
- шестым нужно, чтобы система работала в брелке от сигнализации;
- а кому-то ещё — чтобы система работала на маломощном процессоре.
В зависимости от того, что для них важно, компании собирают свои дистрибутивы из разных компонентов.
Получается, Linux — это бесплатно?
В основном да, Linux — это бесплатно. Есть и коммерческие сборки Linux: ты платишь за софт и поддержку пользователей.
В этом и есть первая сила Linux — в бесплатности и доступности. Вторая суперсила — в гибкости и разнообразии настроек и специальных программ.
Как выглядит интерфейс Linux
Linux может выглядеть как угодно — смотря что вам нравится.
Когда вы смотрите на окна операционной системы, на самом деле вы смотрите на специальную программу-менеджер. Это надстройка над ядром, которая рисует красивые окна. В операционных системах Windows и MacOS оконные менеджеры стандартные и не меняются, а в Linux можно выбрать свой.
Дистрибутивы Linux выглядят по-разному в зависимости от того, какой оконный менеджер там стоит. Можно вообще обойтись без него.
Например, можно поставить себе оконный менеджер KDE:
Или можно использовать GNOME:
Или менеджер Xfce, если железо совсем слабое:
Можно вообще не пользоваться оконным менеджером и управлять всем из командной строки, как это делают на серверах:
Для чего используется Linux
Linux используется для чего угодно. Так как любой дистрибутив Linux собирается из разных кирпичиков, можно найти дистрибутивы:
- для домашнего ежедневного использования (например, Ubuntu);
- для реанимации старого железа (например, поставить Calculate для слабых компьютеров в школьных классах);
- для серверов предприятий;
- для суперкомпьютеров;
- для отказоустойчивых станций для работы в бесперебойном режиме;
- для систем безопасности и шифрования;
- для создания сети из компьютеров для параллельных вычислений;
- для обслуживания сигнализаций, умных домов и районов;
- для роутеров и прочего компьютерного железа;
- для роботов и робототехники.
Если того, что вам нужно, нет в списке, то вы можете сами сделать свой дистрибутив или взять что-то за основу и поставить туда нужный софт. Такой подход и делает Linux универсальной операционной системой для всего.
Можно ли играть в игры на Linux
В целом — да, но с ограничениями. Вот варианты:
- Можно играть в ретроигры с помощью любого из десятков эмуляторов консоли.
- Можно играть в некоторые PC-игры через эмулятор Windows (например, Wine). Игра может подтормаживать в зависимости от того, какое у вас железо и на какое железо была рассчитана игра.
- Можно играть в игры, портированные на SteamOS — это собственная среда Steam на базе Linux. Компания Valve очень старается сделать как можно больше игр для этой платформы, потому что от этого зависит работа их будущей консоли SteamDeck, так что в некоторые топовые игры поиграть всё-таки можно.
- Можно играть в игры, разработанные непосредственно для Linux.
На Linux можно поиграть в Doom Eternal. А в Doom 3 можно поиграть даже на Линуксе, который работает на одноплатном компьютере Raspberry Pi 4.
Основная проблема с играми на Linux — это передовые игры, которые используют максимум возможностей видеокарты. Не на все карты и не у всех производителей есть драйверы на Linux. Хотя со временем их становится всё больше, а некоторые ребята даже пишут собственные драйверы.
А что со специализированным железом и софтом?
На Linux есть масса профессионального софта для работы с графикой, видео и звуком. Это не такие комбайны, как у Adobe и Apple, но со своими задачами справляются.
Постепенно производители софта понимают важность Linux и выпускают для него полноценные версии своего софта. Например, Blackmagic сделали для Linux полноценную версию видеомонтажной программы Davinci Resolve.
Совместимость со специализированным железом под вопросом: есть железо, которое работает только на Linux. И есть железо, у которого вообще нет драйверов на Linux. Надо смотреть.
Можно ли запускать на Linux программы от MacOS или Windows?
В целом — да. На Linux можно установить эмуляторы других операционных систем. Например, Wine — это широко распространённый эмулятор Windows. Есть система VMWare Workstation, которая создаёт виртуальную машину внутри вашего Линукса, и там можно запустить что угодно.
Надо понимать, что любая эмуляция «отжирает» часть ресурсов компьютера и могут быть проблемы с совместимостью, поэтому ступайте осторожно.
Что дальше
В одном из следующих выпусков перейдём к практике — установим Linux на домашний компьютер. Лайк, подписка.
Источник
О смерти двойной загрузки и о единстве Windows и Linux
Раньше моей рабочей машиной был ноутбук, созданный Apple. Я мог делать на нём практически всё что угодно: разрабатывать программы, писать тексты, сочинять музыку, да и много чего ещё. Но мне не давали покоя мысли о том, что я привязан к экосистеме Apple, о том, что я зависим от прихотей этой компании. Поэтому я приступил к поискам чего-то нового.
Я начал собирать рабочую станцию под задачи машинного обучения. Поставил в неё, кроме прочего, отличный процессор, много памяти, достойную видеокарту. Практически все мои задачи я решал в Ubuntu. Правда, для работы с текстами мне нужен был Microsoft Office. Онлайновый Office тогда ещё не появился, и, давайте называть вещи своими именами, LibreOffice — это просто ужас какой-то. Для меня решением стала двойная загрузка в конфигурации Ubuntu — Windows 10. Мне невероятно понравилось то ощущение свободы, которое испытываешь, переходя с ОС от Apple на Ubuntu. А возможности, которые открываются перед тем, кто сам собирает свой компьютер, практически бесконечны.
Двойная загрузка в течение долгого времени полностью меня устраивала. А когда я миллион раз ей воспользовался, появилась технология WSL (Windows Subsystem for Linux, подсистема Windows для Linux). Когда это случилось, я начал решать некоторые свои Linux-задачи в Windows. Правда, даже так, многого для полноценной работы мне ещё не хватало. Но теперь, с выходом WSL 2, у меня возникает такое ощущение, что новая версия WSL способна кардинальным образом изменить ситуацию. Сегодня я предлагаю поговорить о том, как, с помощью WSL 2, перенести задачи по разработке программ из Linux в Windows 10. Я расскажу о новых возможностях WSL 2, и о том, что можно ожидать от этой подсистемы в будущем.
Обзор WSL 2
WSL 2 — это новая версия подсистемы Windows для Linux. В этой версии имеются некоторые изменения, определяющие то, как Linux-дистрибутивы взаимодействуют с Windows.
Microsoft любит Linux
В этом релизе WSL в распоряжении пользователя оказывается улучшенная производительность файловой системы и полная совместимость с системными вызовами. Конечно, у нас есть возможность запускать Linux либо на WSL 1, либо на WSL 2, и, более того, переключаться между разными версиями WSL можно в любое время. WSL 2 — это результат серьёзного усовершенствования базовой архитектуры системы, её новые возможности основаны на технологии виртуализации и на функционале ядра Linux. При этом Microsoft берёт на себя заботу о мелких деталях, поэтому пользователь WSL может просто заниматься своими делами, ни на что не отвлекаясь.
Установка
Microsoft обещает, что в ближайшем будущем установка WSL 2 будет выполняться очень просто, и что Linux можно будет обновлять с использованием механизма обновлений Windows. Пока же процесс установки WSL 2 требует некоторых усилий, но, на самом деле, ничего страшного тут нет.
В этом примере мы установим на Windows 10 Ubuntu 20.04. Надо отметить, что процесс установки будет одним и тем же для всех дистрибутивов Linux, доступных в Microsoft Store. Для начала нужно включить компонент Windows Subsystem for Linux. Для этого надо открыть PowerShell от имени администратора и выполнить следующую команду:
Далее, нужно обновить WSL до WSL 2. Для этого Windows 10 должна быть обновлена до версии 2004. В BIOS должна быть включена технология виртуализации Intel. Снова воспользуемся PowerShell с административными привилегиями и выполним такую команду:
Для завершения установки WSL и обновления до WSL 2 перезагрузите компьютер. Затем нужно установить WSL 2 в качестве версии WSL, используемой по умолчанию при установке новых дистрибутивов Linux. Для этого, всё так же, пользуясь PowerShell с правами администратора, выполним эту команду:
После того, как вы выполните эту команду, может появиться такое сообщение:
Сообщение, выдаваемое при попытке установки WSL 2 как подсистемы Windows для Linux, используемой по умолчанию
Перейдите по указанной ссылке и установите соответствующий MSI-файл, благодаря которому на вашу машину будет установлено ядро Linux для WSL 2. После того, как ядро будет установлено, выполните вышеприведённую команду снова. Теперь она должна завершиться успешно, не выдавая подобного сообщения.
Теперь осталось лишь установить нужный дистрибутив Linux. Для этого надо открыть Microsoft Store и поискать там Ubuntu 20.04 LTS. После установки дистрибутива в меню Пуск должен появиться ярлык для запуска Ubuntu. Запустите систему и следуйте инструкциям для завершения установки (в целом, завершение установки заключается в создании нового пользователя).
Для того чтобы проверить, действительно ли дистрибутив установлен на WSL 2, выполните такую команду:
Если оказалось, что используется WSL 1, то переключиться на WSL 2 можно, воспользовавшись командой такого вида:
Вот и всё. Теперь в вашем распоряжении имеется полноценный дистрибутив Ubuntu, работающий в Windows 10.
Настройка рабочей среды для программиста
Теперь, когда в вашем распоряжении оказалась рабочая Ubuntu, вы можете устанавливать всё, что вам может понадобиться. Например, если вы — дата-сайентист, вы можете установить самый свежий дистрибутив Anaconda. Если вы — фронтенд-разработчик, то вас, например, могут заинтересовать Angular, npm и многое другое. Здесь же мне хотелось бы сосредоточиться на двух инструментах. Это — Visual Studio Code и связка Docker + Kubernetes.
▍Visual Studio Code
VS Code — это редактор кода, которому отдаёт предпочтение множество разработчиков. Одна из сильных сторон этого редактора заключается в поддержке бесконечного множества расширений. А теперь, когда мы включили WSL 2, совершенно необходимым расширением для VS Code можно назвать Remote Development.
Это расширение позволяет удалённо работать над кодом, который имеется в среде, создаваемой средствами WSL 2, в контейнере, или даже на удалённой виртуальной машине, доступ к которой осуществляется по SSH. Данное расширение позволяет, например, создать проект в ОС Linux, работающей в WSL 2, и использовать для работы над этим проектом редактор VS Code, установленный в Windows 10.
Собственно говоря, VS Code отличается огромными возможностями. Это и интеллектуальная система IntelliSense, и интеграция с git, и отладчик, и терминал, и очень много чего ещё. Полагаю, с настройкой VS Code вы справитесь и очень скоро сможете сделать из этого редактора именно то, что нужно вам.
▍Docker + Kubernetes
Docker для Windows сделан на «хорошо», но не на «отлично». На самом деле, именно Docker заставлял меня постоянно «прыгать» между Windows и Ubuntu. Например, мне приходилось делать это тогда, когда нужно было создать новый образ Docker. А вот WSL 2 отличается полной поддержкой Docker. Это, полагаю, такая возможность новой подсистемы, которая делает работу с Docker даже удобнее, чем в Linux.
Для того чтобы включить эту возможность, нужно перейти в настройки Docker Desktop и включить опцию Use the WSL 2 based engine .
Включение поддержки Docker для WSL 2
Более того, перейдя в раздел настроек Kubernetes, можно включить возможность запуска локального кластера Kubernetes, просто установив соответствующий флажок.
Теперь можно перезапустить Ubuntu в WSL 2 и выполнить следующие команды:
Результаты выполнения подобных команд покажут, что в вашем распоряжении теперь есть Docker и Kubernetes.
Docker и Kubernetes работают в среде WSL 2
Бонус: новый терминал Windows
В качестве дополнительной полезной программы вы можете установить из Microsoft Store новый терминал Windows. В описании к нему сказано, что перед нами новое современное приложение — быстрое, эффективное и мощное. Оно предназначено для пользователей, работающих с инструментами командной строки и с соответствующими средами, наподобие PowerShell. Среди его главных возможностей можно отметить следующие: поддержка вкладок и панелей, поддержка Unicode и UTF-8, ускорение вывода текста средствами GPU, поддержка пользовательских тем, стилей и настроек.
Вот видео про новый терминал Windows.
Более того, новый терминал очень хорошо выглядит, а его внешний вид поддаётся настройке. Настройки можно выполнять, пользуясь особым JSON-файлом. Здесь можно найти темы для терминала. Вот материал, в котором можно почитать подробности о терминале.
Планы развития WSL
В WSL 2 ещё недостаёт некоторых возможностей, но подсистема Windows для Linux развивается в правильном направлении. В ближайшее время установить WSL можно будет с помощью одной команды. Для этого достаточно будет открыть терминал Windows и выполнить в нём следующее:
Кроме того, WSL 2 будет той версией подсистемы, которая, при первой установке WSL, устанавливается по умолчанию.
Надо отметить, что разработчики очень ждут от WSL следующих возможностей: поддержка видеокарт и поддержка приложений с графическим интерфейсом.
С момента выхода WSL 1 команду разработчиков этой подсистемы чаще всего просили о внедрении в WSL поддержки CUDA или GPU Compute. В последний код команды разработчиков WSL, систем виртуализации, DirectX, Windows Driver работают над этой возможностью. Поэтому — следите за новостями.
Обучение модели, использующей технологии глубокого обучения, в WSL 2 (с использованием CUDA)
Более того, на подходе и поддержка графических приложений для Linux. Например, в Linux-системах, установленных на WSL, можно будет пользоваться текстовыми редакторами или IDE. На Windows-машине можно будет даже разрабатывать GUI-приложения для Linux!
Поддержка графического интерфейса Linux в WSL 2
Итоги
Сегодня мы поговорили о том, как, пользуясь WSL 2 можно превратить Windows-компьютер в рабочую станцию программиста, пользующегося Linux. В распоряжении такого программиста оказывается высокая производительность и множество полезных возможностей, набор которых, со временем, пополнится. Поэтому я и могу говорить о том, что двойная загрузка умерла.
Источник