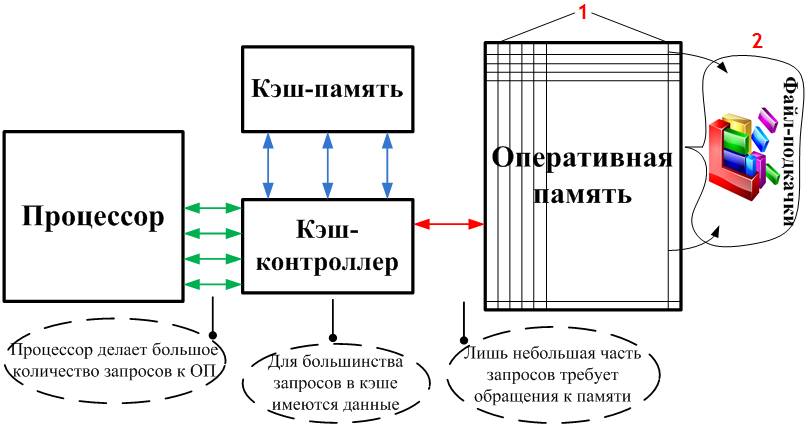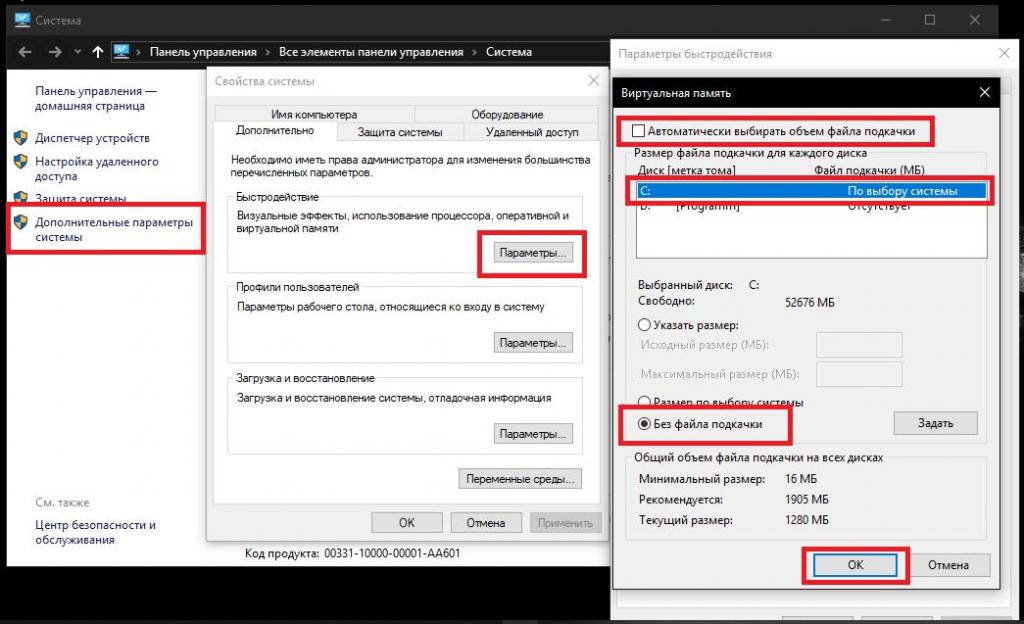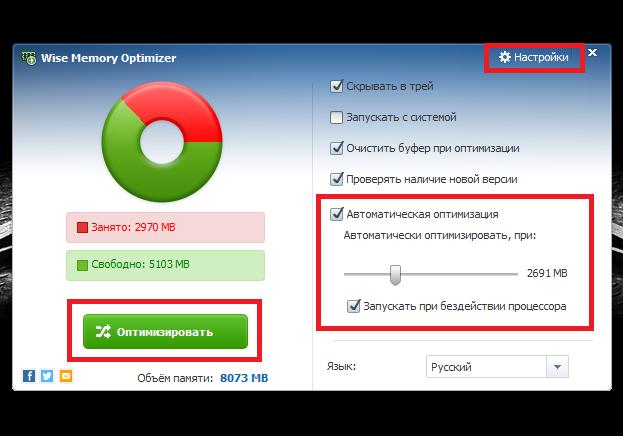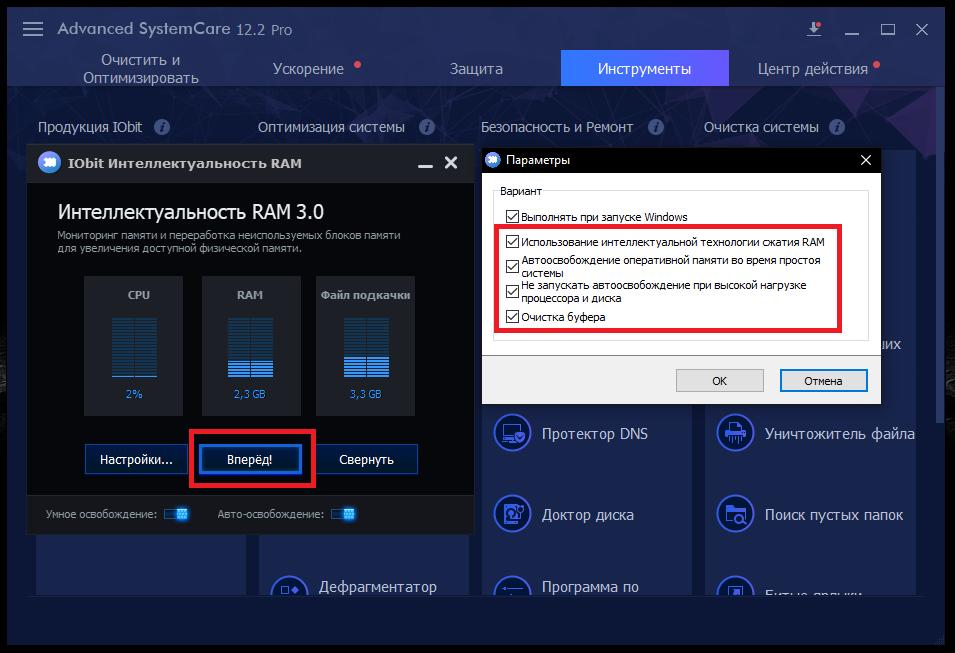- Почему не нужно использовать программы для оптимизации памяти
- На чем основана популярность оптимизаторов памяти?
- Что такое «свободная память»?
- Что такое кэш?
- Как работают утилиты по освобождению памяти?
- Что делать, чтобы реально помочь своей системе с оптимизацией памяти?
- Программы для оптимизации оперативной памяти: средства Windows и два типа утилит сторонних разработчиков
- Общие принципы оптимизации ОЗУ
- Как оптимизировать оперативную память средствами Windows?
- Узконаправленные программы для оптимизации оперативной памяти
- Программы для оптимизации оперативной памяти в Windows 7 и выше: пример использования ускорителя и чистильщика ASC
- Как оптимизировать оперативную память windows 10 12 способов?
- 1 Оптимизация оперативной памяти с помощью очистки кэша
- 2 Обновляем драйвера
- 3 Устанавливаем системные обновления
- 4 Проверяем ОС на присутствие вирусов
- 5 Отключаем часть приложений из автозагрузки
- 6 Отключаем активацию программ после того, как их перезапустили
- 7 Выключаем фоновые приложения
- 8 Оптимизация оперативной памяти очисткой ЖД
- 9 Дефрагментируем системный диск
- 10 Отключаем индексацию поиска
- 11 Настраиваем план электропитания
- 12 Проверяем системные компоненты
- Видео как оптимизировать оперативную плату Windows 10
Почему не нужно использовать программы для оптимизации памяти
На многих сайтах компьютерной тематики обязательно найдутся ссылки на программы, которые обещают в один клик улучшить работу нашего компьютера и превратить старенький медленный компьютер в скоростной «космолет». Мы уже писали о том, что подобные «однокликовые» оптимизаторы как минимум бесполезны, и что к вопросу оптимизации необходимо подходить совершенно иначе — более продуманно и уж никак не с инструментом вида «в один клик». Также встречаются и оптимизаторы оперативной памяти, которые в линейке бесполезных утилит стоят особо высоко, потому что они не только не приносят никакой пользы, но и снижают скорость работы вашего компьютера. И сейчас я объясню почему.
На чем основана популярность оптимизаторов памяти?
Популярность оптимизаторов памяти основывается на нашем убеждении, что малый объем свободной памяти — это очень плохо. Хотя на самом деле никакой трагедии в этом нет, потому что это хорошо! Это может показаться странным, но это так.
Что такое «свободная память»?
Действительно, свободной памяти всегда мало… Однако понятия немного изменились за последние пять-семь лет. Теперь свободная память большого объема означает не большую эффективность работы системы, а наоборот меньшую. Дело в том, что современные операционные системы оставляют свободным лишь тот объем памяти, который может экстренно потребоваться какому-то вновь стартовавшему приложению или работающей программе в процессе ее деятельности. Всю остальную зарезервированную память система расходует на запущенные программы и службы.
Что такое кэш?
Кэш — это данные, которые использовались системой или программами, и которые были зарезервированы в оперативной памяти на тот случай, если они еще понадобятся. Данные резервируются именно в памяти потому, что скорость чтения из оперативной памяти в разы выше, чем скорость чтения с жесткого диска. В случае необходимости система снова использует эти данные и без задержек выведет результат пользователю на экране. Если бы эти данные каждый раз резервировались на жестком диске, то скорость их загрузки была бы значительно ниже, что сильно бы замедляло скорость работы системы в целом и создавало повышенную нагрузку на жестких диск.
В качестве аналогии можно привести пример с кэшем браузера, который хранится на жестком диске компьютера (графика, стили, скрипты, флэш-анимация и прочее). Загружать все эти данные из интернета для каждой отделной страницы было бы слишком расточительно и занимало бы слишком много времени. Потому все современные браузеры резервируют эти «тяжелые» данные на жестком диске и подгружают только основной контент, что в разы ускоряет отображение страниц для пользователя. Подобный принцип используется и при работе системного кэша, который хранится в оперативной памяти для быстрого доступа к данным.
Поэтому стоит менять свои взгляды на память: в новых операционных системах понятие «свободная память» есть синоним бездарно пропадающих без дела ресурсов. Это всего лишь резерв, чтобы система могла выдать его очередному приложению на некоторое время, пока освобождается занятая память. Windows сама освободит нужный приложению объем оперативной памяти от данных кэша или перебросит данные редко используемых программ в файл подкачки.
Заметьте, делает все это операционная система самостоятельно, без помощи каких-либо оптимизаторов. Тогда зачем нужны такие «очистители памяти» и «бустеры»?
Как работают утилиты по освобождению памяти?
Основных принципов их работы всего два:
- Они используют функцию EmptyWorkingSet из API Windows. Эта функция делает принудительный сброс неиспользуемых данных из памяти в файл подкачки на жестком диске компьютера. Визуально в диспетчере задач количество свободной памяти увеличится, но станут ли быстрее работать программы? Однозначно — нет. Потому что скорость чтения с диска значительно ниже, чем скорость чтения из оперативной памяти компьютера.
- Второй метод «очистки памяти» — приложение-оптимизатор требует у системы под себя достаточно много памяти. Система сама принудительно освобождает память от кэша и неиспользуемых данных. Но минут через десять Windows поймет, что программе-оптимизатору эта память не требуется и отдаст ее обратно под кэш и данные других программ.
Что делать, чтобы реально помочь своей системе с оптимизацией памяти?
Ответ банален — просто не мешайте работать Windows и следуйте простым советам.
- Старайтесь не запускать слишком много приложений без дела. Есть пользователи, которые после редактирования текста не закрывают окно Word. А документов за день они редактируют много и все они висят в фоне и «съедают» память.
- Удалите ненужные приложения с компьютера, особенно если они «висят» в автозагрузке.
- Добавьте память физически, если ваш компьютер это позволяет. Стоимость оперативной памяти сейчас весьма демократична, а эффект от увеличения памяти вы увидите сразу!
Все сторонние «оптимизаторы» и «бустеры» памяти как минимум бесполезны, а как максимум замедлят работу системы, показав кратковременное освобождение небольшого количества оперативной памяти.
Программы для оптимизации оперативной памяти: средства Windows и два типа утилит сторонних разработчиков
Большинство пользователей знает, какую важную роль во всей компьютерной системе играет оперативная память, ведь именно она частично отвечает за быстродействие программной среды, а недостаток ее свободного объема вследствие перегрузки или чрезмерного использования бесполезными службами и процессами зачастую очень негативно сказывается на всей системе в целом. Понятно, что ее нужно как-то освободить и выгрузить из нее неиспользуемые компоненты. Но как? Для этого вам понадобится какая-нибудь программа для оптимизации оперативной памяти, поскольку в Windows-системах таких инструментов нет (хотя частично оптимизировать использование ОЗУ можно, о чем будет сказано отдельно).
Общие принципы оптимизации ОЗУ
Для начала давайте определимся, в чем именно состоит оптимизация ОЗУ. Каждое приложение и активируемый системой или пользователем процесс при старте сразу же помещает в оперативную память собственные модули (обычно это сопутствующие исполняемые компоненты в виде динамических библиотек). Если же программа или системная служба в процессе работы задействует еще и какое-то «железное» оборудование или виртуальное устройство, соответственно, в ОЗУ загружаются и необходимые для их корректного функционирования компоненты драйверов.
Со временем, когда заполнение доступного объема достигает критической точки, порог для которой устанавливает сама Windows, в дело вступает виртуальная память. Все бы хорошо, но ведь в случае закрытия каких-то приложений или прекращения использования необходимого оборудования их компоненты и драйверы все равно остаются висеть мертвым грузом. Даже использование виртуальной памяти делу не помогает (а обычно даже вредит). Таким образом, любая программа оптимизации оперативной памяти в Windows 10 или системах рангом ниже должна каким-то образом выгружать ресурсоемкие компоненты, которые в данный момент времени не используются.
Как оптимизировать оперативную память средствами Windows?
Прежде чем рассматривать конкретные примеры использования специализированного ПО, кратко остановимся на средствах Windows-систем. Именно для оптимизации оперативной памяти программ ни в одной модификации нет. Однако можно применять средства тестирования ОЗУ или повысить быстродействие системы за счет изменения настроек виртуальной памяти (размера файла подкачки).
По умолчанию система выставляет требуемый размер компонента pagefile.sys, отвечающего за выделяемое на жестком диске место под нужды виртуальной памяти, автоматически, что не всегда положительно отображается на работе компьютера. Если выставить очень большой объем ВП, программы и системные службы будут игнорировать ОЗУ, обращаясь к жесткому диску. А вот скорость доступа к HDD намного ниже, чем к ОЗУ.
Таким образом, одним из решений можно назвать полное отключение файла подкачки (при объемах ОЗУ порядка 8 Гб и выше ВП можно не использовать вообще, что подтверждается многочисленными советами экспертов).
Узконаправленные программы для оптимизации оперативной памяти
Теперь кратко остановимся на программных продуктах сторонних разработчиков. Разумеется, описать абсолютное большинство программ для оптимизации оперативной памяти не получится чисто физически, поэтому рассмотрим узконаправленные утилиты на примере приложения Wise Memory Optimizer, а также кратко остановимся на приложениях класса оптимизаторов (ускорителей общего назначения), которые в своих инструментальных наборах тоже имеют подобные модули.
Программа для оптимизации оперативной памяти WMO является, пожалуй, одной из лучших и самых простых, разобраться с которой сможет пользователь любого уровня подготовки. После установки и запуска апплета в окне с параметрами отобразятся сведения о занятом и неиспользуемом объеме ОЗУ.
По большому счету, чтобы выполнить оптимизацию, вам нужно всего лишь нажать кнопку, расположенную чуть ниже. Если же требуется использовать дополнительные настройки, в разделе параметров можете установить лимит загрузки ОЗУ, при достижении которого очистка памяти будет производиться автоматически. Но опции, установленные по умолчанию можно не менять. Также можете согласиться со стартом приложения вместе с ОС, чтобы оптимизация производилась постоянно и без вашего участия.
Программы для оптимизации оперативной памяти в Windows 7 и выше: пример использования ускорителя и чистильщика ASC
Некоторые оптимизаторы тоже имеют собственные модули автоматической очистки. Например, в модификации Pro популярного приложения Advanced SystemCare такой модуль есть. Его использовать можно по-разному. Запустить очистку можно однократно или автоматизировать процесс. Огромным плюсом программы является и то, что можно выбрать требуемый уровень очистки. Если у вас нет необходимых знаний, лучше оставить настройки без изменения.
Однако при знании дела можете выставить глубокую очистку, попутно задействовав дополнительные опции, что наилучшим образом скажется на производительности всей компьютерной системы.
Естественно, программ такого направления сегодня существует очень много, а выше были рассмотрены только два основных примера. При желании можете воспользоваться любым другим приложением, которое вам кажется наиболее подходящим и оптимальным решением. Но все равно, по поводу целесообразности использования таких утилит среди специалистов единого мнения нет.
Как оптимизировать оперативную память windows 10 12 способов?
Добрый день, друзья. Как оптимизировать оперативную память windows 10? ОС на постоянной основе использует оперативную память, так как это необходимо для постоянной работы программ, утилит и прочих элементов. Бывает, что система забирает столько ресурсов ОЗУ, что компьютер начинает работать медленнее. В это время необходимо провести оптимизацию ОЗУ, чтобы ускорить её функциональность. Итак, давайте рассмотрим простые и узконаправленные рекомендации, которые могут исправить эту задачу.
1 Оптимизация оперативной памяти с помощью очистки кэша
Как вы знаете, в ОЗУ постоянно происходит загрузка информации различных программ, чтобы сделать их работу быстрее. Данные, являющиеся старыми, на автомате перезаписываются. Но, так происходит не каждый раз, и это оказывает прямое действие на ускорение программ и насколько загружена RAM. Я бы вам посоветовал раза 2 в неделю чистить кэш самим и делать проверку, какое это оказывает воздействие на функционирование Виндовс 10.
Теперь, исходя из разрядности вашего компьютера (32 бит, 64 бит.) вводим одну из строк;
Нажмём Win+R и введём сочетание C:\\windows\system32\rundll32.exe или
Нажмём Win+R и введём сочетание C:\\windows\SusWOW64\rundll32.exe
Система начнёт очищать кэш. Также, можно кэш очистить с помощью программ оптимизаторов вроде « Ускорителя Компьютера ».
2 Обновляем драйвера
Я бы посоветовал программный софт для обновления драйверов. Подобных программ много, к примеру, я писал о бесплатной программе DriverHub. Или, можете найти подобную ей.
3 Устанавливаем системные обновления
Систему лучше стараться держать с обновлённым софтом, для избегания ошибок и сбоев. Посмотреть, в каком состоянии наши обновления есть возможность за несколько секунд.
- Входим в «Пуск» и далее в «Параметры»;
- Теперь нам нужно кликнуть по ярлыку «Обновление и безопасность»;
- В левом окошке во вкладке «Центр обновления Виндовс» нужно запустить проверку программ, и установить их, если их обновленные версии найдутся;
- После того, как эти версии будут скачены, система потребует перезагрузки, что и нужно сделать.
4 Проверяем ОС на присутствие вирусов
Внедрение вирусов в систему является очень распространённой проблемой, влияющей на снижение функционирования ОС. Часть вредоносных элементов работают в фоновом режиме, под личиной разнообразных процессов, используя ресурс оперативки и прочих частей компьютера. Людям нужно только не допустить воздействие такой угрозы, занимаясь регулярной проверкой ПК на присутствие вредителей. Лучше всего для этого применять сторонние антивирусы, вроде Касперского, ESET и прочих. Предлагаю такой сборник антивирусов на 2019 год.
5 Отключаем часть приложений из автозагрузки
Софт, который производит запуск вместе с Windows, забирает часть ОЗУ и прочих системных ресурсов, в том числе и в режиме фона. Отсюда, нужно просматривать, какие программы находятся в автозагрузке. Вам может быть даже неизвестно про то, что как только определённая программа была установлена на компьютер, она добавилась в автозагрузку и запускается вместе с ПК. Проверим это следующим образом:
- Кликнем правой клавишей мышки по свободной части панели задач и через ниспадающее меню выберем вкладку «Диспетчер задач»;
- В Диспетчере выбираем меню «Автозагрузка»;
- Очень внимательно просматриваем каждую программу. Когда рядом с ненужным софтом выставлено «Включено», отключаем его, чтобы программа не запускалась вместе с ПК;
- Чтобы это сделать, кликнем по этой программе правой клавишей и выберем «Отключить»;
- Подобным образом поступаем со всеми программами, которые не желаем оставлять в «Автозагрузке», далее перезагружаем ПК.
6 Отключаем активацию программ после того, как их перезапустили
По системным настройкам в Виндовс 10 включена опция, которая на автомате запускает приложения, которые мы забыли закрыть после перезагрузки или обновления ОС. Эта функция нужна не каждой программе, отсюда, мы её отключим, для разгрузки оперативки, после этого кэш перестанет сохраняться. Итак:
- Входим в ПУСК и затем во вкладку «Параметры»;
- В данном окошке кликнем по ярлыку «Учетные записи»;
- Затем, нужно выбрать вкладку «Варианты входа»;
- После этого, нужно найти команду «Конфиденциальность», и сдвинуть ползунок в вариант «Откл».
После этого программы, остающиеся в открытом виде после того, как вы провели перезагрузку, перестанут функционировать.
7 Выключаем фоновые приложения
Бывает, что часть системных программ Виндовс или скаченных вами из Microsoft Store, продолжают работать в режиме фона. Разумеется, это сказывается на оперативной памяти. Подобные приложения вы не отключите, применив автозагрузку, отсюда, мы проведём другую работу.
- В «Параметрах» выбираем ярлык «Конфиденциальность»;
- В левой колонке нам нужно выбрать «Фоновые приложения»;
- Можно просто отключить все программы и не дать им работать в фоновом режиме, переместив ползунок в команду «Откл»;
- Но, многие из этих приложений вам потребуются. Поэтому, лучше пробежаться по перечную и лично отключить ненужные приложения;
- После этого, нужно также в ручном режиме выключить процессы данных программ используя «Диспетчер задач» или можно просто произвести перезагрузку компьютера, иначе они могут активироваться во время загрузки ПК.
8 Оптимизация оперативной памяти очисткой ЖД
Данный вариант только частично можно отнести к загруженности оперативки. Отсюда, он находится в нижней части перечня в этой статье. Но, им желательно также пользоваться, иначе системный диск может быстро захламиться, и его функциональность упадёт.
Входим в проводник, и удаляем всё из папки «Temp» (там находятся временные файлы). Лишнее вы не удалите. Удалится то, что сейчас не используется. Если что-то удаляться отказывается, значит, этот элемент сейчас работает.
Папка Темп находится по адресу C:\Users\ВАШЕ_ИМЯ_ПОЛЬЗОВАТЕЛЯ\AppData\Local\Temp\. После этого, выделяем все элементы и просто удаляем всё из неё. То, что не удалилось, сейчас работает.
9 Дефрагментируем системный диск
Этот способ частично похож на верхний, так как также относится к быстродействию ЖД. С течением времени элементы диска записываются в разнообразных частях, и от этого падает общая скорость работы. Поэтому, если ваш системный диск HDD, вам необходимо время от времени проводить на нём дефрагментацию. Если же системный диск SSD, то в этом случае данную процедуру проводить не стоит, иначе вы уменьшите его срок службы. Как проводить дефрагментацию?
10 Отключаем индексацию поиска
Теперь начнём говорить про узконаправленные рекомендации, оказывающие небольшое значение на функционирование оперативной памяти. Но, если их применять в комплексной работе, то они добавят проценты к функциональности ПК. Один из методов состоит в выключении индексации поиска ОС Виндовс. Делается это так:
- Вновь войдём в «Параметры»;
- Выбираем ярлык «Поиск»;
- В левой колонке выбираем вкладку «Поиск в Виндовс»;
- В правой части нужно отыскать предложение «Расширенные … поиска» и нажать по ней левой клавишей мышки;
- В новом окошке нужно нажать на кнопочку «Изменить»;
- Затем, в следующем окне нужно кликнуть по команде «Показать все расположения»;
- Убираем флажки от каждого элемента в окошке и нажимаем ОК.
Смысл данного действия состоит в том, что после этого, поиск в вашей системе будет функционировать более медленно и вы не сможете через него отыскивать элемент по имени или прочим маскам. Но, данный метод частично снимет груз с комплектующих компьютера. Поэтому, хорошенько подумайте перед тем, как проводить данную настройку.
11 Настраиваем план электропитания
В данном методе мы поговорим про настройку электроснабжения компьютера. Мы рассмотрим 2 совета, которые связаны с питанием ОС. 1 – й способ даст нам возможность поставить стандартную настройку, чтобы энергопотребление было по минимуму. 2 – й способ поможет сбросить параметры по умолчанию и нужен тогда, если человек поменял какие-то настройки электропитания и желает вернуть заводские.
- Снова открываем «Параметры» и выбираем ярлык «Система»;
- В левой колонке выбираем «Питание и спящий режим»;
- В правом окошке опускаемся до ссылки «Дополнительные параметры питания»;
- Пройдя по ссылки, выбираем «Экономия энергии», если до этого чикбокс стоял в другом месте (подходит для ноутбуков);
- Иначе, нужно кликнуть по ссылке рядом «Настройка схемы электропитания». Затем, нужно кликнуть в новом окошке «Восстановить … по умолчанию» и нажать ОК.
Перезагружаем компьютер, чтобы изменения сохранились.
12 Проверяем системные компоненты
В последнем методе давайте поговорим про то, что если вы нарушили целостность элементов системы, то это может привести к медленной работе ПК и к различным сбоям, оказывающим действие и на ОЗУ. Когда у вас возникают подозрения, что система работает с ошибками или вы совсем недавно удалили вредоносное ПО, нужно узнать, не затронула ли эта проверка системные файлы.
Чтобы это сделать, нужно открыть командную строку через поиск с правами администратора, введя cmd и в открывшееся окошко ввести следующее сочетание sfc /scannow
У вас компьютер перезагрузится и начнёт проверять целостность файлов и искать ошибки, сразу их исправляя.
Видео как оптимизировать оперативную плату Windows 10
Вывод: как оптимизировать оперативную память Windows вы теперь имеете представление. Можно применить все методы, которые я здесь описал. Можно только часть, которые вам понравились. Не стоит забывать выключать программы, а не сворачивать. Ведь в свёрнутом виде они также потребляют ресурс ОЗУ.
Запомните: не стоит открывать много окон в браузере. Каждое открытое окно в браузере действует на систему как отдельная программа. Подумайте над этим. Успехов!