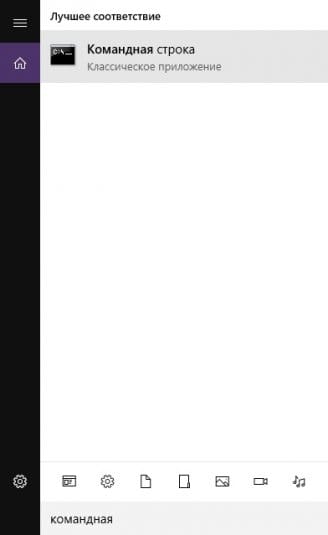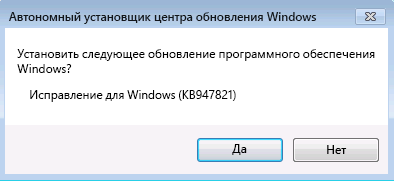- Исправить ошибку 0x80070057 в Windows 10
- Код ошибки 0x80070057 в Windows
- 1. Устранение неполадок Центра обновлений
- 2. Проверка групповых политик
- 3. Переименовать папку с обновлениями
- 4. Резервное копирование и обновление Windows
- 5. Целостность системных файлов
- 6. Перегистрация всех UWP приложений
- 7. Дополнительные рекомендации
- Как исправить ошибку 0x80070057
- Причины появления ошибки
- Командная строка
- Восстановление системы
- Отключение AHCI в БИОСе
- Ошибка центра обновления Windows 0x80070057
- Пути решения
- Решение для операционных систем: Windows 7, Windows Vista, Windows Server 2008 R2 или Windows Server 2008
- При помощи журнала CheckSUR.log
- Дополнительный путь решения
Исправить ошибку 0x80070057 в Windows 10
Многие пользователи начали сталкиваться с ошибкой 0x80070057 в Windows 10. Эта ошибка очень масштабируема и она может появится при использовании Центра обновления Windows (установки или обновления), выполнении резервного копирования, магазина Microsoft или когда параметр задан неверно.
Код ошибки 0x80070057 в Windows
Если у вас есть точка восстановления системы , то откатите систему назад в рабочее состояние. Вы должны понимать, что можете потерять рабочие файлы в промежуток времени от начало создания вашей точки. Т.е. если у вас точка создана 20 числа и у вас реально время сейчас 25 число, то все файлы, которые были созданы в промежуток 20-25 числа удалятся. Заранее сохраните свою работу, в этот промежуток времени, на отдельный локальный диск, где не стоит система Windows.
1. Устранение неполадок Центра обновлений
Если вы сталкивайтесь с ошибкой 0x80070057 в Центре обновления Windows, то логичным будет сделать воспользоваться стандартной процедурой по решению проблем. Откройте «Параметры» > «Обновления и безопасность» > «Устранение неполадок» > справа найдите «Центр обновления Windows».
2. Проверка групповых политик
Нажмите Win + R и введите gpedit.msc и перейдите «Конфигурация компьютера» > «Административные шаблоны» > «Компоненты Windows» > «Центр обновления Windows» > справа найдите «Настройка автоматического обновления» и параметр должен быть «Не задана«. Если у вас другой, то нажмите два раза по нему и задайте значение.
3. Переименовать папку с обновлениями
Нажмите Win + R и введите %SystemRoot%, чтобы открыть каталог Windows.
Далее найдите папку SoftwareDistributon и переименуйте в SoftwareDistributon.old, дописав просто .old. Перезагрузите ПК и проверьте устранена ли проблема.
Если вы увидите сообщение «Операция не может быть завершена, так как эти папки открыты в другой программе» при переименовании папки, то запустите командую строку от имени админа и введите следующие команды для остановки служб обновления:
- net stop bits
- net stop wuauserv
- net stop appidsvc
- net stop cryptsvc
Как только вы остановили службы, вы сможете переименовать папку SoftwareDistributon. Теперь запустите службы обратно командами ниже.
- net start bits
- net start wuauserv
- net start appidsvc
- net start cryptsvc
4. Резервное копирование и обновление Windows
Если вы получаете ошибку 0x80070057 при резервном копировании или обновлении или установки обновлений Windows, может быть ошибка параметр задан неверно или неверный параметр, то нажмите комбинацию кнопок Win + R и введите regedit, чтобы открыть редактор реестра, и перейдите по следующему пути:
- HKEY_LOCAL_MACHINE\SOFTWARE\Policies\Microsoft\SystemCertificates
- Справа нажмите на пустом поле правой кнопкой мыши и «Создать» > «Параметр DWORD (32 бита)».
- Назовите новый параметр CopyFileBufferedSynchronousIo и присвойте ему значение 1.
Перезагрузите ПК и проверьте устранена ли ошибка, если нет то приступайте к ниже пункту.
Открываем заново реестр и переходим по пути:
- HKEY_LOCAL_MACHINE\SOFTWARE\Microsoft\WindowsUpdate\UX
- Убедитесь, что в параметре IsConvergedUpdateStackEnabled значение 0. (dword: 00000000)
- Не закрываем редактор, а переходим ниже к пункту.
Далее переходим по пути:
- HKEY_LOCAL_MACHINE\SOFTWARE\Microsoft\WindowsUpdate\UX\Settings
- Убедитесь, что в параметре UxOption значение 0. (dword: 00000000)
5. Целостность системных файлов
Запустите командную от имени администратора и введите команды по порядку, дожидаясь окончания процесса после каждой:
- sfc /scannow
- Dism /Online /Cleanup-Image /ScanHealth
- Dism /Online /Cleanup-Image /CheckHealth
- Dism /Online /Cleanup-Image /RestoreHealth
6. Перегистрация всех UWP приложений
Если вы получаете ошибку 0x80070057 при загрузке приложений из магазина Windows, то отличным решением будет переустановить все UWP заново и сбросить кеш microsoft Store. Запустите PowerShell от имени администратора и введите следующий апплет:
- Get-AppXPackage | Foreach
Перезагрузите ПК и проверьте устранена ли проблема, если нет, то выполните ниже пункт.
Теперь нажмите сочетание кнопок Win + R и введите wsreset. Дождитесь окончание процесса и таким образом кеш microsoft store будет очищен.
7. Дополнительные рекомендации
Если выше методы не помогли исправить ошибку 0x80070057, то:
- Попробуйте загрузиться в режиме чистой загрузки . Это поможет вам выявить какие сторонние приложения или драйвера вызывает эту ошибку.
- Проверьте правильность даты и региона.
- Сбросьте свою систему Windows 10 по умолчанию с сохранением файлом через параметры.
Как исправить ошибку 0x80070057
Ошибка, которая возникает под кодом 0x80070057, встречается не так часто, но у некоторых пользователей все же бывает. Из-за чего же она появляется? Как с ней бороться?
Причины появления ошибки
Основные причины 0x80070057:
- Нарушение динамических библиотек. Это может быть связано с вредоносными файлами и неправильным выключением компьютера. Из-за этого компьютер попросту не может найти необходимые файлы, поэтому и выскакивает ошибка под таким кодом.
- Десятичный разделитель представлен символом, отличающийся от точки.
Проблема может возникнуть при установке Windows. В таком случае:
- Проблема с жестким диском.
- Технология AHCI в БИОСе.
- Неисправный блок питания.
Давайте разбираться, как исправить код ошибки 0x80070057.
Необходимо нажать «Win + R» и ввести «msconfig».
Выбрать выборочный запуск и оставить только на «Загружать системные службы».
Перейти во вкладку «Службы», поставить галочку на «Не отображать службы Майкрософт», затем «Отключить все», сохранить и перезагрузиться.
Командная строка
Способ 1. Запустите командную строку через права администратора. Для этого в поиск введите cmd и нажмите на него правой кнопкой и выберите пункт от имени администратора.
Она проведет проверку диска. Если найдутся какие-то ошибки, она автоматически их исправит и восстановит все поврежденные секторы. После перезагрузки проверьте наличие ошибки. Если она осталась, то переходите к следующему способу.
Способ 2. Вызовите так же командную строку, а затем введите команду:
Данная команда проверит всю систему, нет ли каких-то ошибок в системе, и при возможности постарается их исправить. Вновь проверьте наличие ошибки.
Способ 3. Введите команду, которая указана на скриншоте. Она восстанавливает поврежденное хранилище. В некоторых ситуациях вам может понадобиться установочный диск. Тогда к команде добавьте путь к нему.
Способ 4. Введите все три команды, которые указаны на скриншоте.
Не забудьте после каждой из данных команд нажимать Enter. Они должны исправить проблему 0x80070057, которая связанна с Центром обновления.
Проверка на вирусы.
Проверьте утилитой Доктор Веб свой компьютер на вирусы. Скачать ее можно с данного официального сайта: https://free.drweb.ru/cureit/. Далее, там же вы найдете инструкцию по установке.
Проверьте вашу систему, если нашлись ошибки, то после исправлений перезагрузитесь.
Восстановление системы
Данный способ исправит проблему 0x80070057, если у вас есть точки восстановления. Попытайтесь вспомнить, когда у вас компьютер не выдавал ошибку 0x80070057 и выберите точку исходя из даты. Для этого зайдите в «Панель управления», а затем – «Восстановление».
Выберите необходимую точку восстановления.
И продолжайте следовать инструкции.
Изменение настройки языка.
Ошибка может возникнуть при работе языком. Для этого перейдите по пути «Панель управления» — «Язык и региональные стандарты». Можете сразу в поиск написать «Язык и региональные стандарты».
Во вкладке форматы открываем дополнительные параметры. В поле «Разделитель целой и дробной части» вставьте точку.
После внесенных изменений перезагрузите систему.
Следующие способы больше подходят, если код 0x80070057 появляется при установке системы но так же могут исправить проблему и в других случаях.
Отключение AHCI в БИОСе
Преимущества технологии AHCI не всегда хороши в обращении жесткого диска. Поэтому необходимо попробовать отключить его.
- Войдите в BIOS, обычно это кнопка DEL, ESC. Как зайти в биос?
- Перейдите во вкладку «Security» и выставить в «Secure boot» на «Disabled».
- Затем «Advanced» входим в опцию «System Configuration».
- Переключить UEFI Boot в режим CSM Boot.
- После этого появится опция «Sata Controller Mode», в которой вместо AHCI можно выставить режим Compatibility (IDE).
Причина возникновения ошибки 0x80070057 может быть связана и с жестким диском. Если команды не помогли исправить, то остается ниже следующий вариант.
Если у вас проблема 0x80070057 не во время установки Windows, то сделайте следующие действия. У тех у кого во время установки системы, эти шаги будут уже проделаны.
Внимание: после этого способа придется переустановить систему, поэтому все важные файлы сохраните где нибудь, чтобы не потерять.
Необходимо создать загрузочный диск или флешку с вашей версией системы, как написано в данной статье и перейти к установке Windows.
Внесите необходимые изменения при установке, которые показаны на видео.
Затем переустановить вашу систему. Таким образом, ошибка центра обновления windows 0x80070057 должна исчезнуть.
Совет: не следует доверять различным программам. Во-первых, не факт, что они действительно помогут. Во-вторых, там может содержаться огромное количество вирусов, которые потом будет сложно удалить. Пожалейте свой компьютер и будьте осторожны.
Ошибка центра обновления Windows 0x80070057
У многих пользователей персональных компьютеров и ноутбуков время от времени появляется ошибка центра обновления windows 0x80070057, но есть и целое море других ошибок, от которых следует избавляться. Ведь работоспособность вашего устройства полностью зависит от того, насколько выверено оно функционирует.
Пути решения
Именно во время проведения установки обновления операционной системы вас могут поджидать разные проблемы и ошибки. Так, обновления могут даже не устанавливаться, если поврежден хотя бы один файл. Один из способов устранения проблемы – это DISM, которое проверит готовность системы к обновлению.
Решение подойдет для следующих система: Windows 10, Windows 8.1, Windows 8, Windows Server 2012 R2 или Windows Server 2012.
Итак, для решения проблемы нужно проделать следующие шаги:
- При помощи инструмента Поиск, который может находится рядом с кнопкой Пуск в левом нижнем углу на Панели задач, или в редких случаях в правом нижнем углу, вам предстоит начать Поиск с запросом “Командная строка”. После того, как поисковик отобразил результат, вам следует кликнуть правой клавишей мыши по названию и выбрать пункт “Запуск от имени администратора”. Соответственно, если запросит пароль администратора, то вам необходимо будет его ввести и нажать кнопку Разрешить.
DISM.exe /Online /Cleanup-Image /RestoreHealth /Source:C:\RepairSource\Windows /LimitAccess
Пометка! Смените C:\RepairSource\Windows тем путем, в котором у вас хранится источник восстановления. После всего в Командной строке введите новую команду:
sfc /scannow
Дождавшись завершения процесса, вы можете закрывать Командную строку, и пробовать провести снова обновление при помощи центра Windows.
Также благодаря тому, что система DISM сохраняет результаты сканирования, вы можете просмотреть, какие ошибки были устранены, а какие файлы исправлены. Путь результата следующий — (%windir%/Logs/CBS/CBS.log).
Решение для операционных систем: Windows 7, Windows Vista, Windows Server 2008 R2 или Windows Server 2008
Здесь вам уже можно использовать проверку готовности обновления системы. После этого попытайтесь опять запустить установщик целого пакета обновления Windows.
Теперь следует загрузить с диска или интернета – с официального сайта Microsoft – средство обновления для вашей версии Windows. Там вы найдете для самых разных система. Перед этим не забудьте узнать, какая именно у вас система – 32-разрядная или 64-разрядная.
Теперь нужно установить средство, и запустить его.
На странице с Центром загрузки вы сможете кликнуть по кнопке Скачать, после чего выполнить хотя бы одно действие из следующих:
- Для моментальной установки просто нажмите Открыть или Выполнить, а дальше все по встроенной инструкции.
- Можно отложить установку средства, нажав кнопку Сохранить, после чего скачать установщик на компьютер. Затем в любое удобное для вас время просто запустите установку.
В окне Автономного установщика обновлений Windows вам следует нажать по кнопке Да.
После установки все запустится автоматически, так что не нужно нажимать Отмена. Обычно установка происходит 15-20 минут, но на некоторых системах может длиться и дольше. Просто ожидайте.
После появления на экранах окна с уведомлением Установка завершена, вы можете закрывать процесс.
Теперь пробуйте опять запускать установку обновления или целого пакета, который вы не могли установить.
Внимание, следующий способ подойдет ИТ-специалистам для устранения всех ошибок обновления.
При помощи журнала CheckSUR.log
Каждый может исправить ряд ошибок вручную, но при помощи процесса проверки готовности системы к обновлению.
Итак, откройте %SYSTEMROOT%\Logs\CBS\CheckSUR.log.
%SYSTEMROOT% — это временное хранилище для установленной Windows. Грубо говоря, это путь C:\Windows, только временный.
Отыщите все неисправные пакеты. Вы сможете найти такие файлы, как:
Summary:
Seconds executed: 264
Found 3 errors
CBS MUM Missing Total Count: 3
Unavailable repair files:
servicing\packages\Package_for_KB958690_sc_0
В данном случае, к примеру, неисправен пакет под названием KB958690.
Вам предстоит скачать данный пакет с центра загрузок на официальном сайте Microsoft.
 | Скачать пакет обновлений |
Теперь сделайте копию пакета, имеющего расширение MSU в тот самый каталог %SYSTEMROOT%\CheckSUR\packages. Есть замечание: такой папки не существует, поэтому вам придется создать ее самим.
Теперь пробуйте запустить процесс проверки готовности Windows.
Дополнительный путь решения
На просторах интернета можно скачать программу под названием Microsoft Fix it, которая тоже работает в автоматическом режиме, выискивая все ошибки установки обновлений. Данная программа помогла многим, однако бывают ошибки, которые приходится устранять вручную.
Что ж, на этом все. Надеюсь, руководство помогло вам обновить систему на вашем устройстве!