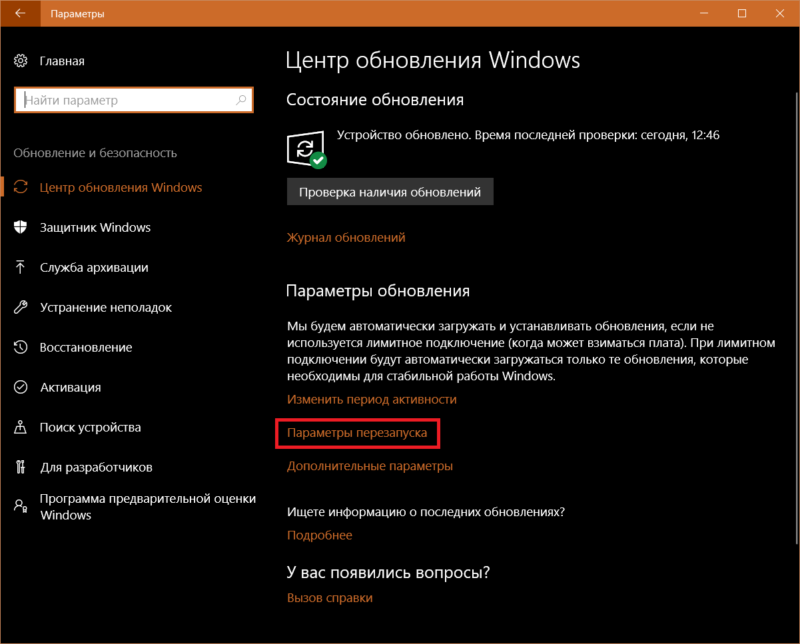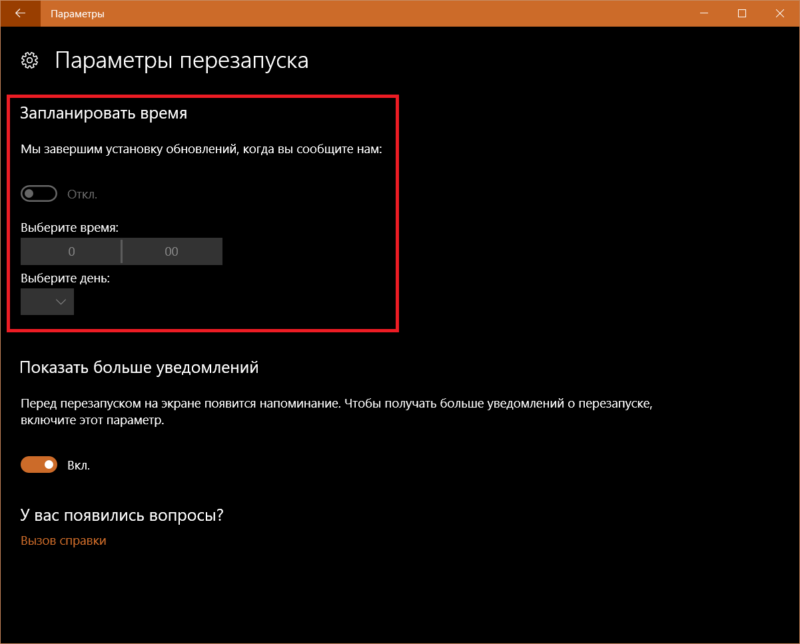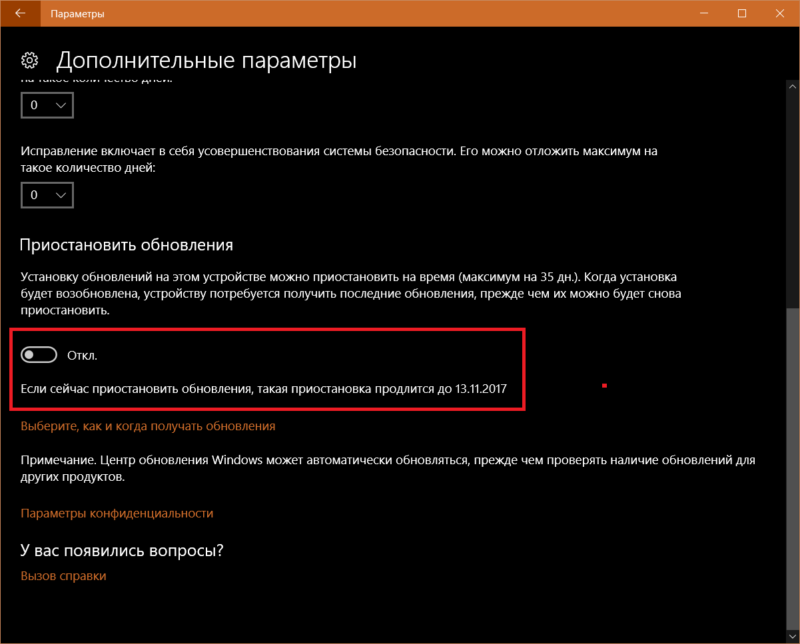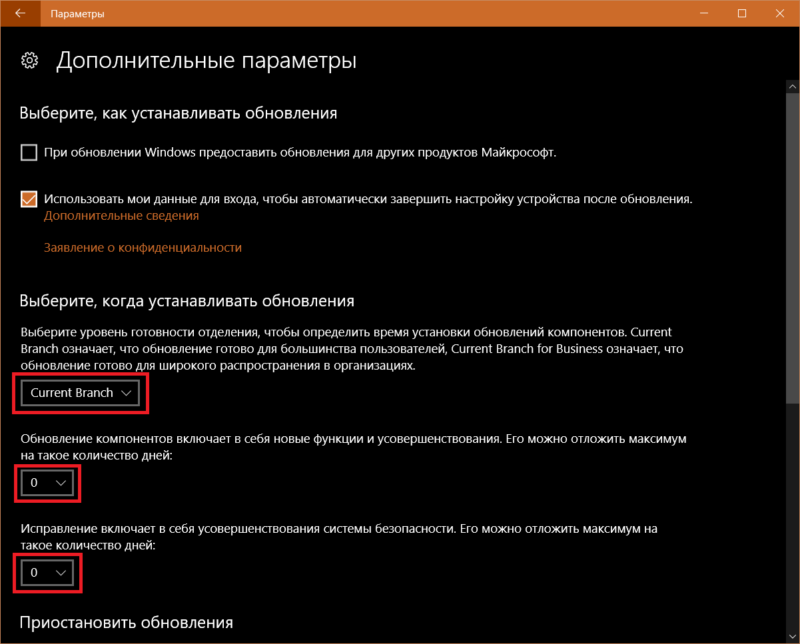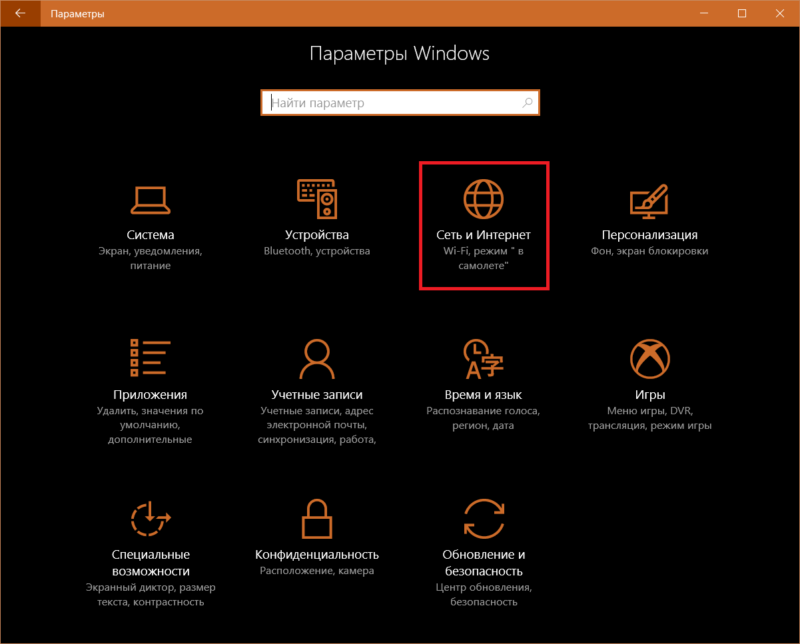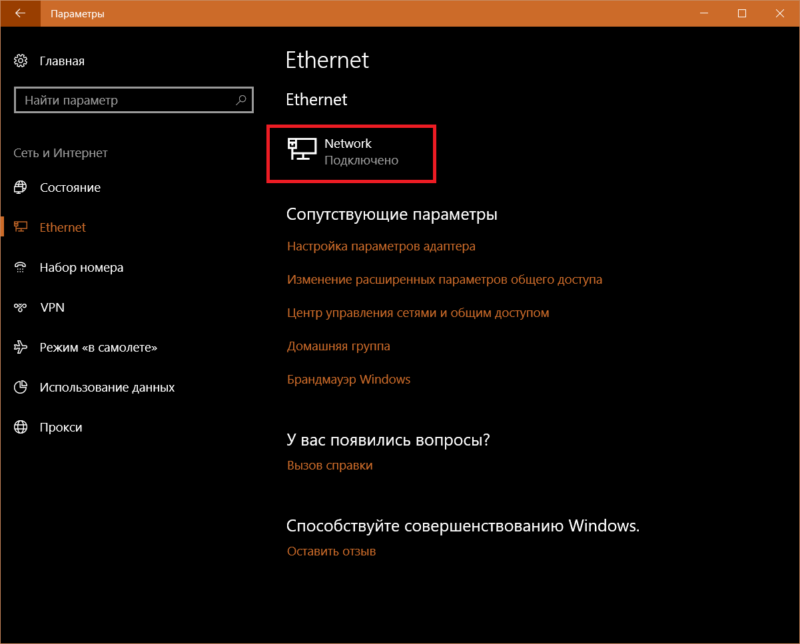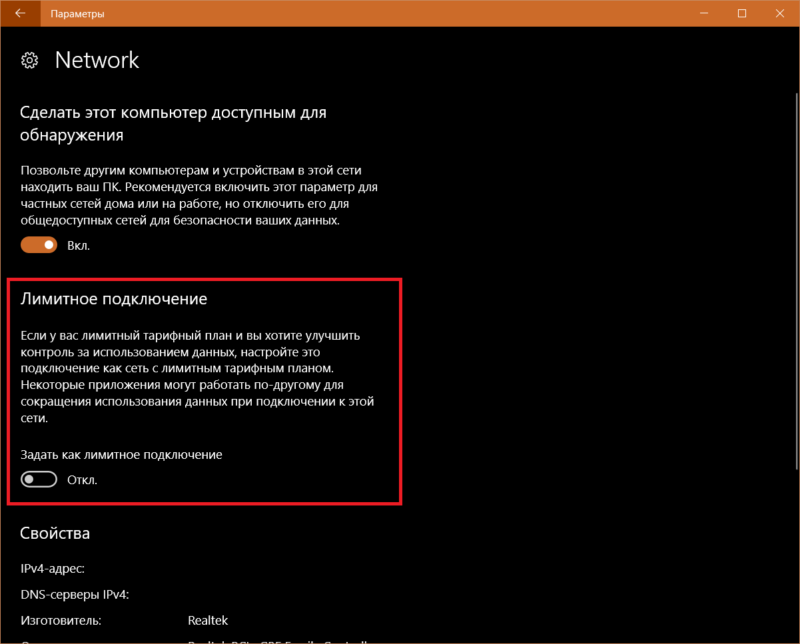- Как отложить обновления функций и качества в Windows 10
- Отложить получение обновлений в параметрах системы.
- Отложить получение обновлений в редакторе реестра
- Отложить получение обновлений в групповых политиках
- Как отложить обновление Windows 10
- Как отложить обновление Windows 10 с использованием активных часов
- Как надолго отложить обновление Windows 10
- Полная приостановка обновлений Windows 10
- Перевод Windows 10 в Current Branch for Business
- Как заблокировать установку обновлений на Windows 10 Домашняя
- Заключение
Как отложить обновления функций и качества в Windows 10
В сегодняшней статье мы рассмотрим как различными способами отложить обновления функций и качества в Windows 10.
Есть три категории обновлений Windows:
1.Обновления безопасности исправляющие основные уязвимости. Их отлаживать нельзя, даже включив функцию отложенного обновления – данные обновления будут устанавливаться сразу при появлении.
2.Обновления функций, то есть добавление новых и внесение изменений в существующие функции. Их можно отложить
3.Обновления качества, включают в себя мелкие исправления безопасности, обновления драйверов. Если отложить данные обновления в параметрах – они будут загружены через 35 дней. В групповых политиках их можно отложить до 30 дней.
Отложить получение обновлений в параметрах системы.
1. Зайдите в меню “Пуск” и выберите “Параметры” (Win+I).
2. Зайдите в “Обновление и безопасность”.
3.С левой стороны выберите “Центр обновления Windows”, с правой нажмите на “Дополнительные параметры”.
4. Выберите из списка уровень готовности обновлений => ниже выберите из списка на сколько дней задерживать обновления компонентов и усовершенствования системы безопасности.
Отложить получение обновлений в редакторе реестра
Перед редактированием реестра рекомендуется создать точку для восстановления системы.
1. В строке поиска или в меню “Выполнить” (выполнить вызывается кнопками Win+R) введите regedit и нажмите Enter.
2. Перейдите к разделу HKEY_LOCAL_MACHINE\ SOFTWARE\ Microsoft\ WindowsUpdate\ UX\Settings. В разделе Settings откройте параметр DeferUpgrade
3. Чтобы включить функцию отложенного обновления в поле “Значение” введите 1 и нажмите на “ОК”.
4. Нажмите на раздел Settings правой кнопкой мыши, выберите “Создать” => “Параметр DWORD (32 бита)” => назовите новый параметр DeferFeatureUpdatesPeriodInDays
5. Откройте параметр DeferFeatureUpdatesPeriodInDays, в поле “Значение” введите количество дней ( от 0 до 365) и нажмите на “ОК”.
6. Нажмите на раздел Settings правой кнопкой мыши, выберите “Создать” => “Параметр DWORD (32 бита)” => назовите новый параметр DeferQualityUpdatesPeriodInDays
7. Откройте параметр DeferQualityUpdatesPeriodInDays, в поле “Значение” введите количество дней (от 0 до 30) и нажмите на “ОК”.
Отложить получение обновлений в групповых политиках
Данный способ работает в Windows Pro, Enterprise или Education, если у вас домашняя версия – воспользуйтесь одним из способов выше.
1. В строке поиска или в меню “Выполнить” (выполнить запускается кнопками Win+R) введите gpedit.msc и нажмите Enter.
2. Перейдите по пути Конфигурации компьютера\ Административные шаблоны\ Компоненты Windows\ Центр обновления Windows\ Отложить обновления. С правой стороны откройте Выберите когда следует получать обновления компонентов.
3. Поставьте точку возле “Включено” и ниже введите количество дней от 0 до 365, нажмите на “ОК”.
4.Откройте Выберите когда следует получать исправления
5.Поставьте точку возле “Включено”, выберите на сколько дней отложить получение обновлений и нажмите на “ОК”.
Теперь вы можете закрыть редактор групповой политики. На сегодня всё, если вы знаете другие способы – пишите в комментариях! Удачи Вам 🙂
Как отложить обновление Windows 10
Дважды в год Microsoft выпускает крупные обновления для своей операционной системы Windows 10. Эти обновления приносят с собой много улучшений и изменений, но на протяжении первой пары месяцев пользователям приходится мириться с багами и нестабильностями, которые Microsoft лечит накопительными обновлениями. И хотя мы категорически не рекомендуем отключать центр обновлений Windows 10 вовсе, есть смысл на время отказаться от функциональных обновлений в преддверии релиза крупного апдейта (на момент написания статьи это Windows 10 Fall Creators Update). При этом пользователь может далее получать обновления безопасности и не переживать за сохранность своих данных.
Каждое крупное обновление Windows 10 рассылается «волнами». Это значит, что часть пользователей получает новую версию раньше, а часть позже. Хотя Windows 10 Fall Creators Update официально выходит 17 октября, компьютер может автоматически обновиться лишь спустя несколько недель или даже месяцев. Если подобная лотерея вас не устраивает, вы можете вручную задержать установку крупных апдейтов Windows 10. Каждая из трех частей этой инструкции рассказывает о различных методах, позволяющих отложить обновление на несколько часов, либо на несколько месяцев.
Как отложить обновление Windows 10 с использованием активных часов
Эта функция запрещает операционной системе обновляться, пока пользователь работает с компьютером. Таким образом Microsoft борется с историями, в которых Windows 10 внезапно перезагружается посреди рабочего процесса, сбрасывает пользователю данные, не сохраняет документы, игровые катки и другие важные штуки. Если вы не против обновиться в момент, когда обновление будет доступно, есть смысл установить активные часы, чтобы система не тревожила вас просьбами обновиться средь белого дня.
- Нажмите Win + I и выберите Обновление и безопасность.
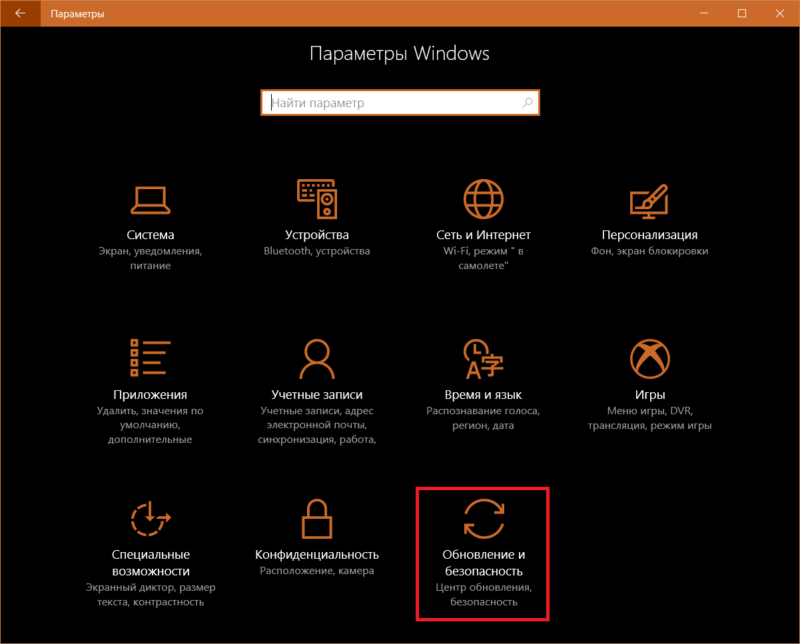
Если обновление уже скачалось и готово к установке, система начнет инсталляцию при ближайшей перезагрузке. Не самый удобный вариант, поскольку установка крупного обновления Windows может занять несколько часов. Поэтому есть смыл отложить обновление подольше и указать компьютеру, когда именно надо установить загруженное обновление. Делается это немного другим способом.
- Нажмите Win+ I и выберите Обновление и безопасность – Параметры перезапуска.
- Активируйте параметр раздела Запланировать время и установите предпочитаемый день и время для установки загруженных обновлений. К вашему сведению: если в системе нет обновлений, ожидающих установки, этот параметр будет недоступен (будет отображаться серым цветом, как на скриншоте). Учтите, что отложить обновление можно максимум на шесть дней.
- Есть смысл также включить параметр Показать больше уведомлений, чтобы система вас предупредила о своем намерении перезагрузиться и установить обновление.
Как надолго отложить обновление Windows 10
Как вы уже заметили из инструкции выше, стандартные средства позволяют отложить обновление на период до 6 дней, после чего апдейт все равно будет установлен. Это стандартная и единственная опция для владельцев компьютеров с Windows 10 Домашняя. Но, если у вас компьютер с Windows 10 Профессиональная, тогда ваш круг полномочий намного шире и Microsoft позволит вам существенно отложить установку любых обновлений.
Полная приостановка обновлений Windows 10
Этот параметр полностью отключить на определенное время любые обновления Windows 10, включая накопительные. Используйте эту опцию только в крайних случаях, когда вы понимаете, зачем оно вам надо. Бывает, что Microsoft аврально выпускает обновления, содержащие в себе критически важные исправления. Максимальный период задержки – до 35 дней. По его истечению вам надо будет обновить свое устройство, прежде чем система снова разрешит вам отложить следующую волну обновлений.
- Нажмите Win+ I (либо используйте любой другой удобный метод открыть Параметры Windows 10) и перейдите в раздел Обновление и безопасность – Дополнительные параметры – Приостановить обновления.
- Включите этот параметр, после чего компьютер приостановит работу центра обновлений Windows 10. Здесь же вы найдете конечную дату, после которой Windows автоматически активирует центр обновлений.
Перевод Windows 10 в Current Branch for Business
Владельца компьютеров с Windows 10 Профессиональная доступна также другая опция. С ее помощью можно отложить выход крупных обновлений вплоть до 12 или 16 месяцев. Для этого используются параметры «веток» Current Branch и Current Branch for Business. Последний существует для предприятий, где стабильность работы гораздо важнее функциональности операционной системы. Зачастую года достаточно, чтобы Microsoft максимально отполировала свою ОС и подготовила ее к рассылке среди бизнес-аудитории.
- Снова откройте Параметры (Win+ I) и перейдите в Обновление и безопасность – Дополнительные параметры.
- В разделе Выберите, когда устанавливать обновления, выберите опцию CurrentBranchforBusiness.
- Затем из выпадающего меню Обновление компонентов… выберите период, на который вы хотите отложить обновление. Это может быть несколько дней, недель, месяцев или даже целый год.
Точно так же вы можете отложить накопительные обновления, но на гораздо меньший период (до месяца). Для этого воспользуйтесь выпадающим списком пункта Исправление включает в себя…
После активации этих параметров система отгородит себя от любых больших обновлений Windows 10 на указанное вам время. При этом вы сможете далее получать обновления безопасности и держать систему защищенной. Разумеется, в любой момент все это можно отключить или изменить.
Как заблокировать установку обновлений на Windows 10 Домашняя
Хотя самые эффективные методы легальной блокировки обновлений Windows 10 доступны только на Windows 10 Профессиональная, пользователи Windows 10 Домашняя могут использовать неочевидный трюк, способный надолго отложить установку любых крупных обновлений Windows 10.
Для справки: этот метод не блокирует установку накопительных обновлений безопасности Windows 10. Речь идет только о больших апдейтах, вроде Windows 10 Creators Update или Windows 10 Fall Creators Update.
- Откройте Параметры и перейдите в раздел Сеть и интернет.
- Если ваш компьютер подключен по WiFi, кликните на подраздел WiFi в левой части. Если по Ethernet-кабелю, соответствующее выбирайте раздел Ethernet.
- Нажмите на активное подключение и затем активируйте параметр Задать как лимитное подключение.
Эти параметры сделаны для случаев, когда ваш трафик тарифицируется (не безлимитное подключение). Чтобы избежать большого расхода данных, система блокирует большие обновления Windows и скачивает только самые важные апдейты, вроде накопительных. Учтите, что при активации лимитного подключения может измениться работа некоторых приложений с целью экономии передачи данных.
Как только вы будете готовы перейти на новую версию Windows, выключите параметр Задать как лимитное подключение и проверьте наличие обновлений. Если компьютер готов обновиться, центр обновлений Windows начнет скачивание всех доступных апдейтов, включая крупные функциональные.
Заключение
С помощью описанных в статье методов вы сможете лучше контролировать действия центра обновлений и следить за тем, когда именно ваше устройство установит новую версию Windows 10. Ни один из них не нарушает каноны Microsoft, не включает в себя какие-то хаки или опасные твики, способные нарушить целостность или безопасность операционной системы. При использовании любого из этих методов система остается защищенной и далее получает поддержку со стороны Microsoft, пусть и не спешит накатывать свежие релизы Windows 10.
Конечно, если любите рисковать и не боитесь багов, вы можете устанавливать крупные обновления Windows 10 в любой момент, когда захотите. Если новая версия Windows 10 недоступна прямо сейчас, вам придется воспользоваться ручным обновлением или проделать чистую установку. Это тема для отдельной статьи, а эта же инструкция больше ориентирована на осторожных пользователей, предпочитающих стабильную работу новым функциям.