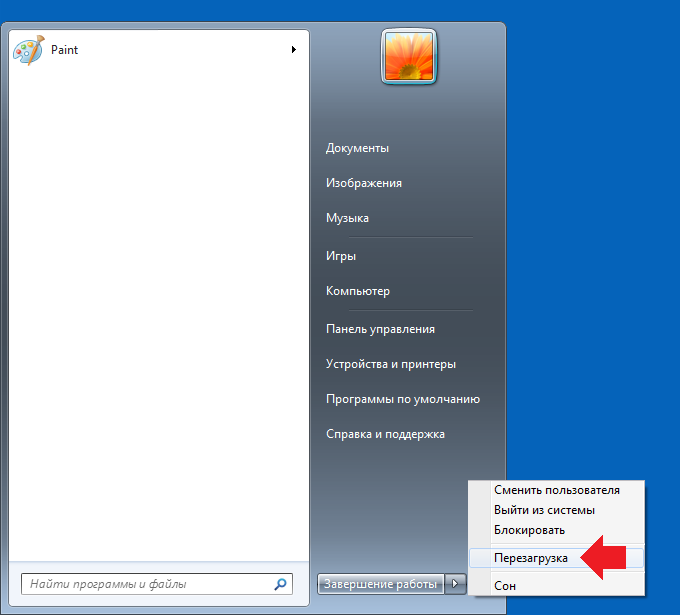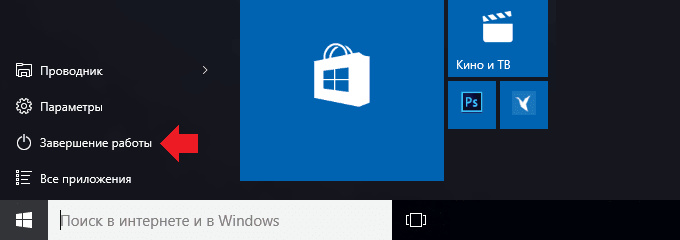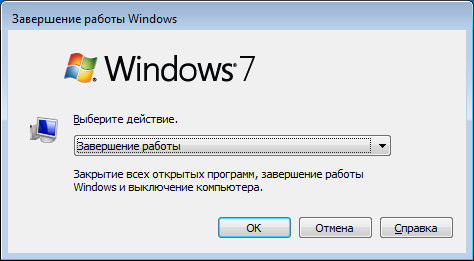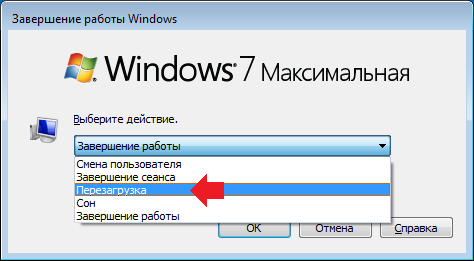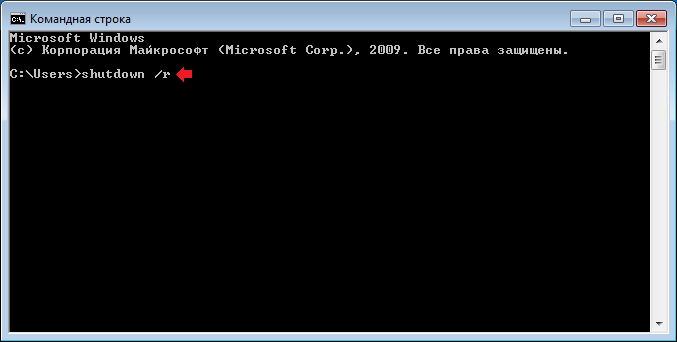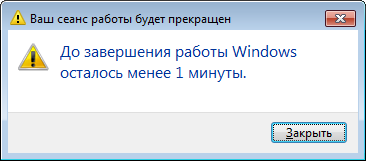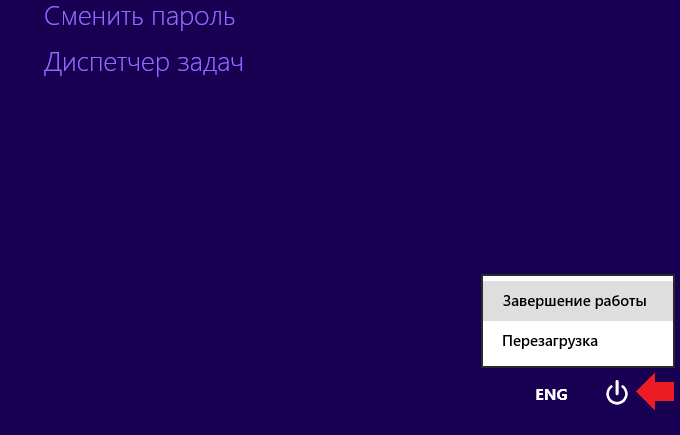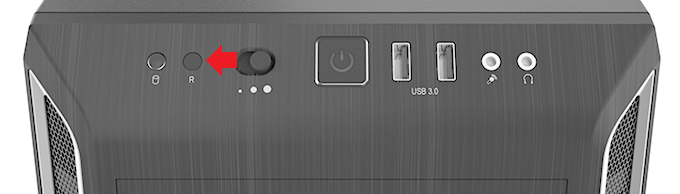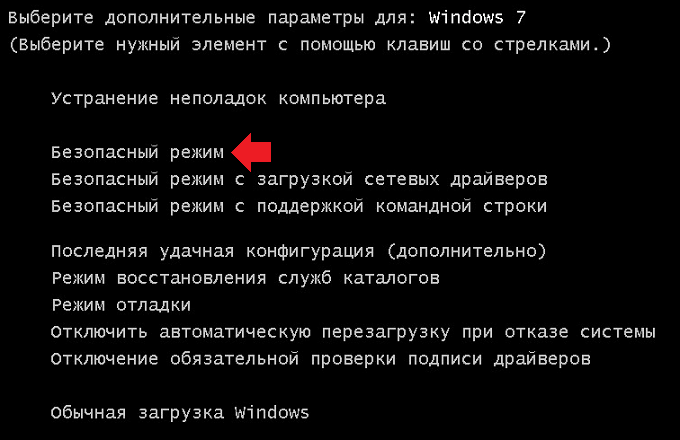- Способы перезагрузки Windows 10
- Перезагружаем Виндовс 10
- Способ 1: Wise Auto Shutdown
- Способ 2: Меню Виндовс 10
- Способ 3: Горячие клавиши
- Способ 4: Команды
- Способ 5: «Планировщик заданий»
- Как перезагрузить Windows 10
- Перезагрузка с помощью кнопки «Пуск»
- С помощью горячих клавиш
- Win + X
- Win + L
- Ctrl + Alt + Del
- Alt + F4
- С помощью команды Shutdown
- Поле «Выполнить»
- Командная строка
- PowerShell
- Перезагрузка в планировщике заданий
- С помощью аварийной кнопки
- Как перезагрузить компьютер или ноутбук: основные способы
- Клавиша «Пуск»
- Alt+F4
- Командная строка
- Alt+Ctrl+Delete
- Как перезагрузить компьютер или ноутбук, если он завис?
- Перезагрузка в безопасном режиме
Способы перезагрузки Windows 10
Перезагружаем Виндовс 10
Сама перезагрузка может длиться разное время, но на ее запуск требуется не более минуты. Перезапустить Windows 10 можно мгновенно, а можно запланировать эту операцию на определенную дату и время. У системы для этого имеются свои средства, но можно задействовать и стороннее ПО.
Способ 1: Wise Auto Shutdown
Вайз Ауто Шатдаун – бесплатный и удобный инструмент для автоматического выключения и перезапуска системы, выхода из нее, погружения в сон или гибернацию.
- Запускаем установочный файл, принимаем условия разработчиков и нажимаем «Далее».
Выбираем директорию установки и жмем «Далее». Завершаем инсталляцию.
Запускаем Wise Auto Shutdown. В блоке «Выбор задачи» отмечаем «Перезагрузка». В блоке «Время» указываем, когда необходимо выполнить задание. Внизу можно включить напоминание за пять минут до выполнения задачи. Нажимаем «Запустить».
Оставшееся до перезагрузки время программа будет находиться в области уведомлений. Оттуда ее можно будет открыть и отменить задачу.
Способ 2: Меню Виндовс 10
Перезапуск через меню «Пуск» — самый очевидный и популярный способ. Открываем меню Windows 10, жмем иконку выключения и выбираем «Перезагрузка».
Другой вариант – правой кнопкой мышки щелкаем по кнопке «Пуск» или нажимаем сочетание клавиш Win+X, открываем вкладку «Завершение работы или выход из системы» и жмем «Перезагрузка».
Способ 3: Горячие клавиши
С помощью комбинаций определенных кнопок на клавиатуре можно выполнять задачи, которые обычно требуют использования мыши. Рассмотрим горячие клавиши, участвующие в перезагрузке системы.
Находясь на рабочем столе, жмем Win+F4, вызываем окно завершения работы Windows, в поле «Что должен сделать компьютер» выбираем «Перезагрузка» и щелкаем «OK».
Второе сочетание клавиш – Win+L. Нажимаем их и попадаем на экран блокировки, щелкаем иконку выключения в правом нижнем углу и выбираем «Перезагрузка».
Аналогичным образом совершаем перезапуск системы после нажатия комбинации Ctrl+Alt+Del. Здесь же можно сделать аварийную перезагрузку. Для этого зажимаем Ctrl, а затем иконку выключения. Такой способ рекомендуется выполнять только в крайнем случае, так как все несохраненные данные будут потеряны.
Способ 4: Команды
С помощью команд и диалогового окна «Выполнить» можно быстро получить доступ к настройкам и инструментам, а также запускать различные функции операционной системы, например, перезагрузку. С помощью клавиш Win+R вызываем окно «Выполнить», вводим команду shutdown /r и нажимаем «OK». Перезагрузка начнется через минуту.
Этой же командой можно перезапустить систему с помощью «Командной строки» — терминала для связи пользователя с Windows в текстовом режиме.
- Ищем приложение в поиске и запускаем его.
Читайте также: Как открыть командную строку в Windows 10
В поле консоли вводим команду shutdown /r и нажимаем «Enter».
Приложение PowerShell – это оболочка «Командной строки» с открытым исходным кодом, предназначенная для управления процессами и операционной системой. Она разрабатывалась в первую очередь для системных администраторов, но перезагрузить компьютер с ее помощью сможет даже начинающий пользователь.
- Правой кнопкой мышки щелкаем по иконке «Пуск» и открываем PowerShell либо, если элемент там отсутствует, используем поиск.
Вводим команду shutdown /r и нажимаем «Enter».
Другой способ перезапуска системы с помощью ПаверШелл – команда Restart-Computer .
Способ 5: «Планировщик заданий»
«Планировщик заданий» служит для создания и управления задачами, а также их автоматического выполнения в указанное время. Настроить перезагрузку системы в нем можно так:
- В окне «Выполнить» (Win+R), вводим команду taskschd.msc и щелкаем «OK».
Читайте также: Запуск «Планировщика заданий» в ОС Windows 10
Открываем вкладку «Действие» и выбираем пункт «Создать простую задачу».
Придумываем заданию любое удобное имя и жмем «Далее». Поле «Описание» ниже можно оставить пустым.
Выбираем одно из предложенных условий запуска задачи и переходим на следующий этап.
Указываем дату и время запуска и снова щелкаем «Далее».
Из предложенных действий выбираем «Запустить программу» и переходим на следующий экран.
В графу «Программа или сценарий» вписываем:
в поле «Добавить аргументы» вносим значение -r и щелкаем «Далее».
Проверяем все данные задачи и жмем «Готово». Для изменения параметров используем элемент «Назад». Закрываем «Планировщик заданий». Система перезагрузится в нужное время, а за минуту до начала предупредит об этом.
Теперь вы узнали несколько способов перезагрузки Windows 10, научились делать мгновенный, отложенный, а также аварийный перезапуск системы, а главное, выяснили, что для этого необязательно быть опытным пользователем.
Как перезагрузить Windows 10
Перед перезагрузкой Windows 10 грамотный пользователь закрывает запущенные программы и сохраняет произведённые в документах изменения. Перезагрузка может быть произведена с помощью:
- кнопки «Пуск»;
- «горячих» клавиш;
- команды Shutdown;
- «Планировщика заданий».
Перезагрузка с помощью кнопки «Пуск»
Самый распространённый вариант начинаем с нажатия кнопки «Пуск». Затем щёлкаем появившийся прямо над ней пункт «Завершение работы». В нём содержится ещё два подпункта, в том числе и нужный нам – «Перезагрузка».
С помощью горячих клавиш
Win + X
Удерживая клавишу Win, нажимаем клавишу X. Это действие открывает меню. При установке мыши на его пункт «Завершение работы или выход из системы» открывается подменю с пунктами, один из которых – «Перезагрузка».
Win + L
Это сочетание клавиш вызывает появление экрана блокировки, в правом нижнем углу которого появляются три иконки, в числе которых – и кнопка выключения. Она скрывает в себе и пункт «Перезагрузка».
Ctrl + Alt + Del
Те же три иконки, но без экрана блокировки, возникают и при нажатии комбинации клавиш Ctrl + Alt + Del.
Alt + F4
В отличие от вышеупомянутых горячих клавиш, это сочетание требует, чтобы на рабочем столе не было открытых окон. В противном случае сочетание клавиш будет завершать работу не компьютера, а окна.
Одновременное нажатие этих двух клавиш вызывает появление показанного ниже окна. В выпадающем списке «Завершение работы» есть и нужный нам пункт «Перезагрузка».
С помощью команды Shutdown
Эта команда может быть выполнена в разных средах.
Поле «Выполнить»
Нажатие сочетания клавиш Win + R вызывает появление поля ввода команд. Набираем команду shutdown с параметром /r, обеспечивающим не просто выключение, а перезагрузку компьютера.
Командная строка
Возможность вызова командной строки появляется сейчас же после набора первых букв этого словосочетания в поисковом поле рядом с кнопкой «Пуск».
На чёрном экране командной строки вводим команду с дополнительным параметром /t 00, означающем перезагрузку через 0 секунд, т.е. немедленную.
PowerShell
Команду Shutdown можно запустить и из среды усовершенствованной для системных администраторов командной строки – приложения Powershell. Оно вызывается из контекстного меню кнопки «Пуск».
На синем экране вводим команду с тем же параметром и жмём клавишу Enter.
Перезагрузка в планировщике заданий
Выполнение перезагрузки может быть поручено «Планировщику заданий», к которому можно перейти разными способами. Самый простой – в меню кнопки «Пуск». В нём можно найти почти все программы и приложения, установленные на компьютере.
- Прокручиваем вниз меню кнопки «Пуск» до появления папки «Средства администрирования». Раскрываем её и щёлкаем строку «Планировщик заданий».
2. В окне планировщика переходим на вкладку «Действие» и щёлкаем пункт «Создать простую задачу».
3. В следующем окне начинаем оформлять задачу, набрав её имя. Поле «Описание» можно не заполнять. Щёлкаем «Далее».
4. В следующем окне выбирается периодичность добавляемой задачи. Активируем «Однократно» и щёлкаем «Далее».
5. В новом окне необходимо отметить дату и время планируемой задачи.
6. В окне «Действие» активируем пункт «Запустить программу».
7. В одноимённом окне вводим полный путь к файлу shutdown.exe, а в качестве аргумента вводим параметр -r (здесь вместо косой линии используется дефис).
8. В завершающем осведомительном окне проверяем введённую задачу и щёлкаем пункт «Готово».
С помощью аварийной кнопки
Большинство владельцев компьютеров знает об аварийной кнопке перезагрузки на передней панели компьютера. К ней прибегают при стойких зависаниях компьютера. Она не случайно сделана труднодоступной. Прибегать к аварийной перезагрузке следует в исключительных случаях.
Как перезагрузить компьютер или ноутбук: основные способы
Что, скажете вы, неужели кто-то не умеет перезагружать компьютер или ноутбук? Умеют многие, однако пользователи часто применяют только один способ перезагрузки, а мы хотим показать сразу несколько. Зачем? Если вдруг один из способов не работает, вы всегда можете воспользоваться другим. Согласитесь, логика в этих словах есть. Впрочем, давайте перейдем от лирики к делу.
Клавиша «Пуск»
Стандартный способ перезагрузки, который, наверное, используется чаще всего. Нажимаете на кнопку «Пуск», после чего кликаете по стрелочке рядом со словосочетанием «Завершение работы» и выбираете «Перезагрузка».
Этот способ актуален для Windows 7. Если у вас Windows 10, тогда нажмите на кнопку «Пуск», затем кликните по строке «Завершение работы» — появится дополнительное меню, один из пунктов которого называется «Перезагрузка».
Alt+F4
Отличный способ, который позволяет как выключать компьютер, так и перезагружать его.
Для того, чтобы воспользоваться данной комбинацией клавиш, необходимо свернуть все окна на рабочем столе, после чего нажать Alt+F4 на клавиатуре. Появится окно, обычно в нем указано «Завершение работы».
Нажмите на этот пункт, появится меню, в нем выберите «Перезагрузка» и кликните ОК.
Компьютер или ноутбук будет перезагружен.
Командная строка
Чтобы перезагрузить устройство с помощью командной строки, нужно сначала ее вызвать. Это просто: нажмите Win+R на клавиатуре, затем появится окно «Выполнить». Укажите команду cmd и нажмите OK.
Командная строка запущена. Введите команду shutdown /r и нажмите клавишу Enter на клавиатуре.
У вас есть минута, чтобы сохранить все данные, о чем вас проинформирует система.
Для перезагрузки в ту же секунду можно использовать другую команду — shutdown /r /t 000.
Alt+Ctrl+Delete
Это комбинация клавиш может использоваться в разных случаях. Например, если компьютер завис, эта комбинация иногда может принудительно его перезагрузить. Если компьютер или ноутбук не завис, нажатие Alt+Ctrl+Delete позволит вам открыть загрузочный экран, на котором в том числе есть кнопки для выключения и перезагрузки вашего устройства.
Как перезагрузить компьютер или ноутбук, если он завис?
Используется принудительная перезагрузка. На системном блоке есть кнопка Reset, нажав на которую, ваш компьютер будет тотчас перезагружен.
На ноутбуках такой кнопки обычно нет, но есть кнопка Power. Нажмите на нее и удерживайте 5-10 секунд, пока устройство не выключится. Затем включите его привычным способом.
Вообще, использовать такой вариант перезагрузки нужно осторожно, поскольку это может привести к свою в системе (маловероятнос, но знать об этом вы должны).
Перезагрузка в безопасном режиме
Для загрузки устройства в безопасном режиме его нужно перезагрузить удобным для вас способом, а затем нажать на клавишу F8 при загрузке компьютера или ноутбука. Лучше нажимать постоянно, пока не появится такое меню:
В меню выберите «Безопасный режим».
Уважаемые пользователи! Если наш сайт вам помог или что-то в нем не понравилось, будем рады, если вы оставите комментарий. Заранее большое спасибо.