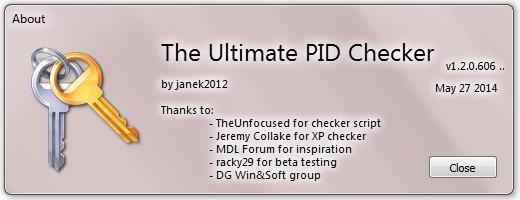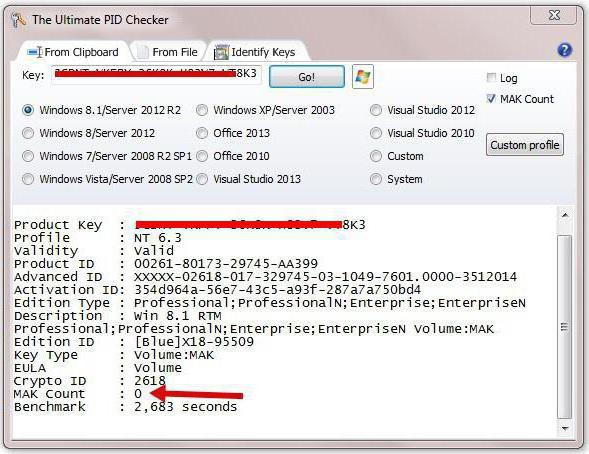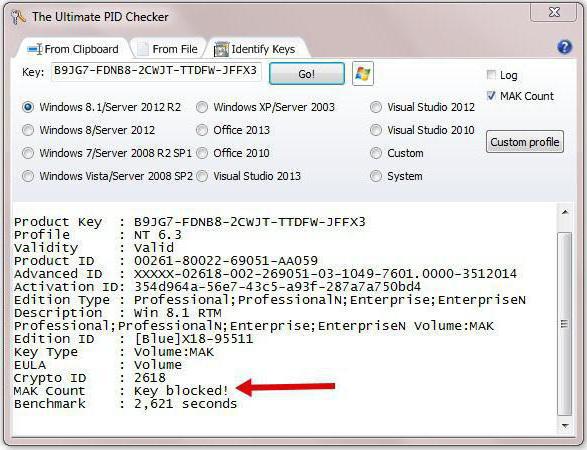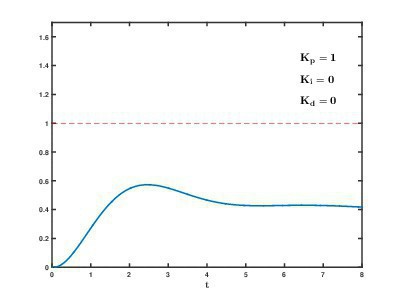- Как узнать PID (идентификатор процесса) в Windows
- Как узнать PID (идентификатор процесса) в диспетчере задач
- Как узнать PID (идентификатор процесса) в командной строке
- Что такое PID в диспетчере задач? — Вокруг-Дом — 2021
- Table of Contents:
- Нахождение PID
- Идентификация идентично названных процессов
- Отслеживание проблемных процессов
- Устранение конфликтов процессов
- Как узнать PID процесса Windows (Апрель 2021).
- PID Как узнать открытые порты TCP/IP приложений в Windows
- PID Как узнать в разных ОС Windows
- Как по PID узнать используемые порт TCP/IP
- Что такое PID? Или на первый-второй рассчитайся!
- Функции операционной системы
- Базовые понятия
- Понятие идентификатора
- Чтобы не запутаться
- Как получить подробные сведения о процессах в Windows 7
Как узнать PID (идентификатор процесса) в Windows
В данной статье показаны действия, с помощью которых можно узнать PID (идентификатор процесса) в операционной системе Windows.
Идентификатор процесса (process identifier, PID) — уникальный номер процесса в операционной системе Windows.
Все процессы имеют уникальные идентификаторы PID, которые автоматически присваиваются каждому процессу когда он создается в операционной системе, что позволяет ядру системы различать процессы.
При необходимости можно узнать PID (идентификатор процесса).
Как узнать PID (идентификатор процесса) в диспетчере задач
Чтобы узнать PID (идентификатор процесса), откройте диспетчер задач и перейдите на вкладку Процессы, затем нажмите правой кнопкой мыши на заголовок таблицы и в контекстном меню выберите пункт ИД процесса .
Теперь найдите нужный процесс, и в столбце ИД процесса будет отображен идентификатор соответствующего процесса.
Как узнать PID (идентификатор процесса) в командной строке
Также узнать PID (идентификатор процесса) можно используя командную строку.
Запустите командную строку и выполните следующую команду:
Найдите нужный процесс, в столбце PID будет отображен идентификатор процесса.
Также можно отобразить процессы в виде списка, для этого в командной строке выполните следующую команду:
Найдите нужный процесс, в строке PID будет отображен идентификатор процесса.
Используя рассмотренные выше действия, можно узнать PID (идентификатор процесса) в операционной системе Windows.
Что такое PID в диспетчере задач? — Вокруг-Дом — 2021
Table of Contents:
Windows использует идентификаторы процессов, отображаемые под необязательным столбцом PID в диспетчере задач, чтобы различать программы и процессы. Операционная система назначает каждому процессу идентификационный номер при запуске, чтобы отличать процессы друг от друга, не полагаясь на имена процессов. Если программа имеет PID с большим номером, это не обязательно означает, что запущено много программ; во избежание ошибок операционная система не будет немедленно переназначать используемый PID.
Системы Windows 8 скрывают PID по умолчанию. Кредит: Джо Рэдл / Новости Getty Images / Getty Images
Нахождение PID
Все PID активных программ можно найти на вкладках «Процессы», «Подробно» и «Службы» в Диспетчере задач, если включено отображение PID. PID включаются на вкладках «Сведения» и «Службы» и отключаются на вкладке «Процессы» по умолчанию в Windows 8. Чтобы включить PID на вкладке «Процессы», щелкните правой кнопкой мыши заголовок и выберите «PID» из список столбцов. Уникальный PID процесса отображается в столбце PID для каждой программы. По данным Microsoft Developer Network, PID был удален из отображения по умолчанию на вкладке «Процессы», потому что исследование Microsoft показало, что значение не имеет значения для большинства пользователей.
Идентификация идентично названных процессов
PID удерживает Windows от смешения программ; это полезно при поиске и устранении неисправностей программ, которые имеют одинаковые имена или запускают несколько экземпляров одновременно. Если у вас запущены две разные программы, использующие процессы, называемые «Мой процесс», Windows назначит разные идентификаторы PID, которые вы можете использовать для разделения программ в диспетчере задач. «Мой процесс № 1» и «Мой процесс № 2» могут делать совершенно разные вещи, но компьютер не может отличить их друг от друга без PID. Кроме того, Windows может отличать отдельные экземпляры программы мгновенного обмена сообщениями, которые могут запускаться несколько раз одновременно для одновременного многопользовательского входа в систему с PID.
Отслеживание проблемных процессов
PID может помочь в процессе устранения неполадок для программ, которые разделяют содержимое и инструкции по нескольким процессам. Такая программа, как Google Chrome, может использовать множество отдельных процессов, которые называются «Google Chrome». Каждая вкладка браузера получает свой собственный процесс, поэтому, если он сталкивается с проблемой и падает, он не удаляет другие вкладки вместе с ней. Вы можете отслеживать висячие или заблокированные вкладки с помощью PID или использовать PID, чтобы пометить вкладки, которые вы хотите оставить открытыми при закрытии висячих или замороженных вкладок в диспетчере задач.
Устранение конфликтов процессов
PID полезны в процессах устранения неполадок, которые конфликтуют из-за сетевых портов. Инструмент Netstat использует PID для определения того, какие процессы используют какие сетевые порты. Диагностика Netstat покажет, пытаются ли два процесса использовать одни и те же порты, и конфликты можно разрешить, закрыв одну из конкурирующих программ. Значения PID — это более простой способ ввода команд для процессов и отображения полезной информации. Например, «526» занимает меньше места на экране и его легче набирать, чем «Мой удивительный процесс (64-разрядный)».
Как узнать PID процесса Windows (Апрель 2021).
PID Как узнать открытые порты TCP/IP приложений в Windows
Идентификатор процесса (англ. process identifier , PID ) — уникальный номер (идентификатор) процесса в многозадачной операционной системе (ОС)
wikipedia.org
Иногда в работе сталкиваемся с необходимостью узнать/проверить открытый порт у приложения.Не всегда все зависит от заданных параметров в конфигурации, да и как часто бывает проблема не в нем, а в сетевых настройках фаервола.
При помощью командной строки можно узнать всю эту информацию. Конечно есть и более простые варианты с помощью специализированного программного обеспечения от разных производителей, в некоторых случаях это даже на много удобнее и быстрее. Но не всегда есть то заветное приложение на компьютере, а командная строка есть всегда в наличии у Windows.
Рассмотрим случай когда нам надо узнать по запущенному приложению открытые порты.
PID Как узнать в разных ОС Windows
- Владельцев ОС Windows 7 или более поздней версии, PID можно узнать с помощью диспетчера задач.
- Нажмите на клавиатуре одновременно на клавиши Ctrl, Shift и Esc.
- В окне Диспетчер задач перейдите на вкладку Процессы.
- Выберите пункт Вид → Выбрать столбцы.
- В окне Выбор столбцов страницы процессов установите флажок ИД процесса (PID).
- Нажмите OK.
- На вкладке Процессы найдите нужный процесс и в колонке ИД процесса (PID) идентификатор процесса.
- Владельцам ОС Windows 10 или 8.1 для вас есть два варианта узнать
- Первый быстрый вариант запустить CMD от имени администратора и ввести команду tasklist и найти PID интересующего приложения, скопировать данные для дальнейшей работы.
- Второй быстрый вариант открыть диспетчер задач сочетанием клавиш Ctrl, Shift и Esc и
посмотреть ИД процесса в закладках «Подробности» или «Службы«.
Как по PID узнать используемые порт TCP/IP
Обратимся к командной строке за поиском портов с командой netstat
О возможностях netstat и findstr
Что такое PID? Или на первый-второй рассчитайся!
Управление компьютером кажется простым занятием, но так ли это? Километры машинного кода, организация взаимодействия программ, ресурсов и пользователя. Важно не только создать жизнеспособную среду, но и придать ей возможность дальнейшего развития и оптимизации. Разработчикам же остается использовать доступный инструментарий.
Функции операционной системы
Прежде чем ответить на вопрос, что такое pid, важно понять функциональные возможности, от реализации которых зависят и функции идентификатора:
- работа с данными, запуск и остановка ПО;
- взаимодействие с устройствами ввода/вывода;
- распределение и организация оперативной памяти;
- обеспечение доступа к энергозависимым носителям;
- оптимизация ресурсов машины;
- обеспечение безопасного доступа каждого объекта к ресурсам машины;
- надежные вычисления;
- защита данных от вредоносного ПО и намеренного взлома.
Базовые понятия
Дальнейшее повествование будет базироваться на приведенных ниже понятиях. Пренебрегая этим пунктом, будет сложно понять, что такое pid.
Процесс – это любой объект, использующий ресурсы системы, согласно стандарту ISO. 9000:2000 – совокупность операций, взаимодействие которых преобразует входящие данные в исходящие.
Любой процесс характеризуется несколькими параметрами:
- машинным кодом;
- исполняемым кодом;
- зарезервированным фрагментом памяти (иногда – виртуальной);
- атрибутами безопасности;
- входными/выходными данными;
- стеком вызова, который следит за активностью каждого объекта;
- так называемой «кучей», хранящей промежуточные результаты операций и вычислений.
Процесс создается операционной системой с момента запуска или при получении соответствующего запроса. Завершение происходит путем сбора статистической информации с последующим удалением и взаимодействием с очередью планирования и выделением ресурсов. С теоретической базой покончено, пора дать ответ на важнейший вопрос, что такое pid.
Понятие идентификатора
Каждая запущенная программа идентифицируется или распознается с помощью уникального номера с меткой. Таким образом система взаимодействует с каждым процессом.
Чтобы поближе познакомиться с указателем, можно пойти двумя путями:
- Вызываем диспетчер задач правой кнопкой мыши на панели задач. Далее, переходим во вкладку «Процессы», выбираем меню «Вид». Находим пункт «Выбрать столбцы», в открывшемся диалоговом окне ставим галочку для PID. В командной строке прописываем tasklist.
- Для Unix-систем верна и другая тактика. Здесь рекомендуется использовать команду ps. С ее помощью можно найти идентификатор для конкретной программы.
Разрешается использование уникального номера для поиска потенциально вредоносного ПО. Дело в том, что вирусы часто маскируются под «благопристойные» файлы, указатель же дает четкое представление о безопасности рассматриваемого объекта. Нужно только уметь распознать, «что такое pid» из кодового потока системных и менее значительных процессов.
Современные языки программирования позволяют «вычленить» из обычного номера информацию об интересующем объекте. На программном уровне можно разработать код, напрямую взаимодействующий с pid. Что это дает? Ценой пары кликов удастся вывести полный путь к интересующему файлу или программе. По сути, это позволит не только понять и оптимизировать работу системы (количество необходимых ресурсов), но и защитить машину от потенциальной угрозы.
Чтобы не запутаться
В электронике существует и pid-регулятор – электронное устройство, использующееся в системах автоматического управления. Позволяет не только формировать сигнал управления, но и влиять на показатели точности и качества переходного процесса.
Многие пользователи путают два понятия, но они абсолютно разные. После прочтения статьи окончательно должен иссякнуть вопрос, «что такое pid процесса», так как приведенные сведения дают полное описание и возможности указателя. Важно понимать, что функционирование «операционки» напрямую зависит от каждого винтика фундаментальной системы. Сегодня был рассмотрена лишь частичка на микроуровне компьютера как машины.
Как получить подробные сведения о процессах в Windows 7
Однако далеко не все процессы можно так легко опознать, и я получил уже немало вопросов от читателей по этому поводу. С идентификацией менее очевидных процессов поможет Диспетчер задач (Task Manager), и в этой статье я расскажу, как его использовать.
Запуск Диспетчера задач
Запустить Диспетчер задач в Windows 7 можно несколькими способами. Во-первых, можно нажать на панели задач правой кнопкой мыши и выбрать опцию «Запустить диспетчер задач» (Start Task Manager). Во-вторых, можно воспользоваться клавишной комбинацией [Ctrl]+[Shift]+[Esc]. И наконец в-третьих, можно запустить исполняемый файл Диспетчера задач из строки поиска меню «Пуск» (Start) — для этого введите taskmgr и нажмите [Enter]. В открывшемся окне выберите вкладку «Процессы» (Processes).
На вкладке «Процессы» есть графа «Описание» (Description, рис. A), в которой приводятся подробные сведения о каждом процессе.
Добавление столбцов на вкладке «Процессы»
Чтобы получить более подробные сведения о процессах Windows 7, воспользуйтесь командой «Выбрать столбцы» (Select Columns) в меню «Вид» (View). Появится диалоговое окно «Выбор столбцов страницы процессов» (Select Process Page Columns), показанное на рис. B. Отсюда можно добавить на вкладку «Процессы» дополнительные колонки — например, столбец «Путь к образу» (Image Path Name), в котором указывается полный путь к файлу, инициировавшему запущенный процесс Windows 7, или графу «Командная строка» (Command Line), где приводится полная команда для запуска процесса со всеми параметрами и переключателями.
Помимо этих столбцов, на вкладку «Процессы» можно добавить и многие другие. Всего в окне «Выбор столбцов страницы процессов» доступно более 30 опций, описание которых не входит в задачи данной статьи. Узнать о назначении всех колонок можно из справочной статьи «Что означают столбцы памяти Диспетчера задач?» на сайте Microsoft.
Опция «Открыть место хранения файла»
Помимо добавления на вкладку столбцов «Путь к образу» и «Командная строка», можно нажать на процессе правой кнопкой мыши и выбрать опцию «Открыть место хранения файла» (Open File Location). При этом откроется папка со всеми файлами, относящимися к данному процессу. К примеру, для процесса «hqtray.exe» на моем компьютере открывается папка «VMware Player» (рис. C).
Еще один источник информации о процессе Windows 7 — окно свойств, которое можно вызвать, нажав на процессе правой кнопкой мыши и выбрав опцию «Свойства» (Properties). Полезные сведения содержатся на вкладке «Подробно» (Details, рис. D).
Если вас интересует процесс «Svchost.exe», можно воспользоваться утилитой командной строки Tasklist, чтобы узнать о нем поподробнее. «Svchost.exe» — общее имя процесса для всех служб, запускаемых из динамически подключаемых библиотек (DLL). Чтобы узнать, каким службам принадлежит этот процесс, откройте командную строку (Command Prompt) и выполните следующую команду:
Вы получите список всех запущенных процессов, в котором приводятся сведения о службах для каждого процесса «Svchost.exe» (рис. E).
Узнав имена служб, запомните идентификатор (PID) процесса «Svchost.exe». Теперь откройте вкладку «Службы» (Services) в Диспетчере задач и отсортируйте список по столбцу «ИД процесса» (PID). Найдите нужный идентификатор и посмотрите описание, чтобы понять назначение службы Windows 7 (рис. F).
Сведения, к сожалению, весьма скудные, но хотя бы позволяют понять, какая именно служба запустила процесс «Svchost.exe».
А что думаете вы?
А вам приходилось использовать Диспетчер задач для поиска информации о запущенных процессах Windows 7? Поделитесь своим опытом в комментариях!