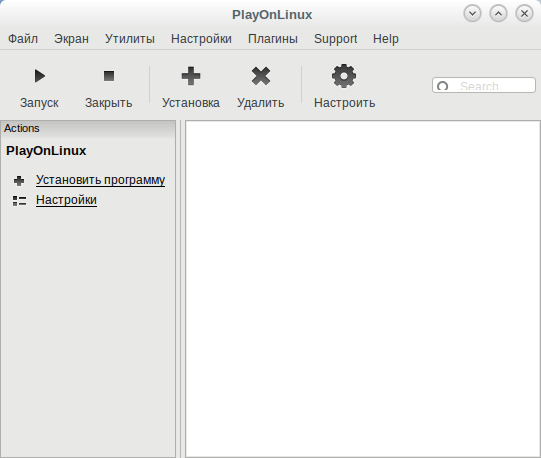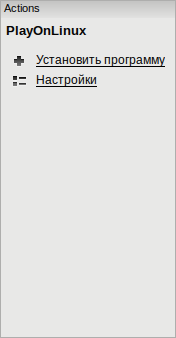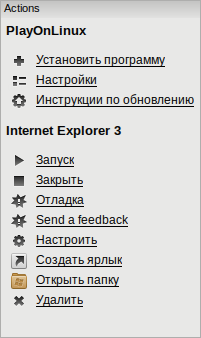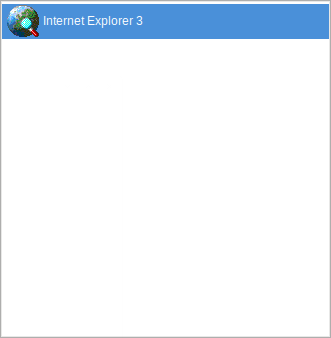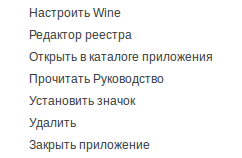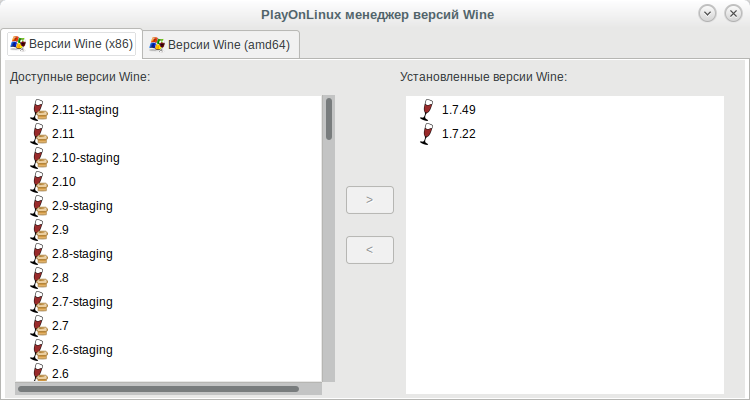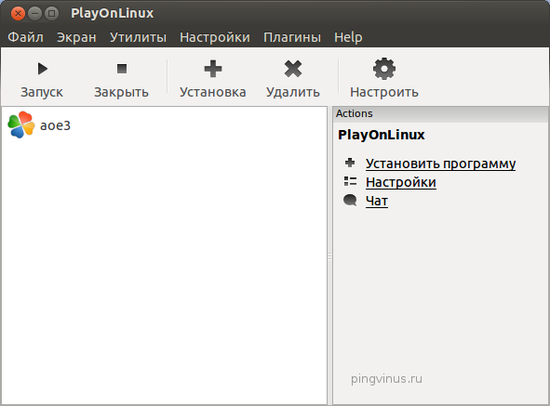- PlayOnLinux
- Содержание
- Установка
- ALT Linux
- Fedora
- Arch Linux
- Frugalware
- Готовая, скомпилированная версия
- Первый запуск
- Панель инструментов
- Панель действий
- Список приложений
- Окно настройки
- Управление версиями Wine
- Установка программы
- PlayOnLinux
- Установка PlayOnLinux в Ubuntu Linux
- Войти
- Follow us
- Реклама
- Партнёры
- Загрузки
- Информация
- Developement version
- Packages
- Скомпилированный пакет
- .tar.gz файл :
- Arch Linux
- Добавление репозитория archlinufr:
- Установка PlayOnLinux
- Debian
- Deb-файлы :
- Через Squeeze репозиторий
- Через Lenny репозиторий
- Через Etch репозиторий
- Fedora
- Войти
- Follow us
- Реклама
- Партнёры
- Главная
- Что такое PlayOnLinux ?
- Что особенного в PlayOnLinux?
- Немного скриншотов PlayOnLinux
- Скачать PlayOnLinux
- Научиться использовать PlayOnLinux
- Помочь проекту
- Статья Учимся работать с PlayOnLinux (PlayOnMac)
PlayOnLinux
PlayOnLinux — надстройка над Wine, позволяющая легко устанавливать в Linux игры и программы, созданные для Windows. Для своей работы утилита использует bash и python.
В PlayOnLinux можно создавать множество префиксов и использовать несколько версий Wine.
Так же в PlayOnLinux есть база протестированных приложений, гарантированно работающих в Wine. При установке используются скрипты, которые создают новый префикс с собственной конфигурацией, устанавливают необходимые библиотеки и, если позволяет лицензия, скачивают приложение.
Если нет, то для установки может понадобится локальный инсталлятор или диск с игрой.
Содержание
Установка
После установки программа отображается в разделе «Игры».
ALT Linux
Fedora
Установите вручную пакет playonlinux-yum отсюда.
Arch Linux
Frugalware
Готовая, скомпилированная версия
Если в вашем дистрибутиве отсутствует playonlinux, то вы можете скачать версию для любого дистрибутива. (Для запуска нужен python)
Первый запуск
Главное окно программы разделено на три части:
- панель инструментов
- панель действий
- список приложений
Панель инструментов
На панели отображается пять кнопок:
- запустить — запускает приложение, выбранное в списке (можно использовать двойной щелчок)
- закрыть — предназначена для аварийного закрытия зависшего приложения
- установка — обеспечивает доступ к списку приложений, которые PlayOnLinux может установить на ваш компьютер
- удалить — удаляет существующее приложение
- настроить — открывает окно конфигурации префикса (WINEPREFIX, «бутылка»)
Панель действий
По-умолчанию на ней всего два пункта:
- Установить программу
- Настройки
Но, после установки приложений и выборе любого из них на панели отобразятся следующие пункты:
- Запуск — запускает приложение, выбранное в списке (можно использовать двойной щелчок)
- Закрыть — предназначена для аварийного закрытия зависшего приложения
- Отладка — отображает отладку приложения, которую при случае, удобно сохранить в виде файла и отправить разработчикам
- Send a feedback — отправить отчет о неправильной работе установочного скрипта
- Настроить — открывает окно конфигурации префикса (WINEPREFIX, «бутылка»)
- Создать ярлык — создает красивый linux-ярлычок приложения со значком на рабочем столе
- Открыть папку — открывает папку с программой
- Удалить — удаляет существующее приложение
Список приложений
Данный список включает все приложения, установленные с помощью PlayOnLinux, который так же является списком ярлыков. Отсюда вы можете легко устанавливать, запускать и деинсталлировать приложения.
Кроме того, у каждого элемента есть свое контекстное меню:
- Настроить Wine — открывает winecfg префикса
- Редактор реестра — открывает regedit префикса
- Открыть в каталоге приложения — открывает в файловом менеджере каталог с программой
- Прочитать руководство — открывает help-файл программы (если есть)
- Установить значок — выбор значка для ярлыка (кроме ico доступны xmp, png, jpg, png, jpeg)
- Удалить — удаляет префикс
- Закрыть — принудительно закрывает зависшее приложение
Окно настройки
Управление версиями Wine
У PlayOnLinux есть уникальная возможность использовать отдельную версию Wine для каждого префикса. Преимущество состоит в том, что у вас может быть автономная среда для вашей программы с конкретной версией Wine. При этом, без конфликтов между версиями и с возможностью тестировать сразу множество версий.
Для установки дополнительных версий Wine, откройте «Утилиты»>»Управление версиями Wine»
Установка программы
После нажатия на кнопку «Установить программу» («Установка») откроется «Центр приложений», с помощью которого вы сможете произвести установку приложения.
Если программа отсутствует в списке, вы можете запустить локальный мастер и выполнить настройку вручную.
Источник
PlayOnLinux
PlayOnLinux — надстройка над эмулятором Wine — позволяет легко устанавливать в Linux игры и программы, которые созданы для Windows.
В PlayOnLinux есть список игр и программ, которые гарантированно тестировались и должны работать (на деле может оказаться немного не так). Список игр в PlayOnLinux очень большой. Вы можете выбрать из списка нужную игру и установить ее. Для установки вам, конечно, нужен архив с игрой (диск, iso образ).
PlayOnLinux автоматически выполняет все необходимые настройки и вам остается только выполнить установку игры так, как вы бы делали это в Windows. Под каждую игру в PlayOnLinux создается своя конфигурация Wine, подходящая конкретно для нее.
Можно установить и игру которой нет в списке. Для этого в программе есть пункт «Установить программу, отсутствующую в списке». Перед установкой вы сможете сделать несколько предварительных настроек (например, установить библиотеки). Далее запуститься инсталлятор самой игры. При таком способе установки вам, возможно, нужно будет делать еще какие-нибудь дополнительные действия по настройке или установке зависимостей.
Игры можно устанавливать, используя CD-диск с игрой, iso-образ, или просто каталог с установочными файлами игры.
Программа PlayOnLinux переведена на русский язык.
Установка PlayOnLinux в Ubuntu Linux
Существуют PPA репозитории для PlayOnLinux, но я устанавливал игру, используя DEB пакет с официального сайта.
На странице https://www.playonlinux.com/ru/download.html можно скачать готовые пакеты PlayOnLinux для разных Linux дистрибутивов. Там же есть некоторые инструкции по установке программы в различных дистрибутивах.
Я устанавливал PlayOnLinux следующим образом. Скачал DEB пакет: PlayOnLinux_4.1.8.deb. Выполнил в терминале команду:
Затем я получил сообщение о том, что компонент Wine не установлен, и выполнил команду:
Эта команда доустановила все зависимости. Теперь можно запустить PlayOnLinux из командной строки, выполнив:
Источник
Войти
372 people online
Follow us
Реклама
Партнёры
Загрузки
Информация
PlayOnLinux mainly relies on WineHQ project. If you want help them and to get a professional support of wine, please consider buying codeweavers products.
We would also like to thank ScummVM and DOSBox projects
Developement version
To get the latest developement version, open a terminal and type:
git clone https://github.com/PlayOnLinux/POL-POM-4
Packages
Скомпилированный пакет
.tar.gz файл :
Вам нужно просто извлечь этот файл и выполнить «./playonlinux». PlayOnLinux написан на python, так что вам не нужно ничего компилировать.
Arch Linux
Добавление репозитория archlinufr:
Как root (или через sudo), добавьте в /etc/pacman.conf следующие строки (для архитектур i686):
Или эти строки (для архитектур x86_64):
Установка PlayOnLinux
Как root (или через sudo), выполните следующую команду:
Debian
Deb-файлы :
Через Squeeze репозиторий
Выполните следующие команды :
Через Lenny репозиторий
Выполните следующие команды :
Через Etch репозиторий
Выполните следующие команды :
Fedora
Перейдите по ссылке и установите пакет playonlinux-yum.
Источник
Войти
373 people online
Follow us
Реклама
Партнёры
Главная
Что такое PlayOnLinux ?
PlayOnLinux — это программа, которая позволяет легко устанавливать и использовать большое количество игр и приложений, разработанных для Microsoft®’s Windows®.
На данный момент очень мало игр совместимо с GNU/Linux, что, конечно, сильно мешает переходу на эту систему. PlayOnLinux предоставляет доступное и эффективное решение этой проблемы, бесплатное и уважающее свободное ПО.
Что особенного в PlayOnLinux?
Вот неполный список того, что вам нужно знать о программе:
- Вам не нужна лицензионная Windows®, чтобы использовать PlayOnLinux.
- PlayOnLinux основана на Wine и использует все его возможности, и к тому же, значительно упрощает использование его продвинутых функций.
- PlayOnLinux — свободное программное обеспечение.
- PlayOnLinux использует Bash и Python
Однако, PlayOnLinux имеет некоторые недостатки, как и любая программа:
- Иногда происходит потеря производительности (изображение становится менее плавным и графика менее детализированной).
- Не все игры поддерживаются. В то же время, вы можете использовать наш модуль ручной установки.
Немного скриншотов PlayOnLinux
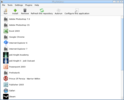
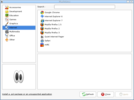
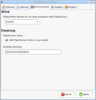
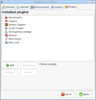
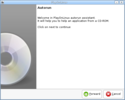
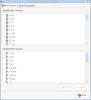
Скачать PlayOnLinux
Последняя версия PlayOnLinux: 4.3.4
Чтобы скачать эту версию, перейдите на страницу загрузки
Научиться использовать PlayOnLinux
Вы можете почитать документацию или задать вопрос на форуме
Помочь проекту
Есть много способов помочь нашей команде. Вы можете :
- Писать новости и присылать их новостным редакторам или администраторам
- Помогать другим пользователям на форуме
- Прислать ваш собственный установочный скрипт
- Помочь материально
Источник
Статья Учимся работать с PlayOnLinux (PlayOnMac)
Кстати, если у вас ещё нет этого приложения, то вы можете скачать его из Менеджера программ или напрямую с сайта (на сайте версии свежее). В этой статье я расскажу не только базовые вещи PlayOnLinux о которых вы знаете или которые и так очевидны. Я затрону несколько моментов продвинутого использования PlayOnLinux.
Что такое PlayOnLinux и для чего нужна эта программа
PlayOnLinux (а также PlayOnMac) позволяет запускать программы Windows на Linux. Первый резонный вопрос — в чём отличие от Wine? Во первых, PlayOnLinux не разработало каких-то новых технологий по эмулированию среды Windows, она пользуется наработками Wine. При этом она ЗНАЧИТЕЛЬНО упрощает установку программ и может установить и запустить даже то, что считается «не работающим» на Linux. Например, последние версии Adobe Photoshop, MS Office, популярные большие игры и т. д. Точнее, что-то из этого заставляют работать, при этом приходиться очень здорово повозиться — установить разные пакеты от MicroSoft, поменять некоторые файлы Wine на оригинальные от Windows, внести изменения в настройки и т. д. – это довольно сложно и получается не у всех.
Так вот, PlayOnLinux именно и делает эту сложную работу. PlayOnLinux содержит базу скриптов, эти скрипты сами скачивают, настраивают, патчат, выбирают нужную версию Wine, даже делают красивые ярлыки — при таком подходе, количество тех, у кого не получилось установить программу сходит на нет.
Второй интересной особенностью PlayOnLinux являются виртуальные диски Wine. Когда мы устанавливаем Wine в Linux, то там есть корневая папка с «как-бы-Windows» и все установки программ и изменения мы вносим в неё. Так вот, если там что-то напортачить или сломать (а это легко если заниматься подменой файлов, установкой разных патчей и т.д.), то может оказаться так, что весь на виртуальный Windows окажется испорченным. А там могут быть установлены десятки (сотни) программ и «обнуление» Wine может стать походим на настоящую переустановку Windows с необходимостью потратить часы на новую настройку.
И кстати, ведь для корректной работы некоторых программ требуются взаимоисключающие настройки Wine — выбор битности или версии Windows и т. д.
Так вот, и эти проблемы решает PlayOnLinux (PlayOnMac). Она каждую новую программу устанавливает в виртуальный диск (отдельный Wine). Грубо говоря, у каждой программы свой собственный Windows. Поэтому если ваши эксперименты вышли боком одному из виртуальных дисков, то это совершенно не затронет другие программы. Можно просто удалить один испорченный диск и продолжить эксперименты в другом.
Третьей особенностью, выгодно отличающей PlayOnLinux от Wine является возможность установить DirectX, .NET Framework разных версий и очень-очень много другое автоматически. Т.е. конечно, это можно скачать и вручную ставить в Wine. Но PlayOnLinux это всё делается несколькими кликами мышки — вам не нужно знать адрес скачивания для установленного файла, его зависимость с другими программами, тонкости настройки и прочее — вы просто нажимаете «установить .NET Framework третьей версии в виртуальный диск с MicroSoft Office» – и ждёте завершение процесса.»
Четвёртое преимущество PlayOnLinux — любые версии Wine. У большинства из нас установлен Wine, который обновляется из репозитория — т. е. Там довольно устаревшая версия. В любом случае, если даже мы знаем, что для нашей программы нужна совершенно определённая версия Wine, то поменять её будет нетривиальной задачей. PlayOnLinux позволяет использовать абсоолютно любую из ранее вышедших версий Wine, в том числе ту, которая появилась буквально вчера. И это, как и всё остальное в PlayOnLinux, делается несколькими кликами.
Ещё важно заметить, что вас не должно вводить в заблуждение название PlayOnLinux, которое вроде как означает «играй на Linux». В настоящее время PlayOnLinux содержит скрипты для установки самых разных программ, в том числе офисных, обучающих, графических, мультимедийных, для программистов и т. д. Хотя нужно признать — раздел с играм превышает все другие разделы вместе взятые.
Установка программ в PlayOnLinux по готовым скриптам
Давайте познакомимся с программой PlayOnLinux и основными принципами её работы. Самое главное, на что делают акценты авторы программы, это простота использования. Вот выглядит основное окно:
Чтобы установить новую программу нужно нажать «Установка», откроется другое окно. В нём программы рассортированы по разделам, я зашёл в раздел «Игры»:
Нужно выбрать желаемую игру или программу и нажать «Установка». Последующий процесс будет очень прост. Если игра (программа) бесплатная, то абсолютно всё — и установочный файл игры и необходимые патчи будут скачены автоматически — проще чем на Windows. Программа уведомит вас об окончании установки и создаст необходимые ярлыки — на рабочем столе и внутри главного окна программы. Если программа (игра) коммерческая, то программа спросит у вас о расположении установочного файла — укажите этот файл и всё остальное программа сделает сама.
Чтобы подробнее ознакомиться с автоматической установкой, я могу порекомендовать вам свои же статьи:
- Установка Adobe Photoshop CS6 на Linux
- Установка Microsoft Office 2010 на Linux
Установка программы, которой нет в списке PlayOnLinux
Не смотря на огромную базу установочных скриптов PlayOnLinux, не все программы есть в списке. Некоторые программы прекрасно работают Wine, например КонсультантПлюс и другие — но PlayOnLinux о них не знает. Конечно, мы можем и использовать обычный Wine. Но помните первый раздел нашей заметки, где мы говорим о преимуществах PlayOnLinux? Мы не боимся запортачить виртуальный диск и можем легко доустановить требуемые компоненты. В общем, возможность установки собственных программ в PlayOnLinux — это не весьма полезная и востребуемая функция.
Процесс установки программы отсутствующей в списке я буду показывать на примере игры Soldat 1.6.8. Я сам не геймер и в те вечера, когда у меня есть немного свободного времени я играю в одну единственную игру — Soldat. Это двумерный шутер, с поддержкой он-лайн игры. Мой любимый варианты игры — это режим «захват флага» при игре онлайн, т. е. с живыми людьми. Кстати, установщик этой игры уже есть среди скриптов PlayOnLinux и установка очень проста — нужно просто запустить процесс, а программа уже сама скачает установочные файлы. Но там старая версия — скрипт, конечно, со временем будет обновлён, но я хочу свежую версию прямо сейчас.
Итак, я скачиваю установочный файл Soldat 1.6.8 с официального сайта.
Переходим опять в PlayOnLinux, переходим в меню «Утилиты» и там выбираем «Управление версиями Wine»:
Я выбираю желаемую версию Wine и нажимаю стрелочку, открывается окно установщика:
Нажимаю далее. Происходит загрузка и установка — от меня требуется только подождать, больше ничего:
Когда установка закончиться, то окно просто закроется, а у вас появится новая версия Wine:
Это подготовительный этап, его не нужно делать каждый раз — только один раз, и вы можете использовать установленные версии Wine неограниченное число раз. К этому этапу нужно вернуться, если вышла новая версия Wine и вы хотите её использовать.
В PlayOnLinux я нажимаю «Установить программу, отсутствующую в списке», открывается новое окно установщика:
Я нажимаю далее и возникает вопрос, установить на новый виртуальный диск или на уже имеющийся?
Выбираю «Установить на новый виртуальный диск» и нажимаю далее. Придумываем имя и нажимаем далее:
В следующем окна я выбираю «Использовать другую версию Wine» для того, чтобы я сам мог выбрать желаемую версию. На других пунктах я галочки не ставлю, т. к. ничего настраивать или устанавливать дополнительные библиотеки мне не нужно:
Выбираете желаемую версию Wine:
Выбираем 32 или 64 бита — в зависимости от битности вашей программы:
Выбираем файл для установки:
Начинается обычная установка программы:
Программа спрашивает, какой именно ярлык вывести:
Запускать можно прямо с рабочего стола или из окна PlayOnLinux
Продвинутое использование PlayOnLinux
Некоторые из техник продвинутого использования PlayOnLinux были показаны в статье «Как активировать Microsoft Office 2010 на Linux». Там показано, как установить дополнительные программы в уже существующий виртуальный диск, как запустить .exe файл в конкретном виртуальном диске — это самое часто употребляемое.
Источник