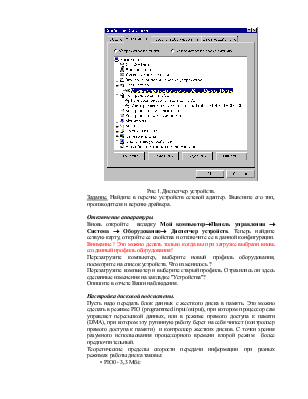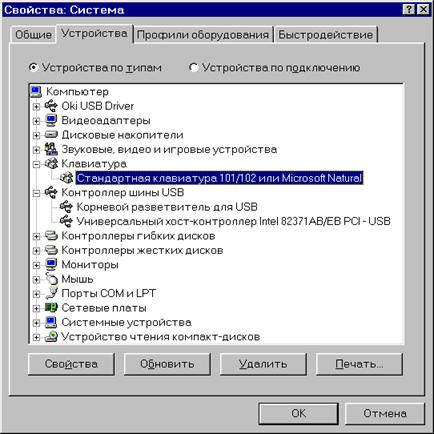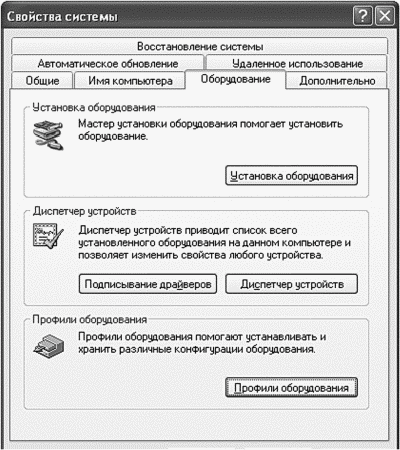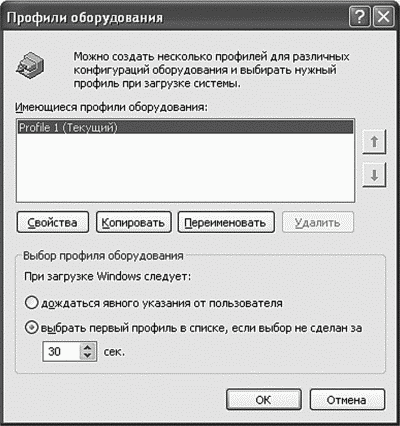- Работа с профилем оборудования. Определение используемых аппаратных ресурсов
- Страницы работы
- Содержание работы
- Работа с профилем оборудования.
- Определение используемых аппаратных ресурсов.
- Профили оборудования. Копирование, удаление профилей
- 11.7. Профили оборудования
- Читайте также
- Совет 63: Профили для пользователей
- Профили пользователей
- 9.1. Учетные записи и профили пользователей
- Расположение оборудования
- Определение оборудования оболочки
- 8.9. Обновление прошивки оборудования
- Просмотр свойств оборудования
- Лаборатория проверки оборудования
- Подключение оборудования
- Профили
- 3.6. Установка оборудования
- Профили устройств
- Установка и настройка оборудования
- Профили сертификатов и списки САС
- FERRMA: Bluetooth: версии, профили, классы… И немного метров
- Обязательные (read-only) профили пользователей Windows 10
- Виды обязательный профилей пользователей в Windows
- Создаем обязательный профиль в Windows 10
- Назначаем обязательный профиль пользователям
Работа с профилем оборудования. Определение используемых аппаратных ресурсов
Страницы работы
Содержание работы
Лабораторная 4. Работа с оборудованием.
Работа с профилем оборудования.
Профиль оборудования (hardware profile) хранит информацию об имеющемся в системе оборудовании и необходимых для него драйверах. Если Ваш компьютер работает с разным набором оборудования (например, есть съемные жесткие диски, могут подключаться разные мониторы и т.д.) имеет смысл создать для каждой конфигурации свой профиль. Тогда при загрузке Windows «попросит» выбрать нужный профиль и загрузит тот набор драйверов, который в нем описан.
Для работы с профилями оборудования откройте Мой компьютер®Панель управления ®Система ® Оборудование ® Профили оборудования. По умолчанию там находится один профиль. Выделите его, нажмите кнопку «Копировать» и сохраните копию профиля под новым именем.
Перезагрузите компьютер. В процессе загрузки Вам будет предложено выбрать профиль оборудования. Выберите вновь созданный профиль.
Определение используемых аппаратных ресурсов.
Иногда, при возникновении проблем с установкой нового оборудования, нужно проверить, какие устройства используют конкретный аппаратный ресурс. Например, таким ресурсом может быть номер запроса на прерывание.
Теперь нас будет интересовать вкладка Мой компьютер®Панель управления ®Система ®Оборудование® Диспетчер устройств. Вкладка выгляди примерно так, как показано на рис.1. Надо отметить, что если значок устройства перечеркнут, то это говорит о том, что устройство в данной конфигурации отключено. Если же поверх значка нарисован восклицательный знак, это указывает на наличие конфликтов между устройствами или ошибок.
Ресурсы, используемые конкретным устройством, можно узнать в его свойствах.
Задание. Проверьте, нет ли конфликтов устройств, установленных на вашем компьютере. В свойствах клавиатуры узнайте, какой запрос на прерывание использует контроллер клавиатуры.
Рис.1. Диспетчер устройств.
[С1] Задание. Найдите в перечне устройств сетевой адаптер. Выясните его тип, производителя и версию драйвера.
Вновь откройте вкладку Мой компьютер®Панель управления ®Система ® Оборудование® Диспетчер устройств. Теперь найдите сетвую карту, откройте ее свойства и отключите ее в данной конфигурации. Внимание ! Это можно делать только когда вы при загрузке выбрали вновь созданный профиль оборудования!
Перезагрузите компьютер, выберите новый профиль оборудования, посмотрите на список устройств. Что изменилось ?
Перезагрузите компьютер и выберите старый профиль. Отразились ли здесь сделанные изменения на закладке «Устройства»?
Опишите в отчете Ваши наблюдения.
Настройка дисковой подсистемы.
Пусть надо передать блок данных с жесткого диска в память. Это можно сделать в режиме PIO (programmed input/output), при котором процессор сам управляет пересылкой данных, или в режиме прямого доступа к памяти (DMA), при котором эту рутинную работу берет на себя чипсет (контроллер прямого доступа к памяти) и контроллер жестких дисков. С точки зрения разумного использования процессорного времени второй режим более предпочтительный.
Теоретические пределы скорости передачи информации при разных режимах работы диска таковы:
Профили оборудования. Копирование, удаление профилей
У станций, которые работают с операционной системой Windows XP, может быть доступно несколько профилей оборудования. Это может быть очень полезно для портативных ПК. Пользователь может создать профиль, который предназначен для работы машины, работающей от стыковочной станции. Или же профиль для компьютера, который работает в автономном режиме. После того, как профили созданы, нет необходимости ждать, пока система произведет обновление сведений о конфигурации.
Необходимая информация, которую необходимо знать пользователю о профилях оборудования:
— все пользователи системы могут получить доступ к любому профилю оборудования.
— Профили могут создавать лишь администраторы, а так же члены группы Администраторы. Поэтому необходимо не забывать осуществлять вход в ОС под необходимой учетной записью.
Настройка профилей оборудования.
Для того чтобы выполнить настройку профилей оборудования, необходимо открыть окно под названием Система, которое находится на вкладке Оборудование.
Будет открыто новое окно, в котором пользователь может выполнять следующие действия:
— задавать профиль, который будет использоваться по умолчанию. Для этого необходимо зайти в список Имеющиеся профили оборудования и установить профиль, который Вы планируете использовать по умолчанию, на первое место.
— Заставить операционную систему ожидать выбор профиля пользователем. Для этого необходимо воспользоваться соответствующим переключателем Дождаться явного указания.
— Определить время, в течение которого операционная система отобразит меню с целью выбрать профиль оборудования; переключатель выставить в положение выбрать первый профиль в списке, если выбор не сделан за; изменить или оставить используемое по умолчанию время.
Для того чтобы копировать профили, необходимо:
1. Открыть окно утилиты System, выполнить переход на вкладку Оборудование и нажать на Профили оборудования.
2. В списке Имеющиеся профили, будут отображены профили, которые сейчас доступны. Первый в списке – это профиль, который установлен по умолчанию. Для управления доступны кнопки:
— Копировать. При помощи этой кнопки выбранный профиль будет копирован и можно будет создать новый профиль на базе существующего.
— Переименовать. Эта кнопка необходима для смены названия пользователя.
— Удалить. При нажатии на эту кнопку, профиль будет удален из ОС.
11.7. Профили оборудования
11.7. Профили оборудования
Вернемся в окно свойств системы на вкладку Оборудование. На ней есть кнопка Профили оборудования (рис. 102).
Рис. 102. Нажмите кнопку Профили оборудования.
Нажав эту кнопку, вы можете управлять профилями аппаратной конфигурации вашего компьютера (рис. 103).
Рис. 103. Профили оборудования.
Профили оборудования будут полезны вам, если вы любите экспериментировать с «железом», т. е. аппаратными средствами. Вы можете создать основной профиль, который будет хранить сведения об основной (обычной) конфигурации компьютера, и несколько дополнительных. Например, один — для видеокарты ATI Radeon, другой — вообще для другого компьютера с другой конфигурацией, если вы хотите загрузиться с вашего винчестера, подключенного к другому компьютеру. При загрузке Windows предложит вам выбрать один из профилей устройств. Это удобно, хотя рядовому пользователю такая возможность обычно не нужна. Вообще профили устройств появились в Windows довольно давно. Первоначально они должны были облегчить жизнь пользователям портативных компьютеров, которые часто перемещались с места на место и подключали к своим ноутбукам различные устройства. Но с усовершенствованием системы обнаружения устройств и повсеместным распространением USB потребность в профилях оборудования практически отпала. Сейчас профили оборудования используются в основном экспериментаторами, которые не прочь «пошаманить» с «железом».
Данный текст является ознакомительным фрагментом.
Продолжение на ЛитРес
Читайте также
Совет 63: Профили для пользователей
Совет 63: Профили для пользователей Модуль контроля учетных записей пользователей — это полезный инструмент, который отслеживает все действия, выполняемые запущенными приложениями, и при обнаружении потенциально опасной активности, для выполнения которой необходимы
Профили пользователей
Профили пользователей Профиль пользователя это и объект OS/400, и системный объект MI, служащий для идентификации пользователя в системе. Профиль должен быть у каждого пользователя, хотя и не обязательно уникальный: как мы скоро увидим, профили могут быть разделяемыми. Даже
9.1. Учетные записи и профили пользователей
9.1. Учетные записи и профили пользователей Особенности управления учетными записямиДля настройки параметров учетных записей на Панели управления имеется специальное окно, которое можно открыть, щелкнув на рисунке вашей учетной записи в меню Пуск. В окне Учетные записи
Расположение оборудования
Расположение оборудования Как вы уже знаете, главный враг беспроводной сети – разного рода препятствия в виде стен, перекрытий и т. п., то есть все, что мешает свободному распространению сигнала и уменьшает полезный радиус сети. Поэтому, если нужна устойчивая и
Определение оборудования оболочки
Определение оборудования оболочки Служба отвечает за автоматический запуск содержимого компакт-дисков или подключенной флэш-карты. После отключения этой службы из диалога свойств съемных дисков или компакт-дисков исчезнет вкладка Автозапуск, а также будет отключена
8.9. Обновление прошивки оборудования
8.9. Обновление прошивки оборудования Как уже было отмечено, все современные версии беспроводных маршрутизаторов поддерживают протокол шифрования WPA. Устаревшие же версии поддерживают только WEP. Иногда с помощью обновления прошивки удается добавить маршрутизатору
Просмотр свойств оборудования
Просмотр свойств оборудования Чтобы просмотреть свойства оборудования, выделите его в списке щелчком мыши и выполните команду главного Действие ? Свойства или команду Свойства контекстного меню, вызываемого нажатием правой кнопки мыши. В результате на экране
Лаборатория проверки оборудования
Лаборатория проверки оборудования В лаборатории собрано много нетбуков и других устройств, на которых можно регулировать сетевые настройки (для проводного и беспроводного соединений), управлять питанием и т.д. Это инфраструктура для тестирования отдельных сервисов
Подключение оборудования
Подключение оборудования Следует сказать немного об оборудовании для аналогового захвата и о его подключении к компьютеру. Если в компьютер установлен ТВ-тюнер и предполагается захватывать телевизионную передачу, значит, все необходимое оборудование у нас есть. При
Профили
Профили Если пользователь или группа пользователей создали несколько схем, можно сохранить их вместе в организационной единице более высокого уровня – профиле. Профили также можно экспортировать и импортировать для применения на других компьютерах.В ArchiCAD по умолчанию
3.6. Установка оборудования
3.6. Установка оборудования Как правило, при установке оборудования выполняется установка одного или нескольких драйверов, управляющих этим оборудованием. Существует ряд параметров, которые позволяют ограничить возможности установки
Профили устройств
Профили устройств Что делать, если один и тот же файл на разных мониторах выглядит по-разному? И откуда берутся различия в картинке, если один и тот же снимок распечатать на разных принтерах? В таких случаях устройства чаще всего оказываются в полном порядке. Но прежде, чем
Установка и настройка оборудования
Установка и настройка оборудования Устанавливать и настраивать оборудование в операционной системе Windows XP также несложно благодаря использованию технологии Plug and Play (переводится как «включил и работай»). Согласно этой технологии все производители компьютерных
Профили сертификатов и списки САС
Профили сертификатов и списки САС Даже когда адаптируются технологии, основанные на стандартах, реализации PKI варьируются в зависимости от типа домена доверия. Это касается сертификатов и списков САС формата X.509. Для удовлетворения специфических требований разных
FERRMA: Bluetooth: версии, профили, классы… И немного метров
FERRMA: Bluetooth: версии, профили, классы… И немного метров Автор: Алексей СтародымовСегодня почти не осталось пользователей, не знакомых с технологией Bluetooth. В народе ее называют «синим зубом» или попросту «зубиком» и очень уважают. Многие и вовсе считают «зубастые» чипы,
Обязательные (read-only) профили пользователей Windows 10
Обязательный (Mandatory) профиль пользователя — это специальный преднастроенный тип перемещаемого профиля, вносить изменения в который могут только администраторы. Пользователям, которым назначен обязательный профиль могут полноценно работать в Windows в течении сессии, но любые изменения в профиле не сохраняются после выхода пользователя из системы. При следующем входе обязательный профиль загружается заново.
Каталог с обязательным профилем можно разместить в сетевой папке и назначить сразу множеству пользователей домена: например, для пользователей терминальных сервером, в информационных киосках, или для пользователей, которым не нужен личный профиль (школьники, студенты, посетители). Администратор может настроить для mandatory-профилей перенаправляемые папки, в которых пользователи могут хранить личные документы на файловых серверах (конечно, следует включать квотирование на уровне NTFS или FSRM, чтобы пользователь на забил диски мусором).
Виды обязательный профилей пользователей в Windows
Существует два типа обязательный профилей пользователей Windows:
- Обычный обязательный профиль пользователя (Normal mandatory user profile) – администратор переименовывает файл NTuser.dat (содержит ветку реестра пользователя HKEY_CURRENT_USER) в NTuser.man. При использовании файла NTuser.man система считает, что этот профиль доступен только для чтения и не сохраняет в нем изменения. В том случае, если обязательный профиль хранится на сервере, и сервер стал недоступен – пользователи с таким типом обязательного профиля могут войти в систему с закэшированной ранее версией обязательного профиля.
- Принудительный обязательный профиль (Super mandatory user profile) — при использовании этого типа профиля, переименовывается сам каталог с профилем пользователя, в конец также добавляется .man . Пользователи с этим типом профиля не смогут войти в систему, если недоступен сервер, на котором хранится профиль.
В некоторых сценариях допустимо использовать обязательные профили и для локальных пользователей, например на общих компьютерах (киоски, залы совещаний и т.д.), чтобы любой пользователь работает всегда в одном и том же окружении, любые модификации в котором не сохраняются при выходе пользователя из системы (вместо использования UWF фильтра ).
Далее мы покажем, как использовать создать нормальный обязательный профиль в Windows 10 и назначить его пользователю. В этом примере мы покажем, как создать обязательный профиль на локальной машине (профиль будет хранится локально на компьютере), однако по тексту поясним, как назначить обязательный профиль для доменных аккаунтов.
Создаем обязательный профиль в Windows 10
- Войдите в компьютер под учетной запись с правами администратора и запустите консоль управления локальным пользователями и группами ( lusrmgr.msc ).
Совет . В Windows 10 1709 и выше при копировании шаблона профиля появилась отдельная опция «Mandatory Profile». При использовании этой опции на папку выдаются права на чтение выбранной группе пользователей.
Назначаем обязательный профиль пользователям
Теперь вы можете назначить обязательный профиль нужному пользователю.
Если у вас используется локальный обязательный профиль, нужно в свойствах пользователя на вкладку Profile в поле Profile Path указать путь к каталогу C:\ConfRoom.v6.
Если вы настраиваете перемещаемый обязательный профиль пользователя в домене AD, то UNC путь к каталогу с профилем нужно указать в свойствах учетной записи в консоли ADUC .
Теперь авторизуйтесь в системе под новым пользователем и выполните необходимые настройки (внешний вид, разместите ярлыки, нужные файлы, настройте ПО и т.д.).
Завершите сеанс пользователя и войдите в систему под администратором и в каталоге с профилем переименуйте файл NTUSER.dat в NTUSER.man .
Теперь попробуйте авторизоваться в системе под пользователем с обязательным профилем и проверьте, что после выхода из системы все изменения в его профиле не сохранится.
Если при попытке входа в систему под обязательным пользователем у вас появилась ошибка:
The User Profile Service service failed the sign-in.
User profile cannot be loaded.
И в журнале системы появляется событие Event ID:
Windows could not load your roaming profile and is attempting to log you on with your local profile. Changes to the profile will not be copied to the server when you log off. Windows could not load your profile because a server copy of the profile folder already exists that does not have the correct security. Either the current user or the Administrators group must be the owner of the folder.
Убедитесь, что на каталог с профилем назначены следующие разрешения (с наследованием разрешений вниз):
- ALL APPLICATION PACKAGES – Full Control (без этого некорректно работает стартовое меню)
- Authenticated Users – Read и Execute
- SYSTEM – Full Control
- Administrators – Full Control
Аналогичные разрешения нужно установить на ветку реестра пользователя, загрузив файл ntuser.dat профиля с помощью меню File -> Load Hive в regedit.exe.
При использовании перемещаемых профилей для корректного отображения стартового меню нужно на всех устройствах задать ключ реестра типа DWORD с именем SpecialRoamingOverrideAllowed и значением 1 в разделе LM\Software\Microsoft\Windows\CurrentVersion\Explorer\.
Если вам понадобится внести изменения в обязательный профиль, нужно переименовать файл ntuser.man в ntuser.dat и выполнить настройку среды под пользователем, после чего переименовать файл обратно.
При использовании mandatory-профиля на RDS серверах можно воспользоваться следующими политиками, в которых можно указать путь к каталогу профиля и включить использование обязательных профилей. Раздел GPO: Computer Configuration -> Policies -> Administrative Templates -> Windows Components -> Remote Desktop Services -> Remote Desktop Session Host -> Profiles.
- Use mandatory profiles on the RD Session Host server = Enabled
- Set path for Remote Desktop Services Roaming User Profile = Enabled + укажите UNC путь
Также обратите внимание, что, если вы решили использовать перенаправляемые папки совместно с обязательным профилем, не рекомендуется перенаправлять каталог AppData (Roaming).