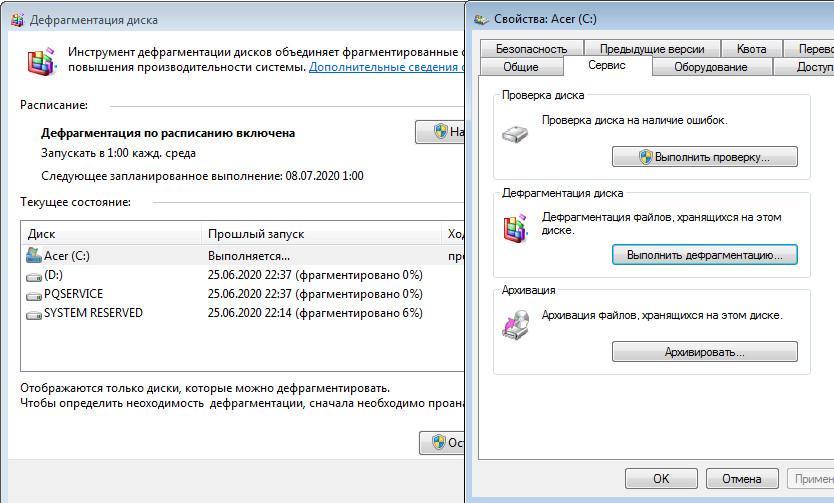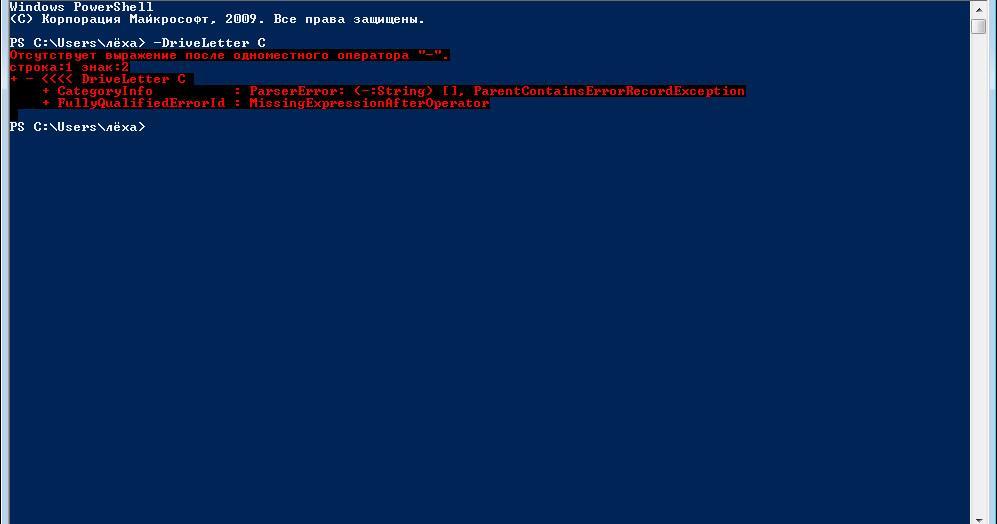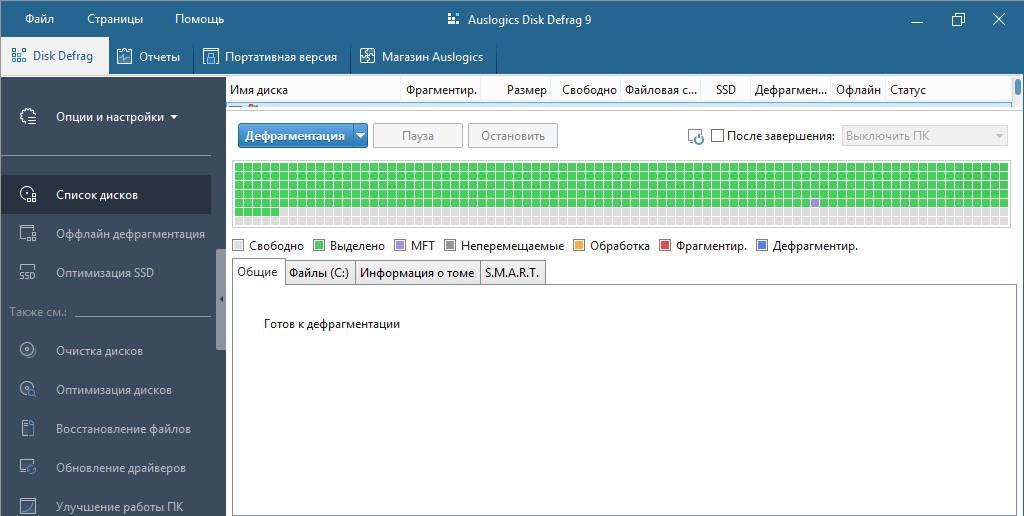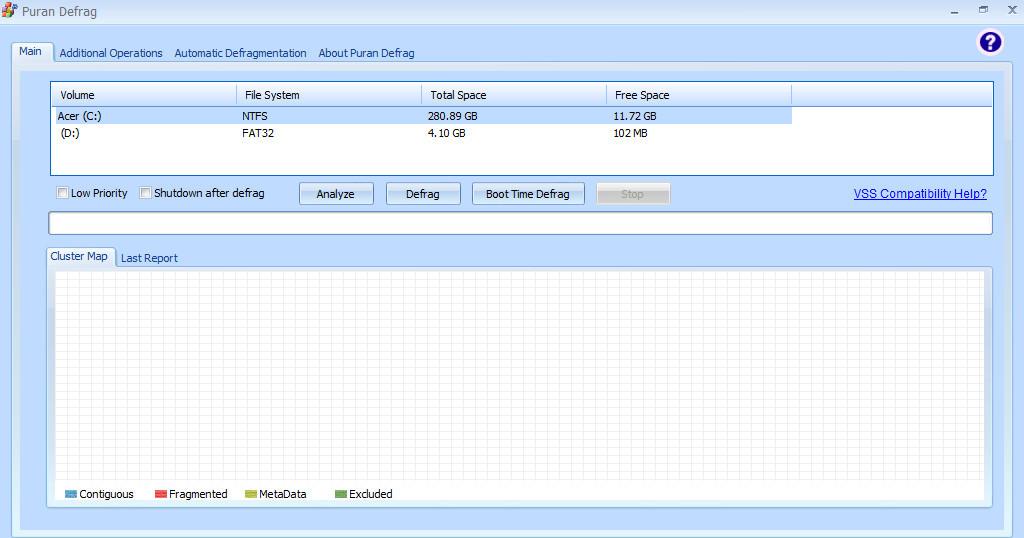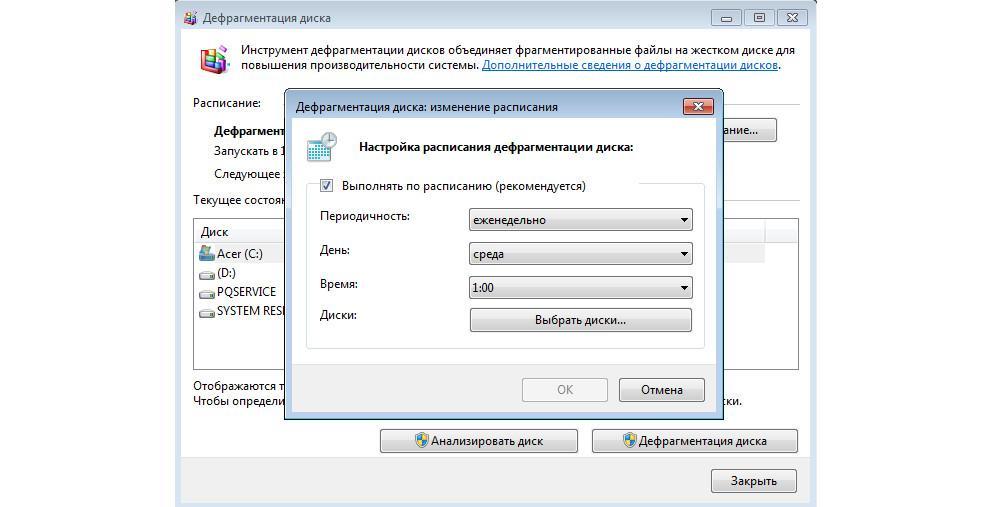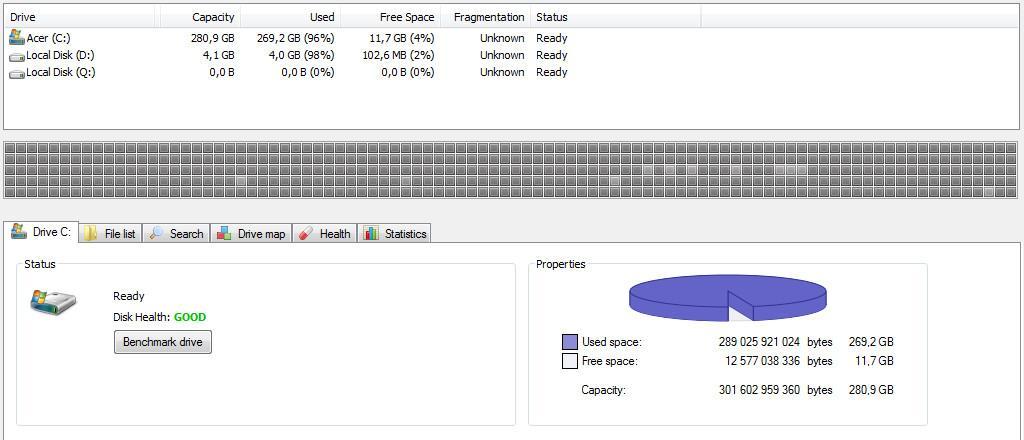- Дефрагментация диска на Windows 10 — как запустить функцию
- Что такое дефрагментация
- Как сделать дефрагментацию на Виндовс 10
- Через свойства жестких дисков
- Через консоль «CMD»
- Через PowerShell
- Сколько проходов в дефрагментации Windows 10
- Дефрагментация с помощью специальных программ
- Auslogics Disk Defrag: свой метод дефрагментации и оптимизация дисков SSD
- Smart Defrag: перезаписывает файлы с учётом частоты их использования
- Puran Defrag: интеллектуальный движок для дефрагментации
- Как настроить автоматическую дефрагментацию дисков в Windows 10
- Как включить автоматическую дефрагментацию на Виндовс 10
- Как отключить автоматическую дефрагментацию диска в Windows 10
- Дефрагментация SSD накопителя: чем отличается от обычной и как её проводить
- Количество проходов дефрагментации диска в ОС Windows 7
- Определение количества проходов
- Объём накопителя
- Мощность компьютера
- Интервал между процедурами
- Количество и размер файлов на диске
- Дефрагментация занимает длительное время
- Заключение
Дефрагментация диска на Windows 10 — как запустить функцию
Когда на жесткий диск записывается информация, она разбивается на несколько частей – фрагментов. Каждый фрагмент помещается в специальную ячейку, которая именуется кластером. Для того, чтобы сохранить и записать простой текстовый документ, не нужно много свободного места и ячеек. В свою очередь, если пользователь сохраняет на винчестер игру, она размещается сразу в нескольких ячейках. Когда владелец персонального компьютера производит деинсталляцию какого-либо приложения, кластеры освобождаются. Постоянный цикл чтения и записи провоцирует ситуацию, когда операционная система при сохранении файла на жесткий диск не может найти несколько свободных идущих подряд кластеров. Тогда элемент записывается в свободные ячейки, которые расположены далеко друг от друга. Это уменьшает производительность персонального компьютера и приводит к появлению большого количества фрагментов. Для устранения проблемы стоит разобраться, как сделать дефрагментацию на Виндовс 10.
Что такое дефрагментация
В первую очередь, нужно разобраться, что представляет собой фрагментация. Для простоты понимания, лучше всего взять пример из жизни – работу библиотекаря. Винчестер представляет собой полки, где размещаются книги. В свою очередь, чтобы выдать одну книгу, библиотекарю нужно собрать ее из листочков, которые находятся на разных полках. Все это требует большого количество времени, а если представить, что читателей много и каждому нужно найти книгу, то эффективность работы снижается. То же самое происходит и с операционной системой: чтобы собрать файл воедино, требуется большое количество времени, и вследствие этого, производительность ПК падает.
Штатная утилита Defrag открывается через свойства локального тома
Дефрагментация выполняет сортировку и размещает фрагменты в кластерах, которые находятся рядом с друг другом. Благодаря данному процессу, части файла будут представлять собой единое целое, что позволит ПК работать быстрее.
Важно! Дефрагментация диска на Windows 10 – это процесс структурирования, сортировки и логического перераспределения файлов, чтобы обеспечить непрерывную последовательность ячеек.
Как сделать дефрагментацию на Виндовс 10
Дефрагментацию можно выполнить разными способами:
- через настройки винчестера;
- с помощью консоли командной строки;
- с помощью консоли отладки и управления PowerShell.
Через свойства жестких дисков
- Необходимо найти на рабочем столе ярлык «Компьютер».
- Далее следует открыть «Проводник» и перейти в раздел локальных томов.
- Затем следует кликнуть по локальному системному тому ПКМ и в диалоговом окне выбрать «Свойства».
- На панели инструментов нужно выбрать вкладку «Обслуживание».
- В контекстном меню нажать на кнопку «Дефрагментация».
- В меню «Состояние» необходимо нажать «Провести сканирование диска».
- После того, как будет выполнена проверка состояния локального тома станет активной вкладка «Дефрагментация».
- Требуется щелкнуть по кнопке «Выполнить».
Процесс может занять несколько часов, а в завершении потребуется рестарт ОС.
Через консоль «CMD»
Многие пользователи спрашивают, как на ОС Виндовс 10 сделать дефрагментацию диска? Делать это можно через командную строку, запущенную с расширенными правами доступа:
- Необходимо открыть стартовое окно и нажать на поисковую строку.
- В поиске нужно прописать запрос «CMD».
- В диалоговом меню нажать «Запустить с расширенными правами доступа».
- В окне консоли прописать исполняемый код «defrag c» (последняя буква означает наименование локального системного тома).
- Для выполнения дефрагментации нужно прописать исполняемую команду с наименованием «defrag C: M».
Через PowerShell
- Необходимо перейти в стартовое меню и нажать на поисковую строку.
- В строке поиска требуется указать ключевой запрос с наименованием «PowerShell».
- Затем, в диалоговом окне выбрать «Запустить с расширенными правами доступа».
- Для того, чтобы проанализировать диск на количество фрагментов, требуется ввести ключевую команду «-DriveLetter C (метка локального тома) -Analyze –Verbose».
- Далее в окне консоли появится сообщение о текущем состоянии жесткого диска: количество свободного пространства, процент фрагментации и максимальный размер ячеек. Если процент фрагментации большой (свыше 10), то следует ввести исполняемый код «DriveLetter C –Verbose». С помощью данной команды, будет запущена штатная утилита операционной системы «Defrag».
Консоль отладки позволит выполнить полное сканирование файловой системы
Сколько проходов в дефрагментации Windows 10
Пользователи персональных компьютеров часто спрашивают, сколько проходов в дефрагментации Windows 10? Проход представляет собой сканирование и последующую оптимизацию кластеров жесткого диска или твердотельного накопителя. Количество проходов будет напрямую зависеть от того, какое количество фрагментов будет обнаружено при анализе винчестера. Если фрагментация составляет менее 10%, то процесс займет от 10 минут до 1 часа. В той ситуации, когда значение колеблется от 10 до 40%, то на дефрагментацию будет затрачено 1-3 часа. Если пользователь никогда не использовал штатную утилиту «Defrag» и диск полностью захламлен, то процесс может длиться больше суток.
Важно! Если для увеличения объема оперативной памяти используется флешка, подключенная по технологии Ready Boost, то ее тоже необходимо дефрагментировать.
Дефрагментация с помощью специальных программ
Для того, чтобы пользователи смогли правильно выполнять оптимизацию винчестера на ноутбуке, были разработаны специальные утилиты, которые позволяют произвести дефрагментацию в автоматическом или ручном режиме.
Auslogics Disk Defrag: свой метод дефрагментации и оптимизация дисков SSD
После установки данной утилиты, автоматически включаются службы, которые будут проводить анализ диска в фоновом режиме. Данное программное обеспечение имеет расширенный функционал. С его помощью можно дефрагментировать внешний накопитель, HDD и SDD.
- После установки программы в главном окне необходимо найти раздел «Имя».
- Выделить нужный локальный том и кликнуть «Дефрагментация».
- После этого в контекстном меню необходимо нажать на кнопку «Анализ».
- Во вкладке «Общие» будет отображаться информация о состоянии жесткого диска.
- После окончания проверки появится сообщение о том, что требуется провести дефрагментацию.
- Необходимо кликнуть по вкладке «Дефрагментация и оптимизация».
- Процесс может занять несколько часов в зависимости от состояния винчестера.
Утилита Auslogics Disk Defrag позволяет просканировать все диски, а также оптимизировать их
Smart Defrag: перезаписывает файлы с учётом частоты их использования
Данное программное обеспечение позволяет перераспределить элементы, хранящиеся на винчестере с учетом частоты их использования.
- Необходимо скачать ПО с официального сайта разработчиков.
- Произвести инсталляцию утилиту в корень локального тома.
- После установки требуется запустить программное обеспечение с расширенными правами доступа.
- В главном окне следует выбрать вкладку «Умная дефрагментация».
- Далее нужно отметить чекбоксы с наименованием локальных томов, которые нужно проанализировать.
- В завершении нужно нажать «Приоритет файлов» и «Готово».
Puran Defrag: интеллектуальный движок для дефрагментации
Многие пользователи спрашивают, как дефрагментировать диск на ОС Windows 10? Можно воспользоваться утилитой Puran Defrag, которая использует виртуальный движок для оптимизации персонального компьютера.
- Необходимо скачать программное обеспечение с проверенного источника.
- Установочные файлы нужно скопировать на рабочий стол.
- Инсталляция проводить в корень локального системного диска.
- Утилиту требуется запустить с расширенными правами доступа.
- В главном окне нужно отметить чекбоксы с наименованием тома, который нужно просканировать.
- После анализа жесткого диска, требуется нажать на кнопку «Начать».
Интеллектуальный движок данной утилиты проводить умную дефрагментацию, чтобы оптимизировать файловую систему
Как настроить автоматическую дефрагментацию дисков в Windows 10
Настройка производиться с помощью штатных средств операционной системы. Пользователи могут включить дефрагментацию при запуске ОС или создать задачу в планировщике.
Важно! Некоторые владельцы персональных компьютеров спрашивают, как сделать дефрагментацию на Виндовс 10 через БИОС? Данную процедуру невозможно произвести посредством низкоуровневого программного обеспечения, так как оно не имеет доступа к файловой системе.
Как включить автоматическую дефрагментацию на Виндовс 10
- Необходимо перейти в «Проводник».
- Далее следует открыть раздел локальных томов.
- Кликнуть по системному диску ПКМ и в диалоговом окне нажать «Свойства».
- После этого нужно выбрать раздел «Дефрагментация».
- Затем необходимо щелкнуть по вкладке «Настроить».
- Отметить чекбокс «Использовать расписание».
- В пункте «Период» указать: «ежедневно» или «еженедельно».
- В строке «День» нужно определить день недели, когда будет производиться дефрагментация. По умолчанию – это среда.
- В пункте «Время» требуется указать временной промежуток, когда будет запускаться утилита «Defrag».
- В завершении следует нажать кнопку «Ок».
Настройка расписания для запуска утилиты Defrag
Как отключить автоматическую дефрагментацию диска в Windows 10
- В окне утилиты «Defrag» нужно нажать «Настроить».
- Требуется снять отметку с чекбокса «Использовать расписание».
- Потребуется выполнить рестарт ОС.
Дефрагментация SSD накопителя: чем отличается от обычной и как её проводить
Накопитель SSD хранит информацию в специальных ячейках флэш-памяти. Помимо этого, все твердотельные накопители оснащены специальными контроллерами, которые помогают оптимизировать состояние ячеек и полностью удаляют из них информацию, а не перезаписывают ее, как в случае с HDD. Дефрагментация для SSD не требуется, так как встроенный контроллер оптимизирует состояние кластеров и полностью удаляет из них информацию.
Важно! Если нужно выполнить дефрагментацию твердотельного накопителя, то лучше проводить ее 1 раз в месяц. Связано это с тем, что SSD имеют короткий срок службы из-за ограничений цикла чтения и записи информации.
Процесс дефрагментации твердотельного накопителя
Дефрагментация диска позволяет увеличить производительность ОС. Для выполнения данной процедуры можно использовать штатные инструменты Виндовс или стороннее программное обеспечение. Дефрагментировать диск рекомендуется не реже 1 раза в месяц. Использовать утилиту «Defrag» для оптимизации SSD не нужно, так как твердотельные накопители оснащены встроенным контроллером TRIM, который оптимизирует кластеры флэш-памяти.
Количество проходов дефрагментации диска в ОС Windows 7
Определение количества проходов
Смысл процедуры – объединение кластеров данных, что уменьшает время доступа к файлам и таким образом несколько ускоряет быстродействие компьютера. Обычно для этого требуется определённое количество проходов, поскольку в процессе происходит перезапись областей накопителя. Число требуемых зависит от следующих показателей:
- объём накопителя;
- мощность компьютера;
- интервал между процедурами;
- количество и размер файлов на диске.
Теперь подробнее по каждому пункту.
Объём накопителя
Нынешние HDD достигают объёма в терабайты, что равно тысячам гигабайт. Соответственно, количество отдельных кластеров данных на таких накопителях может исчисляться миллионами, что само собой увеличивает время, которое система тратит на дефрагментацию. Следовательно, количество проходов прямо пропорционально объёму жесткого диска: чем больше его ёмкость, тем больше проходов будет производится.
Мощность компьютера
Следующий важный параметр – аппаратные возможности ПК или ноутбука. Обычно в процессе дефрагментации задействуется как центральный процессор, так и оперативная память: первый управляет процедурой, тогда как вторая сохраняет данные для последующей записи. Следовательно, чем мощнее CPU и RAM, тем меньше проходов потребуется.
Интервал между процедурами
В процессе работы компьютера данные постоянно фрагментируются: ОС и пользовательские приложения активно используют накопитель для своих задач, поэтому важно проводить процедуру с регулярным интервалом. Если же фрагментация проводится нерегулярно, количество кластеров данных растёт, отчего каждая последующая манипуляция будет занимать всё больше времени и, соответственно, проходов.
Количество и размер файлов на диске
Немалую роль играет также количество и размер содержимого диска. Дело в особенностях файловых систем, которые использует Windows 7: несколько больших по объёму файлов фрагментируются меньше, чем тысяча небольшого размера. Так что диск с несколькими фильмами в высоком качестве будет дефрагментирован быстрее, чем накопитель с десятками тысяч текстовых документов.
Таким образом, можем сделать следующий вывод: мощный компьютер с HDD относительно малого объёма, на котором хранятся большие файлы, потребует меньше проходов дефрагментации, чем офисный ПК с большим диском, который содержит много текстовых документов. Увы, но точное число операций для конкретного компьютера вычислить невозможно – стоит ориентироваться на средний показатель в размере 10-12 проходов.
Дефрагментация занимает длительное время
Если дефрагментация занимает длительное время или складывается впечатление, что она зависла, следует выполнить следующие шаги:
- Просто подождите – как мы уже упоминали выше, рассматриваемая операция занимает много времени и может длиться больше нескольких часов.
- Если операция длится уже 5 часов и более, но видимого прогресса не наблюдается, скорее всего вы действительно столкнулись с неполадкой. Процедуру стоит отменить – никаких последствий для компьютера не будет.
Если процесс завис, его можно отключить посредством «Диспетчера устройств». Нажмите сочетание клавиш Ctrl+Shift+Esc, затем в списке задач найдите соответствующую программе дефрагментации и кликните по ней правой кнопкой мыши. Выберите пункт «Перейти к процессу».
Выделите найденный процесс, снова кликните ПКМ и выберите «Завершить процесс».
В окне с предупреждением подтвердите своё намерение.
После принудительного завершения дефрагментации рекомендуем проверить диск на ошибки – как показывает опыт, зависание во время объединения кластеров это симптом скорого выхода HDD из строя.
Заключение
Теперь вам известно, какое приблизительное количество проходов занимает процедура дефрагментации диска на Виндовс 7, а также причины, по которым она может зависать. Как видим, число проходов зависит от многих факторов.