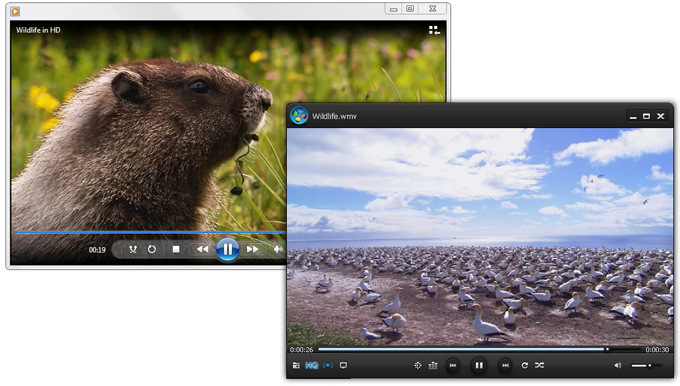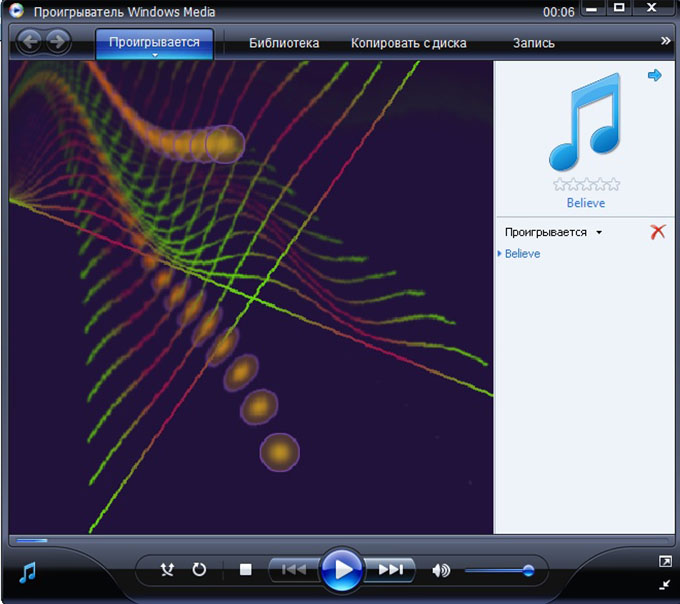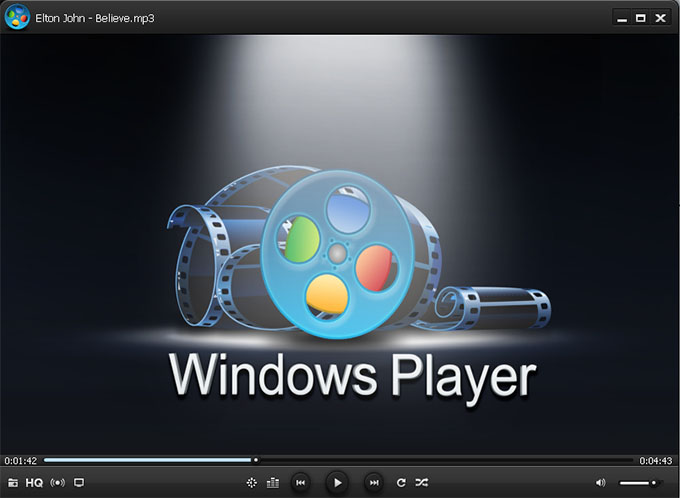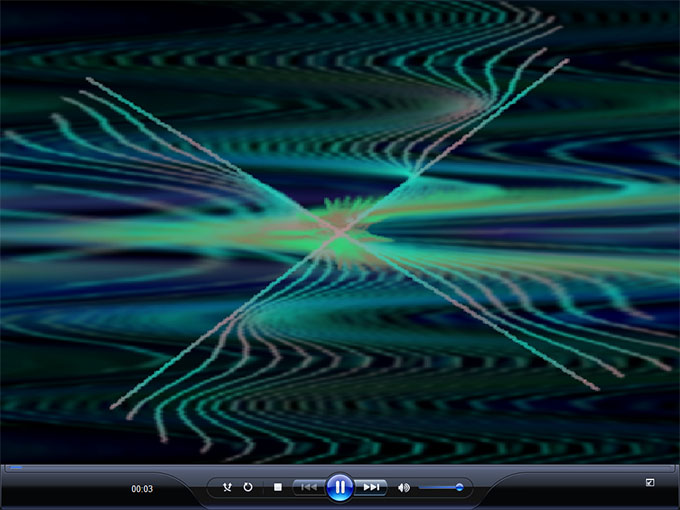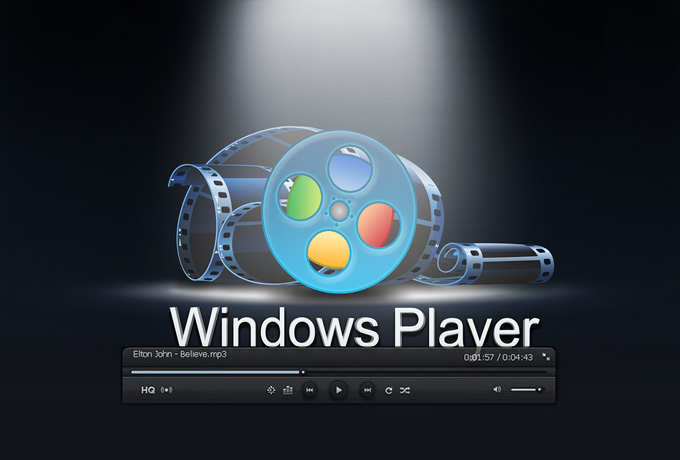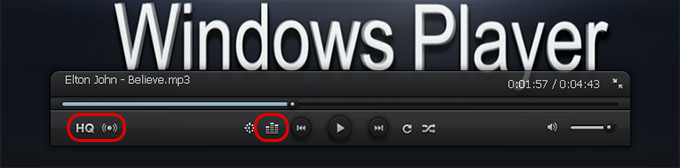- Обзор бесплатной версии Windows Media Player
- Проигрыватель Windows Media
- Загрузка проигрывателя Windows Media
- Справка
- Персонализация
- Windows Media Player для Windows 10
- Как включить/установить Windows Media Player
- Параметры системы
- Windows PowerShell
- WindowsPlayer vs Windows Media Player
- HQ-функция
- Интерфейс
- Режим полно-экранного просмотра
- Техническая сторона
- Контекстное меню
- Активируем проигрыватель Windows Media Player для Windows 10 в Параметрах ОС
- WINDOWS MEDIA PLAYER ДЛЯ WINDOWS 10
Обзор бесплатной версии Windows Media Player
Windows Media Player — (WMP) бесплатно можно скачать на свой компьютер. Это популярная утилита, которая устанавливается вместе с операционной системой Windows XP, 7, 8 и 10. Пользователи других ОС также могут воспользоваться такой программой, так как выпускаются альтернативы. С функциональной стороны они значительно уступают оригинальному плееру Windows. Альтернативные версии редко обновляют, поддерживают ограниченное количество форматов и типов медиафайлов, а также обладают меньшим набором функций и опций. На данный момент можно скачать Windows Media Player 10, 11 или 12 версии. С каждой новой версией улучшается функциональная и техническая составляющая плеера. Данный проигрыватель считается универсальным, так как может воспроизводить не только аудио файлы и видеоролики, но и показывать картинки.
WMP 10 отличается работой в нескольких режимах, а также удобным и приятным интерфейсом. Работа плеера плавная и быстрая. Это проявляется при переходах между файлами и процедуре запуска приложения. Следует выделить возможность замедления и ускорения воспроизведенных файлов, а также поддержку большого количества форматов. Если плеер не поддерживает какой-нибудь формат, то можно скачать необходимые кодеки из Интернета. Стоит отметить библиотеку WMP 11. Это виртуальное хранилище для содержания медиафайлов.
Библиотека напрямую связана с жестким диском компьютера. Она является некой виртуальной папкой, в которой содержатся ссылки на реальное расположение необходимых файлов. Проигрыватель будет выполнять автоматический поиск в указанных директориях. Такой поиск можно настраивать самостоятельно. Мультимедийный плеер обладает удобной навигацией по импортированным в библиотеку файлам. Для этого необходимо воспользоваться левой боковой панелью, в которой можно выполнить сортировку по множеству критериев (композитор, год выпуска, оценка, жанр, альбом и многое другое). Это все касается музыки. Если дело доходит до видео, то предоставляется почти такая же навигация. Дополнительно можно посмотреть информацию об актерах, если она прописана в медиафайле. Windows Media Player 12 скачать бесплатно на русском языке можно с официального сайта Microsoft для просмотра изображений. Для этого в библиотеке присутствует соответствующий раздел. Просматриваемые картинки можно сортировать такими же методами, а также их можно отображать в виде значков.
Проигрыватель Windows Media
Поддержка Windows 7 закончилась 14 января 2020 г.
Чтобы продолжить получать обновления системы безопасности от Майкрософт, мы рекомендуем перейти на Windows 10.
Загрузка проигрывателя Windows Media
Скачайте проигрыватель Windows Media для своей версии Windows или узнайте, как воспроизводить файлы Windows Media на вашем компьютере Mac. Подробности см. здесь.
Справка
Получите справку и инструкции для вашей версии проигрывателя Windows Media. Узнайте об основных функциях и устранении проблем.
Если проигрыватель Windows Media перестал работать правильно после обновления из Центра обновления Windows, вы можете убедиться, что проблема вызвана обновлением с помощью средства восстановления системы. Для этого:
Нажмите кнопку Пуск , а затем введите восстановление системы.
Выберите Создание точки восстановления, а затем в области Свойства системы выберите Восстановление системы.
Следуйте указаниям, чтобы выбрать точку восстановления перед набором обновлений, которые, как кажется, привели к возникновению проблемы. Затем выполните восстановление системы. (Это может занять некоторое время.)
После восстановления более ранней конфигурации системы проверьте, работает ли проигрыватель Windows Media правильно.
Для использования расширенных возможностей видео, таких как 4K, можно попробовать приложение «Кино и ТВ (Майкрософт)». Чтобы скачать приложение бесплатно в Microsoft Store, перейдите в раздел Кино и ТВ и выберите Скачать.
Персонализация
Настройте проигрыватель Windows Media с помощью легко устанавливаемых скинов, визуализаций и плагинов для нового внешнего вида и дополнительных функций. Подробнее.
Windows Media Player для Windows 10
Вместо, классического проигрывателя Windows Media Player было предложено приложение Кино и ТВ. Теперь после запуска любого видеофайла он будет воспроизводиться именно с его помощью. Но всё же возможность вернуть уже привычный проигрыватель осталась. Его можно включить, отключить или вовсе удалить как дополнительный компонент системы.
Эта статья расскажет, как вернуть Windows Media Player в Windows 10. Он ранее использовался для воспроизведения звуковых и видеофайлов, расположенных на локальном компьютере или в Интернете. Как ни крути, этот проигрыватель уже морально устарел. При необходимости можете ознакомиться со списком лучших видеоплееров для Windows 10.
Как включить/установить Windows Media Player
Параметры системы
Несмотря на внедрение замены классическому Windows Media Player, его полностью не убирали с операционной системы. В скором будущем он будет уже полностью заменён. Но сейчас ещё его можно установить в дополнительных компонентах системы.
- Перейдите в Параметры > Приложения > Приложения и возможности > Дополнительные возможности.
- Выберите пункт Добавить компонент и в списке выделив Проигрыватель Windows Media нажмите Установить.
Windows PowerShell
Запустите оболочку Windows PowerShell от имени администратора. В открывшемся окне выполните команду: Enable-WindowsOptionalFeature -FeatureName «WindowsMediaPlayer» -All -Online.
Для отключения компонента достаточно заменить Enable на Disable. После выполнения уже отредактированной команды компонент будет успешно отключён.
Важно! Процесс установки происходит не мгновенно. Дождитесь завершения установки компонента для работы с мультимедиа. После успешной установки Windows Media Player появится без необходимости перезагрузки компьютера.
Теперь достаточно звуковой или видеофайл открыть с помощью Windows Media Player. Если же нужно чтобы постоянно он открывался придётся настроить приложения по умолчанию в Windows 10. В контекстном меню нужного файла выберите Открыть с помощью > Проигрыватель Windows Media.
Непосредственно в проигрывателе можно выбрать нужный файл для воспроизведения. И в случае с музыкой создать удобные списки воспроизведения. Хотя если же подробно ознакомится с его возможностями то, можно сказать, что его однозначно недооценивают.
Раньше приходилось в классической панели управления включать или отключать компоненты. Теперь это делается в обновлённых параметрах системы. Пользователю же фактически нет критической разницы. Суть в том, что расположение некоторых компонентов было изменено в сравнении с предыдущими версиями операционной системы.
В некоторых пользователей после обновления пропал Windows Media Player. Хорошо что разработчики полностью не удаляли его с операционной системы. Он как и ранее включается или отключается непосредственно в дополнительных компонентах. Хотя чаще всего пользователям приходится искать ему замену, поскольку по умолчанию он не поддерживает множество форматов.
Действительно, радует то, что нет необходимости загружать установочный файл на официальном сайте. Если помните, для предыдущих версий операционной системы была такая необходимость. Рекомендуем Вам присмотреться к обновлённому приложению Кино и ТВ, полностью заменяющему классический проигрыватель Windows Media.
WindowsPlayer vs Windows Media Player
Разбор полетов — чем же новый видео проигрыватель WindowsPlayer лучше Windows Media Player?
HQ-функция
Программное улучшение качества видео изображения — сочность красок, насыщенность и яркость картинки
В данной статье мы рассмотрим все нюансы и особенности которые значительно повышают программу WindowsPlayer в рейтинге над Windows Media Player. Не будем «тянуть кота за яйца» приступим, ближе к делу!
Интерфейс
Начнем с интерфейса программы Windows Media Player . Он скучный и более того, он не менялся в течении более последних четырех лет. Если обратить внимание на панель быстрого доступа в самой верхней стороне программы, мы можем заметить множество вкладок таких как «Проигрывается», «Библиотека», «Копировать с диска», «Запись».
Как показал мой опрос среди моих друзей и знакомых, никто и понятие не имеет зачем они и никогда ими не пользуются. В WindowsPlayer разработчики не стали внедрять данное решение в оболочку программы, что значительно красит интерфейс программы, он стает более простым и функциональным.
Режим полно-экранного просмотра
Теперь давайте рассмотрим полно-экранный режим интерфейса двух программ.
В Windows Media Player, нижняя панель вроде и не изменилась. Она как была большой и неуютной такой и остается, только растягивается на всю длину экрана.
Прошу заметить что в WindowsPlayer границы окна интерфейса красиво сворачиваются, а нижняя панель стает видоизмененной в удобную полупрозрачную панель, при хороших и удобных габаритах.
Техническая сторона
WindowsPlayer предоставляет такие замечательные и полезные функции как «улучшение видео» и «улучшения качества звука»
Возле вышеприведенных кнопок в WindowsPlayer мы наблюдаем кнопку быстрого доступа к эквалайзеру программы. (на нижней панели проигрывания). Эквалайзер удобный и красив. Быстро вызывается и закрывается. Окрас полупрозрачный что придает интерфейсу мультимедийности и качества работы разработчиков.
WindowsPlayer 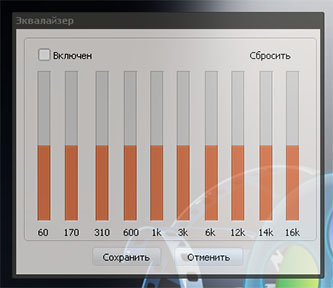 | Windows Media Player 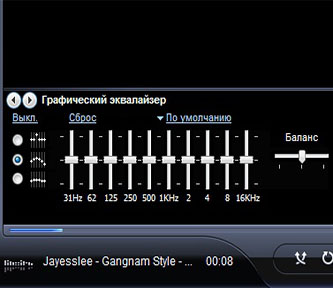 |
Эквалайзер удобный и красив. Быстро вызывается и закрывается. Окрас полупрозрачный что придает интерфейсу мультимедийности и качества работы разработчиков.
В Windows Media Player поиск эквалайзера занял около минут семи.
И все таки я его нашел. Мы наблюдаем сложный графический эквалайзер с непонятными цифрами и стрелками. Наверно создан для людей с десятилетним опытом работы в аудио-студиях.=))
Контекстное меню
Маленький нюанс: как мы знаем обычно нажатием второй клавишей мышки мы можем вызывать контекстное меню, для дальнейших настроек или выбора функций.
WindowsPlayer  | Windows Media Player 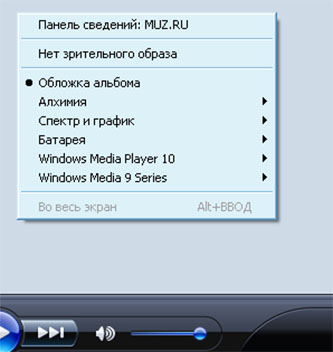 |
WindowsPlayer, здесь мы видем некую педантичность. Все по порядку и кратко, просто и функционально! Мы можем выбрать прямо из этого меню, файл для проигрывания, выбрать видео или аудио дорожку, в том случае если их несколько.
Windows Media Player нас далеко не радует далеко непонятными функциями. Что вы прекрасно можете увидеть на скриншоте. В свою очередь я бы хотел акцентировать внимание на достоинствах
Вывод: WindowsPlayer порадовал больше. Интерфейс очень просто и мультимедиен. Радует качество графической оболочки. Производительность на высшем уровне. Программа заслуживает уважения!
Про недостатки Windows Media Player не хотелось бы опять акцентировать внимание. Программа устаревшая и требует срочного ремонта и обновления от своих разработчиков!
Активируем проигрыватель Windows Media Player для Windows 10 в Параметрах ОС
В течение долгих лет этот популярный медиаплеер присутствовал в различных выпусках операционной системы. Он поставлялся по умолчанию, как неотделимый компонент ОС. Сложившаяся ситуация изменилась совсем недавно и теперь проигрыватель Windows Media Player для Windows 10 не установлен в системе.
Если же вам недостаёт этого классического программного продукта в своей версии операционной системы, не расстраивайтесь, мы рассмотрим способ его добавления. Также немного поговорим об альтернативных и бесплатных проигрывателях, способных заменить WMP, поскольку последний не обновлялся около 9 лет.
Сегодня плеер поставляется в качестве дополнительного компонента для большинства выпусков ОС. В Майкрософт решили не активировать его по умолчанию и поиск среди установленных приложений в меню кнопки «Пуск» не даст вам положительного результата.
Не стоит искать этот проигрыватель и в таких ОС, как Windows 10 N и NK. Для них сформирован пакет Media Feature Pack, который размещен по этой официальной ссылке:
где загрузите его, учитывая 32-х или 64-х битную версию своей операционки.
Следуйте инструкциям мастера и пакет будет успешно установлен. Наряду с WMPlayer он также позволит инсталлировать другие приложения, такие как Skype, Запись голоса и Музыка Groove. Если же у вас десятая ОС домашней или профессиональной версии, то давайте разберемся в этом вопросе более подробно.
WINDOWS MEDIA PLAYER ДЛЯ WINDOWS 10
Сочетанием клавиш Win + I своей клавиатуры запустите утилиту «Параметры» системы. Выберите раздел «Приложения и возможности», где нажмите на ссылку «Управление дополнительными компонентами».
Кликните по кнопке «Добавить компонент». Пролистайте список немного вниз и найдите «Проигрыватель Win Media». Нажмите на кнопку «Установить», чтобы активировать инструмент для воспроизведения звуковых и видеофайлов, расположенных на ПК и в Интернете. Его размер составляет 16,7 Мегабайт.
Вернитесь в предыдущее окно, где увидите плеер в списке установленных дополнительных компонентов. Отсюда также можно его удалить, если когда-либо пожелаете.
Теперь рассмотрим альтернативные приложения. Одним из лучших медиа-плееров, которые можно бесплатно установить, является VLC медиаплеер. В этом бесплатном кроссплатформенном программном обеспечении будет работать практически любой аудио или видео файл, благодаря огромному количеству поддерживаемых видеокодеков. VLC способен проигрывать видеоролики, видео с веб-камеры, потоковое видео и многое другое. Кроме того, он также очень легкий и быстро работает.
Еще один плеер — Media Player Classic, который входит в состав пакета медикодеков K-Lite Codec Pack. Тоже поддерживает множество форматов файлов. Имеет простой пользовательский интерфейс, но в то же время, обладает множеством настроек и инструментов.
Кроме этих, вы можете попробовать использовать другие приложения с подобным функционалом, которые поставляются вместе с ОС. Они разработаны с учетом требований десятки и предлагают более современный интерфейс. Основным для просмотра видео является «Кино и TV», а для проигрывания музыки, соответственно — «Музыка Groove».
На этом и закончим сегодняшнюю статью-инструкцию. Стоит понимать, что вам не нужно устанавливать и использовать Windows Media Player для Windows 10, если он не соответствует вашим потребностям и вы не использовали его до этого момента. Спасибо за внимание!