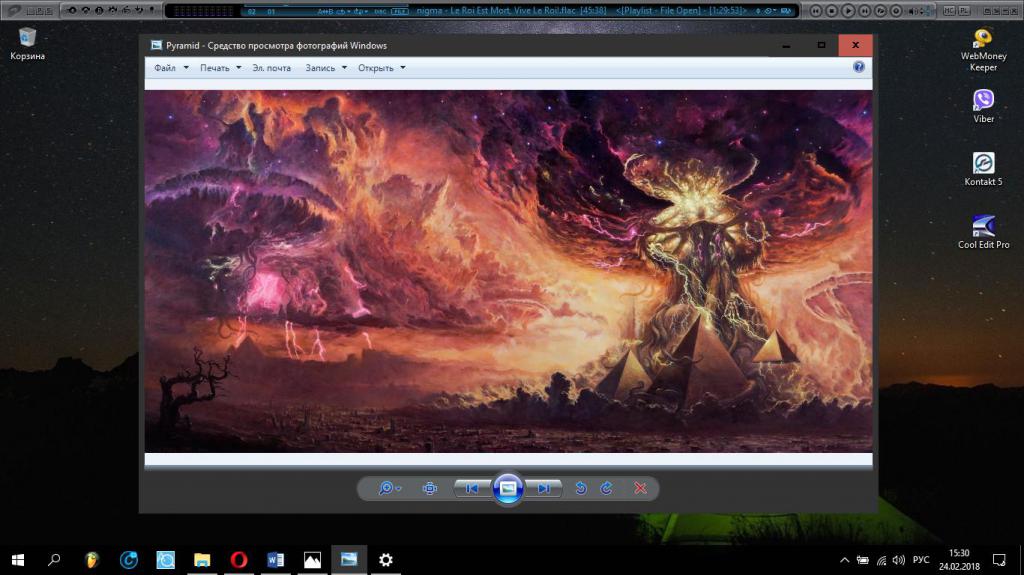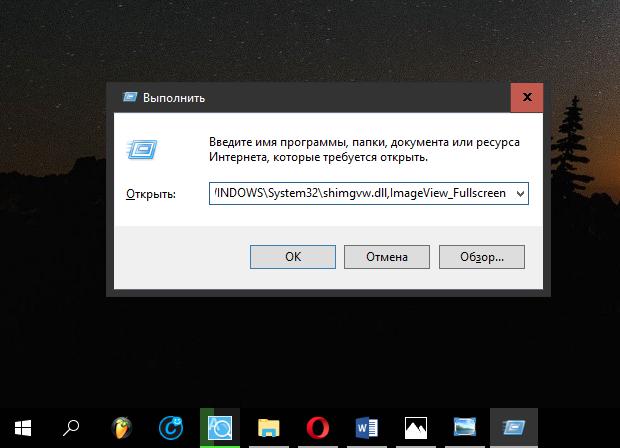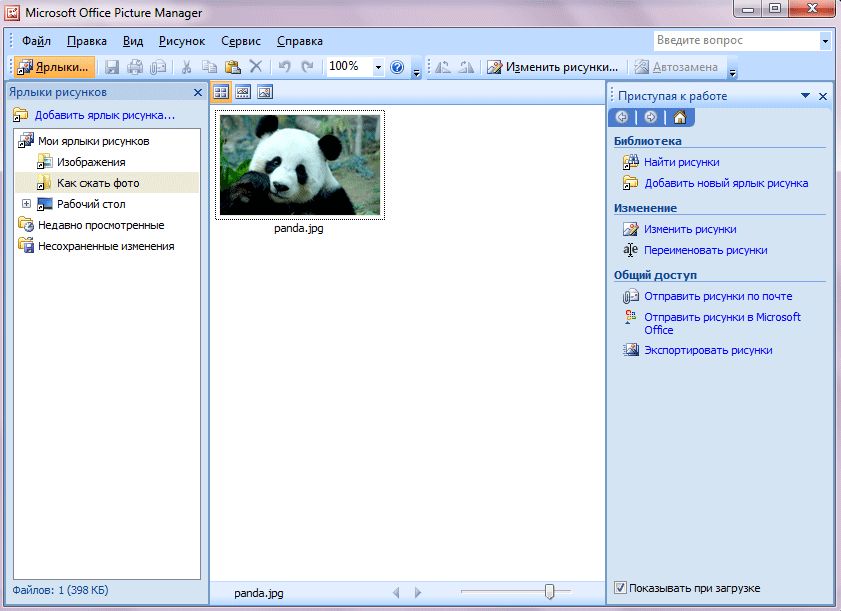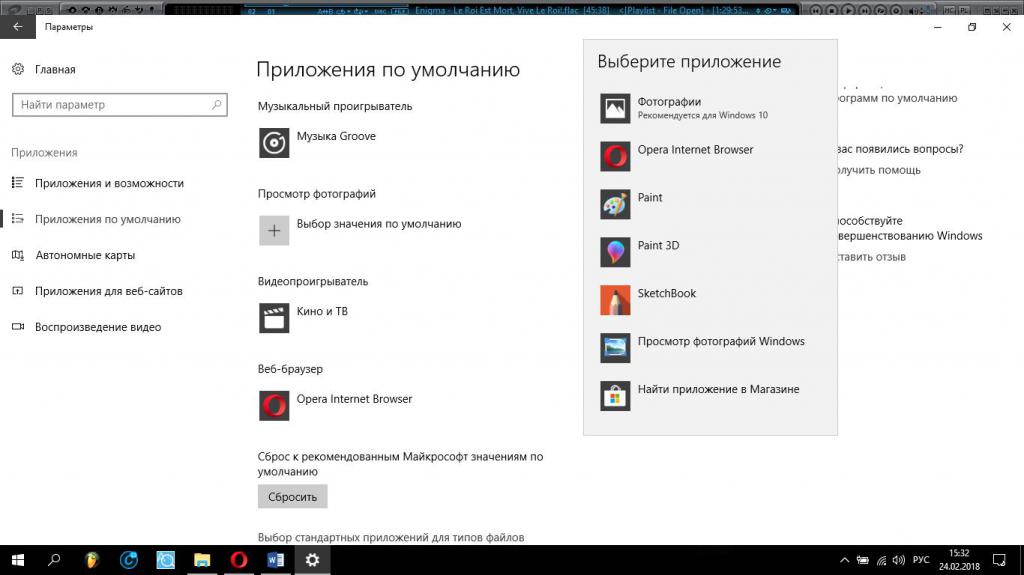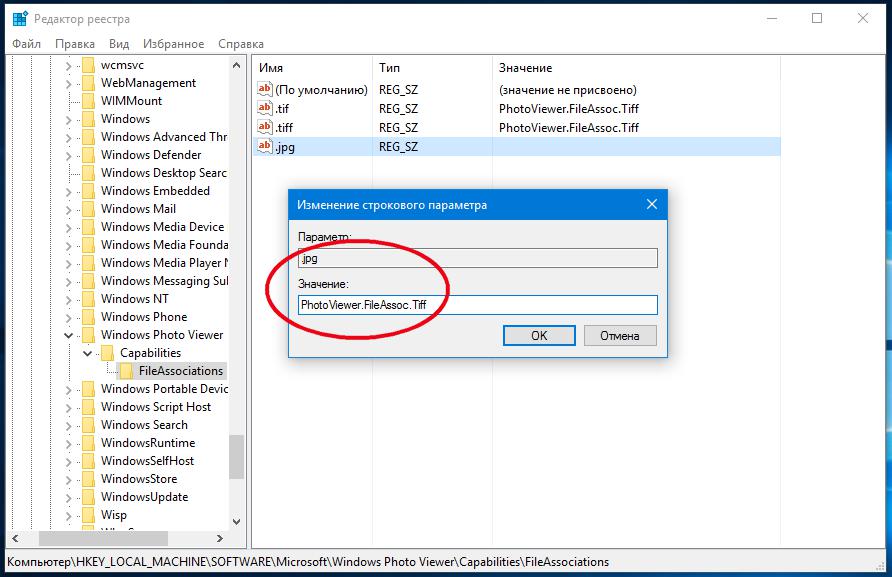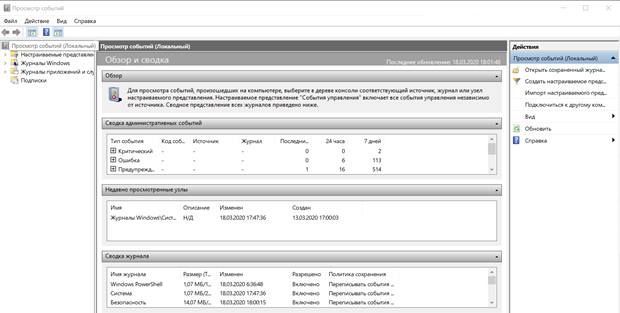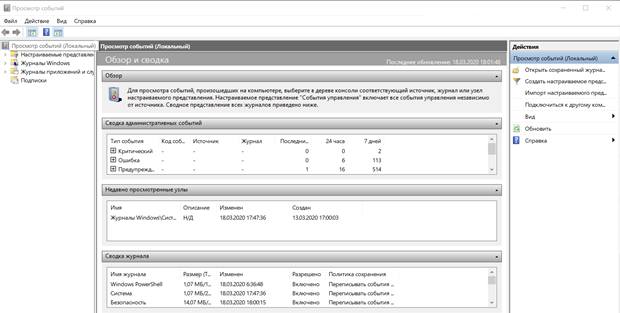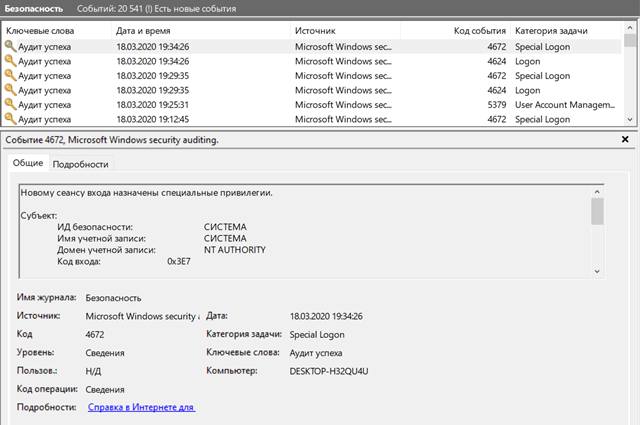- Средства просмотра фотографий Windows: что нужно знать о стандартных программах?
- Средство просмотра фотографий Windows 7 и ниже
- Как вызвать просмотрщик Windows 7?
- Офисный просмотрщик
- Средство просмотра фотографий Windows 10
- Как вернуть классическое приложения для просмотра картинок?
- Настройка ассоциаций файлов
- Вопросы апдейта приложений
- Как использовать журнал событий системы Windows 10
- Что такое средство просмотра событий Windows
- Как запустить средство просмотра событий Windows
- Обзор и сводка по событиям
- Журналы просмотра событий Windows
- Журналы Windows
- Журналы приложений и служб
- Просмотр логов и событий
- Окно свойства события
- Вкладка «Общие»
- Вкладка «Подробности»
- Получить дополнительную информацию о событиях
- Выполнить действие в ответ на событие
Средства просмотра фотографий Windows: что нужно знать о стандартных программах?
Средства просмотра фотографий в Windows у большинства пользователей ничего, кроме скептической улыбки, не вызывают, ведь многие предпочитают пользоваться сторонними программным разработками, инструментарий которых намного шире того, который предлагают операционные системы. Но так ли все плохо? По всей видимости, далеко не все имеют полное представление о встроенных приложениях Windows. Остановимся на них подробнее.
Средство просмотра фотографий Windows 7 и ниже
Для начала рассмотрим инструмент, который присутствует в качестве приложения, используемого по умолчанию, в седьмой модификации системы. Программа относится к разряду самых простых, она в полной мере соответствует своему названию.
Дело в том, что это именно средство просмотра фотографий в Windows-системах, а не приложение с возможностями организации пользовательских коллекций или примитивного редактирования.
С помощью классической утилиты можно изменить размер и ориентацию изображения (поворот на угол, кратный 90°), удалить картинку, записать данные на диск или отправить по электронной почте. Ни о каком упорядочивании файлов, об изменении цветовых схем, насыщенности и других важных параметров говорить не приходится. Зато именно эта программа является легковесной, запускается сразу и не потребляет системные ресурсы.
Как вызвать просмотрщик Windows 7?
Это средство просмотра фотографий Windows вызвать можно тремя способами: через меню «Пуск», через контекстное меню при попытке открытия графического файла и через консоль «Выполнить». Третий способ является самым громоздким и предназначен в основном для тех случаев, когда сам инструмент и контекстное меню по каким-то причинам отсутствуют.
Главная особенность этого апплета состоит в том, что он не имеет исполняемого EXE-файла для старта, а его основной компонент в виде динамической библиотеки находится в системной директории System32, он открывается исключительно средствами инструментария rundll32. Таким образом, чтобы вызвать просмотрщик, необходимо ввести соответствующую команду, указать полный путь к библиотеке и дополнительные параметры (например, просмотр в полноэкранном режиме).
Полная строка будет выглядеть, как показано на изображении выше (сначала вписывается команда rundll32.exe, а после нее через пробел указывается полный путь с использованием папки Windows на диске «С»).
Офисный просмотрщик
Еще одно стандартное средство просмотра фотографий в Windows можно найти в некоторых версиях офисного пакета. Оно называется MS Picture Manager. Это приложение присутствовало во всех релизах «Офиса» вплоть до 2013 года, но потом разработчики по непонятным причинам решили его убрать из основного пакета, хотя установить его в качестве отдельной программы можно и сейчас (дистрибутив можно скачать на сайте Microsoft).
Возможности приложения тоже ограничены достаточно сильно, однако их намного больше, чем в стандартной программе. Эти инструменты рассчитаны на примитивные действия с цветовой гаммой, насыщенностью, контрастностью или организацией графических библиотек. Однако пользователей привлекает совсем не это, а встроенный инструмент автоматической корректировки параметров изображения в один клик.
Средство просмотра фотографий Windows 10
Аналогичный инструмент в десятой модификации системы в виде используемого по умолчанию приложения «Фотографии» претерпел достаточно сильные изменения в лучшую сторону.
Кроме собственно просмотра, появились возможности организации пользовательских коллекций путем добавления в список соответствующих папок, организации слайд-шоу, рисования, создания видео с музыкой и прочего. И все равно многие пользователи жалуются на то, что сама программа выглядит несколько заумной и неудобной (хотя на самом деле это не так), и пытаются вернуть старое классическое приложение, невзирая даже на то, что его инструментарий слишком скуден.
Как вернуть классическое приложения для просмотра картинок?
Собственно, вернуть в десятую версию системы стандартное средство просмотра фотографий Windows 7 не так сложно.
Для этого в меню параметров или в классической «Панели управления» необходимо использовать раздел программ по умолчанию, выбрать приложение в списке, затем отметить все типы графических файлов и сохранить установленные опции.
После этого через меню ПКМ на файле изображения следует выбрать пункт «Открыть с помощью…», указать в качестве приложения средство просмотра фотографий Windows и установить флажок напротив пункта постоянного использования программы для выбранного типа файлов.
Настройка ассоциаций файлов
Но что делать, если средство просмотра фотографий Windows не открывает изображения даже при установленной ассоциации с графическими форматами в базовых настройках? В этом случае придется обратиться к редактору реестра (regedit), в ветке HKLM через разделы SOFTWARE и Microsoft спуститься до каталога Windows Photo Viewer, в котором имеется подраздел FileAssociations.
Справа в окне нужно будет создавать строковые параметры для каждого зарегистрированного типа графических файлов, в окне редактирования в качестве параметра указывать расширение, а в поле значения вписывать PhotoViewer.FileAssoc.Tiff.
Вопросы апдейта приложений
Наконец, несколько слов об обновлении средств просмотра фотографий. Как правило, даже установка всевозможных пакетов апдейтов обновления к описанному инструментарию не имеет абсолютно никакого отношения, что в равной степени касается и попыток ручного обновления путем загрузки новых версий программ. Это результата не дает. Однако своеобразный апдейт средств просмотра фотографий Windows 10 производится только в одном случае – при апгрейде версии системы (например, при установке пакетов Anniversary Update или Creators Update), причем даже с добавлением новых программ и возможностей.
Как использовать журнал событий системы Windows 10
Средство просмотра событий Windows является одним из инструментов администрирования операционной системы Microsoft.
В первой части руководства будет объяснено, для чего используется этот инструмент и какая информация хранится в его регистрах.
Во второй части руководства мы увидим, как прочитать свойства события и как создать персонализированный вид событий.
Что такое средство просмотра событий Windows
Просмотрщик событий – самый мощный диагностический инструмент в Windows. Его использование имеет фундаментальное значение для контроля целостности системы, поскольку предоставляет подробную информацию обо всех событиях, происходящих на ПК. Событие представляет собой явление, которое происходит внутри системы и передается наружу, – к пользователю или к другим программам, и обычно соответствует состоянию или изменениям конфигурации. События регистрируются службой журнала событий Windows, а их история сохраняется в соответствующих системных журналах.
Средство просмотра событий Windows помогает в анализе проблемы, поскольку позволяет просматривать аппаратные и программные аномалии различной природы (сбой при запуске службы, сбой системы, невозможность установить обновление, повреждение в структуре файловой системы, конфликт IP-адресов).
Как запустить средство просмотра событий Windows
Давайте начнем с руководства по просмотру событий Windows, объяснив, как его запустить.
Важно: просмотрщик событий может запускаться как обычным пользователем, так и администратором (→ разница между обычным пользователем и администратором). Однако, в первом случае регистр безопасности будет недоступен.
- Нажмите на клавиатуре компьютера клавиши Win (это клавиша с логотипом Windows) и R одновременно.
- Откроется окно «Выполнить». В поле Открыть: введите eventvwr и нажмите кнопку ОК .
- Откроется оснастка «Просмотр событий».
Обзор и сводка по событиям
Когда мы откроем средство просмотра событий, на панели сведений отобразится сводная информация об административных событиях.
Эту информацию можно просмотреть в любое время, щелкнув запись средства просмотра событий (локальный компьютер) в дереве консоли (левая панель).
Это поле позволяет увидеть, произошли ли значительные события по типу за последний час, день или неделю.
В столбце Тип события можно нажать + , чтобы развернуть категорию и просмотреть источник событий того же типа.
Чтобы получить полный список ошибок из одного источника, в области Сводка административных событий мы расширяем Тип события, нажимая + .
Поместите указатель мыши на код события нажмите правую кнопку мыши. Затем выберите Просмотреть все экземпляры этого события. Вы увидите список событий, взятых из нескольких журналов, что позволит избежать необходимости искать событие в нескольких местах.
Журналы просмотра событий Windows
Средство просмотра событий Windows обрабатывает различные типы регистров, разделенных на две основные категории: Журналы Windows и Журналы приложений и служб.
Чтобы просмотреть информацию об этих журналах, в дереве консоли средства просмотра событий (левая панель) щелкните стрелку рядом с категорией журнала, который хотите просмотреть. Нажмите раздел, который вас интересует.
В центральном окне отметьте событие, которое хотите проанализировать. Нажмите на событие, чтобы получить описание события и его наиболее важные свойства (видимые на вкладке «Общие»), или дважды щелкните событие, чтобы открыть окно «Свойства события».
Давайте посмотрим подробно, что содержат журналы средства просмотра событий Windows.
Журналы Windows
В журнале Windows хранятся события, относящиеся ко всей системе. Они делятся на следующие категории:
- Применение. В журнале приложений содержатся события, связанные с программами и приложениями. Разработчики программного обеспечения решают, какие события записывать в журнале приложений, а какие – в журнале приложений и служб. События классифицируются в соответствии с их серьёзностью:
- Ошибка : указывает на критическую проблему, которая могла привести к потере данных или функциональности.
- Предупреждение: указывает на менее значительную проблему, которая может вызвать проблему в будущем.
- Информация : описывает правильную работу драйвера, программы или службы.
- Безопасность. Журнал безопасности содержит события аудита, связанные с попытками пользователя подключиться и использованием защищенных ресурсов (создание, открытие, удаление файлов). Журнал безопасности идентифицирует события, используя два типа значков: значок ключа и значок замка.
- Ключ: идентифицирует события типа успешная проверка.
- Замок: идентифицирует события типа проверка не удалась.
- Установка. Журнал установки содержит события, связанные с установкой приложений.
- Система. В журнале системы указываются события, создаваемые системными компонентами Windows и установленными функциями, такие как драйвер. Например, если драйвер не загружается во время сеанса загрузки, это событие сохраняется в системном журнале. Также в этом журнале события классифицируются как Ошибка, Предупреждение или Информация.
- Перенаправленные события. В журнале сохраняются события, произошедшие на удаленных компьютерах.
Журналы приложений и служб
В Журнал приложений и служб сохраняются события, относящиеся к отдельным программам, приложениям и специфическим службам Windows.
Разница между этими журналами и журналами Windows заключается в том, что журналы приложений и служб относятся к конкретной программе или к функциональности, а остальные относятся ко всей системе.
Если мы развернем узел Microsoft, то увидим папку Windows. Эта папка содержит папку для каждой из многих функций Windows.
Просмотр логов и событий
Когда мы выбираем журнал на левой панели средства просмотра событий Windows, на центральной панели отображается список его событий, упорядоченный в обратном хронологическом порядке.
В поле ниже показано содержимое, относящееся к выбранному событию.
Окно свойства события
Чтобы просмотреть детали одного события, мы должны использовать окно Свойства события. Чтобы открыть его, дважды щелкните левой кнопкой мыши на событии в центральной панели.
В окне «Свойства события» мы можем выбрать вкладку Общие или Подробности.
Вкладка «Общие»
Вкладка «Общие» содержит следующую информацию:
- Имя журнала: указывает имя журнала, который заархивировал событие.
- Источник: Указывает источник события. Может указывать название программы, системного компонента или большой программы.
- Код события: это число, которое однозначно определяет тип события. Например, число 6005 – это идентификатор события, который всегда будет указывать на начало журнала событий.
- Уровень: указывает уровень серьезности события. В системном журнале и в журнале приложений у нас могут быть следующие уровни серьезности (представленные символом):
- Информация: указывает на успех операции, изменение приложения, создание ресурса или запуск службы.
- Предупреждение: указывает на событие, которое может вызвать проблему в будущем, если не будет предпринято никаких корректирующих действий.
- Ошибка: указывает на событие, которое описывает проблему, которая может повлиять на правильную функциональность системы или приложения, которое вызвало событие. События ошибок могут включать потерю данных или функциональность.
- Критичное: указывает на ошибку, которая не позволяет выполнить автоматическое восстановление системы или приложения, которое вызвало событие.
- Пользователь: указывает имя пользователя, вошедшего в систему, когда произошло событие.
- Код операции: это 1-байтовое числовое значение, которое идентифицирует действие или точку в действии, выполняемом приложением в момент возникновения события. Используется для представления определенного действия или части действия, выполняемого программным обеспечением, но также и для процессов, основанных на действиях трассировки, таких как веб-службы, где действие представляет собой конкретный запрос, полученный веб-службой.
- Дата: указывает дату и время, когда событие было записано.
- Категория задачи: это классификация события, основанная на происхождении события (используется в журнале безопасности).
- Ключевые слова: указывает категорию или тег, полезные для фильтрации или поиска по событиям.
- Компьютер: указывает имя компьютера, на котором произошло событие. Обычно это имя локального компьютера, но это может быть имя компьютера, который переадресовал событие, или имя локального компьютера до того, как его имя было изменено.
Вкладка «Подробности»
Вкладка «Подробности» содержит дополнительную информацию о событии.
Информация разделена на два раздела (расширяется нажатием + ):
- System: содержит общую информацию, общую для каждого экземпляра события, например, некоторые системные параметры, записанные при публикации экземпляра.
- EventData: содержит структурированную информацию о приложении.
Получить дополнительную информацию о событиях
Если вы хотите получить дополнительную информацию, предоставляемую средством просмотра событий Windows, вы можете посетить сайт EventID.net. EventID.net предоставляет базу данных, содержащую тысячи событий с соответствующими комментариями или статьями, предоставленными инженерами сайта, а также внешними сотрудниками.
Поиск может быть выполнен путём ввода идентификатора события, источника или одного или нескольких ключевых слов.
Выполнить действие в ответ на событие
Средство просмотра событий Windows предлагает возможность настроить задачу (например, запуск программы) для автоматического запуска при записи определенного события.
Чтобы использовать эту функцию, запустите просмотрщик событий. В дереве консоли выберите журнал, содержащий событие, которое мы хотим связать с действием.
Щелкните правой кнопкой мыши по событию и выберите «Привязать действие к событию…». Откроется окно мастера основных действий. Следуйте инструкциям для создания действия по событию.