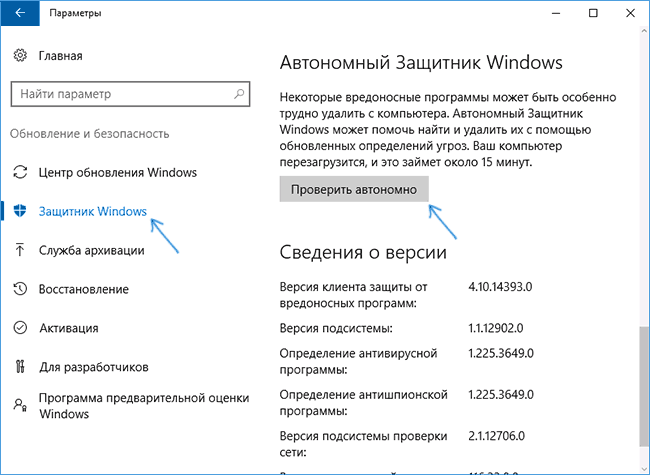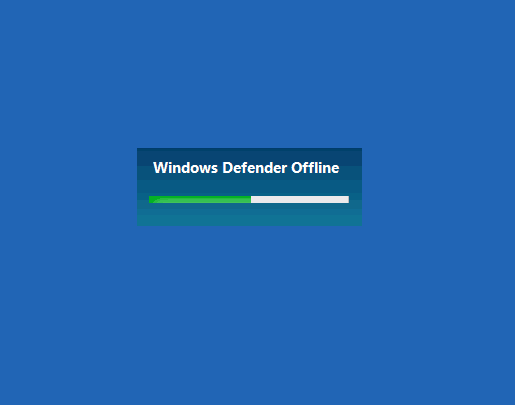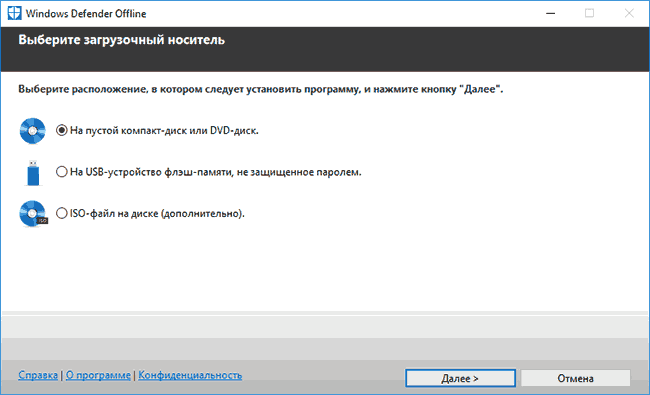- Защита компьютера с помощью автономного Microsoft Defender
- В каких случаях следует использовать автономный Microsoft Defender?
- Где найти результаты проверки?
- Использование автономного Защитника Windows в Windows 7 и Windows 8.1
- Автономный Защитник Windows 10 (Windows Defender Offline)
- Запуск Защитника Windows 10 в автономном режиме
- Как скачать Windows Defender Offline и записать на флешку или диск
- Как запустить автономный Защитник Windows в Windows 10
- Как запустить автономный Защитник Windows в графическом интерфейсе
- Как запустить автономный Защитник Windows в Windows PowerShell
- Как запустить автономный Защитник Windows в командной строке
Защита компьютера с помощью автономного Microsoft Defender
Автономный Microsoft Defender — это мощный автономный инструмент проверки, который можно запустить из доверенной среды без загрузки ОС. В этом разделе описываются способы использования автономного Microsoft Defender в Windows 10, Windows 8.1 и Windows 7.
В каких случаях следует использовать автономный Microsoft Defender?
Запустите автономный Microsoft Defender, если:
Безопасность Windows (в предыдущих версиях Windows — «Центр безопасности Защитника Windows») обнаруживает на вашем компьютере пакеты программ rootkit или сложно удаляемые вредоносные программы и оповещает вас о необходимости запуска автономного Microsoft Defender. Возможно, появится сообщение о том, что на вашем устройстве обнаружена вредоносная программа, или в системе безопасности Windows появляется сообщение о том, что требуется дополнительная очистка.
Вы подозреваете, что на вашем компьютере есть вредоносные программы, которые скрываются, но программа для обеспечения безопасности не обнаруживает ничего. В этом случае можно запустить проверку компьютера автономным Microsoft Defender, перейдя в раздел «Параметры» меню «Безопасность Windows». Для этого выполните следующие действия.
Нажмите кнопку Пуск и выберите Параметры > Обновление и безопасность > Безопасность Windows > Защита от вирусов и угроз .
На экране «Защита от вирусов и угроз» выполните одно из следующих действий:
В последней версии Windows 10: в разделе текущие угрозывыберите Параметры сканирования.
В предыдущих версиях Windows: в области Ж урнал угроз выберите Запустить новое расширенное сканирование.
Выберите Проверка автономного Microsoft Defender, а затем — Проверить сейчас.
Вам будет предложено выйти из Windows. После этого компьютер должен выполнить перезапуск. Загрузится автономный Microsoft Defender, и он выполнит быструю проверку компьютера в среде восстановления. После завершения проверки (как правило, она занимает около 15 минут) компьютер автоматически выполнит перезапуск.
Перед использованием автономного Microsoft Defender сохраните все открытые файлы и закройте все приложения и программы.
Обычно требуются права администратора на компьютере, на котором планируется запустить автономный Microsoft Defender.
При возникновении неустранимой системной ошибки на синем экране во время автономной проверки выполните принудительный перезапуск и попробуйте еще раз запустить проверку автономного Microsoft Defender. Если ошибка на синем экране снова исчезнет, обратитесь в службу поддержки Майкрософт.
Где найти результаты проверки?
Чтобы просмотреть результаты проверки автономного Microsoft Defender:
Нажмите кнопку Пуск и выберите параметры > Обновление & безопасность > Безопасность Windows > вирус & защита от угроз .
На экране Защита от вирусов & угроз в Windows 10 в разделе текущие угрозывыберите Параметры сканирования, а затем выберите Журнал защиты (в предыдущих версиях Windows это может сказать История угроз).
Использование автономного Защитника Windows в Windows 7 и Windows 8.1
Примечание: В более ранних версиях Windows автономный защитник Майкрософт по-прежнему вызывается старым именем: автономный защитник Windows
Если вы используете автономный Защитник Windows в Windows 7 или Windows 8.1, выполните эти четыре простых действия.
Скачайте автономный Защитник Windows и установите его на компакт-диск, DVD-диск или USB-устройство флэш-памяти.
Перезагрузите компьютер, используя носитель, содержащий автономный Защитник Windows. Это означает, что компакт-диск, DVD-диск или устройство флэш-памяти, созданное на шаге 1, должно быть установлено в компьютер во время перезапуска. Следуйте указаниям для загрузки с диска, содержащего данный носитель.
Проверьте компьютер на предмет наличия вирусов и других вредоносных программ.
Удалите все вредоносные программы, обнаруженные на компьютере.
Автономный Защитник Windows предоставит пошаговые указания по выполнению этих четырех действий. Если Microsoft Security Essentials или Центр безопасности Защитника Windows предлагает скачать и запустить автономный Защитник Windows, важно это сделать. Это поможет обеспечить сохранность данных и компьютера.
Для начала найдите пустой компакт-диск или DVD-диск либо USB-устройство флэш-памяти, на котором свободно не менее 250 МБ, а затем скачайте и запустите средство по созданию съемного носителя. Вам будут предложены подробные указания для создания съемного носителя.
Примечание: Рекомендуется скачивать автономный Защитник Windows и создавать компакт-диск, DVD-диск или USB-устройство флэш-памяти на компьютере, который не заражен вредоносными программами, поскольку они могут препятствовать созданию носителя.
Автономный Защитник Windows 10 (Windows Defender Offline)
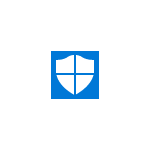
В этом обзоре — о том, как запустить автономный защитник Windows 10, а также о том, как можно использовать Windows Defender Offline в более ранних версиях ОС — Windows 7, 8 и 8.1. См. также: Лучший антивирус для Windows 10, Лучший бесплатный антивирус.
Запуск Защитника Windows 10 в автономном режиме
Для того, чтобы использовать автономный защитник, зайдите в параметры (Пуск — Значок шестеренки или клавиши Win+I), выберите «Обновление и безопасность» и перейдите к разделу «Защитник Windows».
Внизу параметров защитника есть пункт «Автономный Защитник Windows». Чтобы запустить его, нажмите «Проверить автономно» (предварительно сохранив несохраненные документы и данные).
После нажатия, компьютер перезагрузится и начнется автоматическая проверка компьютера на вирусы и вредоносные программы, поиск или удаление которых затруднено при запущенной Windows 10, но возможно до её запуска (как это и происходит в данном случае).
По завершении проверки, компьютер перезагрузится, а в уведомлениях вы увидите отчет о выполненной проверке.
Как скачать Windows Defender Offline и записать на флешку или диск
Антивирус Windows Defender Offline доступен на сайте Майкрософт для загрузки в виде ISO образа, записи на диск или флешку для последующей загрузки с них и проверки компьютера на вирусы и вредоносные программы в автономном режиме. Причем в данном случае использовать его можно не только в Windows 10, но и в предыдущих версиях ОС.
Загрузить Windows Defender Offline можно здесь:
После скачивания, запустите файл, согласитесь с условиями использования и выберите куда требуется поместить Windows Defender Offline — автоматически записать на диск или флешку или же сохранить в виде образа ISO.
После этого останется только дождаться завершения процедуры и использовать загрузочный накопитель с автономным защитником Windows для проверки своего компьютера или ноутбука (на сайте есть отдельная статья на тему такого типа проверок — Антивирусные загрузочные диски и флешки).
А вдруг и это будет интересно:
Почему бы не подписаться?
Рассылка новых, иногда интересных и полезных, материалов сайта remontka.pro. Никакой рекламы и бесплатная компьютерная помощь подписчикам от автора. Другие способы подписки (ВК, Одноклассники, Телеграм, Facebook, Twitter, Youtube, Яндекс.Дзен)
13.08.2016 в 09:33
Спасибо, за подсказку. Нужно будет попробовать, главное не забыть что такое есть.
13.08.2016 в 11:17
Чем можно объяснить отсутствие у меня в кнопки Проверить автономно?
Информация о системе:
Название ОС: Майкрософт Windows 10 Домашняя
Версия ОС: 10.0.10586 Н/Д построение 10586
14.08.2016 в 09:27
Отсутствием обновления anniversary update (построение 14393). Можно установить принудительно, можно подождать, когда само придет. Подробнее: https://remontka.pro/windows-10-anniversary-update/
13.08.2016 в 12:02
Дмитрий,добрый день.Прочел ваш пост,конечно полезный! У меня в системе защитник отключен, но автономный на флешке не помешает.
Скачал по вашей ссылке ISO-образ, отформатировал флешку программой WiNToBootic (сделать ее загрузочной)
И в корень флешки скопировал файлы из распакованного ISO-образа
[Windows Defender Offline]
Также на флешке можно создать папку, например:My_files И в ней хранить нужные для личного пользования файлы.
Все проверено и работает.Сканирует и находит вредоносное ПО(проверял специально) Полезная штука для проверки системы. И места на флешке занимает очень мало.
Остальное можно смело использовать под другие файлы. В общем, совет дельный и нужный! Спасибо вам.
Да, кстати, сканирует любую установленную систему. XP, Vista, Windows.
После запуска программы выбираем нужную и «лечим» У меня все три системы просканировались без проблем.
14.08.2016 в 09:23
Спасибо за доп. информацию к посту!
13.08.2016 в 12:20
Здравствуйте у меня вопрос, стоит НОД-32. Может он и не нужен. Только использует ресурсы. Подскажите, мне может и правда удалить его?
14.08.2016 в 09:22
Здравствуйте. Защитник Windows сильно уступает в эффективности почти всем антивирусам, включая НОД32. Т.е. рекомендовать полагаться только на него можно только тому, кто хорошо разбирается в том, откуда и как берутся вирусы, использует лицензионное ПО и т.д.
14.08.2016 в 12:31
Здравствуйте, Дмитрий. Нареканий по Windows Defender у меня пока не было. А вот с Dr.Web CureIt последнее время наблюдаются проблемки. А именно, при глубокой проверке Dr.Web CureIt возникает ошибка или конфликт с Windows Defender. Синий экран с оповещением: «На Вашем ПК возникла проблема и его необходимо перезагрузить. Мы лишь собираем некоторые сведения об ошибке, а затем будет выполнена перезагрузка». И не ясно, то ли реально вирус, то ли глюк MS. Каспер тоже ничего не нашёл. На компе стоит 10 1607, Windows Defender и Zemana. Всё лицензионное. «Левых» программ не стоит. Может сталкивались с таким вопросом?
15.08.2016 в 11:18
Здравствуйте. Не сталкивался. Но как вариант — Dr.Web пока не обновился должным образом, чтобы работать в 10 1607, у которой появились ограничения по драйверам уровня ядра, что может вызывать подобные проблемы.
06.11.2016 в 03:25
Sos. Вместе с детской игрой дочка скачала вирус на комп, стандартная прога обнаружила его и всплыло окно с советом проверить в автономном режиме Windows Defender Offline После перезагрузки началась проверка, но до конца не доходит и перезагружается и все сначала проверяет. В систему войти нельзя, при запуске вновь открывается проверка Windows Defender Offline. Как можно исправить?
06.11.2016 в 07:46
А если до завершения проверки попробовать его закрыть?
Ну и на крайний случай можно попробовать загрузиться с дистрибутива и оттуда выполнить восстановление системы (см например последний способ здесь: https://remontka.pro/reset-windows-10/ )
Вообще, должен быть способ и попроще: но ни разу не сталкивался с проблемой и в голову такой способ не приходит.
06.11.2016 в 09:24
Когда закрываю-начинается перезагрузка и все по новому. Как разорвать этот порочный круг
06.11.2016 в 15:31
Тоже самое бесконечный перезапуск
07.11.2016 в 08:39
Ну вот тогда только способ с восстановлением системы с дистрибутива могу посоветовать (который выше давал). Т.е. загрузиться с флешки или диска с Windows 10, там на втором экране выбрать «восстановление системы», а потом для начала попробовать восстановление при запуске, а если не поможет — сброс.
26.11.2016 в 02:38
После запуска(нажатия) проверить автономно ,происходит следующее-перезагрузка, открывается окно с выбором раскладки клавиатуры и всё.
Автоматическая проверка не начинается. Почему так происходит и что можно сделать для запуска проверки?
10.12.2016 в 13:06
Я поставил с вечера телефон с usb на зарядку к ноутбуку.утром просыпаюсь смотрю у меня на экране ноутбука окно windows defender offline там 2 вкладки 1домой 2 обновить. я думал сейчас профдет проверка и все, а нет! проверка закончилась и перезагрузка, опять значек загрузки windows defender offline. Сверху надпись в зеленом прямоугольника состояние компютера защищен. Помогите не знаю что делать! Пишу с телефона
11.12.2016 в 10:12
А с отключенным телефоном что-то работает? Можно попробовать восстановление при загузке с диска или флешки с 10-кой (на втором экране программы установки слева внизу выбрать «восстановление системы»)
04.01.2018 в 19:16
Скачал на жесткий диск компьютера как ISO что делать дальше, чтобы запустить его?
05.08.2019 в 18:54
в случае появления в системе вируса или даже сбоя, защитник и средства восстановления виндовс, впрочем как и антивирусники, в лучшем случае помогают в 1 из 10 случаев. Самый лучший способ: восстановиться из заранее сделанного бэкапа или переустановить винду — выходит в итоге быстрее и гарантировано от последствий.
Как запустить автономный Защитник Windows в Windows 10
В этой инструкции показаны действия, с помощью которых можно запустить автономный Защитник Windows и с его помощью выполнить автономное сканирование компьютера на наличие вирусов в операционной системе Windows 10.
Автономный Защитник Windows — это средство проверки на наличие вредоносных программ, которое позволяет загружать и запускать проверку из доверенной среды. Сканирование выполняется вне обычного ядра Windows, поэтому оно может быть нацелено на вредоносные программы, которые пытаются обойти оболочку Windows, такие как вирусы и руткиты, заражающие или перезаписывающие главную загрузочную запись.
Автономный Защитник Windows можно использовать при подозрении заражения вредоносными программами или при необходимости подтвердить тщательную очистку компьютера после эпидемии вредоносных программ.
Для автономного сканирования с помощью Защитника Windows необходимо войти в систему с правами администратора
Автономный Защитник Windows использует самые последние обновления защиты, доступные на устройстве, но перед запуском автономной проверки следует обновить защиту антивирусной программы «Защитник Windows».
Перед использованием автономного Защитника Windows сохраните все файлы и закройте все программы. Проверка автономного Защитника Windows занимает около 15 минут. После завершения проверки компьютер перезагрузится. Проверка выполняется вне обычной операционной среды Windows. Пользовательский интерфейс будет отображаться не так, как при обычной проверке Защитником Windows. После завершения проверки компьютер перезагрузится и будет выполнена обычная загрузка Windows.
Как запустить автономный Защитник Windows в графическом интерфейсе
Чтобы запустить автономный Защитник Windows, откройте приложение «Безопасность Windows» и выберите компонент Защита от вирусов и угроз
Затем в разделе «Текущие угрозы» нажмите на ссылку Параметры сканирования
В окне «Параметры сканирования» включите параметр Проверка автономного Защитника Windows и нажмите кнопку Выполнить сканирование сейчас.
Затем в окне «Сохраните необходимые данные» нажмите кнопку Проверка.
После этого появится предупреждающее сообщение:
Ваш сеанс будет завершен До завершения работы Windows осталось менее 1 минуты.
Компьютер будет перезагружен и начнется процесс сканирования компьютера автономным защитником Windows на наличие вирусов, который будет выполняться около 15 минут.
Проверка выполняется полностью автоматически и не требует вмешательства пользователя. По окончании процесса сканирования компьютер перезагрузится.
Как запустить автономный Защитник Windows в Windows PowerShell
Запустить процесс автономного сканирования можно в консоли Windows PowerShell.
Откройте консоль PowerShell от имени администратора и выполните следующую команду:
После этого появится предупреждающее сообщение:
Ваш сеанс будет завершен До завершения работы Windows осталось менее 1 минуты.
Затем компьютер будет перезагружен и начнется процесс сканирования компьютера автономным защитником Windows на наличие вирусов, который будет выполняться около 15 минут.
Как запустить автономный Защитник Windows в командной строке
Также запустить процесс автономного сканирования можно в командной строке.
Запустите командную строку от имени администратора и выполните следующую команду:
wmic /namespace:\\\\root\\Microsoft\\Windows\\Defender path MSFT_MpWDOScan call Start
После этого появится предупреждающее сообщение:
Ваш сеанс будет завершен До завершения работы Windows осталось менее 1 минуты.
Затем компьютер будет перезагружен и начнется выполнение автономной проверки.