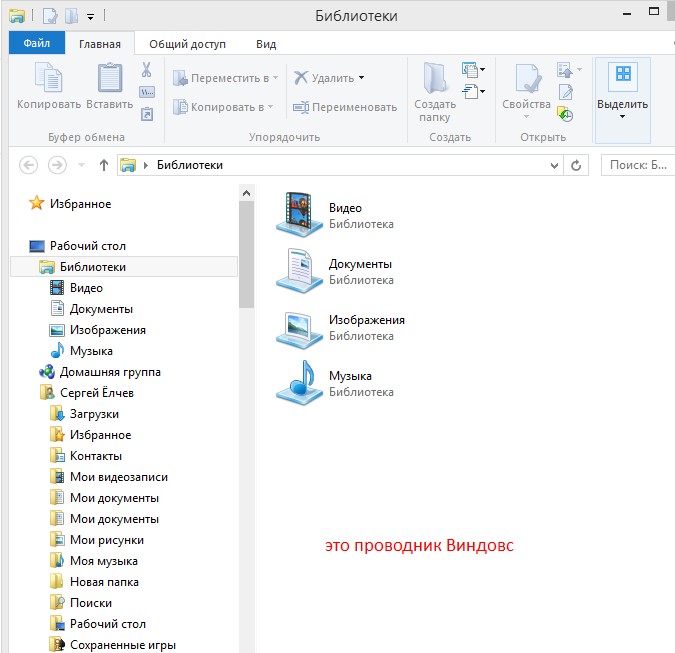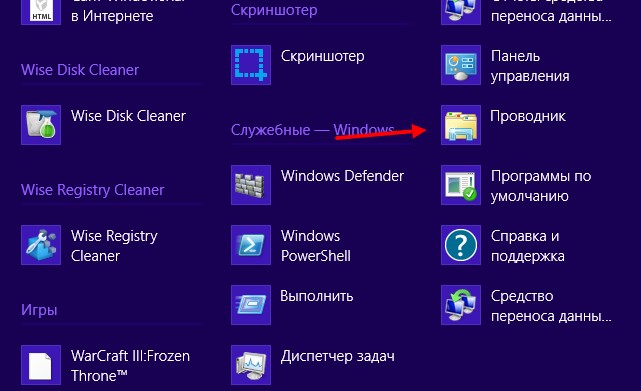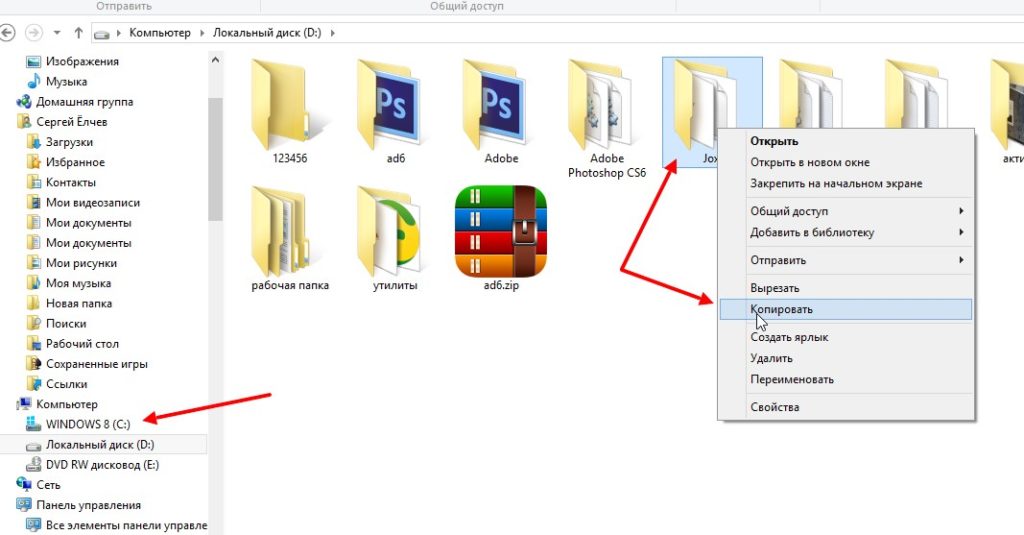- Проводник Windows: как запустить и определение
- Проводник Windows
- Как запустить проводник
- 1 Способ — горячие клавиши
- 2 Способ — значок компьютера или папка
- 3 Способ — через панель задач
- 4 Способ — через меню пуск
- 5 Способ — через меню пуск 2
- 6 Способ — через меню выполнить
- 7 Способ — командная строка
- Как перезапустить проводник
- В заключение
- Блог Сергея Ёлчева о компьютерах
- Что такое проводник Виндовс (Windows), как в нем работать
- Что такое проводник Виндовс
- Функции проводника Windows
- Как включить проводник в Windows
- Как использовать проводник
- Заключение
- Что такое проводник?
- Проводник Windows
- Содержание
- Об оболочке Windows [ править | править код ]
- Обзор [ править | править код ]
- Папки [ править | править код ]
- Библиотеки [ править | править код ]
- Перечень библиотек [ править | править код ]
- Развитие проводника Windows [ править | править код ]
- Windows 95 [ править | править код ]
- Windows Desktop Update [ править | править код ]
- Windows NT 4 [ править | править код ]
- Windows 2000 и Windows MЕ [ править | править код ]
- Windows XP [ править | править код ]
- Список задач [ править | править код ]
- Помощник по поиску [ править | править код ]
- Управление изображениями [ править | править код ]
- Публикация в Интернете [ править | править код ]
- Другие изменения [ править | править код ]
- Windows Server 2003 [ править | править код ]
- Windows Vista [ править | править код ]
- Windows 7 [ править | править код ]
- Windows 8 [ править | править код ]
- Расширения оболочки, написанные в .NET [ править | править код ]
Проводник Windows: как запустить и определение
Проводник в Windows является удобным и функциональным инструментом, который позволяет пользователю перемещаться по файловой системе своего ПК.
Наверное, нет ни одного пользователя, который бы не пользовался им. Рассмотрим на, что вообще способен этот инструмент, его основные задачи и дадим ему определение.
Прошлый материал был посвящен диспетчеру устройств. Сейчас мы разберем способы, как открыть проводник Виндовс 10 и 7, его назначение и возможности.
Проводник Windows
Проводник Windows — это утилита/программа в операционной системе Windows, которая позволяет пользователю с удобством перемещаться по файловой системе дисков, управлять своими папками и файлами. Использует графический интерфейс и тесно связана со всей операционной системой, является основной графической оболочкой для пользователя. Также некоторые называют его — диспетчером файлов.
В него включены следующие инструменты операционной системы, которые видит перед собой пользователь:
Благодаря проводнику, вы можете перемещаться между созданными папками и файлами, и управлять ими. Управлять подключенными дисками и флешками, а также открывать подключенные локальные хранилища. Без него пользователь просто не мог бы полноценно пользоваться операционной системой.
Возможности:
- Обзор всех файлов и папок ОС
- Позволяет создавать, открывать, копировать, удалять, переименовывать файлы и папки
- Включает в себя панель задач
- Перемещение между директориями пользователя
- До 7 версии Виндовс включает в себя — меню пуск
- Содержит инструменты «Поделиться»
Интересно! Также существуют и сторонние/альтернативные оболочки, к примеру, Aston. Но они не очень популярны, так как зачастую работают намного медленнее.
Как запустить проводник
В Windows 10 и 7 проводник запускается одинаково. Есть несколько способов, как это сделать, рассмотрим самые удобные и быстрые из них.
1 Способ — горячие клавиши
Нажмите на клавиатуре одновременно клавиши WIN + E, после этого сразу откроется нужный нам инструмент. В Виндовс 10 будет запущена страница быстрого доступа, а в 7 версии ОС откроется раздел компьютера.
2 Способ — значок компьютера или папка
Откройте ярлык «Мой / Этот компьютер» на рабочем столе. Или просто зайдите, вообще, в любую папку. Проводник является программой, которая по умолчанию запускается при открытии любой директории.
Интересно! Если у вас нет этого значка на рабочем столе, а он очень удобен, то можете вынести его туда сами. О том, как это сделать мы подробно рассмотрели в материале — как вывести мой компьютер на рабочий стол Windows 10. Там есть информация и для Виндовс 7.
3 Способ — через панель задач
В панели задач по умолчанию расположена иконка, которая запускает проводник. Выглядит она, как обыкновенная папка, просто откройте ее.
4 Способ — через меню пуск
Кликните правой кнопкой мыши по значку Windows в панели задач и выберите из списка нужный нам инструмент.
5 Способ — через меню пуск 2
Откройте меню пуск, к примеру, кликнув по значку Виндовс в панели задач. И сразу начните печатать название инструмента — проводник. Откройте его в появившемся списке поиска. В Виндовс 7 вначале нужно будет кликнуть по строке поиска, и уже потом вводить название.
Интересно! Также, открыв меню пуск, можете развернуть папку «Стандартные» и запустить нужную утилиту уже оттуда. Сделать это можно, как в 7, так и в 10 версии операционной системы.
6 Способ — через меню выполнить
Нажмите одновременно клавиши WIN + R на клавиатуре и введите команду — explorer. Вообще, этот способ помогает запустить утилиту, после того, как она начала глючить или, вообще, отключилась.
7 Способ — командная строка
Можно воспользоваться и Windows PowerShell, чтобы открыть его, кликните правой кнопкой мыши по значку Виндовс в панели задач и откройте программу. Введите команду — explorer
Интересно! Также можете вывести и ярлык на рабочий стол, но смысла в этом особого нет, т.к. можно создать просто любую папку или просто ярлык для диска.
Как перезапустить проводник
1. Если он просто вылетел, прекратил свою работу — то нажмите одновременно клавиши WIN + R и введите команду — explorer
2. Если необходимо именно перезагрузить утилиту — то нажмите одновременно клавиши CTRL + SHIFT + ESC, чтобы открыть диспетчер задач. Найдите в процессах нужную утилиту, кликните по ней правой кнопкой мыши и перезапустите, нажав на соответствующий пункт меню.
В заключение
Это была основная информация по теме. Теперь вы знаете, как быстро запустить данную утилиту, и зачем она вообще нужна в операционной системе. Это действительно полезный инструмент, которым мы постоянно пользуемся.
Блог Сергея Ёлчева о компьютерах
Грамотная работа за компьютером и в Интернете
Что такое проводник Виндовс (Windows), как в нем работать
Сегодня отвечу на вопрос, что такое проводник Виндовс. Постараюсь рассказать о нем новичкам простыми словами. Покажу все действия на практике.
Что такое проводник Виндовс
Здравствуйте, читатели! Многие новички задают вопрос, что такое проводник Виндовс? Это нормально, ведь не все пользователи компьютеров об этом знают. Особенно, когда впервые включаешь компьютер, впервые за ним работаешь.
Итак, отвечаю. Проводник Виндовс (Windows) – это программа, приложение. С помощью проводника у человека появляется доступ к различным файлам на компьютере. Появляется возможность управлять операционной системой Windows.
Проводником Windows можно считать то, что видим сейчас на рабочем столе компьютера. То есть, меню «Пуск», панель задач компьютера, пиктограммы Виндовс и другое. Все это помещается в одну программу, под названием «Проводник» (Скрин 1).
Как правило, проводник Виндовс встроен в компьютер, его не нужно искать в Интернете и устанавливать. Он достаточно удобный в использовании, с простыми функциями и настройками.
Далее, рассмотрим функции проводника и поработаем с ним.
Функции проводника Windows
Поговорим об основных функциях программы «Проводник». Тем самым определим, что он умеет:
- Перемещает файлы и папки на компьютере.
- Выделяет и удаляет папки с файлами.
- Сортирует файлы и папки.
- Изменяет вид папок, например, на крупные значки.
- Может давать общий доступ к папкам на компьютере.
- Добавляет папки и файлы в «Избранное».
- Умеет записывать файлы на компакт-диск, посредством специальной программы.
- В проводнике работает функция «Печать».
- Есть функция сжатие файлов.
- Через проводник можно запустить командную строку.
Всей статьи не хватит, чтобы описать все функции программы проводник Виндовс. Этих вполне достаточно, чтобы понять, что проводником можно пользоваться, как полноценной программой.
Как включить проводник в Windows
Включается проводник в Windows одним кликом. Для этого нажмите «Пуск», перейдите в раздел «Служебные программы» и кликните на Проводник.
Вместе с тем, вы можете обратиться к поиску на компьютере и ввести название программы. После чего, Виндовс найдет это приложение (Скрин 2).
Далее, нажимаем по нему левой кнопкой мыши и открываем на компьютере.
Как использовать проводник
Выше мы говорили о том, что такое проводник Виндовс. Теперь, рассмотрим его использование.
Если вы включили компьютер, открываете в нем папки, перемещаете файлы – вы уже используете проводник. Эта программа работает в фоновом режиме, даже без открытия на компьютере.
Когда проводник запущен, можно сделать ряд действий, чтобы проверить его работу.
Допустим, нужно переместить папку с диска/D на/C (Скрин 3).
Открываем проводник и щелкаем левой кнопкой мыши по папке, далее правой клавишей. Из меню выбираем «Копировать». После чего открываете другой локальный диск и просто вставляете эту папку клавишами CTRL+V.
Заключение
Надеюсь вы нашли ответ на вопрос, что такое проводник Виндовс. В статье было дано четкое определение проводника, рассмотрены его функции и им воспользовались на практике. Вы можете сами потренироваться и поработать с проводником.
Что такое проводник?
В каждом компьютере под управлением операционной системы Windows присутствует специальные файловый менеджер, который носит название — Проводник.
Но куда же он проведет нас?
Как правило, иконка запуска проводника находится в панели быстрого запуска:
Также проводник можно найти через меню «Пуск».
Для того, чтобы запустить проводник с помощью клавиатуры, существует горячая комбинация клавиша Ctrl + E.
Сам проводник выглядит следующим образом:
- Показ «дерева» каталогов в списке слева. С помощью левой части очень легко выбрать необходимую папку на компьютере.
- Показ последних измененных файлов.
- Отображает часто используемые директории.
- Легкий доступ к основным рабочим директориям: Рабочий стол, Загрузки, Документы, Изображения. Можно настроить под себя.
- Самые различные действия над папки и файлами.
Проводник немного похож на браузер, с помощью которого мы смотрим сайты и имеет схожие навигационные кнопки:
По факту, проводник является полноценным файловым менеджером и открывает доступ ко всем устройствам компьютера, которые работают с файловой системой.
Вывод: проводник создан для удобного доступа к файлам и папкам на компьютере.
Поставьте большой палец вверх 👍🏻 моему скромному каналу. Поделитесь в социальных сетях. Подписывайтесь
Проводник Windows
| Проводник Windows 64px Компонент Windows | |