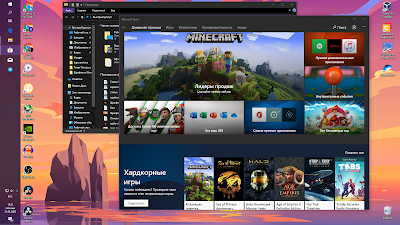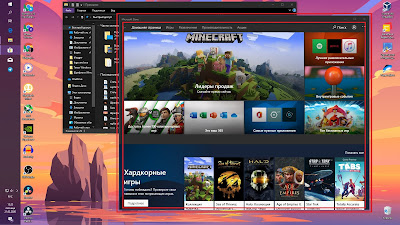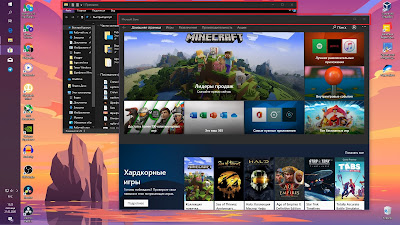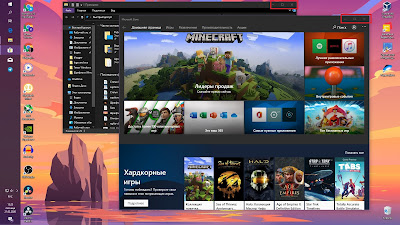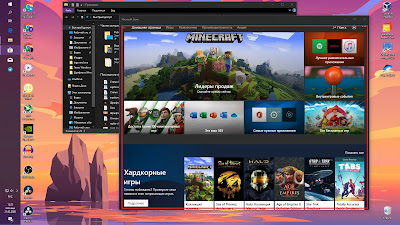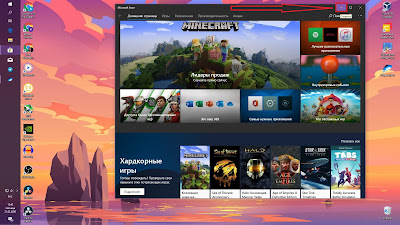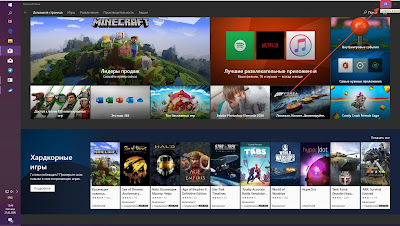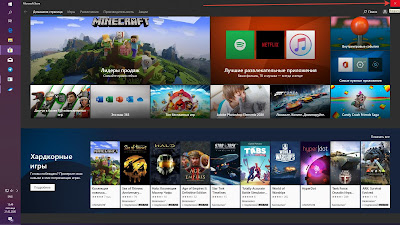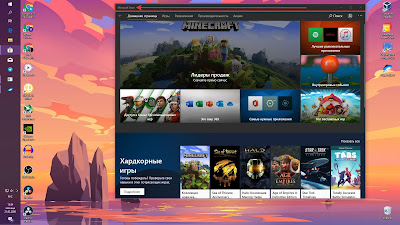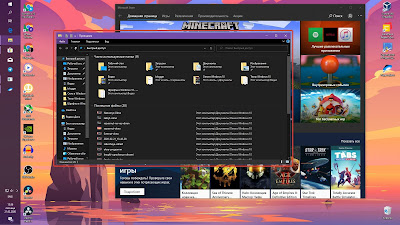- Окна в операционной системе Windows
- Основные типы окон
- Элементы управления
- Изменения размера
- Упорядочивание
- Горячие клавиши
- Работа с окнами Windows
- Элементы стандартного окна на примере программы «блокнот»
- Как переместить окно
- Изменение размеров окна
- Что такое диалоговое окно?
- Что такое активное окно?
- Windows 10 в Деталях
- пятница, 21 февраля 2020 г.
- 1. Основы работы с окнами в Windows
- Урок 1. Основы работы с окнами Windows для начинающих пользователей.
- Что такое окна в Windows и из каких элементов они состоят?
- Основные приемы работы с окнами в Windows 10.
- Как изменить размеры окна? Как увеличить или уменьшить окно в Windows?
- Кнопки управления окнами.
- Кнопка «Cвернуть окно».
- Кнопка «Развернуть окно на весь экран».
- Кнопка «Закрыть окно».
- Строка заголовка
- Как перемещать окно по экрану компьютера?
- Как сделать окно на весь экран?
- Что такое активное окно?
- Как сделать окно активным?
- Домашнее задание:
Окна в операционной системе Windows

Основные типы окон
Работая в данной операционной системе, пользователи могут встретить различные элементы. Каждый из них предназначен для определенных задач и имеет узнаваемый внешний вид. В Виндовс можно выделить 3 типа окон:
- Окна программ – в них запускаются все используемые вами приложения. Будь то компьютерная игра, браузер, текстовый редактор или проводник Виндовс – все они запускаются одинаково.
- Диалоговые окна – появляются во время работы, чтобы предупредить или задать какой-то вопрос пользователю. Самый яркий пример – вопрос «Сохранить документ перед выходом?», появляющийся при закрытии текстового редактора. К ним же относятся и различные предупреждения об ошибках.
- Окно документа – если вам нужно открыть несколько проектов или документов в специальной программе – внутри нее создадутся новые элементы, между которыми вы сможете переключаться.
В статье в основном описываются окна программ, так как именно с ними пользователи работают большую часть времени.
Элементы управления
Сверху каждого окна есть специальная полоска – «шапка». С ее помощью объект можно захватывать мышкой и перемещать в любое удобное место на рабочем столе. Если вы переместите его в самый верх десктопа – то программа будет развернута на весь экран. Чтобы уменьшить ее размеры обратно, можно просто «потянуть» приложение вниз.
В правой части данной полосы располагаются основные элементы для управления, заключенные в отдельный блок.
Первая кнопка в виде горизонтального штриха необходима для того, чтобы свернуть программу. В этом случае она пропадает с рабочего стола, а ее значок будет отображен на панели быстрого доступа. Вы в любой момент можете развернуть ее обратно, кликнув по этому значку. Все процессы, выполняемые в приложении, будет продолжать работать, даже если оно свернуто.
Вторая кнопка необходима для включения и отключения режима «на весь экран». Если программа занимает весь рабочий стол – ее размеры будут уменьшены. В противном случае Виндовс развернет ее до максимальных размеров.
Последняя кнопка в виде креста служит для завершения работы программы. Все процессы в этом случае будут остановлены.
Изменения размера
Если вы работаете одновременно с несколькими приложениями, вам будет крайне неудобно постоянно переключаться между ними с помощью панели доступа или сочетания клавиш «Alt» + «Tab». В этом случае пользователи могут изменить размеры каждого окна и расположить их друг рядом с другом на рабочем столе.
Для того, чтобы поменять габариты окна, вам необходимо перевести курсор к одному из его краев так, чтобы он принял форму двусторонней стрелки. После этого его необходимо зажать и таким образом отрегулировать размеры. Если вы наведете мышь на угол приложения – то сможете менять размеры сразу и по вертикали, и по горизонтали.
Упорядочивание
Если на вашем десктопе одновременно открыто большое количество программ, вам будет очень неудобно двигать все элементы вручную. В этом случае рекомендуется применять специальный инструмент Виндовс – упорядочивание.
Для этого вам потребуется навести курсор на панель быстрого доступа внизу экрана и кликнуть ПКМ в любом свободном месте. Таким образом вы вызовете ниспадающее контекстное меню панели. Здесь вы можете выбрать одно из следующих действий:
- Окна каскадом – делает все окна одинакового размера и размещает их на декстопе одно за другим так, чтобы вы видели «шапку» каждого из них. Таким образом, вы сможете легко закрыть лишние и быстро выбрать необходимые на данный момент элементы.
- Отображать стопкой – все запущенные приложения будут выведены на рабочий стол одно над другим, занимая все свободное пространство.
- Отображать рядом – аналогично предыдущему пункту, но располагаться элементы будут в ряд – слева направо. Эти 2 инструмента бывают очень полезны, когда вам нужно использовать сразу несколько программ одновременно, например, копировать текст в браузере и вставлять его в документ в Word.
- Показать рабочий стол – просто сворачивает все несвернутые окна и помещает их на панель задач.
Горячие клавиши
Для более простой и продуктивной работы с Windows рекомендуется использоваться горячие клавиши.
- Alt+Tab или
+ Tab – переключение задач. Передает статус «Активная» выбранной программе.
+ M – свернуть все текущие окна.
+ Shift + M – развернуть объекты обратно.
- Alt + F4 – закрыть текущую программу.
Работа с окнами Windows
Как Вы уже заметили, все программы, папки и файлы и открываются в рамках и полях, образующих прямоугольники. Эти прямоугольники и есть окна, с которыми мы будем учиться работать: перемещать их, менять размер, сворачивать и закрывать.
Количество открытых окон может быть неограниченным, все зависит от мощности компьютера и Вашего желания. Размер этих окон так же может быть разным: на всю ширину экрана или же совсем маленьким. Для комфортной работы с окнами можно подстраивать размер под себя, сворачивать и закрывать ненужные в данный момент окна.
Стандартные окна имеют одинаковую структуру, откроем любую папку, файл или программу и мы увидим те же элементы, независимо от того, какой размер окна или какая именно открыта программа. Например, сравним окна текстового редактора, элемента управления «мой компьютер» и программы для работы в интернете (браузер) и мы увидим, что совершенно разные объекты откроются в одинаковых окнах, на границах которых имеются кнопки управления:
Видно, что каждый открытый элемент обрамляет рамка, а в правом верхнем углу находятся кнопки управления окном. Рассмотрим структуру окна подробнее:
Элементы стандартного окна на примере программы «блокнот»
Строка меню включает в себя различные настройки, которые открываются по щелчку левой кнопки мышки(ЛКМ).
Заголовок окна — название открытой программы, папки или файла.
Кнопка сворачивания прячет выделенное нами окно (активное окно) в панель задач (горизонтальную полоску, расположенную внизу экрана). Само окно продолжает работать, просто убирается из нашего поля зрения.
Кнопка развертывания растягивает окно на всю ширину экрана, повторное нажатие на эту кнопку возвращает предыдущий размер окна
Кнопка закрытия — закрывает окно.
Полоса прокрутки появляется, когда размер окна уменьшен настолько, что вся информация не может в нем отображаться. Для просмотра содержимого документа можно нажимать на стрелки сверху и снизу полосы прокрутки ЛКМ, или же на сам ползунок, удерживая ЛКМ и перетаскивая ползунок вниз или вверх. Полоса прокрутки может быть как вертикальной (на изображении выше), так и горизонтальной.
Граница окна и углы окна используются для изменения размера окна, это достигается перетаскиванием их указателем мыши.
Рабочая область окна — непосредственно та часть, с которой взаимодействует пользователь, область, где находится основное содержимое открытого файла, программы или папки.
Часто при работе удобно сразу видеть несколько открытых окон с папками, файлами или программами.
Чтоб расположить их рядом, нужно переместить окна и при необходимости уменьшить их размеры, если часть необходимой информации не видно.
Как переместить окно
Все очень просто: для перемещения окна необходимо курсор мыши навести на заголовок окна (верхняя часть окна), зажать ЛКМ и, удерживая её, передвинуть туда, куда нужно, после чего отпустить ЛКМ.
Изменение размеров окна
Чтоб изменить размер окна, курсор мыши наводится на границу окна или его угол. Обычный значок курсора превращается в двустороннюю стрелку. Как только значок появился, можно зажимать ЛКМ и перетаскивать границу, делая окно больше или меньше.
Заметьте, если перетащить стрелку к правой или левой границе, то будет изменяться только ширина окна, а если к верхней или нижней границе, то меняться будет высота. А если курсор мыши навести на угол, то изменить можно и ширину и высоту сразу.
Что такое диалоговое окно?
Окна бывают двух типов:
- окна программ, папок, документов, которые по структуре одинаковы, мы рассмотрели это выше;
- диалоговые окна
Диалоговое окно — это особый вид окна, который требует участия пользователя в виде ответа на поставленный вопрос. Обычно диалоговые окна появляются, когда системе Windows необходимо указание для продолжения дальнейшей работы, например, ей нужно знать, сохранять ли файл перед закрытием программы?
После появления диалогового окна нужно выбрать один из предоставленных вариантов ответа, нажав соответствующую кнопку.
Что такое активное окно?
Активное окно — это то окно, которое выбрано в данный момент (выбирается левым щелчком мыши). То есть это не какой-то особый тип окна, а обозначение того окна, в котором мы сейчас работаем. Единовременно активным может быть только одно окно. На первой картинке в этом уроке видно три открытых окна, какое же из них активно? Все просто, после клика мыши активное окно сразу переносится на передний план для нашего удобства. На переднем плане окно калькулятора, оно-то и активно.
Windows 10 в Деталях
С помощью данного блога вы сможете совершенно бесплатно обучиться всем аспектам настройки и работы с операционной системой Windows 10. Весь материал блога представлен в виде небольших и простых для освоения уроков, содержащих пошаговые инструкции как в видео-формате, так и в письменном виде с фотографиями ключевых моментов. И даже начинающий пользователь ПК сможет в них разобраться. Материалы блога заменят вам все платные курсы на эту тему. Все что от вас требуется — это желание учиться!
пятница, 21 февраля 2020 г.
1. Основы работы с окнами в Windows
Урок 1. Основы работы с окнами Windows для начинающих пользователей.
Что такое окна в Windows и из каких элементов они состоят?
Откроем окно программы «Проводник» и окно программы «Магазин Windows».
Они имеют свою рамку:
Свою строку заголовка:
И кнопки управления окнами:
Также они содержат рабочую область в которой и расположена сама программа.
Основные приемы работы с окнами в Windows 10.
Как изменить размеры окна? Как увеличить или уменьшить окно в Windows?
Как уже говорилось ранее, каждое из окон имеет свою рамку.
Интересно то, что размеры этой рамки можно изменить. Для этого необходимо навести курсор мыши на самый край рамки и дождаться его превращения в двойную стрелочку. После чего, зажав левую кнопку мыши, перемещать курсор в соответствующую сторону.
Если же мы переместим курсор мыши к углу окна и дождемся появление диагональной двойной стрелочки, то, зажав левую кнопку мыши, мы сможем изменять размеры окна сразу в двух направлениях.
Кнопки управления окнами.
Кнопка «Cвернуть окно».
Следующим важным элементом являются кнопки, расположенные в правой верхней части окна.
При нажатии левой кнопкой мыши по кнопке с изображением черточки мы можем свернуть наше окно.
Свернутое окно исчезает с нашего экрана, но оно не закрывается! Сохраняя в неизменном состоянии все то, что было в нем открыто.
Для того, чтобы вернуть окно обратно на наш экран, нужно нажать по соответствующему значку на панели задач.
Кнопка «Развернуть окно на весь экран».
При нажатии на кнопку с изображением квадратика в правой верхней части окна мы можем масштабировать наше окно на весь экран.
Кнопка «Закрыть окно».
При нажатии на кнопку с изображением крестика в правом верхнем углу мы можем закрыть наше окно.
Обратите внимание на то, что и при нажатии на кнопку «Свернуть окно», и при нажатии на кнопку «Закрыть окно», выбранное нами окно исчезает с нашего экрана. Но между функциями этих окон есть огромная разница!
Строка заголовка
И, наконец, третий элемент работы с окнами — это строка заголовка:
Как перемещать окно по экрану компьютера?
Как сделать окно на весь экран?
Если навести курсор на строку заголовка и два раза быстро нажать левую кнопку мыши, то выбранное окно будет масштабировано на весь экран.
Повторив это действие мы вернем окно к исходному размеру.
Что такое активное окно?
Также хочу обратить ваше внимание на тот факт, что при открытии каждого нового окна оно открывается поверх предыдущих. При этом его строка заголовка и рамка становятся выделены особым цветом:
Как сделать окно активным?
Для того, чтобы сделать нужное вам окно активным, наведите курсор мыши на его строку заголовка, и один раз нажмите левой кнопкой мыши.
Компьютер сразу же это понял и переместил окно с данной программой на передний план, выделив цвет его строки заголовка и рамки соответствующим цветом.
Домашнее задание:
Итак, мы с вами изучили самые основные приемы работы с окнами и базовую теорию по этой теме. Но полученные знания очень быстро выветрятся из головы, если не закрепить их на практике. Поэтому, обязательно практикуйте изученный материал!
1) Потренируйтесь увеличивать и уменьшать размеры окна, подведя курсор к рамке окна, зажав левую кнопку мыши и перемещая курсор в соответствующую сторону.
2) Воспользуйтесь всеми кнопками управления окнами. Сверните окно, а затем верните его на исходную позицию, нажав по его значку на панели задач. Чем кнопка «Свернуть окно» отличается от кнопки «Закрыть окно»? Ответ на этот вопрос напишите в комментариях под этой статьёй.
3) Переместите окно из одной части экрана в другую.
4) Откройте 3 различных окна и сделайте каждое из них активным по очереди.
5*) Разверните окно на весь экран, а затем верните его к исходному размеру, НЕ пользуясь кнопкой «Развернуть окно на весь экран».




 + Tab – переключение задач. Передает статус «Активная» выбранной программе.
+ Tab – переключение задач. Передает статус «Активная» выбранной программе.